Las traducciones son generadas a través de traducción automática. En caso de conflicto entre la traducción y la version original de inglés, prevalecerá la version en inglés.
Tutorial: Crear una canalización sencilla (repositorio de CodeCommit)
En este tutorial, se utiliza CodePipeline para implementar el código mantenido en un CodeCommit repositorio en una sola EC2 instancia de Amazon. Tu canalización se activa cuando insertas un cambio en el CodeCommit repositorio. La canalización despliega los cambios en una EC2 instancia de Amazon que se utiliza CodeDeploy como servicio de despliegue.
importante
Como parte de la creación de una canalización, se utilizará un depósito de artefactos de S3 proporcionado por el cliente CodePipeline para almacenar artefactos. (Es diferente del bucket que se usa para una acción de origen de S3). Si el depósito de artefactos de S3 está en una cuenta diferente a la de tu canalización, asegúrate de que el depósito de artefactos de S3 pertenezca a una Cuentas de AWS persona segura y fiable.
La canalización tiene dos etapas:
-
Una etapa de origen (Source) para la acción de origen. CodeCommit
-
Una etapa de despliegue (Despliegue) para la acción CodeDeploy de despliegue.
La forma más sencilla de empezar AWS CodePipeline es utilizar el asistente Create Pipeline de la CodePipeline consola.
nota
Antes de empezar, asegúrate de haber configurado tu cliente Git para que funcione con él CodeCommit. Para obtener instrucciones, consulte Configuración para CodeCommit.
Paso 1: Crea un CodeCommit repositorio
En primer lugar, se crea un repositorio en CodeCommit. Su canalización obtendrá el código fuente de este repositorio cuando se ejecute. También se crea un repositorio local en el que se mantiene y actualiza el código antes de enviarlo al CodeCommit repositorio.
Para crear un CodeCommit repositorio
-
Abra la CodeCommit consola en https://console.aws.amazon.com/codecommit/
. -
En el selector de regiones, elige Región de AWS dónde quieres crear el repositorio y la canalización. Para obtener más información, consulte Puntos de conexión y Regiones de AWS.
-
En la página Repositorios, seleccione Crear repositorio.
-
En la página Create repository (Crear repositorio), en Repository name (Nombre del repositorio), escriba un nombre para el repositorio (por ejemplo,
MyDemoRepo). -
Seleccione Crear.
nota
Los pasos restantes de este tutorial se utilizan MyDemoRepo para el nombre del CodeCommit repositorio. Si elige otro nombre, asegúrese de utilizarlo durante todo el tutorial.
Para configurar un repositorio local
En este paso, configurará un repositorio local para conectarse a su repositorio remoto de CodeCommit.
nota
No es necesario configurar un repositorio local. También puede usar la consola para cargar archivos, tal y como se describe en Paso 2: Agrega un código de muestra a tu CodeCommit repositorio.
-
Con el nuevo repositorio abierto en la consola, elija Clone URL (Clonar URL) en la parte superior derecha de la página y, a continuación, elija Clone SSH (Clonar SSH). La dirección para clonar el repositorio Git se copia en el portapapeles.
-
En el terminal o en la línea de comandos, acceda a un directorio local en el que desea que se almacene el repositorio local. En este tutorial, utilizamos
/tmp. -
Ejecute el siguiente comando para clonar el repositorio, sustituyendo la dirección SSH por la que ha copiado en el paso anterior. Este comando crea un directorio denominado
MyDemoRepo. Copie una aplicación de ejemplo en este directorio.git clone ssh://git-codecommit.us-west-2.amazonaws.com/v1/repos/MyDemoRepo
Paso 2: Agrega un código de muestra a tu CodeCommit repositorio
En este paso, descarga el código de una aplicación de muestra que se creó para un tutorial de CodeDeploy ejemplo y lo añadirá a su CodeCommit repositorio.
-
A continuación, descargue un ejemplo y guárdelo en una carpeta o directorio del equipo local.
-
Elija una de las siguientes opciones. Elija
SampleApp_Linux.zipsi desea seguir los pasos de este tutorial en instancias de Linux.-
Si desea realizar la implementación en instancias de Amazon Linux mediante CodeDeploy, descargue la aplicación de muestra aquí: SampleApp_Linux.zip.
-
Si desea realizar la implementación en instancias de Windows Server mediante CodeDeploy, descargue la aplicación de muestra aquí: SampleApp_Windows.zip.
La aplicación de ejemplo contiene los siguientes archivos para realizar la implementación con CodeDeploy:
-
appspec.yml— El archivo de especificaciones de la aplicación (AppSpecarchivo) es un archivo con formato YAMLque se utiliza CodeDeploy para gestionar una implementación. Para obtener más información sobre el AppSpec archivo, consulte la referencia al CodeDeploy AppSpec archivo en la Guía del AWS CodeDeploy usuario. -
index.html: el archivo de índice contiene la página de inicio de la aplicación de ejemplo implementada. -
LICENSE.txt: el archivo de licencia contiene la información de licencia de la aplicación de ejemplo. -
Archivos para scripts: la aplicación de ejemplo usa scripts para escribir archivos de texto en una ubicación de la instancia. Se escribe un archivo para cada uno de los diversos eventos del ciclo de vida de la CodeDeploy implementación, de la siguiente manera:
-
(Solo ejemplos de Linux) Carpeta
scripts: la carpeta contiene los siguientes scripts de intérprete de comandos para instalar las dependencias e iniciar y detener la aplicación de ejemplo para la implementación automatizada:install_dependencies,start_serverystop_server. -
(Solo ejemplo de Windows)
before-install.bat: se trata de un script por lotes para el evento de ciclo de vida de implementación, que se ejecutará para eliminar los archivos antiguos escritos durante implementaciones anteriores de este ejemplo y crear una ubicación en su instancia en la que escribir los archivos nuevos.
-
-
-
Descargue el archivo comprimido (en zip).
-
-
Descomprima los archivos de SampleApp_Linux.zip en el directorio local que creó anteriormente (por ejemplo,
/tmp/MyDemoRepooc:\temp\MyDemoRepo).Asegúrese de colocar los archivos directamente en su repositorio local. No incluya una carpeta
SampleApp_Linux. En la máquina Linux, macOS o Unix local, por ejemplo, su directorio y la jerarquía de archivos deberían verse así:/tmp └-- MyDemoRepo │-- appspec.yml │-- index.html │-- LICENSE.txt └-- scripts │-- install_dependencies │-- start_server └-- stop_server -
Para cargar archivos en el repositorio, utilice alguno de los métodos siguientes.
-
Para usar la CodeCommit consola para cargar los archivos:
-
Abre la CodeCommit consola y elige tu repositorio en la lista de repositorios.
-
Elija Add file (Añadir archivo) y, a continuación, Upload file (Cargar archivo).
-
Seleccione Choose file (Elegir archivo) y, a continuación, busque el archivo. Para añadir un archivo a una carpeta, seleccione Crear archivo y, a continuación, introduce el nombre de la carpeta con el nombre del archivo, por ejemplo
scripts/install_dependencies. Pegue los siguientes contenidos en el nuevo archivo.Para confirmar el cambio, introduzca su nombre de usuario y la dirección de correo electrónico.
Seleccione Confirmar cambios.
-
Repita este paso para cada archivo.
El contenido del repositorio debería ser similar al siguiente:
│-- appspec.yml │-- index.html │-- LICENSE.txt └-- scripts │-- install_dependencies │-- start_server └-- stop_server
-
-
Para usar los comandos de git para cargar sus archivos:
-
Cambiar los directorios a su repositorio local:
(For Linux, macOS, or Unix)cd /tmp/MyDemoRepo(For Windows)cd c:\temp\MyDemoRepo -
Ejecute el siguiente comando para preparar todos los archivos de una vez:
git add -A -
Ejecute el siguiente comando para confirmar los archivos con un mensaje de confirmación:
git commit -m "Add sample application files" -
Ejecute el siguiente comando para enviar los archivos de su repositorio local al repositorio de CodeCommit:
git push
-
-
-
Los archivos que descargaste y agregaste a tu repositorio local ya se han agregado a la
mainrama de tu CodeCommitMyDemoReporepositorio y están listos para ser incluidos en una canalización.
Paso 3: Crear una instancia de Amazon EC2 Linux e instalar el CodeDeploy agente
En este paso, crea la EC2 instancia de Amazon en la que despliega una aplicación de muestra. Como parte de este proceso, cree un rol de instancia que permita instalar y administrar el CodeDeploy agente en la instancia. El CodeDeploy agente es un paquete de software que permite utilizar una instancia en CodeDeploy las implementaciones. También debe adjuntar políticas que permiten a la instancia recuperar los archivos que el CodeDeploy agente utiliza para implementar la aplicación y permitir que SSM administre la instancia.
Para crear un rol de instancia
-
Abra la consola de IAM en). https://console.aws.amazon.com/iam/
-
En el panel de la consola, elija Roles.
-
Elija Crear rol.
-
En Seleccionar el tipo de entidad de confianza, seleccione Servicio de AWS. En Elija un caso de uso, seleccione EC2. En Selecciona tu caso de uso, elige EC2. Elija Siguiente: permisos.
-
Busque y seleccione la política denominada
AmazonEC2RoleforAWSCodeDeploy. -
Busque y seleccione la política denominada
AmazonSSMManagedInstanceCore. Elija Siguiente: Etiquetas. -
Elija Siguiente: Revisar. Escriba el nombre del rol (por ejemplo,
EC2InstanceRole).nota
Anote el nombre del rol para utilizarlo en el siguiente paso. Tendrá que elegir este rol cuando cree la instancia.
Elija Crear rol.
Lanzamiento de una instancia de
Abre la EC2 consola de Amazon en https://console.aws.amazon.com/ec2/
. -
En la barra de navegación lateral, elija Instancias y seleccione Lanzar instancias en la parte superior de la página.
-
En Name (Nombre), escriba
MyCodePipelineDemo. Esto asigna a la instancia una clave de etiquetaNamey un valor de etiquetaMyCodePipelineDemo. Más adelante, se crea una CodeDeploy aplicación que despliega la aplicación de muestra en esta instancia. CodeDeployselecciona las instancias que se van a implementar en función de las etiquetas. -
En Imágenes de aplicaciones y sistemas operativos (Amazon Machine Image), busque la opción AMI de Amazon Linux con el AWS logotipo y asegúrese de que esté seleccionada. (Esta AMI se describe como AMI de Amazon Linux 2 (HVM) y se denomina "Free tier eligible" (Apta para capa gratuita).)
-
En Tipo de instancia, elija el tipo
t2.microapto para la capa gratuita como configuración de hardware de la instancia. -
En Par de claves (inicio de sesión), seleccione un par de claves o cree uno.
Puede elegir Continuar sin un par de claves.
nota
A efectos de este tutorial, puede continuar sin utilizar un par de claves. Si desea usar SSH para conectarse a sus instancias, cree o use un par de claves.
-
En Configuración de red, haga lo siguiente:
En Asignar automáticamente IP pública, asegúrese de que el estado sea Activar.
Para el grupo de seguridad creado, elija HTTP y, a continuación, en Tipo de fuente, elija Mi IP.
-
Amplíe Advanced details (Detalles avanzados). En Perfil de instancia de IAM, elija el rol de IAM que creó en el procedimiento anterior (por ejemplo,
EC2InstanceRole). -
En Resumen, en Número de instancias, introduzca
1. -
Seleccione Iniciar instancia.
-
Puede ver el estado del lanzamiento en la página Instances. Al lanzar una instancia, su estado inicial es
pending. Una vez iniciada la instancia, el estado cambia arunningy recibe un nombre de DNS público. (Si la columna Public DNS no se muestra, haga clic en el icono Show/Hide y después seleccione Public DNS.)
Paso 4: Crear una aplicación en CodeDeploy
En CodeDeploy, una aplicación es un recurso que contiene la aplicación de software que desea implementar. Más adelante, utilizará esta aplicación CodePipeline para automatizar las implementaciones de la aplicación de muestra en su EC2 instancia de Amazon.
En primer lugar, debe crear un rol que permita CodeDeploy realizar despliegues. A continuación, debe crear una aplicación de CodeDeploy .
Para crear un rol de CodeDeploy servicio
-
Abra la consola de IAM en https://console.aws.amazon.com/iam/
). -
En el panel de la consola, elija Roles.
-
Elija Crear rol.
-
En Seleccionar entidad de confianza, elija Servicio de AWS. En Use case (Caso de uso), elija CodeDeploy. Elija una CodeDeployde las opciones de la lista. Elija Next (Siguiente). La política administrada
AWSCodeDeployRoleya está asociada al rol. -
Elija Next (Siguiente).
-
Especifique un nombre para el rol (por ejemplo,
CodeDeployRole) y elija Create role (Crear rol).
Para crear una aplicación en CodeDeploy
-
Abra la CodeDeploy consola en https://console.aws.amazon.com/codedeploy
. -
Si la página Aplicaciones no aparece, en el menú, elija Aplicaciones.
-
Elija Creación de aplicación.
-
En Application name (Nombre de aplicación), escriba
MyDemoApplication. -
En Compute Platform, elige EC2 /On-premises.
-
Elija Creación de aplicación.
Para crear un grupo de implementación en CodeDeploy
Un grupo de implementación es un recurso que define la configuración relacionada con la implementación, como las instancias que implementar y con qué rapidez implementarlas.
-
En la página que muestra su aplicación, elija Create deployment group (Crear grupo de implementaciones).
-
En Nombre de grupo de implementación, escriba
MyDemoDeploymentGroup. -
En Rol de servicio, elija el ARN del rol de servicio que creó anteriormente (por ejemplo,
arn:aws:iam::account_ID:role/CodeDeployRole -
En Deployment type (Tipo de implementación), elija In-place (In situ).
-
En Configuración del entorno, elija Amazon EC2 Instances. En el campo Clave, introduzca
Name. En el campo Valor, escriba el nombre que utilizó para etiquetar la instancia (por ejemplo,MyCodePipelineDemo). -
En Configuración del agente con AWS Systems Manager, seleccione Ahora y programe las actualizaciones. Primero, instale el agente en la instancia. La instancia de Linux ya está configurada con el agente SSM y ahora se actualizará con el CodeDeploy agente.
-
En Deployment configuration (Configuración de implementación), elija
CodeDeployDefault.OneAtaTime. -
En Equilibrador de carga, asegúrese de que no esté seleccionada la opción Habilitar equilibrio de carga. No es necesario configurar un balanceador de carga ni elegir un grupo de destino para este ejemplo.
-
Elija Crear grupo de implementación.
Paso 5: Crear la primera canalización en CodePipeline
Ya está preparado para crear y ejecutar su primera canalización. En este paso, crea una canalización que se ejecuta automáticamente cuando el código se envía a su CodeCommit repositorio.
Para crear una CodePipeline canalización
Inicie sesión AWS Management Console y abra la CodePipeline consola en http://console.aws.amazon. com/codesuite/codepipeline/home
. Abre la CodePipeline consola en https://console.aws.amazon.com/codepipeline/
. -
En la página Bienvenido, Introducción o Canalizaciones, elija Crear canalización.
-
En la página Paso 1: elección de la opción de creación, en Opciones de creación, seleccione la opción Crear una canalización personalizada. Elija Next (Siguiente).
-
En Paso 2: elegir la configuración de la canalización, en Nombre de la canalización, escriba
MyFirstPipeline. -
CodePipeline proporciona tuberías de tipo V1 y V2, que difieren en características y precio. El tipo V2 es el único tipo que puede elegir en la consola. Para obtener más información, consulte Tipos de canalización. Para obtener información sobre los precios de CodePipeline, consulte Precios
. -
En Función de servicio, elija Nueva función de servicio CodePipeline para poder crear una función de servicio en IAM.
-
En Advanced settings (Configuración avanzada), deje los valores predeterminados y elija Next (Siguiente).
-
En Paso 3: agregar la etapa de origen, en Proveedor de origen, elija CodeCommit. En Nombre del repositorio, elija el nombre del CodeCommit repositorio en Paso 1: Crea un CodeCommit repositorio el que lo creó. En Branch name (Nombre de la ramificación), elija
mainy, a continuación, elija Next step (Paso siguiente).Tras seleccionar el nombre y la sucursal del repositorio, aparecerá un mensaje con la regla de Amazon CloudWatch Events que se va a crear para esta canalización.
En Change detection options, deje los valores predeterminados. Esto permite CodePipeline utilizar Amazon CloudWatch Events para detectar cambios en el repositorio de origen.
Elija Next (Siguiente).
-
En Paso 4: agregar la etapa de compilación, elija Omitir la etapa de compilación y, a continuación, acepte el mensaje de advertencia eligiendo Omitir una vez más. Elija Next (Siguiente).
nota
En este tutorial, va a implementar código que no requiere ningún servicio de compilación, por lo que puede omitir este paso. Sin embargo, si es necesario compilar el código fuente antes de implementarlo en instancias, puede configurar CodeBuild
en este paso. -
En el paso 5: Añadir la etapa de prueba, elija Omitir la etapa de prueba y, a continuación, acepte el mensaje de advertencia seleccionando Omitir de nuevo.
Elija Next (Siguiente).
-
En el paso 6: Añadir la fase de despliegue, en Proveedor de despliegue, seleccione CodeDeploy. En Application name (Nombre de aplicación), escriba
MyDemoApplication. En Deployment group (Grupo de implementación), elijaMyDemoDeploymentGroupy, a continuación, elija Next step (Paso siguiente). -
En el paso 7: Revisar, revise la información y, a continuación, seleccione Crear canalización.
-
La canalización comienza a ejecutarse después de crearla. Descarga el código del CodeCommit repositorio y crea una CodeDeploy implementación en la EC2 instancia. Puede ver los mensajes de progreso y de éxito y error a medida que en el CodePipeline ejemplo se despliega la página web en la EC2 instancia de Amazon de la CodeDeploy implementación.
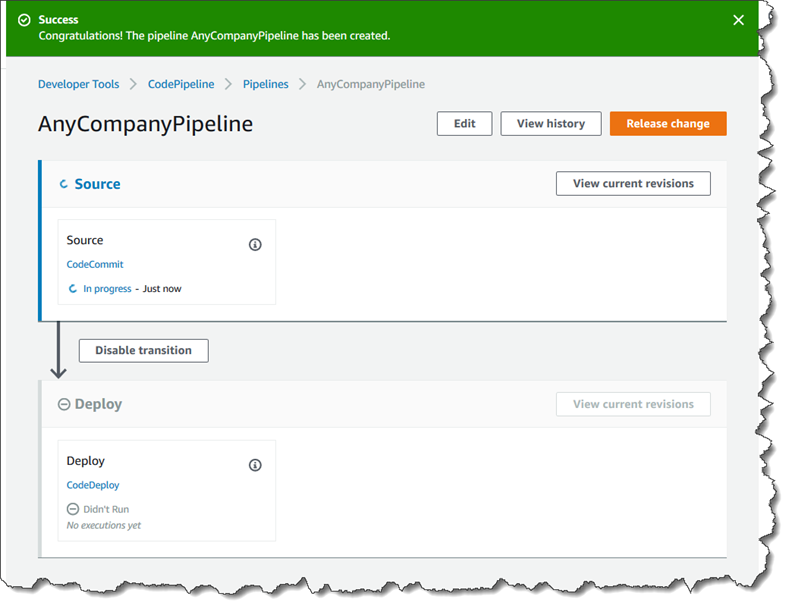
¡Enhorabuena! Acabas de crear una canalización sencilla en CodePipeline.
A continuación, podrá verificar los resultados.
Para comprobar que la canalización se ha ejecutado correctamente
-
Vea el progreso inicial de la canalización. El estado de cada etapa cambia de No executions yet (Sin ejecuciones) a In Progress (En curso) y después a Succeeded (Realizado correctamente) o Failed (Error). La canalización debería completar la primera ejecución en unos minutos.
-
Cuando aparezca Sucessed en el estado de la canalización, en el área de estado de la etapa de despliegue, seleccione CodeDeploy. Esto abre la CodeDeploy consola. Si no se muestra Succeeded (Correcto) consulte Solución de problemas CodePipeline.
-
En la pestaña Implementaciones, elija el ID de la implementación. En la página de la implementación, en la sección Eventos del ciclo de vida de la implementación, elija el ID de la instancia. Esto abre la EC2 consola.
-
En la pestaña Description (Descripción), en Public DNS (DNS público), copie la dirección (por ejemplo,
ec2-192-0-2-1.us-west-2.compute.amazonaws.com) y después péguela en la barra de direcciones de su explorador web.Aparece la página web de la aplicación de muestra que descargaste e insertaste en tu CodeCommit repositorio.
Para obtener más información sobre las etapas, las acciones y cómo funcionan las canalizaciones, consulte CodePipeline conceptos .
Paso 6: Modifica el código de tu CodeCommit repositorio
Se ha configurado la canalización de modo que se ejecute siempre que se realicen cambios en el código de su repositorio de CodeCommit. En este paso, realizará cambios en el archivo HTML que forma parte de la CodeDeploy aplicación de ejemplo del CodeCommit repositorio. Cuando envíe estos cambios, la canalización se ejecuta de nuevo y los cambios que realice estarán visibles en la dirección web a la que accedió anteriormente.
-
Cambiar los directorios a su repositorio local:
(For Linux, macOS, or Unix)cd /tmp/MyDemoRepo(For Windows)cd c:\temp\MyDemoRepo -
Use un editor de texto para modificar el archivo
index.html:(For Linux or Unix)gedit index.html(For OS X)open –e index.html(For Windows)notepad index.html -
Revise el contenido del archivo
index.htmlpara cambiar el color de fondo y parte del texto de la página web y, a continuación, guarde el archivo.<!DOCTYPE html> <html> <head> <title>Updated Sample Deployment</title> <style> body { color: #000000; background-color: #CCFFCC; font-family: Arial, sans-serif; font-size:14px; } h1 { font-size: 250%; font-weight: normal; margin-bottom: 0; } h2 { font-size: 175%; font-weight: normal; margin-bottom: 0; } </style> </head> <body> <div align="center"><h1>Updated Sample Deployment</h1></div> <div align="center"><h2>This application was updated using CodePipeline, CodeCommit, and CodeDeploy.</h2></div> <div align="center"> <p>Learn more:</p> <p><a href="https://docs.aws.amazon.com/codepipeline/latest/userguide/">CodePipeline User Guide</a></p> <p><a href="https://docs.aws.amazon.com/codecommit/latest/userguide/">CodeCommit User Guide</a></p> <p><a href="https://docs.aws.amazon.com/codedeploy/latest/userguide/">CodeDeploy User Guide</a></p> </div> </body> </html> -
Confirme e inserte los cambios en su CodeCommit repositorio ejecutando los siguientes comandos, uno a la vez:
git commit -am "Updated sample application files"git push
Para comprobar que la canalización se ha ejecutado correctamente
-
Vea el progreso inicial de la canalización. El estado de cada etapa cambia de No executions yet (Sin ejecuciones) a In Progress (En curso) y después a Succeeded (Realizado correctamente) o Failed (Error). La ejecución de la canalización debería completarse en unos minutos.
-
Cuando aparezca Succeeded (Correcto) en el estado de la acción, actualice la página de demostración a la que ha accedido anteriormente en el navegador.
En la página web actualizada se mostrará:
Paso 7: Limpiar recursos
Puede utilizar algunos de los recursos que ha creado en este tutorial para otros tutoriales de esta guía. Por ejemplo, puedes reutilizar la CodeDeploy aplicación y el despliegue. Sin embargo, una vez completado este o cualquier otro tutorial, debe eliminar la canalización y los recursos que utiliza para que no se le cobre por el uso continuado de esos recursos. Primero, borra la canalización, después la CodeDeploy aplicación y su EC2 instancia de Amazon asociada y, por último, el CodeCommit repositorio.
Para limpiar los recursos usados en este tutorial
-
Para limpiar tus CodePipeline recursos, sigue las instrucciones de Eliminar una canalización en AWS CodePipeline.
-
Para limpiar sus CodeDeploy recursos, siga las instrucciones del tutorial sobre cómo limpiar los recursos de Deployment.
-
Para eliminar el CodeCommit repositorio, siga las instrucciones de Eliminar un CodeCommit repositorio.
Paso 8: Documentación adicional
Más información sobre cómo CodePipeline funciona:
-
Para obtener más información sobre las etapas, las acciones y cómo funcionan las canalizaciones, consulte CodePipeline conceptos .
-
Para obtener información sobre las acciones que puede realizar con ellas CodePipeline, consulteIntegraciones con tipos de CodePipeline acciones.
-
Pruebe este tutorial más avanzado, Tutorial: Crear una canalización de cuatro etapas. Crea una canalización de varias etapas que incluye un paso que compila código antes de implementarlo.