Les traductions sont fournies par des outils de traduction automatique. En cas de conflit entre le contenu d'une traduction et celui de la version originale en anglais, la version anglaise prévaudra.
Connexion à votre instance de base de données Microsoft SQL Server
Après qu'Amazon RDS a provisionné votre instance de base de données, vous pouvez utiliser n'importe quelle application cliente SQL standard pour vous connecter à l'instance de base de données. Dans cette rubrique, vous vous connectez à votre instance de base de données à l'aide de Microsoft SQL Server Management Studio (SSMS) ou de SQL Workbench/J.
Pour obtenir un exemple qui vous explique le processus de création et de connexion à un exemple d'instance de base de données, consultez Création et connexion à une instance de base de données Microsoft SQL Server.
Avant de vous connecter
Avant de pouvoir vous connecter à votre instance de base de données, elle doit être disponible et accessible.
-
Assurez-vous que son statut est bien
available. Vous pouvez le vérifier sur la page de détails de votre instance dans le AWS Management Console ou à l'aide de la describe-db-instances AWS CLI commande.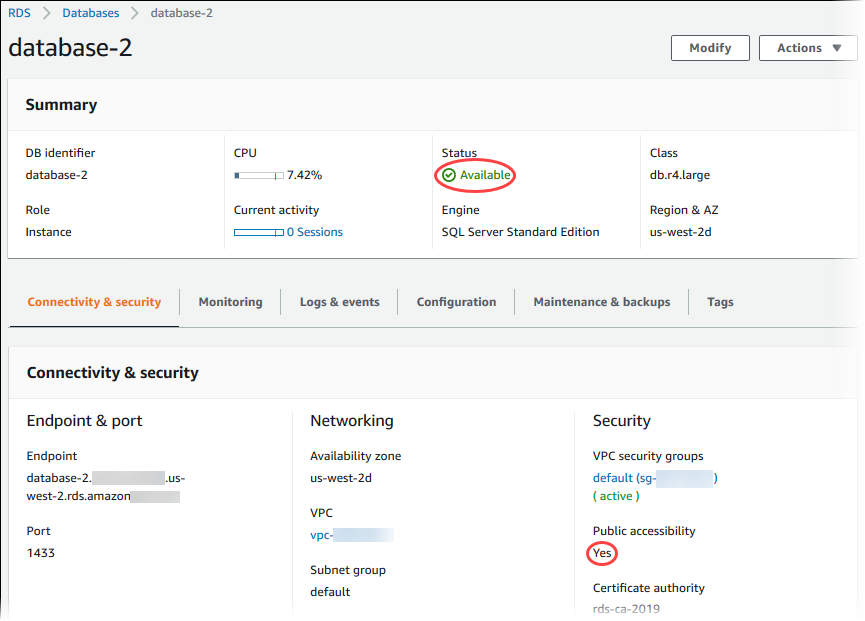
-
Assurez-vous qu'il est accessible à votre source. Selon votre scénario, il n'est peut-être pas nécessaire qu'il soit accessible au public. Pour de plus amples informations, veuillez consulter Amazon VPC et Amazon RDS.
-
Assurez-vous que les règles entrantes de votre groupe de sécurité VPC autorisent l'accès à votre instance de base de données. Pour plus d'informations, consultez Impossible de se connecter à l'instance de base de données Amazon RDS.
Recherche du point de terminaison de l'instance de base de données et du numéro de port
Vous avez besoin du point de terminaison et du numéro de port pour vous connecter à l'instance de base de données.
Pour trouver le point de terminaison et le port
Connectez-vous à la console Amazon RDS AWS Management Console et ouvrez-la à https://console.aws.amazon.com/rds/
l'adresse. -
Dans le coin supérieur droit de la console Amazon RDS, choisissez la AWS région de votre instance de base de données.
-
Cherchez le nom DNS (point de terminaison) et le numéro de port de votre instance de base de données :
-
Ouvrez la console RDS et choisissez Bases de données pour afficher une liste de vos instances de bases de données.
-
Choisissez le nom de l'instance de base de données SQL Server pour afficher ses détails.
-
Dans l'onglet Connectivity & security (Connectivité et sécurité), copiez le point de terminaison.
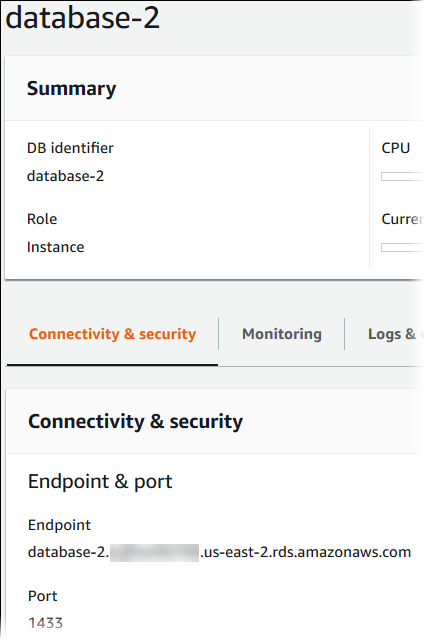
-
Notez le numéro du port.
-