Terjemahan disediakan oleh mesin penerjemah. Jika konten terjemahan yang diberikan bertentangan dengan versi bahasa Inggris aslinya, utamakan versi bahasa Inggris.
Aktifkan Amazon Q di Connect untuk instans Anda
Ada dua cara Anda dapat mengaktifkan Amazon Q di Connect:
-
Gunakan konsol Amazon Connect. Ada instruksi di halaman ini.
-
Gunakan Amazon Q di Connect API untuk mencerna konten.
Bagian berikut menjelaskan cara menggunakan konsol Amazon Connect untuk mengaktifkan Amazon Q di Connect. Ikuti mereka dalam urutan yang tercantum. Jika Anda ingin menggunakan Amazon Q di Connect API, kami menganggap Anda memiliki keterampilan pemrograman yang diperlukan.
Jenis konten yang didukung
Amazon Q in Connect mendukung konsumsi file HTML, Word, PDF, dan teks hingga 1 MB. Perhatikan hal berikut:
-
File teks biasa harus dalam UTF-8.
-
Dokumen Word harus dalam format DOCX.
-
Dokumen Word secara otomatis dikonversi ke HTML yang disederhanakan dan tidak akan mempertahankan keluarga font, ukuran, warna, penyorotan, perataan, atau pemformatan dokumen sumber lainnya seperti warna latar belakang, header, atau footer.
-
File PDF tidak dapat dienkripsi atau dilindungi kata sandi.
-
Tindakan dan skrip yang disematkan ke dalam file PDF tidak didukung.
Untuk daftar kuota yang dapat disesuaikan, seperti jumlah respons cepat per basis pengetahuan, lihatAmazon Q dalam kuota layanan Connect.
Ikhtisar integrasi
Anda mengikuti langkah-langkah luas ini untuk mengaktifkan Amazon Q di Connect:
-
Buat Amazon Q di domain Connect (asisten). Domain terdiri dari basis pengetahuan tunggal, seperti SalesForce atau Zendesk.
-
Buat kunci enkripsi untuk mengenkripsi kutipan yang disediakan dalam rekomendasi kepada agen.
-
Buat basis pengetahuan menggunakan data eksternal:
-
Tambahkan integrasi data dari Amazon S3, SharePoint Microsoft Online, Salesforce ServiceNow
, ZenDesk dan menggunakan konektor bawaan di konsol Amazon Connect. -
Enkripsi konten yang mengimpor dari aplikasi ini menggunakan kunci KMS.
-
Untuk integrasi tertentu, tentukan frekuensi sinkronisasi.
-
Tinjau integrasi.
-
-
Konfigurasikan alur Anda.
-
Tetapkan izin.
Sebelum Anda mulai
Berikut ini adalah ikhtisar konsep kunci dan informasi yang akan diminta selama proses penyiapan.
Tentang Amazon Q di domain Connect
Saat mengaktifkan Amazon Q di Connect, Anda membuat domain Amazon Q di Connect: asisten yang terdiri dari satu basis pengetahuan. Ikuti panduan ini saat membuat domain:
-
Anda dapat membuat beberapa domain, tetapi mereka tidak berbagi integrasi aplikasi eksternal atau data pelanggan antara satu sama lain.
-
Anda dapat mengaitkan setiap domain dengan satu atau beberapa instans Amazon Connect, tetapi Anda hanya dapat mengaitkan instans Amazon Connect dengan satu domain.
catatan
Jika Anda ingin menggunakan beberapa sumber data, kami sarankan untuk mengumpulkan data di Amazon Simple Storage Service dan menggunakannya sebagai domain Anda.
-
Semua integrasi aplikasi eksternal yang Anda buat berada pada tingkat domain. Semua instans Amazon Connect yang terkait dengan domain mewarisi integrasi domain.
-
Anda dapat mengaitkan instans Amazon Connect Anda dengan domain yang berbeda kapan saja dengan memilih domain yang berbeda.
Cara memberi nama Amazon Q Anda di domain Connect
Saat mengaktifkan Amazon Q di Connect, Anda diminta untuk memberikan nama domain ramah yang berarti bagi Anda, seperti nama organisasi Anda.
(Opsional) Buat AWS KMS keys untuk mengenkripsi domain dan konten
Saat Anda mengaktifkan Amazon Q di Connect, secara default domain dan koneksi dienkripsi dengan file. Kunci milik AWS Namun, jika Anda ingin mengelola kunci, Anda dapat membuat atau menyediakan dua AWS KMS keys:
-
Gunakan satu kunci untuk domain Amazon Q di Connect, yang digunakan untuk mengenkripsi kutipan yang disediakan dalam rekomendasi.
-
Gunakan tombol kedua untuk mengenkripsi konten yang diimpor dari Amazon S3, SharePoint Microsoft Online, ServiceNow Salesforce, atau. ZenDesk Perhatikan bahwa indeks penelusuran Amazon Q di Connect selalu dienkripsi saat istirahat menggunakan file. Kunci milik AWS
Untuk membuat kunci KMS, ikuti langkah-langkahnyaLangkah 1: Buat Amazon Q di domain Connect, nanti di bagian ini.
Kunci yang dikelola pelanggan Anda dibuat, dimiliki, dan dikelola oleh Anda. Anda memiliki kendali penuh atas kunci KMS, dan AWS KMS dikenakan biaya.
Jika Anda memilih untuk menyiapkan kunci KMS di mana orang lain adalah administrator, kunci tersebut harus memiliki kebijakan yang mengizinkan kms:CreateGrantkms:DescribeKey, kms:Decrypt dan serta kms:GenerateDataKey* izin ke identitas IAM menggunakan kunci untuk memanggil Amazon Q di Connect. Untuk menggunakan Amazon Q di Connect with chat, kebijakan kunci untuk domain Amazon Q di Connect harus mengizinkan kms:Decryptkms:GenerateDataKey*, dan kms:DescribeKey izin ke prinsipal connect.amazonaws.com layanan.
catatan
Untuk menggunakan Amazon Q di Connect with chat, kebijakan utama untuk domain Amazon Q di Connect harus memberikan izin berikut kepada prinsipal connect.amazonaws.com layanan;
-
kms:GenerateDataKey* -
kms:DescribeKey -
kms:Decrypt
Untuk informasi tentang cara mengubah kebijakan kunci, lihat Mengubah kebijakan kunci di Panduan Pengembang AWS Key Management Service.
Langkah 1: Buat Amazon Q di domain Connect
Langkah-langkah berikut menjelaskan cara menambahkan domain ke instans Amazon Connect, dan cara menambahkan integrasi ke domain. Untuk menyelesaikan langkah-langkah ini, Anda harus memiliki instance tanpa domain.
Buka konsol Amazon Connect di https://console.aws.amazon.com/connect/
. -
Pada halaman instans pusat kontak virtual Amazon Connect, di bawah Alias instans, pilih nama instance. Gambar berikut menunjukkan nama contoh yang khas.
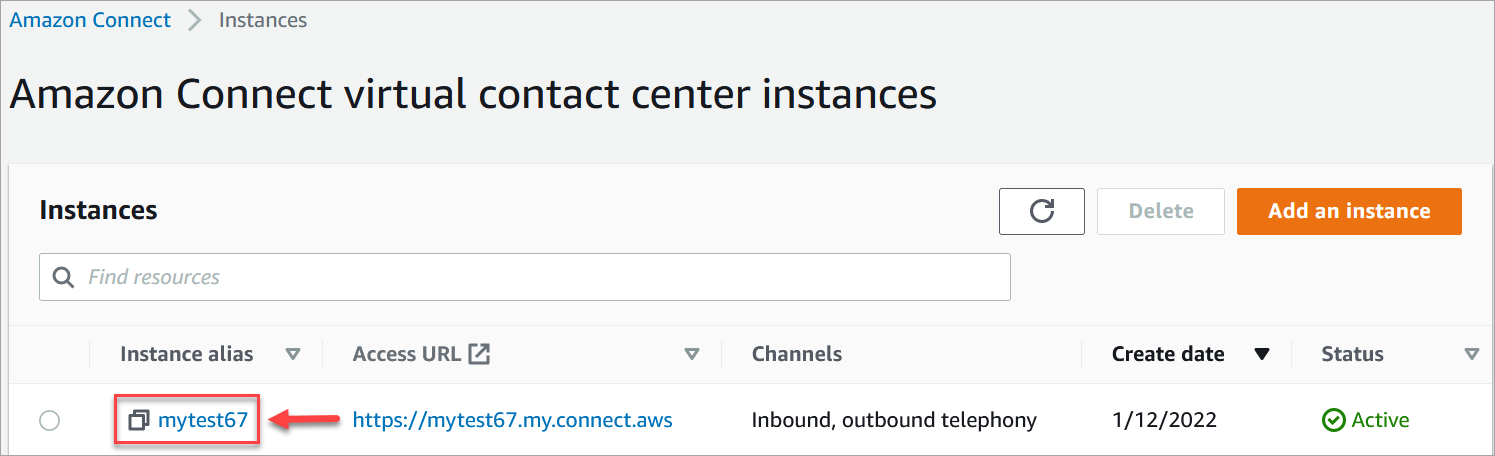
-
Di panel navigasi, pilih Amazon Q, lalu pilih Tambah domain.
-
Pada halaman Tambah domain, pilih Buat domain.
-
Di kotak Nama domain, masukkan nama yang ramah, seperti nama organisasi Anda.
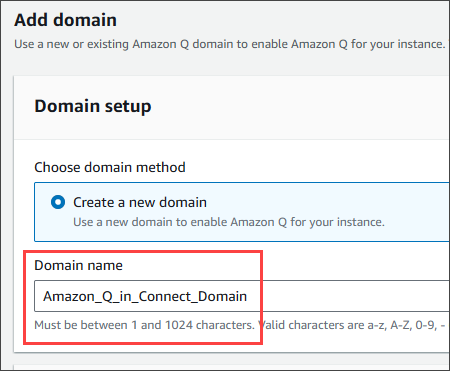
-
Biarkan halaman tetap terbuka dan lanjutkan ke langkah berikutnya.
Langkah 2: Enkripsi domain
Anda dapat menggunakan kunci default Amazon Connect untuk mengenkripsi domain Anda. Anda juga dapat menggunakan kunci yang ada, atau Anda dapat membuat kunci yang Anda miliki. Kumpulan langkah berikut menjelaskan cara menggunakan setiap jenis kunci. Perluas setiap bagian sesuai kebutuhan.
Gunakan tombol default
-
Di bawah Enkripsi, kosongkan kotak centang Sesuaikan pengaturan enkripsi.
-
Pilih Tambahkan domain.
Gunakan kunci yang ada
-
Di bawah Enkripsi, buka daftar kunci AWS KMS dan pilih kunci yang diinginkan.
-
Pilih Tambahkan domain.
catatan
Untuk menggunakan kunci yang ada dengan obrolan Amazon Connect, Anda harus memberikan prinsip connect.amazonaws.com layanan kms:Decryptkms:GenerateDataKey*, dan kms:DescribeKey izin kepada prinsipal layanan.
Contoh berikut menunjukkan kebijakan tipikal.
Buat AWS KMS kunci
-
Pada halaman Tambah domain, di bawah Enkripsi, pilih Buat AWS KMS key.
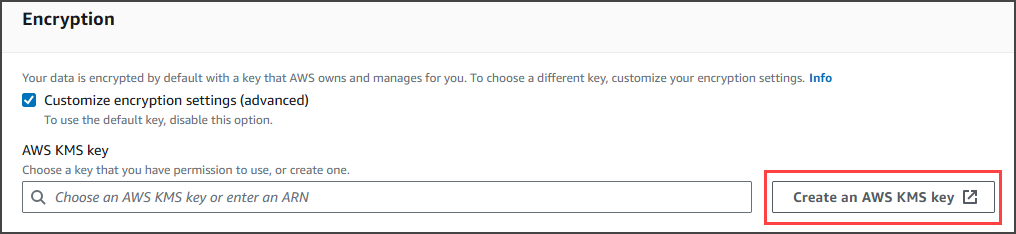
Itu akan membawa Anda ke konsol Key Management Service (KMS). Ikuti langkah-langkah ini:
-
Di konsol KMS, pada halaman tombol Configure, pilih Symmetric, dan kemudian pilih Next.

-
Pada halaman Tambahkan label, masukkan alias dan deskripsi untuk kunci KMS, lalu pilih Berikutnya.
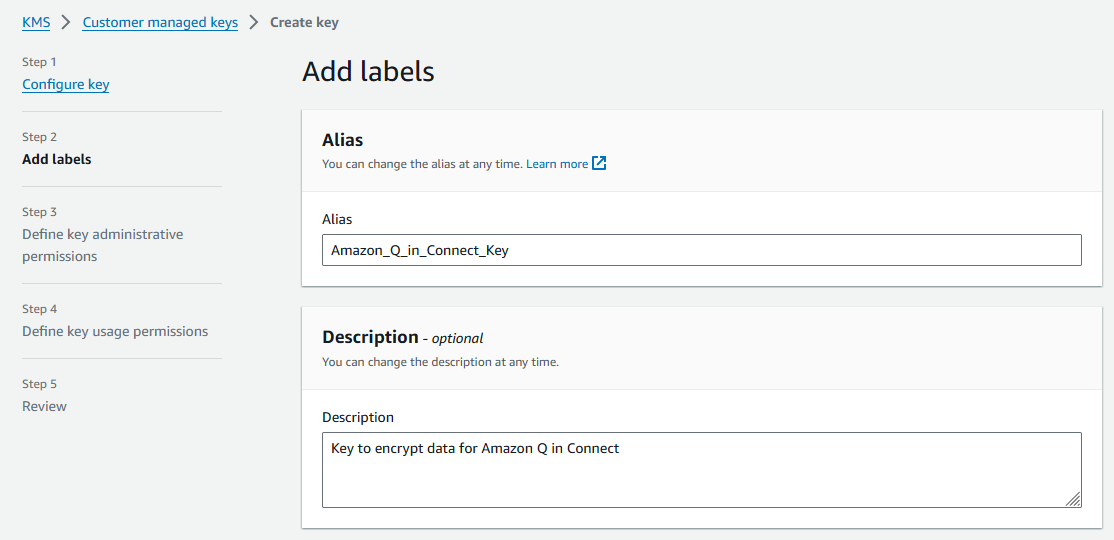
-
Pada halaman Tentukan izin administratif kunci, pilih Berikutnya, dan pada halaman Tentukan izin penggunaan kunci, pilih Berikutnya lagi.
-
Pada halaman Tinjau dan edit kebijakan kunci, gulir ke bawah ke Kebijakan kunci.
catatan
Untuk menggunakan Amazon Q di Connect with chat, ubah kebijakan kunci untuk mengizinkan
kms:Decryptkms:GenerateDataKey*, dankms:DescribeKeyizin ke prinsipalconnect.amazonaws.comlayanan. Kode berikut menunjukkan kebijakan sampel. -
Pilih Selesai.
Dalam contoh berikut, nama kunci KMS dimulai dengan 9059f488.
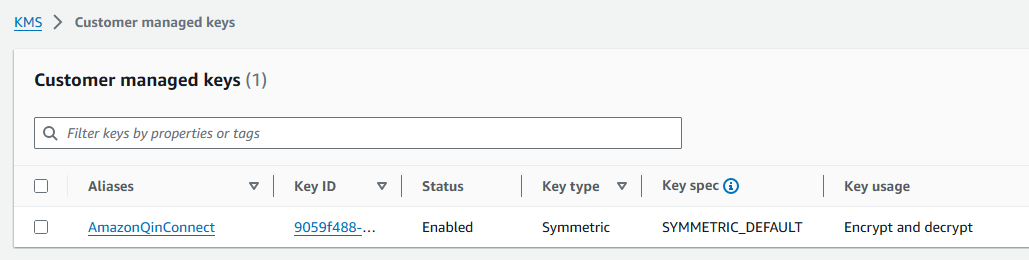
-
-
Kembali ke Amazon Q di tab Connect browser, buka AWS KMS keydaftar, dan pilih kunci yang Anda buat di langkah sebelumnya.

-
Pilih Tambahkan domain.
Langkah 3: Buat integrasi (basis pengetahuan)
-
Di halaman Amazon Q, pilih Tambahkan integrasi.
-
Pada halaman Tambahkan integrasi, pilih Buat integrasi baru, lalu pilih sumber.
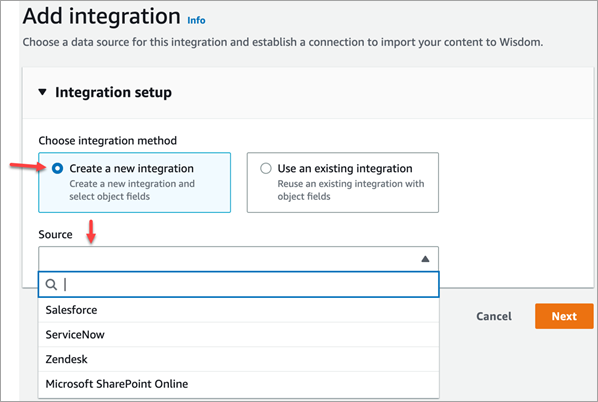
Langkah-langkah untuk membuat integrasi bervariasi, tergantung pada sumber yang Anda pilih. Perluas bagian berikut sesuai kebutuhan untuk menyelesaikan pembuatan integrasi.
Anda mengikuti proses multi-langkah untuk membuat integrasi Salesforce. Bagian berikut menjelaskan cara menyelesaikan setiap langkah.
Langkah 1: Tambahkan integrasi
-
Pilih semua kotak centang yang muncul. Ini mengakui bahwa Anda mengatur akun Salesforce Anda dengan benar:
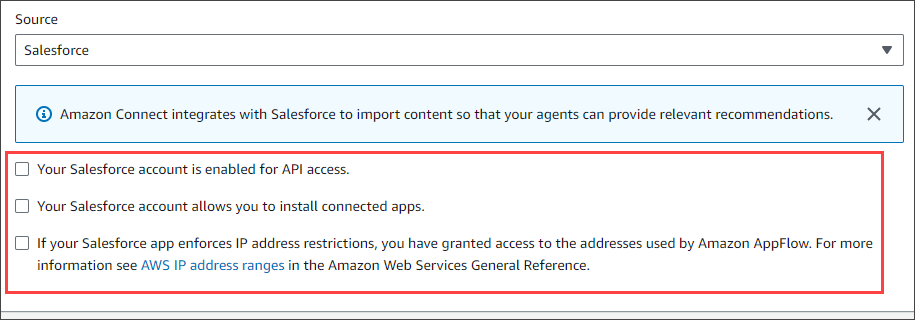
-
Di kotak Nama integrasi, masukkan nama untuk integrasi.
Tip
Jika Anda membuat beberapa integrasi dari sumber yang sama, kami sarankan Anda mengembangkan konvensi penamaan untuk membuat nama mudah dibedakan.
-
Pilih Gunakan koneksi yang ada, buka daftar Pilih koneksi yang ada dan pilih koneksi, lalu pilih Berikutnya.
—ATAU—
Pilih Buat koneksi baru dan ikuti langkah-langkah berikut:
-
Pilih Produksi atau Kotak Pasir.
-
Di kotak Nama koneksi, masukkan nama koneksi Anda. Nama adalah URL Salesforce Anda tanpa https://.
-
Pilih Connect, masuk ke Salesforce, dan ketika diminta, pilih Izinkan.
-
-
Di bawah Enkripsi, buka daftar Kunci AWS KMS dan pilih kunci.
—ATAU—
Pilih Buat Kunci AWS KMS dan ikuti langkah-langkah yang tercantum diBuat AWS KMS kunci, sebelumnya di bagian ini.
-
(Opsional) Di bawah Frekuensi sinkronisasi, buka daftar frekuensi Sinkronisasi dan pilih dan pilih interval sinkronisasi. Sistem defaultnya satu jam.
-
(Opsional) Di bawah Tanggal mulai konsumsi, pilih Catatan konsumsi yang dibuat setelahnya, lalu pilih tanggal mulai. Sistem default untuk menelan semua catatan.
-
Pilih Berikutnya dan ikuti langkah-langkah di bagian selanjutnya dari topik ini.
Langkah 2: Pilih objek dan bidang
Tip
Jika Anda membuat beberapa integrasi dari sumber yang sama, kami sarankan Anda mengembangkan konvensi penamaan untuk membuat nama mudah dibedakan.
-
Pada halaman Select objects and fields, buka daftar Objek yang tersedia dan pilih objek. Hanya objek pengetahuan yang muncul dalam daftar.
-
Di bawah Pilih bidang untuk nama objek, pilih bidang yang ingin Anda gunakan.
catatan
Secara default, sistem secara otomatis memilih semua bidang yang diperlukan.
-
Pilih Berikutnya.
Langkah 3: Tinjau dan tambahkan integrasi
-
Tinjau pengaturan untuk integrasi. Setelah selesai, pilih Tambahkan integrasi.
-
Di bawah Penyiapan integrasi, pilih kotak centang di samping Baca dan akui bahwa ServiceNow akun Anda memenuhi persyaratan integrasi. .
-
Di kotak Nama integrasi, masukkan nama untuk integrasi.
Tip
Jika Anda membuat beberapa integrasi dari sumber yang sama, kami sarankan Anda mengembangkan konvensi penamaan untuk membuat nama mudah dibedakan.
-
Pilih Gunakan koneksi yang ada, buka daftar Pilih koneksi yang ada dan pilih koneksi, lalu pilih Berikutnya.
—ATAU—
Pilih Buat koneksi baru dan ikuti langkah-langkah berikut:
-
Di kotak Nama pengguna, masukkan nama ServiceNow pengguna Anda. Anda harus memiliki izin administrator.
-
Di kotak Kata Sandi, masukkan kata sandi Anda.
-
Di kotak URL Instance, masukkan ServiceNow URL Anda.
-
Di kotak Nama koneksi, masukkan nama untuk koneksi.
-
Pilih Hubungkan.
-
Di bawah Enkripsi, buka daftar Kunci AWS KMS dan pilih kunci.
—ATAU—
Pilih Buat Kunci AWS KMS dan ikuti langkah-langkah yang tercantum diBuat AWS KMS kunci, sebelumnya di bagian ini.
-
(Opsional) Di bawah Frekuensi sinkronisasi, buka daftar frekuensi Sinkronisasi dan pilih dan pilih interval sinkronisasi. Sistem defaultnya satu jam.
-
(Opsional) Di bawah Tanggal mulai konsumsi, pilih Catatan konsumsi yang dibuat setelahnya, lalu pilih tanggal mulai. Sistem default untuk menelan semua catatan.
-
Pilih Berikutnya.
-
-
Pilih bidang untuk basis pengetahuan. Bidang berikut diperlukan:
-
short_description
-
number
-
workflow_state
-
sys_mod_count
-
aktif
-
text
-
sys_updated_on
-
wiki
-
sys_id
-
-
Pilih Berikutnya.
-
Tinjau pengaturan Anda, ubah sesuai kebutuhan, lalu pilih Tambahkan integrasi.
Prasyarat
Anda harus memiliki item berikut untuk terhubung ke Zendesk:
-
ID klien dan rahasia klien. Anda mendapatkan ID dan rahasia dengan mendaftarkan aplikasi Anda ke Zendesk dan mengaktifkan alur OAuth otorisasi. Untuk informasi selengkapnya, lihat Menggunakan OAuth otentikasi dengan aplikasi Anda
di situs dukungan Zendesk. -
Di Zendesk, URL Redirect dikonfigurasi dengan.
https://[AWS REGION].console.aws.amazon.com/connect/v2/oauthMisalnya,https://ap-southeast-2.console.aws.amazon.com/connect/v2/oauth.
Setelah Anda memiliki barang-barang tersebut, ikuti langkah-langkah berikut:
-
Di bawah Pengaturan integrasi, pilih kotak centang dan masukkan nama untuk integrasi.
Tip
Jika Anda membuat beberapa integrasi dari sumber yang sama, kami sarankan Anda mengembangkan konvensi penamaan untuk membuat nama mudah dibedakan.
-
Pilih Gunakan koneksi yang ada, buka daftar Pilih koneksi yang ada dan pilih koneksi, lalu pilih Berikutnya.
—ATAU—
Pilih Buat koneksi baru dan ikuti langkah-langkah berikut:
-
Masukkan ID klien yang valid, rahasia klien, nama akun, dan nama koneksi di kotak masing-masing, lalu pilih Connect.
-
Masukkan alamat email dan kata sandi Anda, lalu pilih Masuk.
-
Pada pop-up yang muncul, pilih Izinkan.
-
Di bawah Enkripsi, buka daftar Kunci AWS KMS dan pilih kunci.
—ATAU—
Pilih Buat Kunci AWS KMS dan ikuti langkah-langkah yang tercantum diBuat AWS KMS kunci, sebelumnya di bagian ini.
-
-
(Opsional) Di bawah Frekuensi sinkronisasi, buka daftar frekuensi Sinkronisasi dan pilih dan pilih interval sinkronisasi. Sistem defaultnya satu jam.
-
(Opsional) Di bawah Tanggal mulai konsumsi, pilih Catatan konsumsi yang dibuat setelahnya, lalu pilih tanggal mulai. Sistem default untuk menelan semua catatan.
-
Pilih Berikutnya.
-
Pilih bidang untuk basis pengetahuan, lalu pilih Berikutnya.
-
Tinjau pengaturan Anda, ubah sesuai kebutuhan, lalu pilih Tambahkan integrasi.
Setelah Anda membuat integrasi, Anda hanya dapat mengedit URL-nya.
Prasyarat
Anda harus memiliki item berikut untuk terhubung ke SharePoint:
-
Di SharePoint, URL Pengalihan dikonfigurasi dengan
https://[AWS REGION].console.aws.amazon.com/connect/v2/oauth. Misalnya,https://ap-southeast-2.console.aws.amazon.com/connect/v2/oauth.
Setelah Anda memiliki item ini, ikuti langkah-langkah ini:
-
Di bawah Pengaturan integrasi, pilih kotak centang dan masukkan nama untuk integrasi.
Tip
Jika Anda membuat beberapa integrasi dari sumber yang sama, kami sarankan Anda mengembangkan konvensi penamaan untuk membuat nama mudah dibedakan.
-
Di bawah Koneksi dengan S3, buka daftar Pilih koneksi yang ada dan pilih koneksi, lalu pilih Berikutnya.
—ATAU—
Pilih Buat koneksi baru dan ikuti langkah-langkah berikut:
-
Masukkan ID penyewa Anda di kedua kotak, masukkan nama koneksi, lalu pilih Connect.
-
Masukkan alamat email dan kata sandi Anda untuk masuk SharePoint.
-
Di bawah Enkripsi, buka daftar Kunci AWS KMS dan pilih kunci.
—ATAU—
Pilih Buat Kunci AWS KMS dan ikuti langkah-langkah yang tercantum diBuat AWS KMS kunci, sebelumnya di bagian ini.
-
Di bawah Frekuensi sinkronisasi, terima default atau buka daftar frekuensi Sinkronisasi dan pilih dan pilih interval sinkronisasi.
-
Pilih Berikutnya.
-
-
Di bawah Pilih situs Microsoft SharePoint Online, buka daftar dan pilih situs.
-
Di bawah Pilih folder dari nama situs, pilih folder yang ingin Anda sertakan dalam domain Anda, lalu pilih Berikutnya.
-
Tinjau pengaturan Anda, ubah sesuai kebutuhan, lalu pilih Tambahkan integrasi.
-
Di kotak Nama integrasi, masukkan nama untuk integrasi Anda.
Tip
Jika Anda membuat beberapa integrasi dari sumber yang sama, kami sarankan Anda mengembangkan konvensi penamaan untuk membuat nama mudah dibedakan.
-
Di bawah Koneksi dengan Microsoft SharePoint Online, buka daftar Pilih koneksi yang ada dan pilih koneksi, lalu pilih Berikutnya.
—ATAU—
Di bawah Koneksi dengan S3, masukkan URI bucket Amazon S3 Anda, lalu pilih Berikutnya.
—ATAU—
Pilih Browse S3, gunakan kotak pencarian untuk menemukan bucket Anda, pilih tombol di sebelahnya, lalu pilih Pilih.
-
Di bawah Enkripsi, buka daftar Kunci AWS KMS dan pilih kunci.
—ATAU—
Pilih Buat Kunci AWS KMS dan ikuti langkah-langkah yang tercantum diBuat AWS KMS kunci, sebelumnya di bagian ini.
-
Pilih Berikutnya.
-
Tinjau pengaturan Anda, ubah sesuai kebutuhan, lalu pilih Tambahkan integrasi.
Web Crawler menghubungkan dan merayapi halaman HTML mulai dari URL benih, melintasi semua tautan anak di bawah domain dan jalur utama teratas yang sama. Jika salah satu halaman HTML mereferensikan dokumen yang didukung, Web Crawler akan mengambil dokumen-dokumen ini, terlepas dari apakah mereka berada dalam domain utama teratas yang sama.
Fitur yang didukung
-
Pilih beberapa URLs untuk dirayapi.
-
Hormati arahan robots.txt standar seperti 'Allow' dan 'Disallow'.
-
Batasi cakupan crawl dan secara opsional kecualikan URLs yang cocok dengan pola filter. URLs
-
Batasi tingkat merangkak URLs.
-
Lihat status URLs kunjungan saat merangkak di Amazon CloudWatch.
Prasyarat
-
Periksa apakah Anda berwenang untuk merayapi sumber URLs Anda.
-
Memeriksa jalur ke robots.txt yang sesuai dengan sumber Anda URLs tidak menghalangi agar tidak dirayapi. URLs Web Crawler mematuhi standar robots.txt: melarang secara default jika robots.txt tidak ditemukan untuk situs web. Web Crawler menghormati robots.txt sesuai dengan RFC 9309
-
Periksa apakah halaman URL sumber Anda dibuat JavaScript secara dinamis, karena perayapan konten yang dibuat secara dinamis saat ini tidak didukung. Anda dapat memeriksanya dengan memasukkan yang berikut di browser Anda:
view-source:https://examplesite.com/site/. Jika elemen tubuh hanya berisidivelemen dan sedikit atau tidak adaa hrefelemen, maka halaman tersebut kemungkinan dihasilkan secara dinamis. Anda dapat menonaktifkan JavaScript di browser Anda, memuat ulang halaman web, dan mengamati apakah konten dirender dengan benar dan berisi tautan ke halaman web yang Anda minati. -
Aktifkan pengiriman CloudWatch Log untuk melihat status pekerjaan penyerapan data Anda untuk menelan konten web, dan jika tertentu URLs tidak dapat diambil.
catatan
Saat memilih situs web untuk dirayapi, Anda harus mematuhi Kebijakan Penggunaan yang Dapat Diterima Amazon
Konfigurasi koneksi
Untuk menggunakan kembali integrasi yang ada dengan bidang objek, pilih Gunakan koneksi yang ada, buka daftar Pilih koneksi yang ada dan pilih koneksi, lalu pilih Berikutnya.
Untuk membuat integrasi baru, gunakan langkah-langkah berikut:
-
Pilih Buat koneksi baru.
-
Di kotak nama Integrasi, tetapkan nama ramah untuk integrasi.
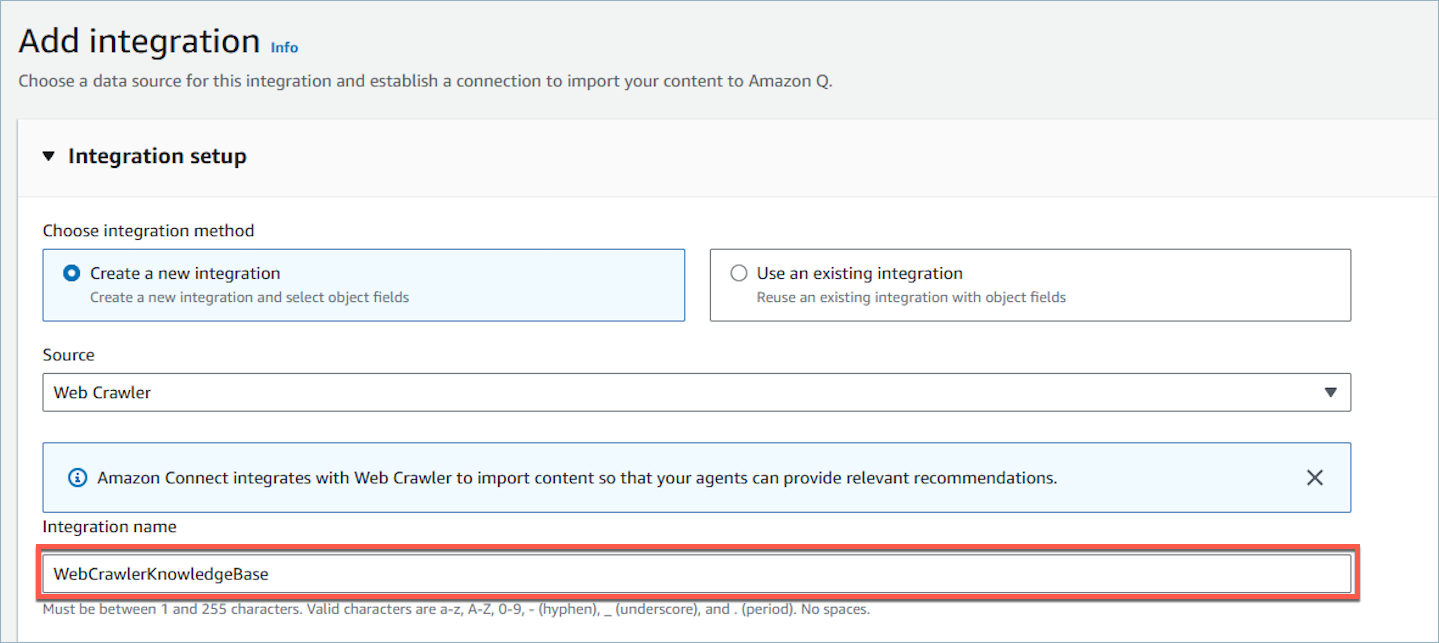
-
Di URLs bagian Connection with Web Crawler > Source, berikan Source URLs yang ingin URLs Anda crawl. Anda dapat menambahkan hingga 9 tambahan URLs dengan memilih Tambah Sumber URLs. Dengan menyediakan URL sumber, Anda mengonfirmasi bahwa Anda berwenang untuk merayapi domainnya.
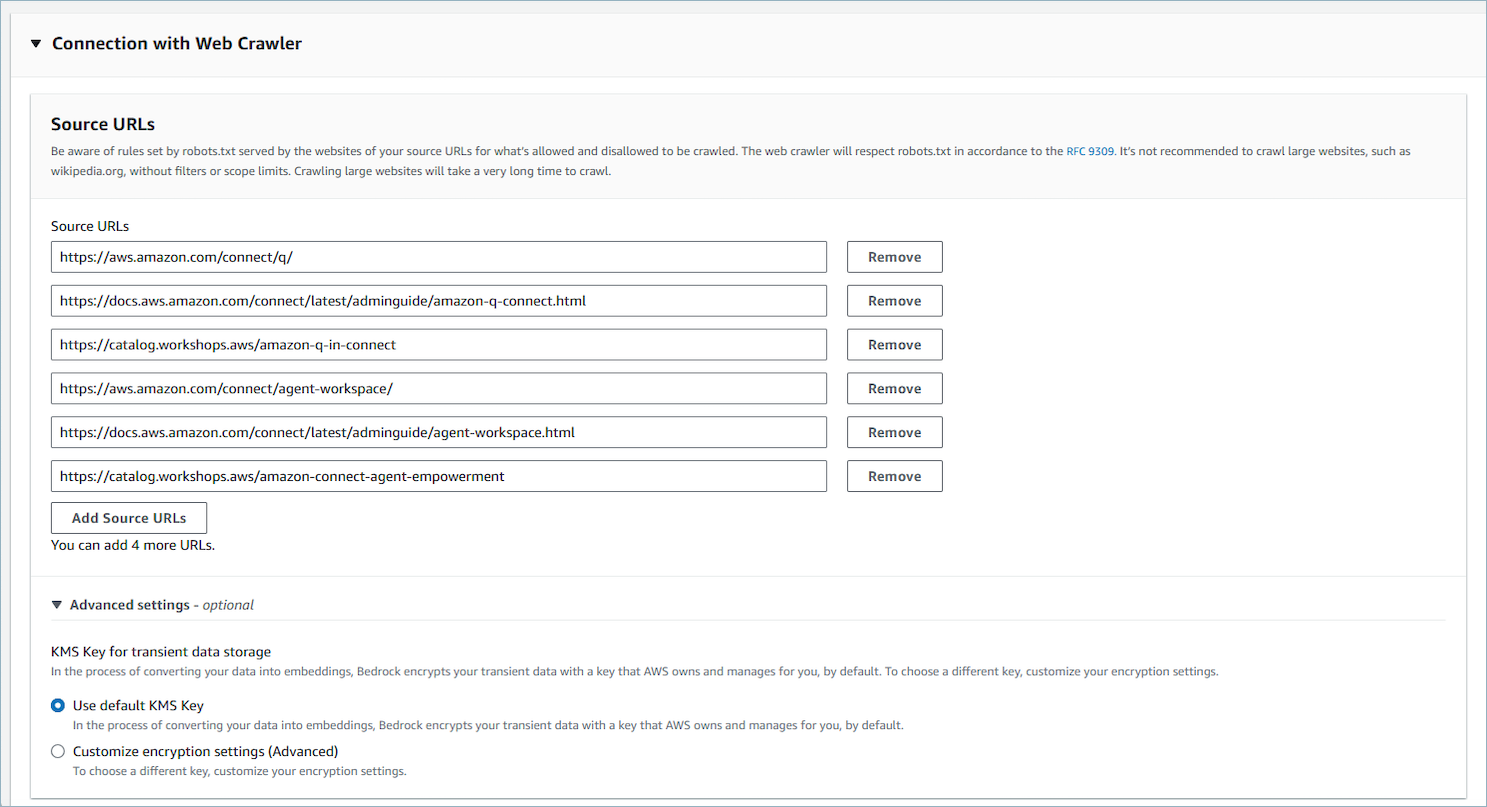
-
Di bawah Pengaturan lanjutan, Anda dapat mengonfigurasi secara opsional untuk menggunakan kunci KMS default atau Kunci Terkelola Pelanggan (CMK).
-
Di bawah lingkup Sinkronisasi
-
Pilih opsi untuk cakupan merayapi sumber URLs Anda. Anda dapat membatasi cakupan crawl berdasarkan setiap hubungan spesifik URL halaman dengan seed URLs. URLs Untuk perayapan yang lebih cepat, Anda dapat membatasi URLs ke host yang sama dan jalur URL awal dari URL benih. Untuk crawl yang lebih luas, Anda dapat memilih untuk meng-crawl URLs dengan host yang sama atau dalam subdomain mana pun dari URL seed.
catatan
Pastikan Anda tidak merayapi halaman web yang berpotensi berlebihan. Tidak disarankan untuk merayapi situs web besar, seperti wikipedia.org, tanpa filter atau batasan cakupan. Merayapi situs web besar akan membutuhkan waktu yang sangat lama untuk dirayapi.
Jenis file yang didukung dirayapi terlepas dari cakupannya dan jika tidak ada pola pengecualian untuk jenis file.
-
Masukkan pelambatan maksimum kecepatan perayapan. Menelan URLs antara 1 dan 300 URLs per host per menit. Kecepatan merangkak yang lebih tinggi meningkatkan beban tetapi membutuhkan waktu lebih sedikit.
-
Untuk pola URL Regex (opsional) Anda dapat menambahkan pola Sertakan atau Kecualikan pola dengan memasukkan pola ekspresi reguler di dalam kotak. Anda dapat menambahkan hingga 25 termasuk dan 25 mengecualikan pola filter dengan memilih Tambahkan pola baru. Pola include dan exclude dirayapi sesuai dengan cakupan Anda. Jika ada konflik, pola pengecualian diutamakan.
-
Anda dapat memasukkan atau mengecualikan tertentu sesuai URLs dengan ruang lingkup Anda. Jenis file yang didukung dirayapi terlepas dari cakupannya dan jika tidak ada pola pengecualian untuk jenis file. Jika Anda menentukan filter penyertaan dan pengecualian dan keduanya cocok dengan URL, filter pengecualian akan diutamakan dan konten web tidak dirayapi.
penting
Filter pola ekspresi reguler bermasalah yang menyebabkan bencana mundur dan melihat ke depan, ditolak.
-
Berikut ini adalah contoh pola filter ekspresi reguler untuk mengecualikan akhir URLs itu dengan lampiran halaman web “.pdf” atau PDF:
.*\.pdf$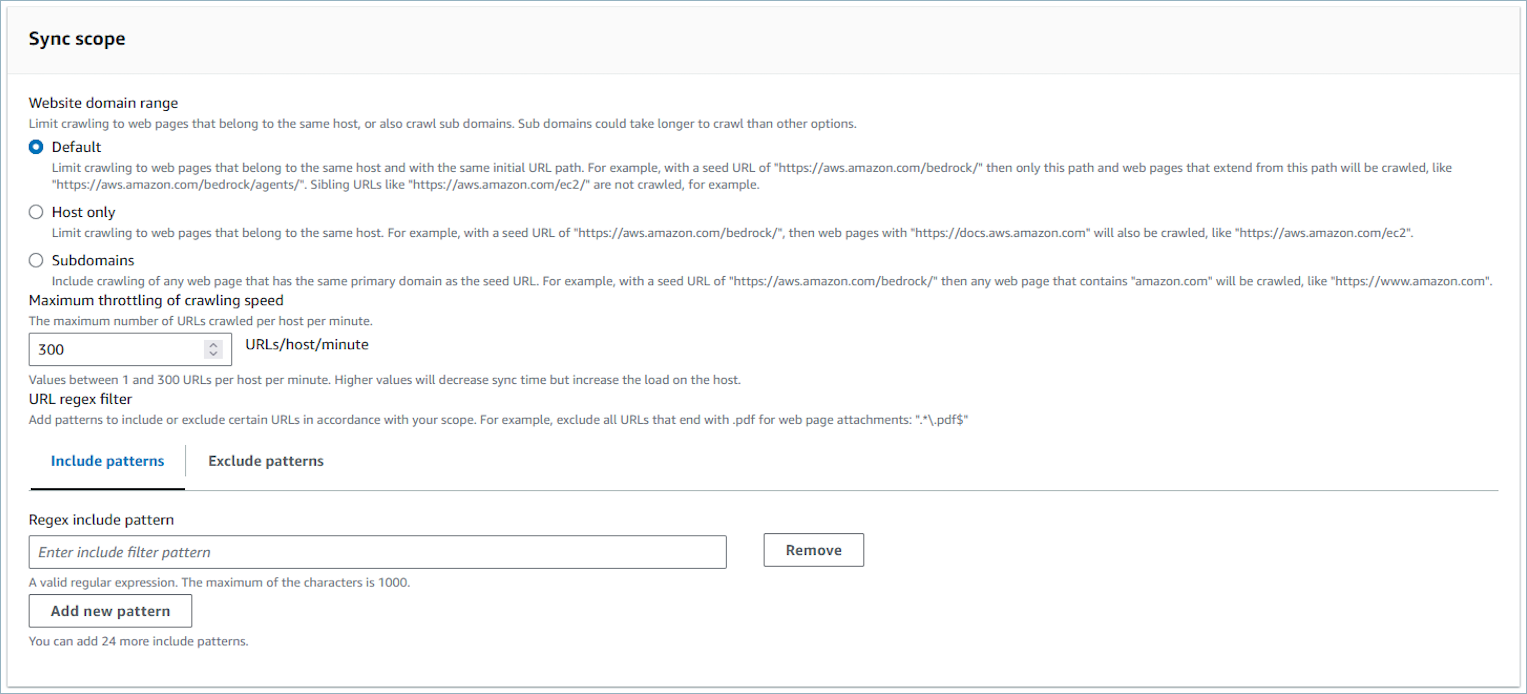
-
-
-
Pilih Berikutnya.
-
Tinjau semua detail integrasi.

-
Pilih Tambahkan integrasi.
-
Integrasi ditambahkan ke daftar Anda.
Sinkronisasi inkremental
Setiap kali Web Crawler berjalan, ia mengambil konten untuk semua URLs yang dapat dijangkau dari sumber URLs yang cocok dengan cakupan dan filter. Untuk sinkronisasi tambahan setelah sinkronisasi pertama semua konten, Amazon Q di Connect akan memperbarui basis pengetahuan Anda dengan konten baru dan yang dimodifikasi, dan akan menghapus konten lama yang tidak lagi ada. Kadang-kadang, crawler mungkin tidak dapat membedakan apakah konten telah dihapus dari situs web; dan dalam hal ini akan mempertahankan konten lama di basis pengetahuan Anda.
catatan
-
Jika Anda menghapus objek dari aplikasi SaaS, seperti SalesForce dan, ServiceNow Amazon Q di Connect tidak memproses penghapusan tersebut. Anda harus mengarsipkan objek SalesForce dan menghentikan artikel ServiceNow untuk menghapusnya dari basis pengetahuan tersebut.
-
Untuk Zendesk, Amazon Q di Connect tidak memproses hard deletes atau arsip artikel. Anda harus membatalkan publikasi artikel di Zendesk untuk menghapusnya dari basis pengetahuan Anda.
-
Untuk Microsoft SharePoint Online, Anda dapat memilih maksimal 10 folder.
-
Amazon Q secara otomatis menambahkan
AmazonConnectEnabled:Truetag ke sumber daya Amazon Q yang terkait dengan instans Amazon Connect Anda, seperti basis pengetahuan dan Asisten. Ini dilakukan untuk mengotorisasi akses dari Amazon Connect ke sumber daya Amazon Q. Tindakan ini merupakan hasil dari kontrol akses berbasis tag dalam kebijakan terkelola peran terkait layanan Amazon Connect. Untuk informasi selengkapnya, lihat Izin peran terkait layanan untuk Amazon Connect.
Langkah 4: Konfigurasikan alur Anda untuk Amazon Q di Connect
-
Tambahkan Amazon Q di Connect blok ke alur Anda. Blok tersebut mengaitkan domain Amazon Q di Connect ke kontak saat ini. Ini memungkinkan Anda untuk menampilkan informasi dari domain tertentu, berdasarkan kriteria tentang kontak.
Jika Anda memilih untuk menyesuaikan pengalaman Amazon Q di Connect, Anda akan membuat Lambda dan kemudian menggunakan Fungsi AWS Lambda blok untuk menambahkannya ke alur Anda.
-
Untuk menggunakan Amazon Q di Connect with calls, Anda harus mengaktifkan analisis Contact Lens percakapan dalam alur dengan menambahkan Mengatur perilaku perekaman dan analitik blok yang dikonfigurasi untuk analisis Contact Lens percakapan real-time. Tidak masalah di mana dalam aliran Anda menambahkan Mengatur perilaku perekaman dan analitik blok.
catatan
Untuk menggunakan Amazon Q di Connect with calls, Anda harus mengaktifkan analisis Contact Lens percakapan. Contact Lensanalitik percakapan real-time digunakan merekomendasikan konten yang terkait dengan masalah pelanggan yang terdeteksi selama panggilan saat ini.
Contact Lensanalisis percakapan tidak diperlukan untuk menggunakan Amazon Q di Connect with chat atau menggunakan Amazon Q di layanan mandiri Connect.
Kapan basis pengetahuan Anda terakhir diperbarui?
Untuk mengonfirmasi tanggal dan waktu terakhir basis pengetahuan Anda diperbarui (artinya perubahan konten yang tersedia), gunakan GetKnowledgeBaseAPI untuk referensilastContentModificationTime.
Layanan inferensi lintas wilayah
Amazon Q in Connect menggunakan inferensi lintas wilayah untuk secara otomatis memilih AWS Wilayah optimal untuk memproses data Anda, meningkatkan pengalaman pelanggan dengan memaksimalkan sumber daya yang tersedia dan ketersediaan model. Jika Anda tidak ingin data Anda diproses di wilayah yang berbeda dari yang Anda pilih, Anda dapat menghubungi AWS Support.
catatan
Meskipun permintaan Kustom yang ada akan terus menggunakan inferensi dalam wilayah, kami merekomendasikan untuk meningkatkan ke model terbaru yang didukung untuk mendapatkan manfaat dari kemampuan inferensi lintas wilayah. Anda dapat menghubungi AWS Support untuk bantuan migrasi dari permintaan yang ada.