AWS Cloud9 は新規顧客には利用できなくなりました。 AWS Cloud9 の既存のお客様は、通常どおりサービスを引き続き使用できます。詳細はこちら
翻訳は機械翻訳により提供されています。提供された翻訳内容と英語版の間で齟齬、不一致または矛盾がある場合、英語版が優先します。
AWS Cloud9 IDE での Amazon Lightsail インスタンスの操作
AWS Cloud9 IDE を使用して、一般的なアプリケーションやフレームワークで事前設定されたAmazon Lightsailインスタンスでコードを使用できます。これらには WordPress、LAMP (Linux、Apache、MySQL、およびPHP)、Node.js、NGINX、Drupal、および Joomla が含まれます。Amazon Linux、Ubuntu、Debian、FreeBSD、および openSUSE などの Linux ディストリビューションが含まれています。
Lightsail は、便利で迅速なセットアップが可能な仮想プライベートサーバーソリューションを提供します。 Lightsailは、コンピューティング、ストレージ、ネットワーキングの容量と、ウェブサイトやウェブアプリケーションをクラウドにデプロイして管理する機能を提供します。Lightsail は、低価格で予測可能な月額料金のため、プロジェクトをすばやく開始することができます。詳細については、「Amazon Lightsail の特徴
このトピックでは、 と互換性のある Linux ベースのLightsailインスタンスを作成してセットアップします AWS Cloud9。次に、SSH AWS Cloud9 開発環境を作成してLightsailインスタンスに接続します。
注記
これらの手順を完了すると、 に料金が発生する可能性があります AWS アカウント。Lightsail などのサービスに対して発生する可能性がある料金も含まれます。詳細については、Amazon Lightsail 料金
AWS Cloud9 IDE を使用して、サンプルコードを含まない Amazon Linux または Ubuntu Server を実行している Amazon EC2 インスタンスを操作するには、「」を参照してください開始方法: ベーシックチュートリアル。
ステップ 1: Linux ベースの Lightsail インスタンスを作成する
このステップでは、Lightsail コンソールを使用して、Linux ベースのディストリビューションでアプリケーションを実行する Amazon EC2 インスタンスを作成します。このインスタンスには自動的に以下のものが含まれます。
-
パブリック IP アドレスとプライベート IP アドレス (静的パブリック IP は後で作成できます)。
-
ポート 22 を介した SSH、ポート 80 を介した HTTP、ポート 443 を介した HTTPS を使用して、インスタンスにアクセスします (これらの設定は変更できます。)
-
ブロックストレージディスク (後で追加のディスクをアタッチできます)。
-
組み込みのシステムレポート
Lightsail コンソールでは、インスタンスを後でバックアップ、再起動、停止、または削除することができます。
-
を開き、https://." で Lightsailコンソールにサインインします。 lightsailaws.amazon.com
AWS アカウントの IAMIAM 管理者ユーザーの認証情報を使用してサインインすることをお勧めします。IAM 管理者ユーザーとしてサインインできない場合は、 AWS アカウント の管理者にチェックしてください。
-
プロンプトが表示されたら、コンソールで使用する言語を選択して、[保存]を選択します。
-
プロンプトが表示されたら、[では、始めましょう]を選択します。
-
[インスタンス]タブが既に選択されているホームページで、[インスタンスの作成]を選択します。
![Lightsail コンソールで [インスタンスの作成] ボタンを選択する](images/console-lightsail-create-instance.png)
-
インスタンスの場所については、インスタンスを作成する場所 AWS リージョン AWS Cloud9 が であることを確認します。詳細については、「Amazon Web Services 全般のリファレンス」の「AWS Cloud9」を参照してください。 AWS リージョン、アベイラビリティーゾーン、またはその両方を変更するには、 AWS リージョンとアベイラビリティーゾーンの変更を選択し、画面の指示に従います。
-
[インスタンスイメージの選択]に対しては、[プラットフォームの選択]には Linux/Unix をすでに選択しており、[Select a blueprint (設計図の選択)]には[アプリ + OS]がすでに選択されている状態で、設計図を選択します。
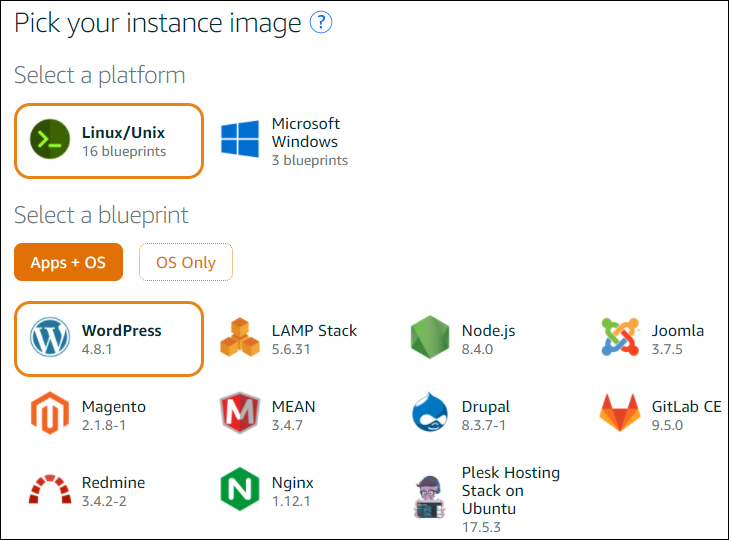
注記
アプリケーションを持たないインスタンスを作成する場合は、[アプリ + OS]の代わりに[OS のみ]を選択してから、ディストリビューションを選択します。
使用可能なオプションについては、Lightsail ウェブサイトの「Amazon Lightsail インスタンスイメージの選択
」を参照してください。 -
[インスタンスプランの選択]で、プランを選択するか、選択済みのデフォルトプランのままにします。
-
[Name your instance] (インスタンスの名前の指定) に、インスタンスの名前を入力するか、推奨のデフォルト名のままにします。
-
インスタンス数には、作成するインスタンスの数を入力するか、デフォルトの 1 インスタンス ([x 1]) のままにします。
-
[Create] (作成) を選択します。
ステップ 2: インスタンスを使用するようにインスタンスを設定する AWS Cloud9
このステップでは、実行中のインスタンスに接続し、後で AWS Cloud9 が使用できるようにセットアップします。
注記
以下の手順では、前のステップで[アプリ + OS]を選択したものとします。代わりに[OS のみ]と、[Ubuntu]以外のディストリビューションを選択した場合は、以下の手順を適切に読み替える必要があります。
-
前のステップで開いたままの Lightsail コンソールの [インスタンス] タブで、インスタンスのカードにあるインスタンス名を選択します。
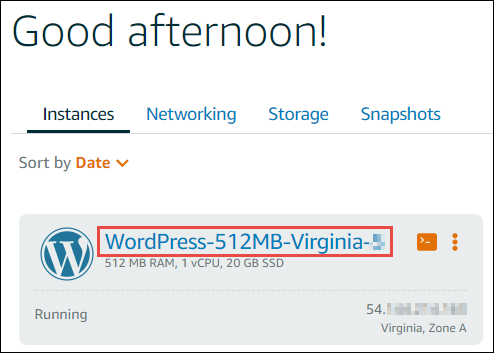
-
[Connect] (接続) タブ上の [Connect using your own SSH client] (独自の SSH クライアントを使用して接続) で、[Public IP] (パブリック IP) と[User name] (ユーザー名) の値を書き留めます。後に必要になります。
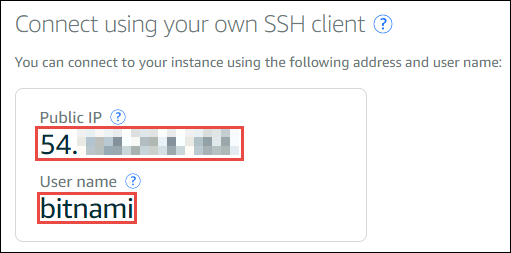
-
[SSH を使用して接続]を選択します。
-
インスタンスに最新のシステム更新があることを確認してください。これを行うには、表示されたターミナルセッションで、コマンド
sudo apt updateを実行します。 -
Python がインストール済みであるかどうかをチェックし、インストール済みである場合は、バージョンが 2.7 であることを確認します。バージョンを確認するには、コマンド
python --versionを実行し、表示されるバージョン番号を書き留めます。バージョン番号が表示されないか、バージョンが 2.7 でない場合は、コマンドsudo apt install -y python-minimalを実行してインスタンスに Python 2.7 をインストールします。 -
Node.js がインストールされているかどうかを確認し、存在する場合はバージョンが 0.6.16 以降であることを確認します。バージョンを確認するには、コマンド
node --versionを実行し、表示されるバージョン番号を書き留めます。バージョン番号が表示されない場合、またはバージョンが 0.6.16 以降でない場合は、Node Version Manager (nvm) を使用してインスタンスに Node.js をインストールすることをお勧めします。これを行うには、以下のコマンドを一度に 1 つずつ以下の順序で実行します。インスタンスを更新するには、インスタンスに Node Version Manager (nvm) をインストールし、インスタンスで nvm をアクティブにしてから、最新バージョンの Node.js をインスタンスにインストールします。
sudo apt update curl -o- https://raw.githubusercontent.com/creationix/nvm/v0.33.0/install.sh | bash . ~/.bashrc nvm install node -
コマンド
which nodeを実行し、表示される値を書き留めます。後で必要になります。注記
コマンドの出力
which nodeが のような場合/usr/sbin/node、そのパスに Node.js AWS Cloud9 が見つかりません。代わりに、この手順の前のステップで説明したように、nvmを使用して Node.js をインストールします。コマンドwhich nodeをもう一度実行し、表示される新しい値を書き留めます。 -
インスタンスでAWS Cloud9 インストーラをダウンロードして実行します。
ステップ 3: A AWS Cloud9 SSH 開発環境を作成し接続する
このステップでは、 AWS Cloud9 コンソールとインスタンスのターミナルを使用して SSH 環境を作成し、その環境を実行中のインスタンスに接続します。
-
前のステップでターミナルセッションを開いたままにして、次のように AWS Cloud9 コンソールにサインインします。
-
ご自身が AWS アカウントを使用する唯一のユーザーである場合、または単一の AWS アカウントの IAM ユーザーである場合は、https://console.aws.amazon.com/cloud9/
に移動します。 -
組織で を使用している場合は AWS IAM Identity Center、サインイン手順について AWS アカウント 管理者にお問い合わせください。
注記
このステップでは、2 つの異なる AWS のサービス を同時に使用します。IAM 管理者ユーザーとして Lightsail コンソールにサインインしたものの、別のエンティティに新しい SSH 環境を所有させたいとします。この場合は、別のウェブブラウザを開き、そのエンティティとして AWS Cloud9 コンソールにサインインすることを提案します。
-
-
AWS Cloud9 コンソールで、フレームワークでインスタンスを作成した AWS リージョン と一致する を選択します。
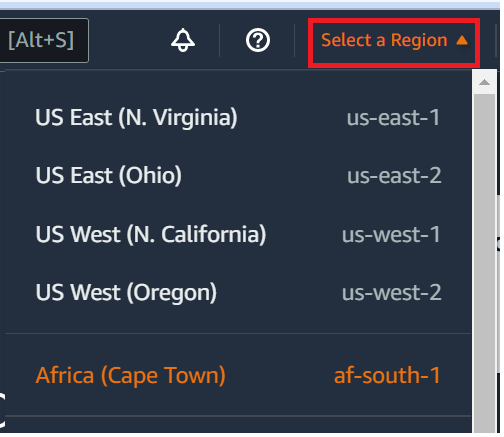
-
ようこそページが表示された場合は、新しい AWS Cloud9 環境 で環境の作成 を選択します。それ以外の場合は、[Create environment (環境の作成)]を選択します。
![ウェルカムページが表示されら、[Next step (次のステップ)]ボタンを選択する](images/create_welcome_env_new_UX.png)
または:
![ウェルカムページが表示されない場合は、[Create environment (環境の作成)]ボタンを選択する](images/console_create_env_new_UX.png)
-
[名前環境]ページで、[Name (名前)]に環境の名前を入力します。
-
[説明] フィールドに、環境の説明を追加します。
-
[環境タイプ] で、[既存のコンピューティング] を選択します。[ユーザー] オプションと [ホスト] オプションを表示するには、このオプションを選択する必要があるため、これは重要です。
-
[User] (ユーザー) に[User name] (ユーザー名) の値を入力します。
-
[Host] (ホスト) に[Public IP] (パブリック IP) の値を入力します。
-
[Port (ポート)]は、デフォルト値の[22]のままにしておきます。
-
[その他の詳細] を展開します。
-
環境パスには、ログイン後に から AWS Cloud9 始まるパスを入力します
~/。これはユーザーのホームディレクトリのルートです。 -
[Node.js binary path] (Node.js バイナリパス) に、前に書き留めたコマンド
which nodeの値を入力します。 -
[SSH jump host (SSH ジャンプホスト)]は空白のままにします。
-
この環境用に が AWS Cloud9 作成するパブリック SSH キーをシステムクリップボードに保存します。これを行うには、[Copy key to clipboard (キーをクリップボードにコピーする)]を選択します。
注記
コピーしたパブリック SSH キーの値を確認するには、[View public SSH key (パブリック SSH キーの表示)]を展開します。
-
インスタンスにコピーしたパブリック SSH キーの値を保存します。これを行うには、インスタンスにインストール済みである一般的なテキストエディタ vi を使用します。
-
インスタンスのターミナルセッションで、コマンド
vi ~/.ssh/authorized_keysを実行します。 -
表示される vi エディタで、ファイルの最後に移動し、挿入モードに切り替えます。これを行うには
Iを押してからAを押します。(vi エディタの下部に -- INSERT -- が表示されます)。 -
Enterを 2 回押して、ファイルの末尾に 2 つの改行を追加します。 -
コピーしたばかりのパブリック SSH キー値を含むシステムクリップボードの内容をターミナルセッションのクリップボードに貼り付けます。これを行うには、ターミナルセッションウィンドウの一番下にあるクリップボードボタンをクリックし、システムクリップボードの内容をボックスに貼り付けます。
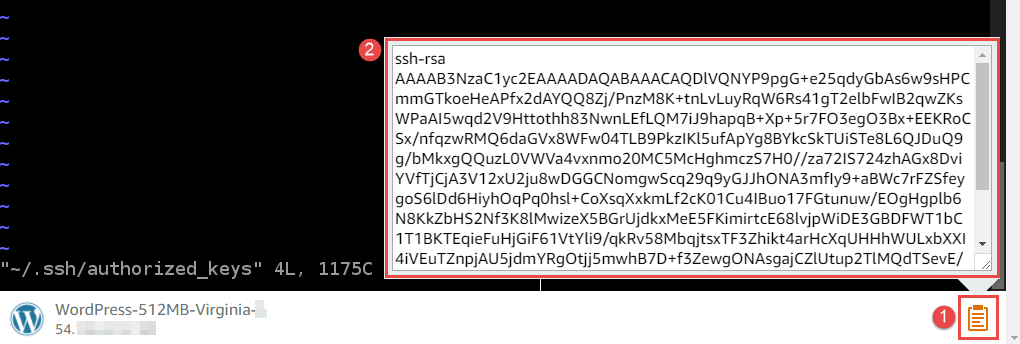
-
ターミナルセッションのクリップボードの内容を vi エディタに貼り付けます。これを行うには、vi エディター内の挿入ポイントで
Ctrl + Shift + Vを押します。 -
ファイルを保存します。これを行うには、
Escを押してコマンドモードを入力します。(vi エディターの下部から[-- INSERT --]が消えます)。:wqと入力します (ファイルをwriteして、vi エディタをquitします)。次にEnterを押します。
-
-
AWS Cloud9 コンソールに戻り、次のステップを選択します。
-
[Review choices (選択内容を確認する)]ページで、[Create environment (環境の作成)]を選択します。が環境 AWS Cloud9 を作成し、環境の AWS Cloud9 IDE を表示するまで待ちます。これには数分間かかる場合があります。
が環境 AWS Cloud9 を作成すると、環境の AWS Cloud9 IDE が表示されます。
少なくとも 5 分後に が IDE を表示 AWS Cloud9 しない場合、ウェブブラウザ、 AWS アクセス許可、インスタンス、または関連する Virtual Private Cloud (VPC) に問題がある可能性があります。環境の修正については、トラブルシューティングの「環境を開くことができない」を参照してください。
ステップ 4: AWS Cloud9 IDE を使用してインスタンスのコードを変更する
新しい環境に IDE が表示されたので、Lightsail ターミナルセッションの代わりに IDE のターミナルセッションを使用できます。この IDE では、豊富なコード編集エクスペリエンスを提供しており、複数のプログラミング言語とランタイムデバッガがサポートされています。また、IDE には、色テーマ、ショートカットキーバインディング、プログラミング言語固有の構文の色付けとコードの書式設定なども含まれます。
IDE の使用方法を学ぶためには、「IDE AWS Cloud9 のツアー」を参照してください。
インスタンス上のコードを変更する方法については、以下のリソースをお勧めします。
-
All Lightsail ウェブサイトの「powered by Bitnami」Lightsail イメージ
のアプリケーションのパスワードの取得 -
Drupal: Bitnami ウェブサイトの BitnamiDrupal For AWS クラウド
、および Drupal ウェブサイトのチュートリアルとサイトレシピ -
GitLab CE: Bitnami ウェブサイトの BitnamiGitLab CE for AWS クラウド
、および GitLab ウェブサイトのGitLab ドキュメンテーション -
うJoomla: Bitnami ウェブサイトの BitnamiJoomla! For AWS クラウド
、および Joomla! ウェブサイトでの Joomla! の使用開始 -
LAMP スタック: Bitnami ウェブサイトの BitnamiLAMP for AWS クラウド
-
Magento: Bitnami ウェブサイト の BitnamiMagento For AWS クラウド
、およびMagento ウェブサイトの Magentoユーザーガイド -
MEAN: Bitnami ウェブサイトの BitnamiMEAN For AWS クラウド
-
NGINX: Bitnami ウェブサイトの BitnamiNGINX For AWS クラウド
、および NGINX ウェブサイトでの NGINXWiki -
Node.js: Bitnami ウェブサイトの BitnamiNode.Js For AWS クラウド
、および Node.js ウェブサイトの使用開始ガイド -
Ubuntu の Plesk ホスティングスタック: Amazon Lightsail での Plesk のセットアップと設定
。 -
Redmine: Bitnami ウェブサイトの Bitnami Redmine For AWS クラウド
、および Redmine ウェブサイトの使用開始 -
WordPress: Lightsail ウェブサイトの Amazon Lightsail インスタンス、および Bitnami ウェブサイトの「Bitnami WordPress For AWS クラウド
」から WordPress の使用を開始する