AWS CodeCommit は新規顧客には利用できなくなりました。 AWS CodeCommit の既存のお客様は、通常どおりサービスを引き続き使用できます。詳細はこちら
翻訳は機械翻訳により提供されています。提供された翻訳内容と英語版の間で齟齬、不一致または矛盾がある場合、英語版が優先します。
Git 認証情報を使用した HTTPS ユーザーのセットアップ
AWS CodeCommit リポジトリへの接続を設定する最も簡単な方法は、IAM コンソールで CodeCommit の Git 認証情報を設定し、それらの認証情報を HTTPS 接続に使用することです。静的なユーザー名とパスワードを使用して HTTPS 認証をサポートするサードパーティーのツールまたは統合開発環境 (IDE) でも、同じ認証情報を使用できます。例については、「開発ツールから接続する場合」を参照してください。
注記
以前に CodeCommit 用の信任状ヘルパーを使用するようにローカルコンピュータを構成していた場合、Git 認証情報を使用する前に .gitconfig ファイルを編集してファイルから認証ヘルパー情報を削除する必要があります。ローカルコンピュータが macOS を実行している場合は、Keychain Access からキャッシュされた認証情報をクリアする必要があります。
ステップ 1: CodeCommit の初期設定
アマゾン ウェブ サービスアカウントを設定し、IAM ユーザーを作成して、CodeCommit へのアクセスを設定するには、以下の手順に従います。
IAM ユーザーを作成および設定して CodeCommit にアクセスするには
アマゾン ウェブ サービスアカウントを作成するには、http://aws.amazon.com
にアクセスし、[Sign Up] (サインアップ) を選択します。 IAM ユーザーを作成するか、アマゾン ウェブ サービスアカウントに関連付けられた既存のユーザーを使用します。アクセスキー ID およびシークレットアクセスキーがその IAM ユーザーに関連付けられていることを確認します。詳細については、アマゾン ウェブ サービスアカウントの IAM ユーザーの作成を参照してください。
注記
CodeCommit には が必要です AWS Key Management Service。既存の IAM ユーザーを使用している場合は、CodeCommit に必要な AWS KMS アクションを明示的に拒否するポリシーがユーザーにアタッチされていないことを確認してください。詳細については、「AWS KMS および 暗号化」を参照してください。
にサインイン AWS Management Console し、https://console.aws.amazon.com/iam/
://www.com」で IAM コンソールを開きます。 -
IAM コンソールのナビゲーションペインで、[Users] (ユーザー) を選択し、続いて、CodeCommit へアクセスするために設定する IAM ユーザーを選択します。
[Permissions (アクセス許可)] タブで、[Add Permissions (アクセス許可の追加)] を選択します。
-
[Grant permissions (アクセス許可の付与)] で、[Attach existing policies directly (既存のポリシーを直接アタッチする)] を選択します。
ポリシーの一覧から、[AWSCodeCommitPowerUser] または CodeCommit アクセスの別の管理ポリシーを選択します。詳細については、「AWS CodeCommit の マネージドポリシー」を参照してください。
アタッチするポリシーを選択したら、[Next: Review] (次へ: 確認) を選択して、IAM ユーザーにアタッチするポリシーのリストを表示します。リストが正しい場合は、[Add permissions (アクセス許可の追加)] を選択します。
CodeCommit 管理ポリシーや、その他のグループおよびユーザーを含むリポジトリへのアクセス共有の詳細については、リポジトリの共有 および AWS CodeCommitの認証とアクセスコントロール を参照してください。
CodeCommit で AWS CLI コマンドを使用する場合は、 をインストールします AWS CLI。CodeCommit AWS CLI で を使用するためのプロファイルを作成することをお勧めします。詳細については、コマンドラインリファレンス「」および「名前付きプロファイルの使用」を参照してください。
ステップ 2: Git をインストールする
CodeCommit リポジトリのファイル、コミット、およびその他の情報を使用するには、ローカルマシンに Git をインストールする必要があります。CodeCommit は Git バージョン 1.7.9 以降をサポートしています。Git バージョン 2.28 は、初期コミットのブランチ名の設定をサポートしています。最新バージョンの Git を使用することをお勧めします。
Git をインストールするには、Git のダウンロード
注記
Git は、定期的に更新されている、発展中のプラットフォームです。機能の変更により、CodeCommit での動作が影響を受ける場合があります。特定のバージョンの Git と CodeCommit で問題が発生した場合は、 の情報を確認してくださいトラブルシューティング
ステップ 3: CodeCommit への HTTPS 接続用の Git 認証情報を作成する
Git をインストールした後、IAM の IAM ユーザー用の Git 認証情報を作成します。
CodeCommit の HTTPS Git の認証情報を設定するには
-
にサインイン AWS Management Console し、https://console.aws.amazon.com/iam/
://www.com」で IAM コンソールを開きます。 CodeCommit への接続に Git 認証情報を作成して使用する IAM ユーザーとしてサインインするようにしてください。
-
IAM コンソールのナビゲーションペインで [Users] (ユーザー) を選択し、ユーザーのリストから自分の IAM ユーザーを選択します。
注記
CodeCommit の認証情報を [My Security Credentials] (セキュリティ認証情報) で直接表示および管理できます。詳細については、「認証情報の表示と管理」を参照してください。
-
ユーザーの詳細ページでセキュリティ認証情報タブを選択し、HTTPS Git 認証情報 AWS CodeCommitで生成を選択します。
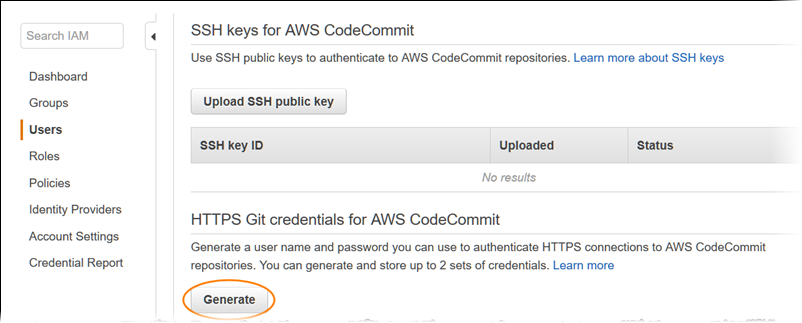
注記
Git 認証情報用のユーザー名やパスワードは選択できません。詳細については、CodeCommit で Git 認証情報と HTTPS を使用するを参照してください。
-
IAM が生成したユーザー名とパスワードをコピーするには、この情報を表示して、ローカルコンピュータ上の安全なファイルにコピーアンドペーストするか、[Download credentials] (認証情報のダウンロード) を選択して .CSV ファイルとしてこの情報をダウンロードします。CodeCommit に接続するには、この情報が必要です。
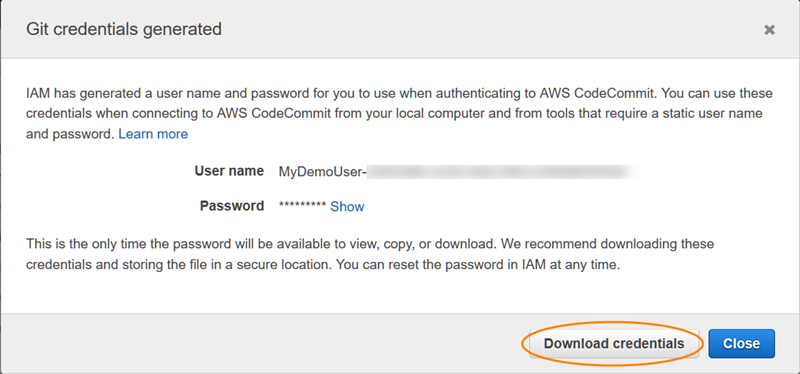
認証情報を保存したら、[Close] を選択します。
重要
これは、ユーザー名とパスワードを保存する唯一の機会です。パスワードを保存しないと、IAM コンソールからユーザー名をコピーすることはできますが、パスワードを参照することはできません。パスワードをリセットして保存する必要があります。
ステップ 4: CodeCommit コンソールに接続し、リポジトリのクローンを作成する
管理者から CodeCommit リポジトリの名前と接続の詳細をすでに受け取っている場合は、このステップをスキップしてリポジトリを直接複製できます。
CodeCommit リポジトリに接続するには
https://console.aws.amazon.com/codesuite/codecommit/home
で CodeCommit コンソールを開きます。 -
リージョンセレクタで、リポジトリが作成された AWS リージョン を選択します。リポジトリは に固有です AWS リージョン。詳細については、「リージョンと Git 接続エンドポイント」を参照してください。
-
接続するリポジトリをリストから見つけて選択します。[クローン URL] を選択してから、リポジトリのクローン作成やリポジトリへの接続時に使用するプロトコルを選択します。これにより、クローン URL が複製されます。
IAM ユーザー、または AWS CLIに含まれている認証情報ヘルパーで Git 認証情報を使用している場合は、HTTPS URL をコピーします。
ローカルコンピュータで git-remote-codecommit コマンドを使用している場合は、HTTPS (GRC) URL をコピーします。
IAM ユーザーで SSH パブリック/プライベートキーペアを使用している場合は、SSH URL をコピーします。
注記
リポジトリのリストの代わりにようこそページが表示された場合は、サインイン AWS リージョン している に AWS アカウントに関連付けられたリポジトリはありません。リポジトリを作成するには、「AWS CodeCommit リポジトリを作成する」を参照するか、「Git と CodeCommit の開始方法」チュートリアルのステップに従います。
-
ターミナル、コマンドライン、または Git シェルを開きます。リポジトリのクローンを作成するためにコピーした HTTPS クローン URL を指定して、git clone コマンドを実行します。For example, to clone a repository named
MyDemoRepoto a local repo namedmy-demo-repoin the US East (Ohio) Region:git clone https://git-codecommit.us-east-2.amazonaws.com/v1/repos/MyDemoRepo my-demo-repo初めて接続すると、リポジトリのユーザー名とパスワードの入力を求められます。ローカルコンピュータの設定に応じて、このプロンプトは、オペレーティングシステム の認証情報管理システム、Git のバージョン用の認証情報管理ユーティリティ (例えば、Git for Windows に含まれる Git Credential Manager)、IDE、または Git 自体から生成されます。IAM の Git 認証情報用に生成されたユーザー名とパスワードを入力します (ステップ 3: CodeCommit への HTTPS 接続用の Git 認証情報を作成する で作成したもの)。ご使用のオペレーティングシステムおよびその他のソフトウェアによっては、この情報が認証情報ストアまたは認証情報管理ユーティリティに保存される場合があります。その場合は、パスワードを変更したり、Git 認証情報を無効にしたり、IAM の Git 認証情報を削除したりしない限り、再度入力する必要はありません。
ローカルコンピュータに認証情報ストアまたは認証情報管理ユーティリティが構成されていない場合は、それらをインストールできます。Git とその資格証明を管理する方法の詳細については、Git ドキュメントの「認証情報ストレージ
」を参照してください。 詳細については、「CodeCommit リポジトリのクローンを作成してリポジトリに接続する」および「コミットを作成する」を参照してください。
次のステップ
前提条件を完了しました。CodeCommit の開始方法 のステップに従って、CodeCommit の使用を開始してください。
最初のコミットを作成してプッシュする方法については、「でコミットを作成する AWS CodeCommit」を参照してください。Git を初めて利用する場合は、Git の詳細情報 および Git と の開始方法 AWS CodeCommit でも情報を確認できます。