翻訳は機械翻訳により提供されています。提供された翻訳内容と英語版の間で齟齬、不一致または矛盾がある場合、英語版が優先します。
インスタンスで Amazon Q in Connect を有効にする
Amazon Q in Connect を有効にするには、次の 2 つの方法があります。
-
Amazon Connect コンソールを使用する。このページに手順が書かれています。
-
Amazon Q in Connect API を使用してコンテンツを取り込みます。
以下のセクションでは、Amazon Connect コンソールを使用して Amazon Q in Connect を有効化する方法を説明します。記載されている順序に従ってください。Amazon Q in Connect API の使用は、必要なプログラミングスキルを持っていることを前提としています。
内容
サポートされているコンテンツタイプ
Amazon Q in Connect は、1 MB までの HTML ファイル、Word ファイル、PDF ファイル、テキストファイルの取り込みをサポートしています。次の点に注意してください:
-
プレーンテキストファイルは UTF-8 である必要があります。
-
Word ドキュメントは DOCX 形式である必要があります。
-
Word ドキュメントは自動的に簡易 HTML に変換され、ソース文書のフォントファミリー、サイズ、色、強調表示、配置、または背景色、ヘッダー、フッターなどのその他の書式設定は保持されません。
-
PDF ファイルは、暗号化またはパスワード保護できません。
-
PDF ファイルに埋め込まれたアクションとスクリプトはサポートされていません。
ナレッジベースあたりのクイックレスポンスの数など、調整可能なクォータのリストについては、「」を参照してくださいAmazon Q in Connect サービスのクォータ。
インテグレーションの概要
Amazon Q in Connect を有効化するステップは、大まかに次のとおりです。
-
Amazon Q in Connect ドメイン (アシスタント) を作成します。ドメインは、SalesForce や Zendesk などの単一のナレッジベースで構成されます。
-
エージェントへの推奨事項に記載されている抜粋を暗号化するための暗号化キーを作成します。
-
外部データを使用してナレッジベースを作成します。
-
Amazon Connect コンソールで事前構築済みのコネクタを使用して、Amazon S3、Microsoft SharePoint Online、Salesforce
、ServiceNow 、ZenDesk からのデータ統合を追加します。 -
KMS キーを使用して、これらのアプリケーションからインポートするコンテンツを暗号化します。
-
一部の統合では、同期の頻度を指定します。
-
統合を確認します。
-
-
フローを設定します。
-
アクセス許可を割り当てます。
[開始する前に]
次に、主要な概念の概要と、セットアッププロセス中に入力を求められる情報を示します。
Amazon Q in Connect のドメインについて
Amazon Q in Connect を有効にすると、Amazon Q in Connect ドメイン (単一のナレッジベースで構成されるアシスタント) が作成されます。ドメインを作成する際は、次のガイドラインに従います。
-
複数のドメインを作成できますが、外部アプリケーション統合や顧客データを相互に共有することはできません。
-
各ドメインは、1 つ以上の Amazon Connect インスタンスに関連付けることができますが、Amazon Connect インスタンスは、1 つのドメインにのみ関連付けることができます。
注記
複数のデータソースを使用する場合は、Amazon Simple Storage Service でデータを収集し、収集したデータをドメインとして使用することをお勧めします。
-
作成する外部アプリケーション統合はすべて、ドメインレベルです。ドメインに関連付けられたすべての Amazon Connect インスタンスは、ドメインの統合を継承します。
-
別のドメインを選択することで、Amazon Connect インスタンスを別のドメインにいつでも関連付けることができます。
Amazon Q in Connect ドメインに名前を付ける方法
Amazon Q in Connect を有効にする際、意味のあるわかりやすいドメイン名 (組織名など) を入力するよう求められます。
(オプション) AWS KMS keys を作成してドメインとコンテンツを暗号化する
Amazon Q in Connect を有効にすると、デフォルトでドメインと接続が AWS 所有のキーで暗号化されます。ただし、キーを管理する場合は、次の 2 つの AWS KMS keys を作成または指定できます。
-
1 つ目のキーを Amazon Q in Connect ドメインで使用して、推奨事項に記載されている抜粋を暗号化します。
-
2 つ目のキーを使用して、Amazon S3、Microsoft SharePoint Online、Salesforce、ServiceNow、または ZenDesk からインポートされたコンテンツを暗号化します。Amazon Q in Connect 検索インデックスは、保存時に常に AWS 所有のキーを使用して暗号化されることに注意が必要です。
KMS キーを作成するには、このセクションで後述する ステップ 1: Amazon Q in Connect ドメインを作成する のステップに従ってください。
カスタマー管理キーは、ユーザーが作成、所有、管理します。KMS キーを完全に制御でき、 AWS KMS 料金が適用されます。
その他のユーザーが管理者である KMS キーを設定する場合、そのキーには、 Amazon Q in Connect を呼び出すためのキーを使用した IAM ID への kms:CreateGrant、kms:DescribeKey、kms:Decrypt、kms:GenerateDataKey* のアクセス許可を付与するポリシーが必要です。チャットで Amazon Q in Connect を使用するには、 Amazon Q in Connect ドメインのキーポリシーで、connect.amazonaws.com サービスプリンシパルへの kms:Decrypt、kms:GenerateDataKey*、kms:DescribeKey のアクセス権限が許可されている必要があります。
注記
チャットで Amazon Q in Connect を使用するには、Amazon Q in Connect ドメインのキーポリシーで、次のアクセス許可を connect.amazonaws.com サービスプリンシパルに付与する必要があります。
-
kms:GenerateDataKey* -
kms:DescribeKey -
kms:Decrypt
キーポリシーの変更方法については、「AWS Key Management Service Developer Guide」の「Changing a key policy」を参照してください。
ステップ 1: Amazon Q in Connect ドメインを作成する
以下のステップでは、Amazon Connect インスタンスにドメインを追加する方法、およびドメインに統合を追加する方法について説明します。これらのステップを完了するには、ドメインのないインスタンスが必要です。
Amazon Connect コンソール (https://console.aws.amazon.com/connect/
) を開きます。 -
[Amazon Connect 仮想コンタクトセンターインスタンス] ページの [インスタンスエイリアス] で、インスタンス名を選択します。次の図は、一般的なインスタンス名を示しています。
![[Amazon Connect 仮想コンタクトセンターのインスタンス] ページ、インスタンスのエイリアス。](images/instance.png)
-
ナビゲーションペインで、[Amazon Q] を選択して、[ドメインを追加する] を選択します。
-
[Add domain] (ドメインの追加) ページで [Create a domain] (ドメインの作成) を選択します。
-
[ドメイン名] ボックスに組織名などのわかりやすいドメイン名を入力します。
![[ドメインの追加] ページ、[新しいドメインの作成] オプション。](images/q-enter-name.png)
-
ページを開いたまま、次のステップに進みます。
ステップ 2: ドメインを暗号化する
Amazon Connect のデフォルトキーを使用してドメインを暗号化できます。既存のキーを使用することも、独自のキーを作成することもできます。以下のステップでは、各キータイプの使用方法を説明します。必要に応じて各セクションを展開してください。
デフォルトのキーを使用する
-
[暗号化] の下にある [暗号化設定のカスタマイズ] チェックボックスのチェックを外します。
-
[ドメインを追加する] を選択します。
既存のキーを使用する
-
[暗号化] の下にある [AWS KMS キー] の一覧を開き、使用するキーを選択します。
-
[ドメインを追加する] を選択します。
注記
Amazon Connect チャットで既存のキーを使用するには、connect.amazonaws.com サービスプリンシパルに kms:Decrypt、kms:GenerateDataKey*、および kms:DescribeKey のアクセス許可を付与する必要があります。
以下に、一般的なポリシーの例を示します。
AWS KMS キーを作成する
-
[ドメインを追加する] ページの [暗号化] で、[ AWS KMS keyを作成する] を選択します。
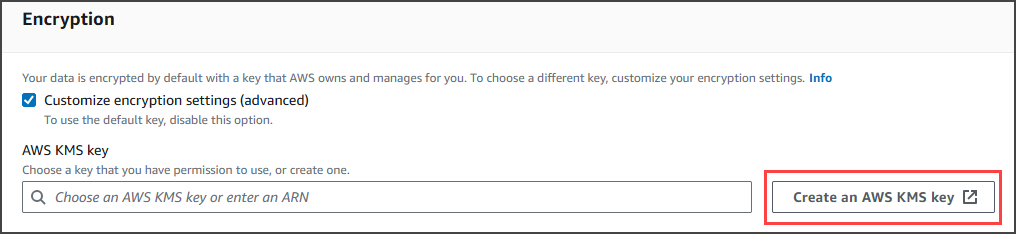
Key Management Service (KMS) コンソールが表示されます。以下のステップに従います。
-
KMS コンソールの [キーの設定] ページで、[対称] を選択し [次へ] を選択します。
![[キーの設定] ページ、[対称] オプション。](images/customer-profiles-create-kms-key-configure-key.png)
-
[ラベルの追加] ページで KMS キーのエイリアスと説明を入力して、[次へ] を選択します。
![[ラベルの追加] ページ、エイリアス名と説明。](images/wisdom-create-kms-key-add-labels.png)
-
[キー管理者権限の定義] ページで [次へ] を選択し、[キーの使用権限の定義] ページでもう一度 [次へ] を選択します。
-
[キーポリシーの確認と編集] ページで、[キーポリシー] までスクロールします。
注記
チャットで Amazon Q in Connect を使用するには、
connect.amazonaws.comサービスプリンシパルにkms:Decrypt、kms:GenerateDataKey*、kms:DescribeKeyのアクセス権限を許可するように、キーポリシーを変更します。次のコードはサンプルポリシーを示しています。 -
[Finish] を選択してください。
次の例では、KMS キーの名前は「9059f488」から始まります。
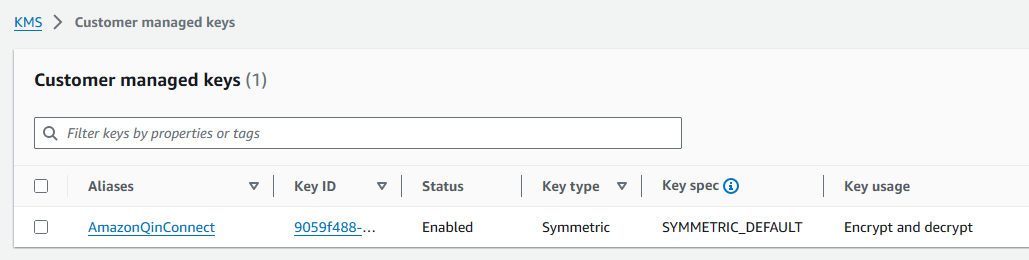
-
-
Amazon Q in Connect ブラウザタブに戻り、AWS KMS key の一覧を開いて、前のステップで作成したキーを選択します。
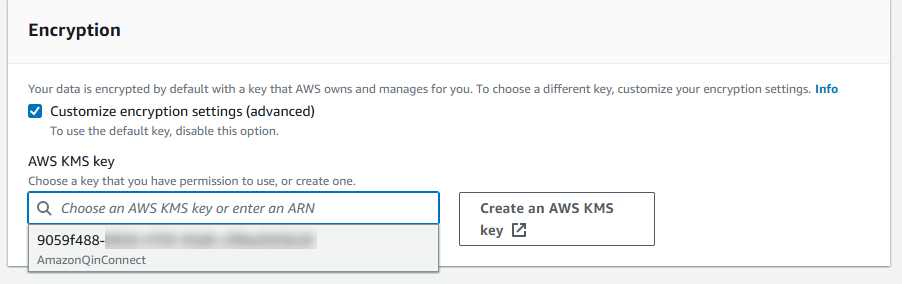
-
[ドメインを追加する] を選択します。
ステップ 3: 統合 (ナレッジベース) を作成する
-
[Amazon Q] ページで、[統合の追加] を選択します。
-
[統合の追加] ページで、[新しい統合を作成] を選択し、ソースを選択します。
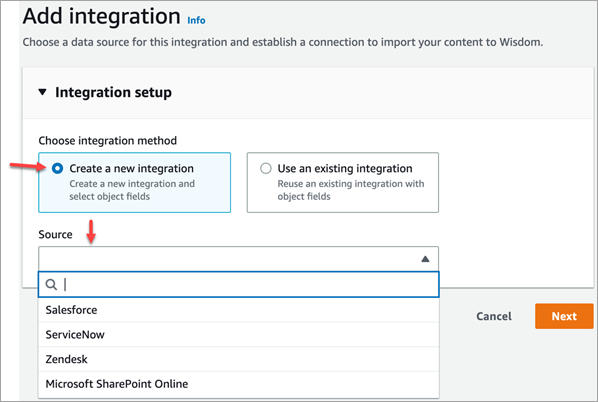
統合を作成するステップは、選択するソースによって異なります。必要に応じて次のセクションを展開して、統合の作成を完了します。
Salesforce 統合を作成するには、複数ステップで構成される以下のプロセスに従います。以下のセクションでは、プロセスの各ステップを完了する方法について説明します。
ステップ 1: 統合を追加する
-
表示されるすべてのチェックボックスを選択します。これで Salesforce アカウントを適切に設定できます。
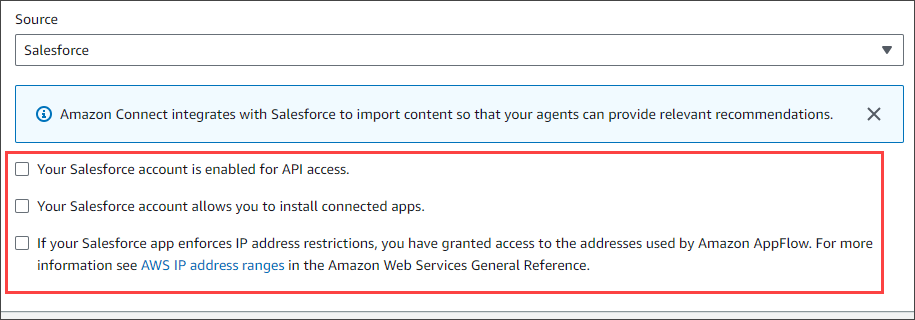
-
[統合名] ボックスに統合の名前を入力します。
ヒント
同じソースから複数の統合を作成する場合は、名前を区別しやすくするための命名規則を作成することをお勧めします。
-
[既存の接続を使用する] を選択し、[既存の接続の選択] リストを開いて接続を選択し、[次へ] を選択します。
—OR—
[新しい接続を作成する] を選択し、次のステップに従います。
-
[本番稼働用] または [サンドボックス] を選択します。
-
[接続名] ボックスに接続の名前を入力します。この名前は、https:// を除いた Salesforce の URL です。
-
[接続] を選択して Salesforce にサインインし、プロンプトが表示されたら [許可] を選択します。
-
-
[暗号化] の下にある [AWS KMS キー] リストを開き、キーを選択します。
—OR—
KMS AWS キーの作成を選択しAWS KMS キーを作成する、このセクションの前半にある「」に記載されているステップに従います。
-
(オプション) [同期の頻度] で [同期の頻度] リストを開き、同期間隔を選択します。システムのデフォルトは 1 時間です。
-
(オプション) [取り込み開始日] で、[次よりも後に作成されたレコードを取り込む] を選択して、開始日を選択します。システムはデフォルトですべてのレコードを取り込みます。
-
[次へ] を選択し、このトピックの次のセクションのステップに従います。
ステップ 2: オブジェクトとフィールドを選択する
ヒント
同じソースから複数の統合を作成する場合は、名前を区別しやすくするための命名規則を作成することをお勧めします。
-
[オブジェクトとフィールドの選択] ページで、[使用可能なオブジェクト] リストを開き、オブジェクトを選択します。ナレッジオブジェクトのみがリストに表示されます。
-
[オブジェクト名のフィールドを選択] で、使用するフィールドを選択します。
注記
デフォルトでは、システムによってすべての必須フィールドが自動的に選択されます。
-
[次へ] を選択します。
ステップ 3: 統合を確認して追加する
-
統合の設定を確認します。完了したら、[統合を追加] を選択します。
-
[統合のセットアップ] で、[ServiceNow アカウントが統合の要件を満たしていることを確認する] の横にあるチェックボックスを選択します。
-
[統合名] ボックスに統合の名前を入力します。
ヒント
同じソースから複数の統合を作成する場合は、名前を区別しやすくするための命名規則を作成することをお勧めします。
-
[既存の接続を使用する] を選択し、[既存の接続の選択] リストを開いて接続を選択し、[次へ] を選択します。
—OR—
[新しい接続を作成する] を選択し、次のステップに従います。
-
[ユーザー名] ボックスに ServiceNow のユーザー名を入力します。管理者権限を持っている必要があります。
-
[パスワード] ボックスにパスワードを入力します。
-
[インスタンス URL] ボックスに ServiceNow の URL を入力します。
-
[接続名] ボックスに接続の名前を入力します。
-
[接続] を選択します。
-
[暗号化] の下にある [AWS KMS キー] リストを開き、キーを選択します。
—OR—
KMS AWS キーの作成を選択しAWS KMS キーを作成する、このセクションの前半にある「」に記載されているステップに従います。
-
(オプション) [同期の頻度] で [同期の頻度] リストを開き、同期間隔を選択します。システムのデフォルトは 1 時間です。
-
(オプション) [取り込み開始日] で、[次よりも後に作成されたレコードを取り込む] を選択して、開始日を選択します。システムはデフォルトですべてのレコードを取り込みます。
-
[次へ] を選択します。
-
-
ナレッジベースのフィールドを選択します。以下のフィールドが必要です。
-
short_description
-
数値
-
workflow_state
-
sys_mod_count
-
ACTIVE
-
text
-
sys_updated_on
-
wiki
-
sys_id
-
-
[次へ] を選択します。
-
設定を確認し、必要に応じて変更し、[統合を追加する] を選択します。
前提条件
Zendesk に接続するには、以下が必要です。
-
クライアント ID およびクライアントシークレット。ID とシークレットは、アプリケーションを Zendesk に登録し、OAuth 認可フローを有効にすることで取得できます。詳細については、Zendesk サポートサイトの「Using OAuth authentication with your application
」を参照してください。 -
Zendesk では、URL は
https://[AWS REGION].console.aws.amazon.com/connect/v2/oauthで設定されます。例えば、https://ap-southeast-2.console.aws.amazon.com/connect/v2/oauth。
これらの項目を取得したら、次のステップに従います。
-
[統合のセットアップ] でチェックボックスを選択し、統合の名前を入力します。
ヒント
同じソースから複数の統合を作成する場合は、名前を区別しやすくするための命名規則を作成することをお勧めします。
-
[既存の接続を使用する] を選択し、[既存の接続の選択] リストを開いて接続を選択し、[次へ] を選択します。
—OR—
[新しい接続を作成する] を選択し、次のステップに従います。
-
有効なクライアント ID、クライアントシークレット、アカウント名、接続名をそれぞれのボックスに入力し、[接続] を選択します。
-
E メールアドレスとパスワードを入力して、[サインイン] を選択します。
-
表示されるポップアップで [許可] を選択します。
-
[暗号化] の下にある [AWS KMS キー] リストを開き、キーを選択します。
—OR—
KMS AWS キーの作成を選択しAWS KMS キーを作成する、このセクションの前半にある「」に記載されているステップに従います。
-
-
(オプション) [同期の頻度] で [同期の頻度] リストを開き、同期間隔を選択します。システムのデフォルトは 1 時間です。
-
(オプション) [取り込み開始日] で、[次よりも後に作成されたレコードを取り込む] を選択して、開始日を選択します。システムはデフォルトですべてのレコードを取り込みます。
-
[次へ] を選択します。
-
ナレッジベースのフィールドを選択して、[次へ] を選択します。
-
設定を確認し、必要に応じて変更し、[統合を追加する] を選択します。
統合の作成後は、URL のみを編集できます。
前提条件
SharePoint に接続するには、次の項目が必要です。
-
SharePoint では、 で設定されたリダイレクト URL
https://[AWS REGION].console.aws.amazon.com/connect/v2/oauth。例えば、https://ap-southeast-2.console.aws.amazon.com/connect/v2/oauth。
この項目を取得したら、次のステップに従います。
-
[統合のセットアップ] でチェックボックスを選択し、統合の名前を入力します。
ヒント
同じソースから複数の統合を作成する場合は、名前を区別しやすくするための命名規則を作成することをお勧めします。
-
S3 との接続で、既存の接続リストを選択して接続を選択し、次へを選択します。
—OR—
[新しい接続を作成する] を選択し、次のステップに従います。
-
両方のボックスにテナント ID を入力し、接続名を入力して [接続] を選択します。
-
E メールアドレスとパスワードを入力して SharePoint にサインインします。
-
[暗号化] の下にある [AWS KMS キー] リストを開き、キーを選択します。
—OR—
KMS AWS キーの作成を選択しAWS KMS キーを作成する、このセクションの前半にある「」に記載されているステップに従います。
-
[同期の頻度] で [同期の頻度] リストを開き、同期間隔を選択します。
-
[次へ] を選択します。
-
-
[Microsoft SharePoint Online サイトの選択] で、リストを開いてサイトを選択します。
-
[サイト名からフォルダを選択] で、ドメインに含めるフォルダを選択し、[次へ] を選択します。
-
設定を確認し、必要に応じて変更し、[統合を追加する] を選択します。
-
[統合名] ボックスに統合の名前を入力します。
ヒント
同じソースから複数の統合を作成する場合は、名前を区別しやすくするための命名規則を作成することをお勧めします。
-
[Microsoft SharePoint Online との接続] で、[既存の接続の選択] リストを開いて接続を選択し、[次へ] を選択します。
—OR—
[S3 との接続] で Amazon S3 バケットの URI を入力し、[次へ] を選択します。
—OR—
[S3 を参照] を選択し、検索ボックスを使用してバケットを検索し、その横にあるボタンを選択して [選択] を選択します。
-
[暗号化] の下にある [AWS KMS キー] リストを開き、キーを選択します。
—OR—
KMS AWS キーの作成を選択しAWS KMS キーを作成する、このセクションの前半にある「」に記載されているステップに従います。
-
[次へ] を選択します。
-
設定を確認し、必要に応じて変更し、[統合を追加する] を選択します。
Web クローラーは、シード URL から始まる HTML ページに接続してクロールし、同じ上位のプライマリドメインとパスの下にあるすべての子リンクを巡回します。HTML ページのいずれかがサポートされているドキュメントを参照している場合、それらのドキュメントが同じ上位のプライマリドメイン内にあるかどうかにかかわらず、Web クローラーはそれらのドキュメントを取得します。
サポートされている機能
-
クロールする複数の URL を選択します。
-
「許可」や「拒否」などの標準の robots.txt ディレクティブを尊重します。
-
クロールする URL の範囲を制限し、オプションでフィルターパターンに一致する URL を除外します。
-
URL のクローリング速度を制限します。
-
Amazon CloudWatch でクローリング中にアクセスされた URL のステータスを表示します。
前提条件
-
ソース URL をクロールする権限があることを確認します。
-
ソース URL に対応する robots.txt へのパスが URL のクロールをブロックしていないことを確認します。Web クローラーは、robots.txt の基準に準拠しています。ウェブサイトに robots.txt が見つからない場合は、デフォルトで許可しません。Web クローラーは、RFC 9309
に従って robots.txt を尊重します -
動的に生成されたコンテンツのクローリングは現在サポートされていないため、ソース URL ページが JavaScript で動的に生成されたかどうかを確認します。これは、ブラウザに次のリンクを入力して確認できます:
view-source:https://examplesite.com/site/本文要素に含まれるdivの要素が 1 つだけで、a hrefの要素がほとんどまたはまったくない場合、ページは動的に生成されている可能性があります。ブラウザで JavaScript を無効にしてウェブページを再読み込みし、コンテンツが正しくレンダリングされ、目的のウェブページへのリンクが含まれているかどうかを観察できます。 -
ウェブコンテンツを取り込むためのデータインジェストのジョブのステータスを表示するため、そして特定の URL を取得できない場合に、CloudWatch Logs 配信を有効 にします。
注記
クロールするウェブサイトを選択するときは、Amazon 適正利用規約
接続設定
オブジェクトフィールドを持つ既存の統合を再利用するには、[既存の接続を使用する] を選択し、[既存の接続の選択] リストを開いて接続を選択し、[次へ] を選択します。
新しい統合を作成するには、以下のステップに従います。
-
[新しい接続を作成する] を選択します。
-
[統合名] ボックスで、統合にわかりやすい名を割り当てます。
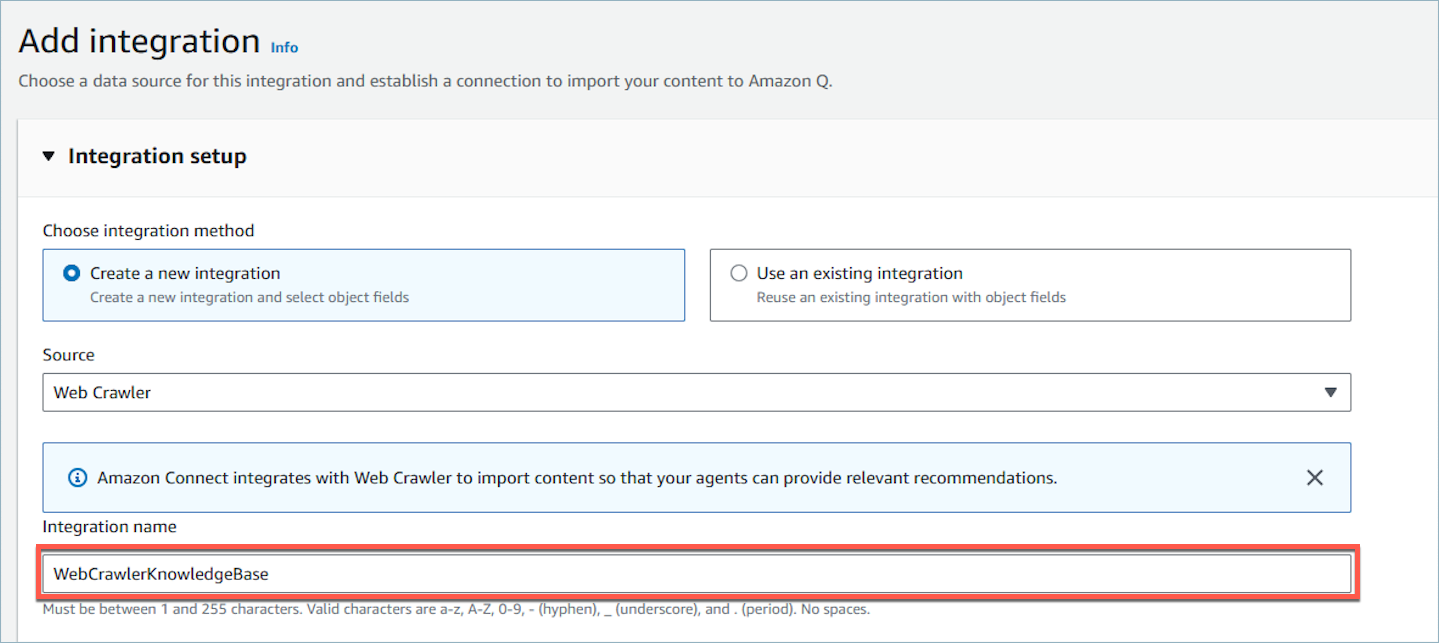
-
ウェブクローラーとの接続 > ソース URL セクションで、クロールする URL のソース URL を指定します。ソース URL の追加を選択すると、最大 9 つの URL を追加できます。ソース URL を提供することで、そのドメインをクロールする権限があることを確認することになります。

-
詳細設定では、オプションでデフォルトの KMS キーまたはカスタマーマネージドキー (CMK) を使用するように設定できます。
-
[同期の範囲] の下
-
ソース URL をクローリングする範囲 のオプションを選択します。各ページ URL とシード URL の特定の関係に基づいて、クロールする URL の範囲を制限することができます。クローリングを高速化するために、シード URL のホストと初期 URL パスと同じものを持つ URL に制限できます。より広い範囲をクロールする場合は、同じホストを持つ URL をクロールするか、シード URL の任意のサブドメイン内をクロールするかを選択できます。
注記
過剰になりうるウェブページをクローリングしていないことを確認してください。フィルターや範囲の制限なしで wikipedia.org などの大規模なウェブサイトをクロールすることはお勧めしません。大規模なウェブサイトのクローリングには非常に時間がかかります。
サポートされているファイルタイプは、範囲に関係なく、またファイルタイプに除外パターンがない場合にクロールされます。
-
クローリング速度の最大スロットリング を入力します。ホストごとに 1 分あたり 1~300 URL を取り込みます。クローリング速度が高いほど負荷は増加しますが、所要時間は短くなります。
-
URL 正規表現パターン (オプション) では、ボックスに正規表現パターンを入力して、包含パターンまたは除外パターンを追加できます。[新しいパターンを追加する] を選択すると、包含および除外フィルターパターンをそれぞれ最大 25 個追加できます。包含パターンと除外パターンは、適用範囲に従ってクロールされます。競合がある場合、除外パターンが優先されます。
-
適用範囲に従って、特定の URL を含めることも除外することもできます。サポートされているファイルタイプは、範囲に関係なく、またファイルタイプに除外パターンがない場合にクロールされます。包含フィルターと除外フィルターを指定し、両方が URL に一致する場合、除外フィルターが優先され、ウェブコンテンツはクロールされません。
重要
破壊的なバックトラックと先読みにつながる問題のある正規表現パターンフィルターは拒否されます。
-
以下は、「.pdf」または PDF ウェブページの添付ファイルで終わる URL を除外する正規表現フィルターパターンの例です:
.*\.pdf$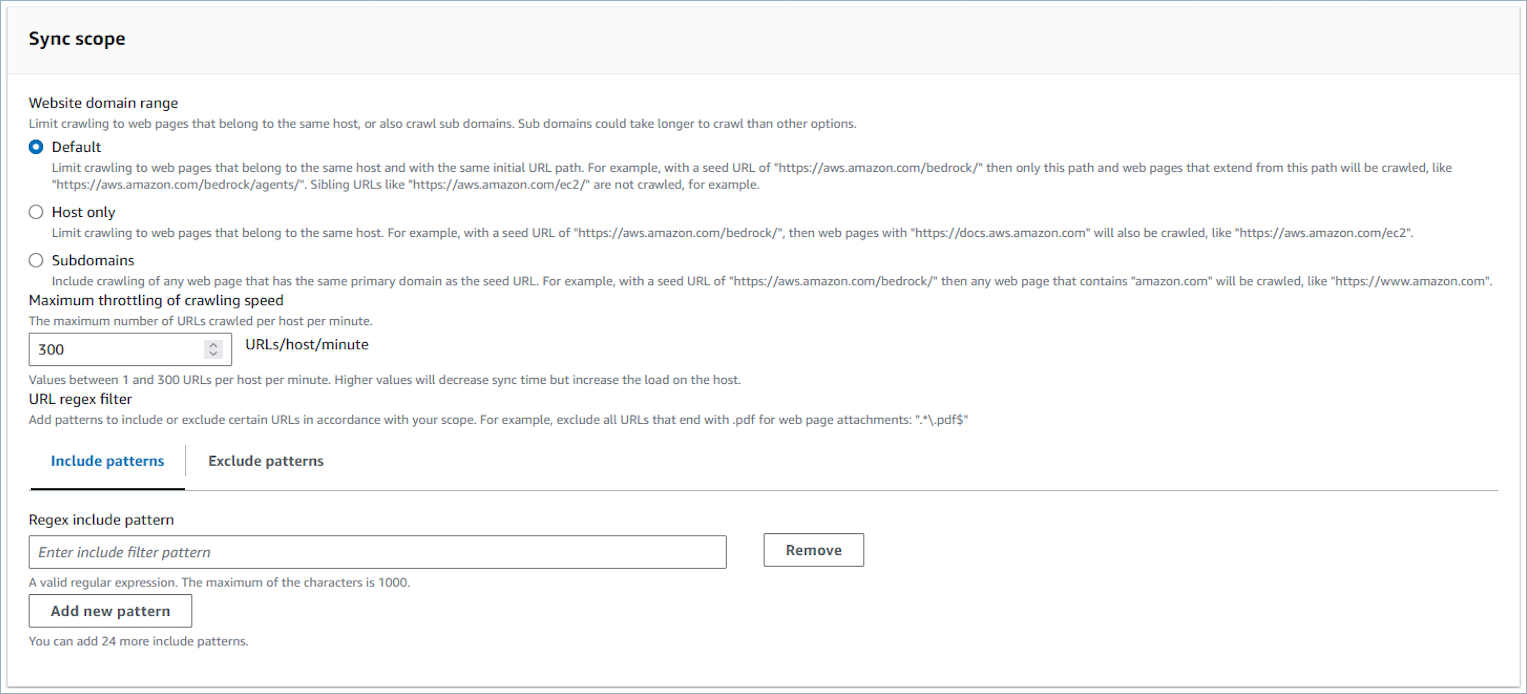
-
-
-
[次へ] を選択します。
-
統合の詳細をすべて確認します。
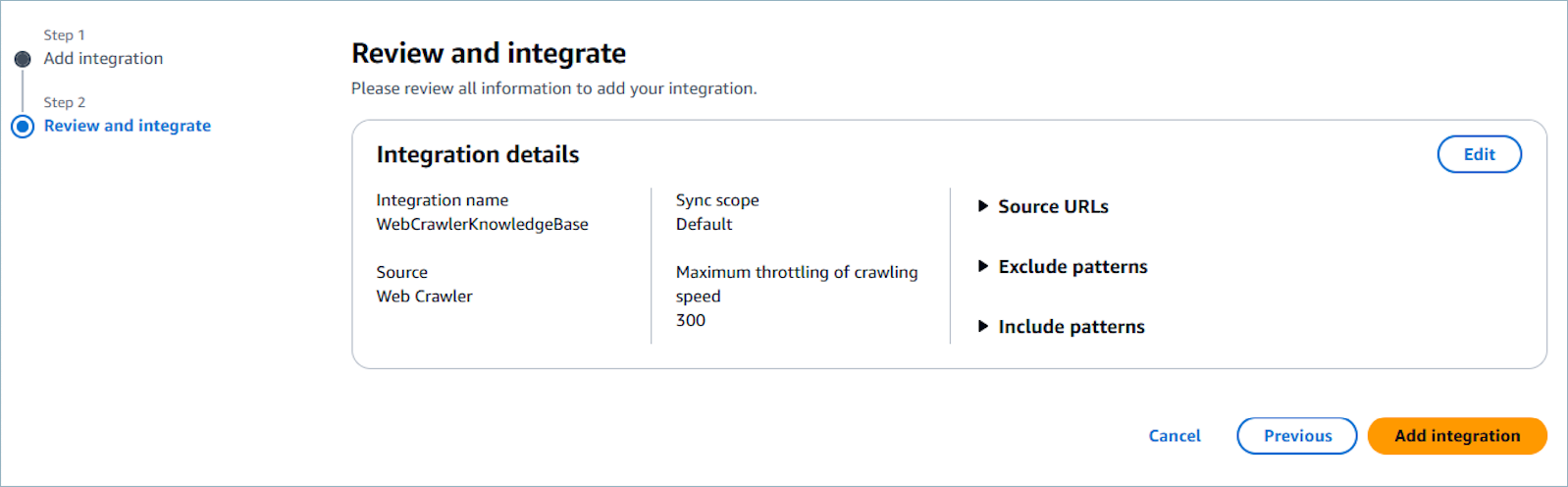
-
[統合を追加する] を選択します。
-
統合がリストに追加されます。
増分同期
Web クローラーを実行するたびに、範囲とフィルターに一致するソース URL から到達可能なすべての URL のコンテンツを取得します。すべてのコンテンツの初回同期後に増分同期を行う場合、Amazon Q in Connect はナレッジベースを新規および変更されたコンテンツで更新し、存在しない古いコンテンツを削除します。時折、クローラーはコンテンツがウェブサイトから削除されたかどうかを区別できないことがあります。この場合、ナレッジベースに古いコンテンツが保持されます。
注記
-
SalesForce や ServiceNow などの SaaS アプリケーションからオブジェクトを削除した場合、それらのオブジェクトは Amazon Q in Connect では削除されません。ナレッジベースからオブジェクトを削除するには、SalesForce でオブジェクトをアーカイブし、ServiceNow で記事を廃止する必要があります。
-
Zendesk の場合、Amazon Q in Connect はハード削除や記事のアーカイブの処理は行いません。ナレッジベースから記事を削除するには、Zendesk で記事を非公開にする必要があります。
-
Microsoft SharePoint Online の場合、最大 10 個のフォルダを選択できます。
-
Amazon Q は、Amazon Connect インスタンスに関連付けられた Amazon Q リソース (ナレッジベースやアシスタントなど) に
AmazonConnectEnabled:Trueタグを自動的に追加します。これは、Amazon Connect から Amazon Q リソースへのアクセスを承認するために行われます。このアクションは、Amazon Connect のサービスにリンクされたロールの管理ポリシーにおけるタグベースのアクセスコントロールの結果として実行されます。詳細については、「Amazon Connect でのサービスにリンクされたロールのアクセス許可」を参照してください。
ステップ 4: Amazon Q in Connect のフローを設定する
-
Amazon Q in Connect ブロックをフローに追加します。このブロックは、Amazon Q in Connect ドメインを最新のコンタクトに関連付けます。これにより、問い合わせに関する基準に基づいて、特定のドメインの情報を表示できます。
Amazon Q in Connect エクスペリエンスをカスタマイズする場合は、代わりに Lambda を作成し、 AWS Lambda 関数ブロックを使用してフローに追加します。
-
Amazon Q in Connect を呼び出しで使用するには、Contact Lens会話分析をリアルタイムで実行するように設定された記録と分析の動作の設定ブロックを追加して、フローでContact Lens会話分析を有効にする必要があります。記録と分析の動作の設定 ブロックを追加するフロー内の位置は重要ではありません。
注記
Amazon Q in Connect を通話で使用するには、Contact Lens会話分析を有効にする必要があります。Contact Lens会話分析のリアルタイム分析は、現在の通話中に検出された顧客の問題に関連するコンテンツを推奨します。
Contact Lens チャットで Amazon Q in Connect を使用したり、Amazon Q in Connect セルフサービスを使用したりするには、会話分析は必要ありません。
ナレッジベースが最後に更新された日時を確認する方法
ナレッジベースが最後に更新された日時 (使用可能なコンテンツの変更) を確認するには、GetKnowledgeBase API を使用して lastContentModificationTime を参照します。
クロスリージョン推論サービス
Amazon Q in Connect は、クロスリージョン推論を使用して、データ処理に最適な AWS リージョンを自動的に選択し、利用可能なリソースとモデルの可用性を最大化することでカスタマーエクスペリエンスを向上させます。選択したリージョンとは異なるリージョンでデータを処理しない場合は、 サポートにお問い合わせください AWS 。
注記
既存のカスタムプロンプトは引き続きリージョン内推論を使用しますが、クロスリージョン推論機能を活用するには、サポートされている最新のモデルにアップグレードすることをお勧めします。既存のプロンプトの移行支援については、AWS サポートにお問い合わせください。