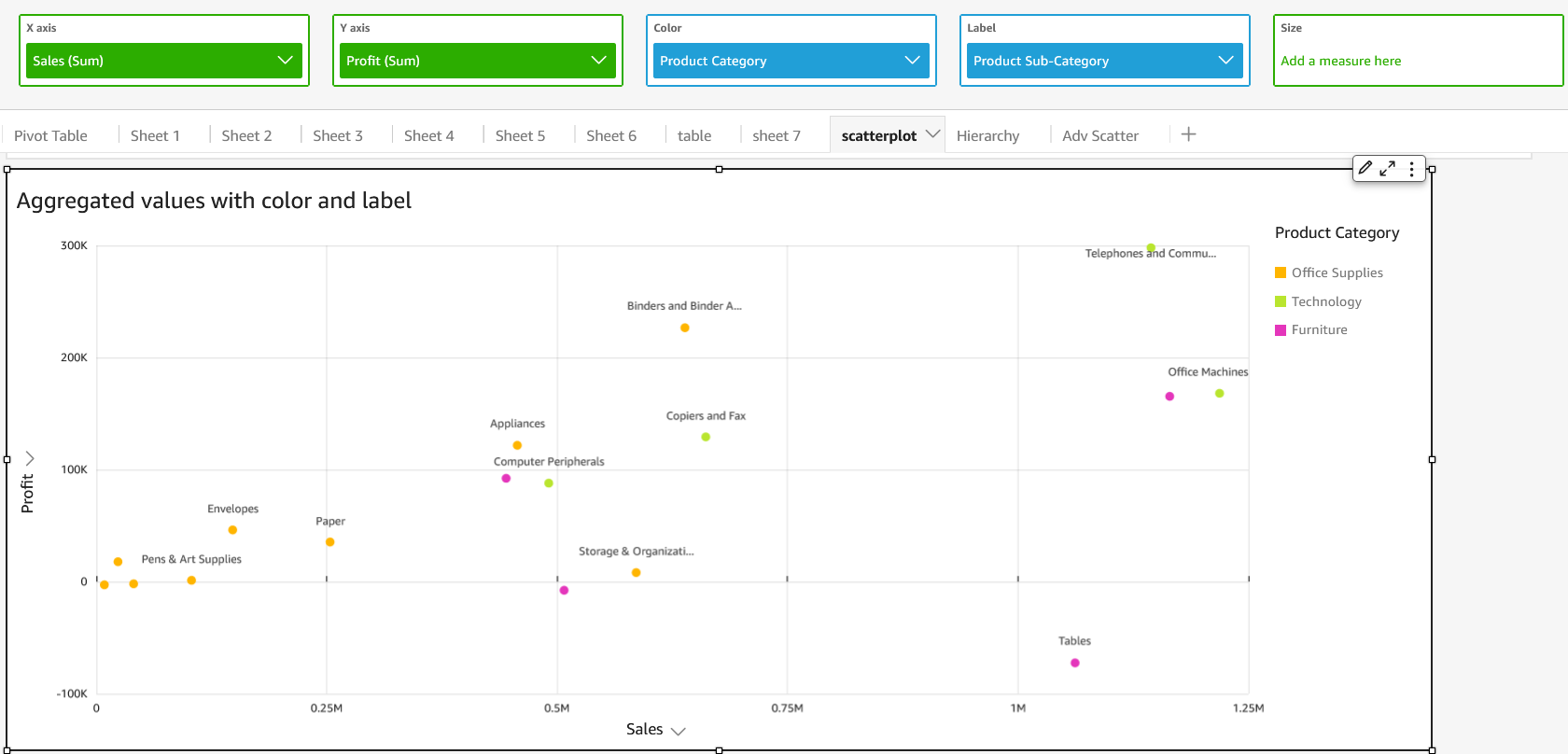翻訳は機械翻訳により提供されています。提供された翻訳内容と英語版の間で齟齬、不一致または矛盾がある場合、英語版が優先します。
散布図の使用
散布図を使用して、2 つのディメンションで 2~3 個の測定を視覚化します。
散布図上の各バブルは、1 つまたは 2 つの次元の値を表します。X 軸および Y 軸は、ディメンションに適用される 2 つの異なる測定を表します。バブルは、グラフ上でディメンションの 1 つの項目の 2 つの測定の値が交差する点に表示されます。必要に応じて、バブルサイズを使用して追加の測定を表すこともできます。
散布図には、ビジュアルで色またはラベルのディメンションが使用されているかどうかにかからわず、集計シナリオと未集計シナリオで最大 2500 のデータポイントが表示されます。制限オペレーションの順序により、データセットのデータポイントが少なくなる場合があります。Amazon QuickSight が表示制限外のデータを取り扱うかについての詳細は、表示制限 を参照してください。
散布図のアイコンは次のとおりです。
散布図の機能
以下の表を使用して散布図でサポートされる機能を確認してください。
| 機能 | サポート対象? | コメント | 詳細情報 |
|---|---|---|---|
| 凡例表示の変更 | Yes (例外あり) | [Group/Color (グループ/色)] フィールドウェルにフィールドがある場合、散布図には凡例が表示されます。 | QuickSight のビジュアルタイプの凡例 |
| タイトル表示の変更 | Yes | QuickSight のビジュアルタイプのタイトルとサブタイトル | |
| 軸範囲の変更 | Yes | X 軸と Y 軸の両方の範囲を設定できます。 | QuickSight のビジュアルタイプの範囲とスケール |
| 軸線、グリッド線、軸ラベル、軸ソートアイコンの表示/非表示 | Yes | QuickSight のビジュアルタイプの軸とグリッドライン | |
| ビジュアル色の変更 | Yes | QuickSight のビジュアルタイプの色 | |
| 要素への注目または要素の除外 | Yes (例外あり) | 散布図内の 1 つのバブルに注目したり、これを除外することができます。ただし、ディメンションに日付フィールドを使用している場合を除きます。この場合は、1 つのバブルに注目できますが、除外はできません。 | |
| ソート | No | Amazon QuickSight でのビジュアルデータのソート | |
| フィールド集計の実行 | Yes | 集計は、X 軸、Y 軸およびサイズに選択したフィールドに適用する必要があります。グループまたは色に選択したフィールドには集計を適用できません。 | フィールド集計の変更 |
| 未集計フィールドの表示 | あり | フィールドのコンテキストメニューで [なし] を選択すると、未集計の X 軸の値と Y 軸の値が表示されます。散布図に未集計のフィールドが表示されている場合、色またはラベルフィールドウェル内のフィールドに集計を適用することはできません。混合集計は散布図ではサポートされていません。 | |
| ドリルダウンの追加 | Yes | [Group/Color (グループ/色)] フィールドウェルにドリルダウンレベルを追加できます。 | Amazon QuickSight のビジュアルデータへのドリルダウンの追加 |
散布図の作成
散布図を作成するには、以下の手順を使用します。
散布図を作成する
-
分析ページで、ツールバーの [Visualize (視覚化する)] を選択します。
-
アプリケーションバーの [Add (追加)] を選択してから、[Add visual (ビジュアルを追加)] を選択します。
-
[Visual types (ビジュアルタイプ)] ペインで、散布図のアイコンを選択します。
-
[Fields list (フィールドリスト)] ペインから、使用するフィールドを適切なフィールドウェルにドラッグします。通常、ターゲットのフィールドウェルで示されたとおりにディメンションまたは測定のフィールドを使用します。ディメンションフィールドを測定として使用するように選択した場合は、[Count (カウント)] 集計関数が自動的に適用され、数値が作成されます。
散布図を作成するには、測定を [X 軸] フィールドウェルに、別の測定を [Y 軸] フィールドウェルに、ディメンションを [色] または [ラベル] フィールドウェルにドラッグします。バブルサイズを使用して別の測定を表すには、測定を [Size (サイズ)] フィールドウェルにドラッグします。
-
(オプション) 1 つ以上の追加のフィールドを [色] フィールドウェルにドラッグして、ドリルダウンレイヤーを追加します。ドリルダウンの追加の詳細については、Amazon QuickSight のビジュアルデータへのドリルダウンの追加 を参照してください。
散布図のユースケース
フィールドメニューの集計オプションである [なし] を使用することで、[色] のフィールドを使用している場合でも、未集計の値をプロットすることを選択できます。このオプションには、[合計]、[最小]、[最大] などの集計オプションも含まれています。一方の値が集計されるように設定されている場合、もう一方の値も集計されるように自動的に設定されます。未集計シナリオにも同じことが当てはまります。混合集計シナリオはサポートされていません。つまり、一方の値を集計済みとして設定し、もう一方の値を未集計として設定することはできません。未集計シナリオ ([なし] オプション) は数値についてのみサポートされますが、日付やディメンションなどのカテゴリ値は [カウント] や [個別の値をカウント] などの集計値のみを表示することに注意してください。
[なし] オプションを使用すると、[X 軸] と [Y 軸] のフィールドメニューから、X 値と Y 値の両方を集計するか、未集計にするかを選択できます。これにより、値が [色] および [ラベル] フィールドウェルのディメンションごとに集計されるかどうかが定義されます。開始するには、次のセクションに示すように、必要なフィールドを追加し、ユースケースに基づいて適切な集計を選択します。
未集計のユースケース
[色] を使用した未集計の X 値と Y 値
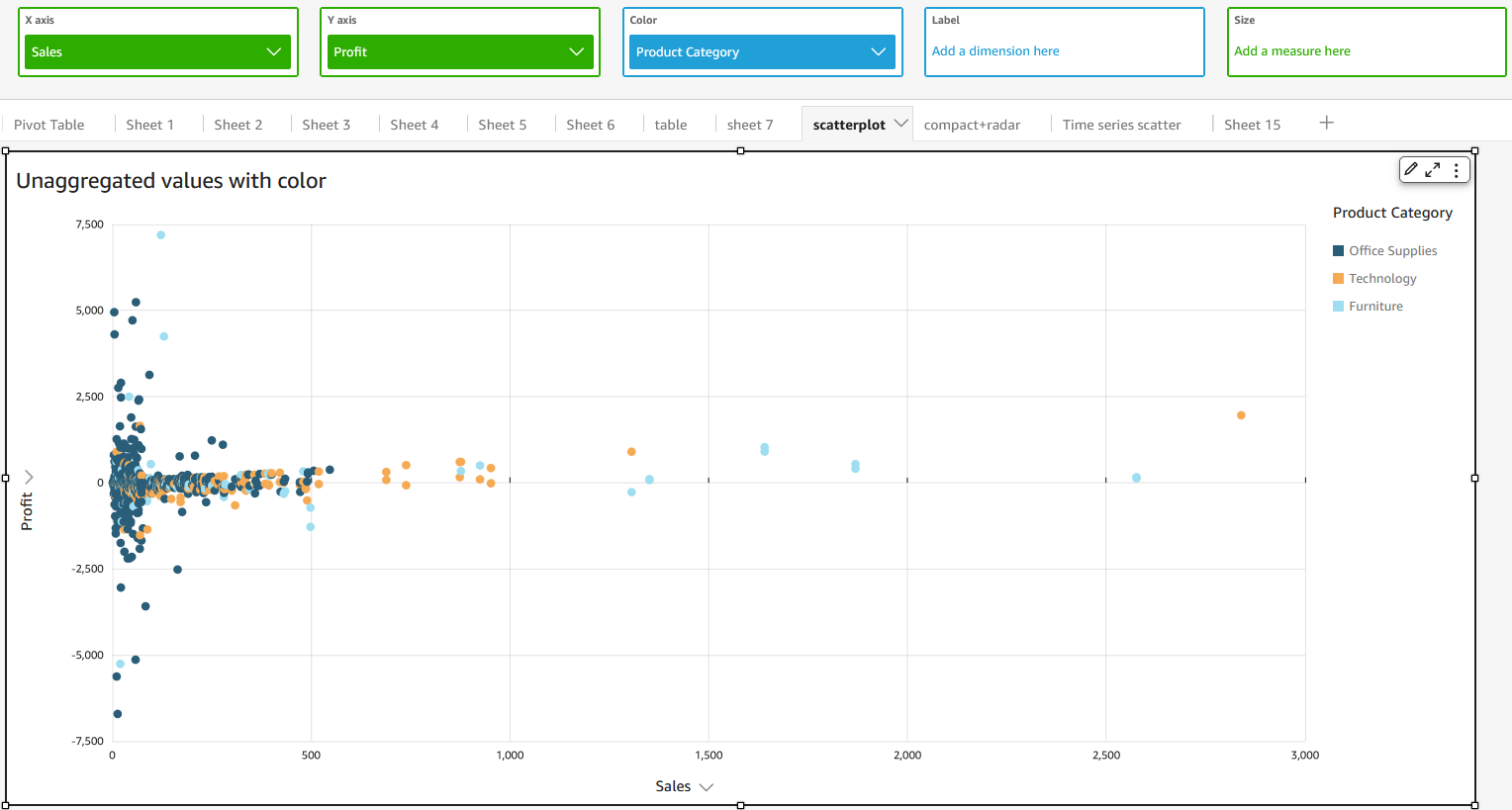
[ラベル] を使用した未集計の X 値と Y 値
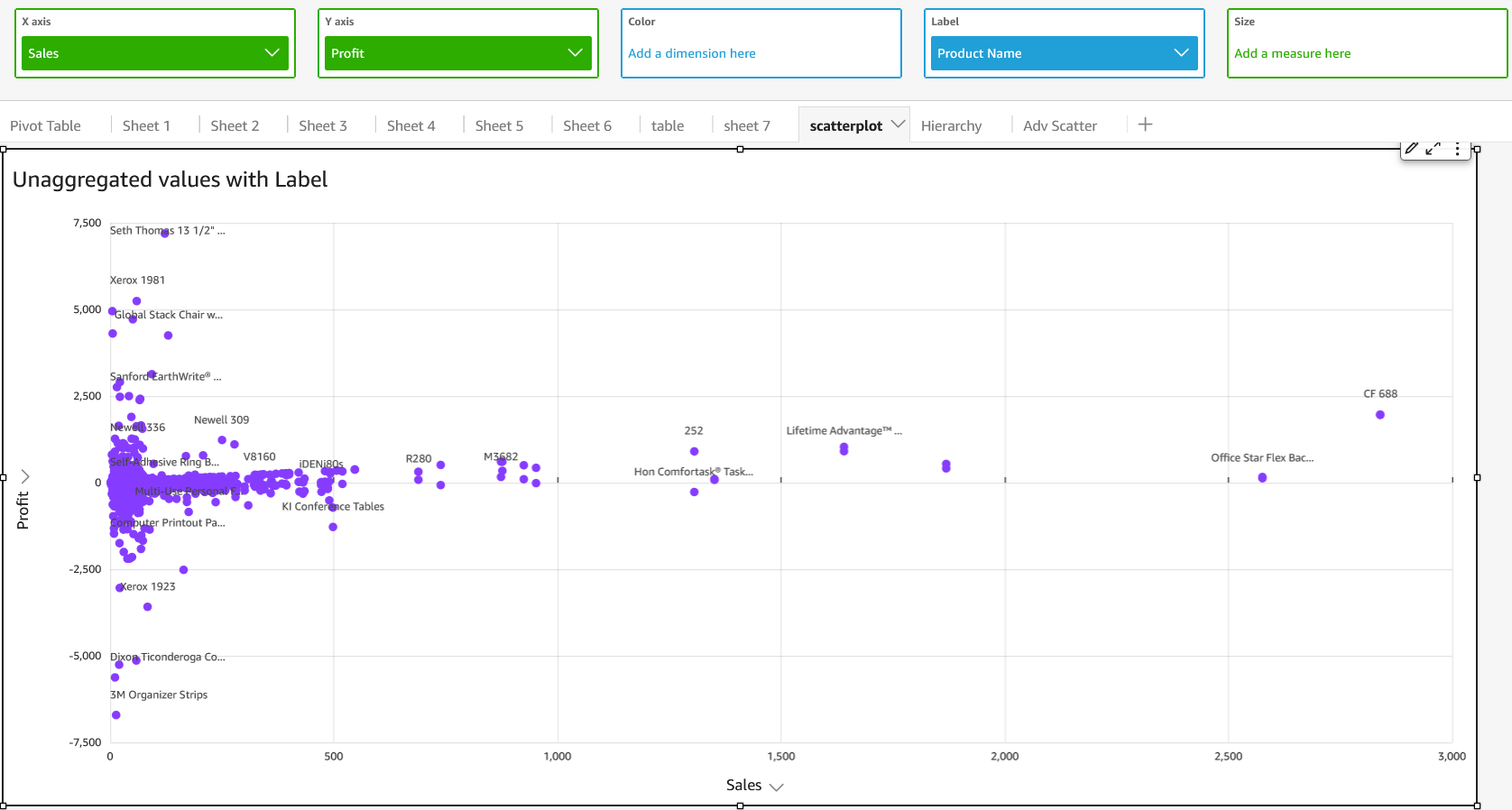
[色] と [ラベル] を使用した未集計の X 値と Y 値
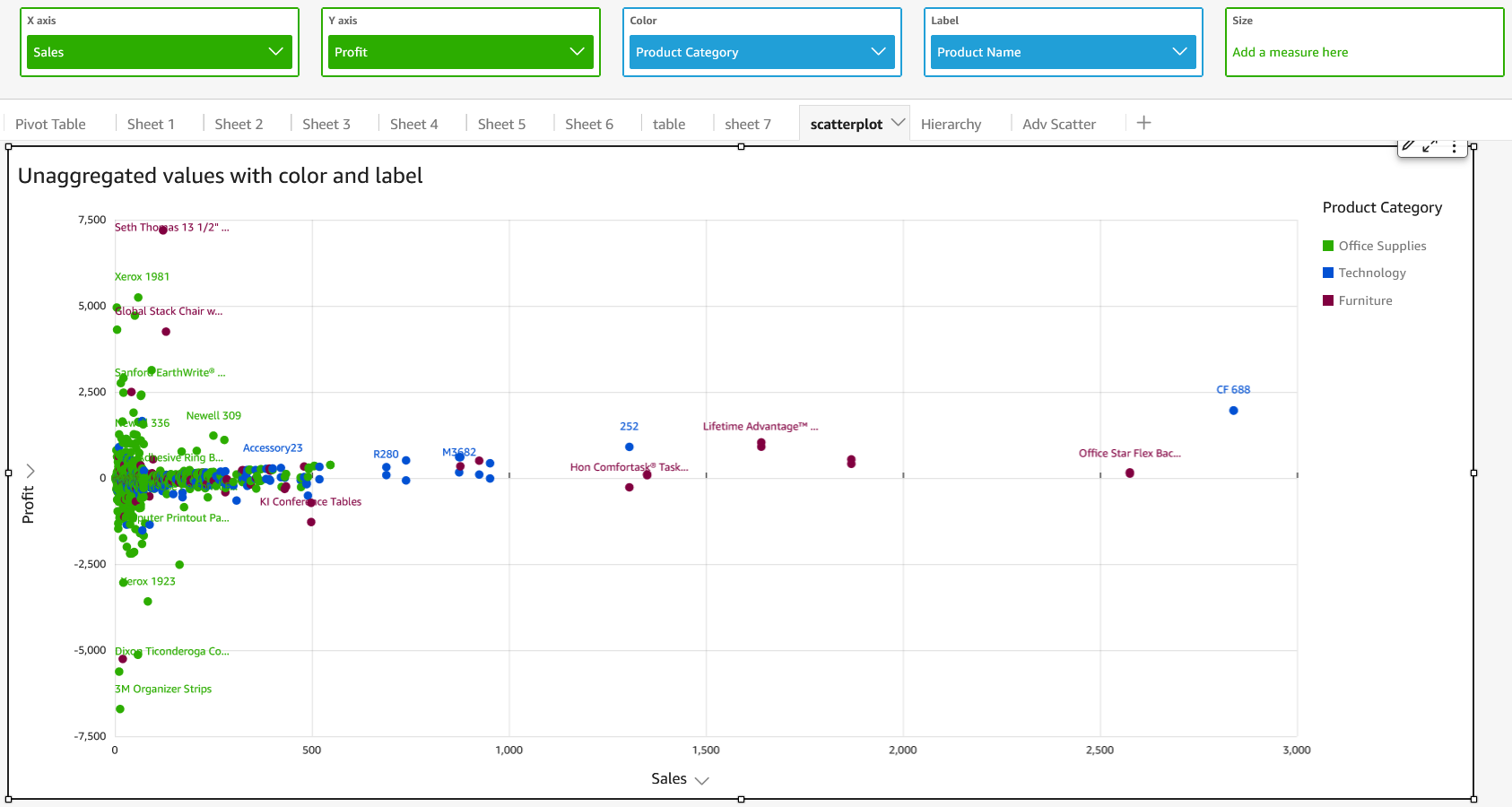
集計のユースケース
[色] を使用した集計の X 値と Y 値
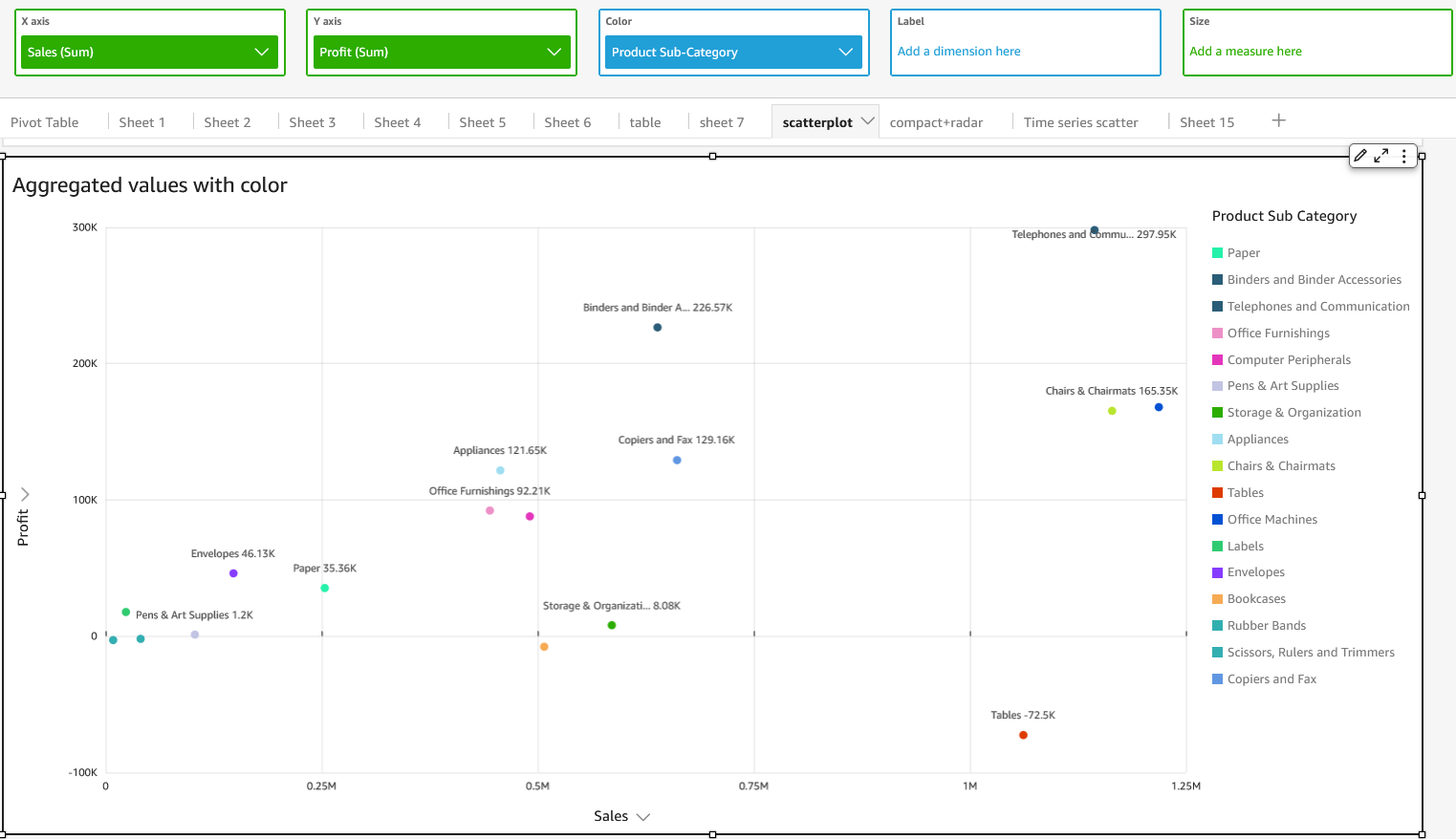
[ラベル] を使用した集計の X 値と Y 値
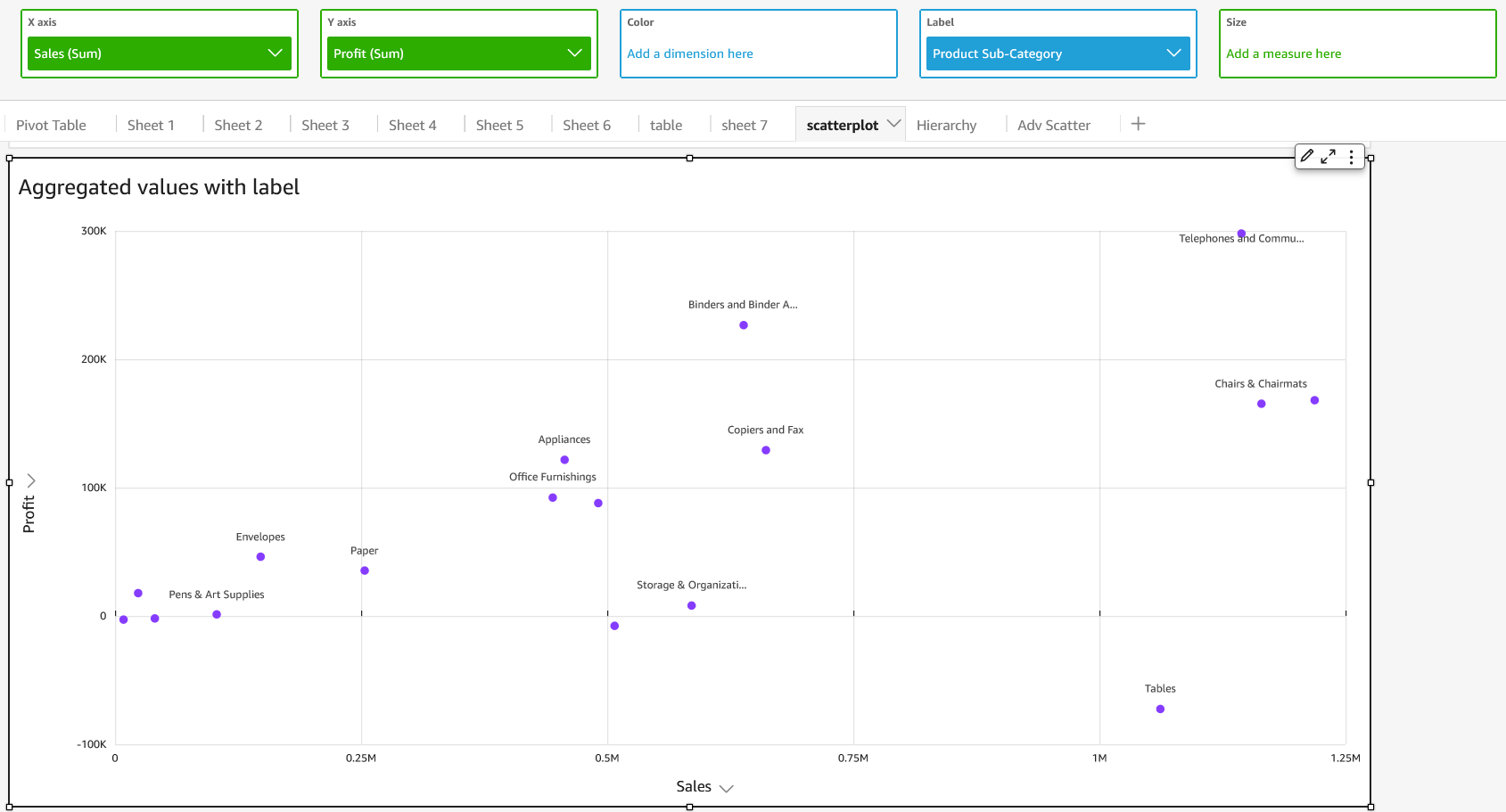
[色] と [ラベル] を使用した集計の X 値と Y 値