翻訳は機械翻訳により提供されています。提供された翻訳内容と英語版の間で齟齬、不一致または矛盾がある場合、英語版が優先します。
Virtual Private Cloud でサーバーを作成する
サーバーのエンドポイントを仮想プライベートクラウド (VPC) 内にホストして、パブリックインターネットを経由することなく Amazon S3 バケットまたは Amazon EFS ファイルシステムとの間でデータを転送できます。
注記
2021 年 5 月 19 日以降、 AWS 2021 年 5 月 19 日以前にアカウントで を使用してサーバーを作成していない場合、 をアカウントEndpointType=VPC_ENDPOINTで作成することはできません。2021 年 2 月 21 日以前に AWS アカウントEndpointType=VPC_ENDPOINTで を使用してサーバーを既に作成している場合、影響を受けません。この日付を過ぎたら EndpointType=VPC を使用します。詳細については、「VPC_ の使用を中止するENDPOINT」を参照してください。
Amazon Virtual Private Cloud (Amazon VPC) を使用して AWS リソースをホストする場合は、 VPCとサーバーの間にプライベート接続を確立できます。このサーバーを使用すれば、パブリック IP アドレスを使用したり、インターネットゲートウェイを必要とすることなく、クライアント経由で Amazon S3 バケットとの間でデータを転送できます。
Amazon を使用するとVPC、カスタム仮想ネットワークで AWS リソースを起動できます。を使用して、IP アドレス範囲、サブネット、ルートテーブル、ネットワークゲートウェイなどのネットワーク設定をVPC制御できます。の詳細についてはVPCs、「Amazon ユーザーガイド」の「Amazon とはVPC」を参照してください。 VPC
次のセクションでは、 を作成してVPCサーバーに接続する手順について説明します。手順の概要は、以下のとおりでます。
-
VPC エンドポイントを使用してサーバーをセットアップします。
-
VPC エンドポイントVPCを介して 内にあるクライアントを使用してサーバーに接続します。これにより、 AWS Transfer Familyを使用して Amazon S3 バケットに保存されたデータをクライアント経由で転送できます。ネットワークがパブリックインターネットから切断されていても、この転送を実行できます。
-
さらに、サーバーのエンドポイントをインターネット向けにしようとする場合、Elastic IP アドレスをエンドポイントに関連付けることができます。これにより、 以外のクライアントがサーバーVPCに接続できるようになります。VPC セキュリティグループを使用して、リクエストが許可されたアドレスのみから送信された認証済みユーザーへのアクセスを制御できます。
トピック
内でのみアクセスできるサーバーエンドポイントを作成する VPC
次の手順では、 内のリソースにのみアクセスできるサーバーエンドポイントを作成しますVPC。
内にサーバーエンドポイントを作成するには VPC
-
で AWS Transfer Family コンソールを開きますhttps://console.aws.amazon.com/transfer/
。 -
ナビゲーションペインで、[Servers] (サーバー) を選択してから [Create server] (サーバーの作成) を選択します。
-
[Choose protocols] (プロトコルの選択) で 1 つ以上のプロトコルを選択してから [Next] (次へ) を選択します。プロトコルの詳細については、「ステップ 2: SFTP対応サーバーを作成する」を参照してください。
-
ID プロバイダーを選択する で、サービスマネージドを選択してユーザー ID とキーを に保存し AWS Transfer Family、次に次へ を選択します。
注記
この手順では、サービスマネージドオプションを使用します。カスタム を選択した場合は、Amazon API Gateway エンドポイントと、エンドポイントにアクセスするための AWS Identity and Access Management (IAM) ロールを指定します。そうすることで、ディレクトリサービスを統合して SFTP ユーザーの認証と認可を実行できます。カスタム ID プロバイダーの使用に関する詳細については、「カスタム ID プロバイダーの使用」を参照してください。
-
[Choose an endpoint] (エンドポイントの選択) で、次のように操作します。
注記
FTP Transfer Family の および FTPSサーバーは、ポート 21 (コントロールチャネル) とポート範囲 8192-8200 (データチャネル) で動作します。
-
エンドポイントタイプ では、ホストVPCされたエンドポイントタイプを選択してサーバーのエンドポイントをホストします。
-
[Access] (アクセス) で [Internal] (社内) すると、エンドポイントのプライベート IP アドレスを使用しているクライアントのみがエンドポイントにアクセスできるようになります。
注記
Internet Facing (インターネット向け) オプションの詳細については、「サーバー用のインターネット向けエンドポイントを作成する」を参照してください。内部アクセスのみVPCのために で作成されたサーバーは、カスタムホスト名をサポートしていません。
-
ではVPC、既存の VPC ID を選択するか、 VPCの作成 を選択して新しい を作成しますVPC。
-
[Availability Zones] (アベイラビリティーゾーン) セクションで、最大 3 つのアベイラビリティーゾーンと関連サブネットを選択します。
-
Security Groups セクションで、既存のセキュリティグループ ID を選択するIDsか、セキュリティグループの作成を選択して新しいセキュリティグループを作成します。セキュリティグループの詳細については、Amazon Virtual Private Cloud ユーザーガイド」の「 のセキュリティグループVPC」を参照してください。セキュリティグループを作成するには、Amazon Virtual Private Cloud ユーザーガイドの「セキュリティグループの作成」を参照してください。
注記
には、デフォルトのセキュリティグループVPCが自動的に付属しています。サーバーの起動時に別のセキュリティグループを指定しない場合、デフォルトのセキュリティグループがサーバーに関連付けられます。
セキュリティグループのインバウンドルールでは、ポート 22、2222、またはその両方を使用するようにSSHトラフィックを設定できます。ポート 22 はデフォルトで設定されています。ポート 2222 を使用するには、セキュリティグループにインバウンドルールを追加します。タイプ でカスタム TCPを選択し、ポート範囲
2222に を入力し、ソース でSSHポート 22 ルールと同じCIDR範囲を入力します。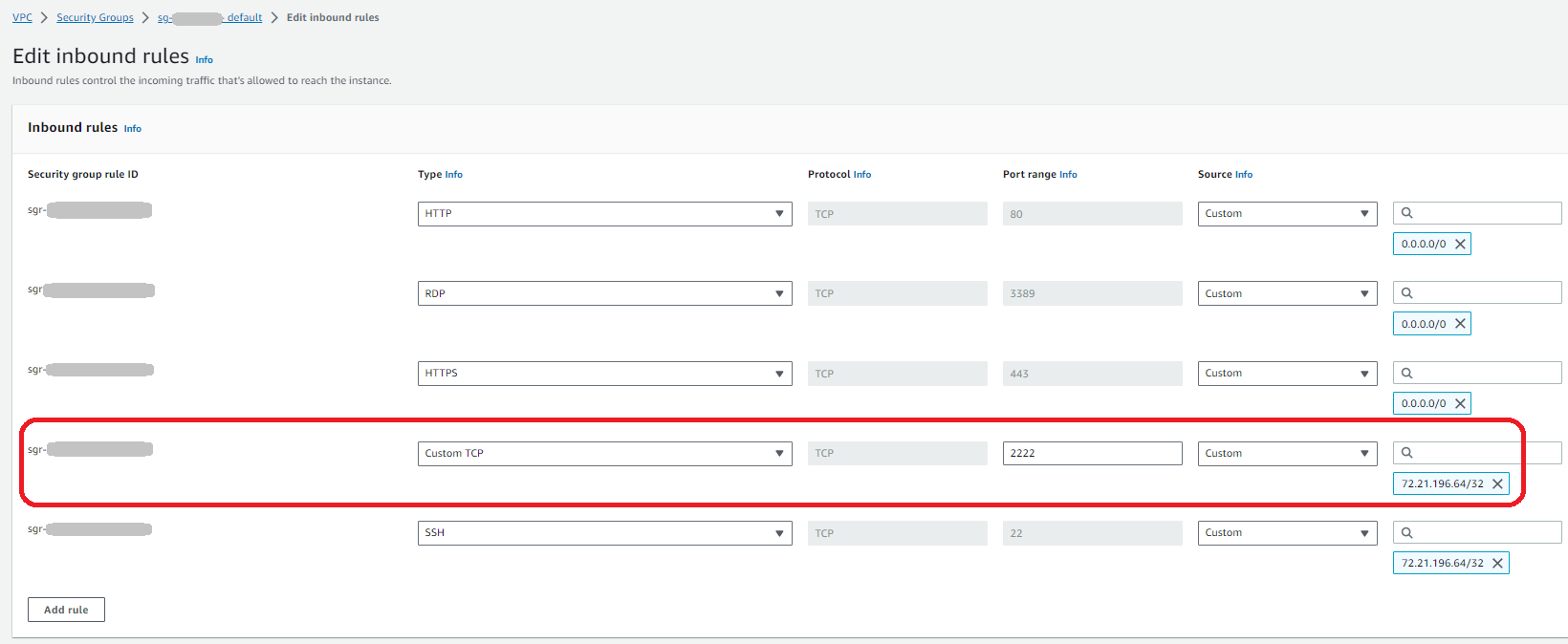
-
(オプション) FIPS 有効 の場合、FIPS有効エンドポイントチェックボックスをオンにして、エンドポイントが連邦情報処理標準 () に準拠していることを確認しますFIPS。
注記
FIPSが有効なエンドポイントは、北米 AWS リージョンでのみ使用できます。利用可能なリージョンについては、「AWS 全般のリファレンス」の「AWS Transfer Family エンドポイントとクォータ」を参照してください。の詳細についてはFIPS、連邦情報処理標準 (FIPS) 140-2
を参照してください。 -
[Next (次へ)] を選択します。
-
-
[Configure additional details] (その他の詳細の構成) で次のように操作します。
-
CloudWatch ログ記録では、次のいずれかを選択して、ユーザーアクティビティの Amazon CloudWatch ログ記録を有効にします。
-
Transfer Family がロールを自動的に作成できるようにする新しいロールを作成します。ただし、新しいロールを作成するための適切なアクセス許可がある場合に限ります。 IAM作成されるIAMロールは と呼ばれます
AWSTransferLoggingAccess。 -
既存のロールを選択して、アカウントから既存のIAMロールを選択します。[Logging role] (ログ記録ロール) でロールを選択します。このIAMロールには、 サービスが に設定されている信頼ポリシーを含める必要があります
transfer.amazonaws.com。CloudWatch ログ記録の詳細については、「」を参照してください CloudWatch ログ記録ロールを設定する。
注記
-
ログ記録ロールを指定 CloudWatch しない場合、 でエンドユーザーアクティビティを表示することはできません。
-
CloudWatch ログ記録ロールをセットアップしない場合は、既存のロールを選択 を選択しますが、ログ記録ロールは選択しません。
-
-
[Cryptographic algorithm options] (暗号化アルゴリズムオプション) で、サーバーで使用できる暗号化アルゴリズムを含むセキュリティポリシーを選択します。
注記
デフォルトでは、
TransferSecurityPolicy-2020-06セキュリティポリシーは、別のポリシーを選択しない限り、サーバーに関連付けられます。セキュリティポリシーの詳細については、「のセキュリティポリシー AWS Transfer Family」を参照してください。
-
(オプション) サーバーホストキー には、クライアントが 経由でサーバーに接続するときにサーバーを識別するために使用される RSA、ED25519、またはECDSAプライベートキーを入力しますSFTP。
注記
このセクションでは、既存の SFTP対応サーバーからユーザーを移行する場合にのみ使用します。
-
(オプション) [Tags] (タグ) の [Key] (キー) と [Value] (値) にキーバリューペアとして 1 つ以上のタグを入力して [Add tag] (タグの追加) を選択します。
-
[Next (次へ)] を選択します。
-
-
[Review and create] (確認と作成) で選択内容を見直します。オプション:
-
いずれかを編集するには、ステップの隣にある [Edit] (編集) を選択します。
注記
編集するステップの後に、各ステップを確認する必要があります。
-
変更の必要がなければ、[Create server] (サーバーの作成) を選択してサーバーを作成します。次に示すとおり、新しいサーバーが一覧表示されている、[Servers] (サーバー) ページに移動します。
-
新しい SFTP サーバーのステータスが [Online] (オンライン) に変わるまでに数分かかる場合があります。その時点で、サーバーはユーザーのためにファイルオペレーションを実行できます。
サーバー用のインターネット向けエンドポイントを作成する
以下の手順に従って、サーバーエンドポイントを作成します。このエンドポイントは、 VPCのデフォルトのセキュリティグループでソース IP アドレスが許可されているクライアントのみがインターネット経由でアクセスできます。さらに、Elastic IP アドレスを使用してエンドポイントをインターネット向けにすることで、クライアントは Elastic IP アドレスを使用してファイアウォール内のエンドポイントへのアクセスを許可できます。
注記
インターネット向けVPCホストエンドポイントで使用できるのFTPSは SFTPと のみです。
インターネット向けエンドポイントを作成するには
-
で AWS Transfer Family コンソールを開きますhttps://console.aws.amazon.com/transfer/
。 -
ナビゲーションペインで、[Servers] (サーバー) を選択してから [Create server] (サーバーの作成) を選択します。
-
[Choose protocols] (プロトコルの選択) で 1 つ以上のプロトコルを選択してから [Next] (次へ) を選択します。プロトコルの詳細については、「ステップ 2: SFTP対応サーバーを作成する」を参照してください。
-
ID プロバイダーを選択する で、サービスマネージドを選択してユーザー ID とキーを に保存し AWS Transfer Family、次へ を選択します。
注記
この手順では、サービスマネージドオプションを使用します。カスタム を選択した場合は、Amazon API Gateway エンドポイントと、エンドポイントにアクセスするための AWS Identity and Access Management (IAM) ロールを指定します。そうすることで、ディレクトリサービスを統合して SFTP ユーザーの認証と認可を実行できます。カスタム ID プロバイダーの使用に関する詳細については、「カスタム ID プロバイダーの使用」を参照してください。
-
[Choose an endpoint] (エンドポイントの選択) で、次のように操作します。
-
エンドポイントタイプ では、ホストVPCされたエンドポイントタイプを選択してサーバーのエンドポイントをホストします。
-
[Access] (アクセス) で [Internet Facing] (インターネット向け) をクリックして、インターネット経由でクライアントからエンドポイントにアクセスできるようにします。
注記
[Internet Facing] (インターネット向け) を選択すると、各サブネット内の既存の Elastic IP アドレスを選択できます。または、VPCコンソール (https://console.aws.amazon.com/vpc/
) に移動して、1 つ以上の新しい Elastic IP アドレスを割り当てることもできます。これらのアドレスは、ユーザー AWS またはユーザーが所有できます。既に使用されている Elastic IP アドレスをエンドポイントに関連付けることはできません。 -
(オプション) [Custom hostname (カスタムホスト名) で以下のいずれかのオプションを選択します。
注記
AWS GovCloud (US) 必要なお客様は、Elastic IP アドレス経由で直接接続するか、 を指すホスト名レコードを Commercial Route 53 内に作成する必要がありますEIP。 GovCloud エンドポイントに Route 53 を使用する方法の詳細については、AWS GovCloud (US) 「 ユーザーガイド」のAWS GovCloud (US) 「リソースで Amazon Route 53 を設定する」を参照してください。
-
Amazon Route 53 DNS エイリアス — 使用するホスト名が Route 53 に登録されている場合。その後、ホスト名を入力します。
-
その他 DNS – 使用するホスト名が別のDNSプロバイダーに登録されている場合。その後、ホスト名を入力します。
-
None (なし) – サーバーのエンドポイントを使用し、カスタムホスト名は使用しない場合。サーバーホスト名の形式は
server-id.server.transfer.region.amazonaws.com注記
のお客様の場合 AWS GovCloud (US)、None を選択しても、この形式でホスト名は作成されません。
カスタムホスト名の使用に関する詳細については、「カスタムホスト名の使用」を参照してください 。
-
-
ではVPC、既存の VPC ID を選択するか、 VPCの作成 を選択して新しい を作成しますVPC。
-
[Availability Zones] (アベイラビリティーゾーン) セクションで、最大 3 つのアベイラビリティーゾーンと関連サブネットを選択します。IPv4 アドレス では、サブネットごとに Elastic IP アドレスを選択します。これは、クライアントがファイアウォール内のエンドポイントへのアクセスを許可するために使用できる IP アドレスです。
-
Security Groups セクションで、既存のセキュリティグループ ID を選択するIDsか、セキュリティグループの作成を選択して新しいセキュリティグループを作成します。セキュリティグループの詳細については、Amazon Virtual Private Cloud ユーザーガイド」の「 のセキュリティグループVPC」を参照してください。セキュリティグループを作成するには、Amazon Virtual Private Cloud ユーザーガイドの「セキュリティグループの作成」を参照してください。
注記
には、デフォルトのセキュリティグループVPCが自動的に付属しています。サーバーの起動時に別のセキュリティグループを指定しない場合、デフォルトのセキュリティグループがサーバーに関連付けられます。
セキュリティグループのインバウンドルールでは、ポート 22、2222、またはその両方を使用するようにSSHトラフィックを設定できます。ポート 22 はデフォルトで設定されています。ポート 2222 を使用するには、セキュリティグループにインバウンドルールを追加します。タイプ にカスタム TCPを選択し、ポート範囲
2222に を入力し、ソースにSSHポート 22 ルールと同じCIDR範囲を入力します。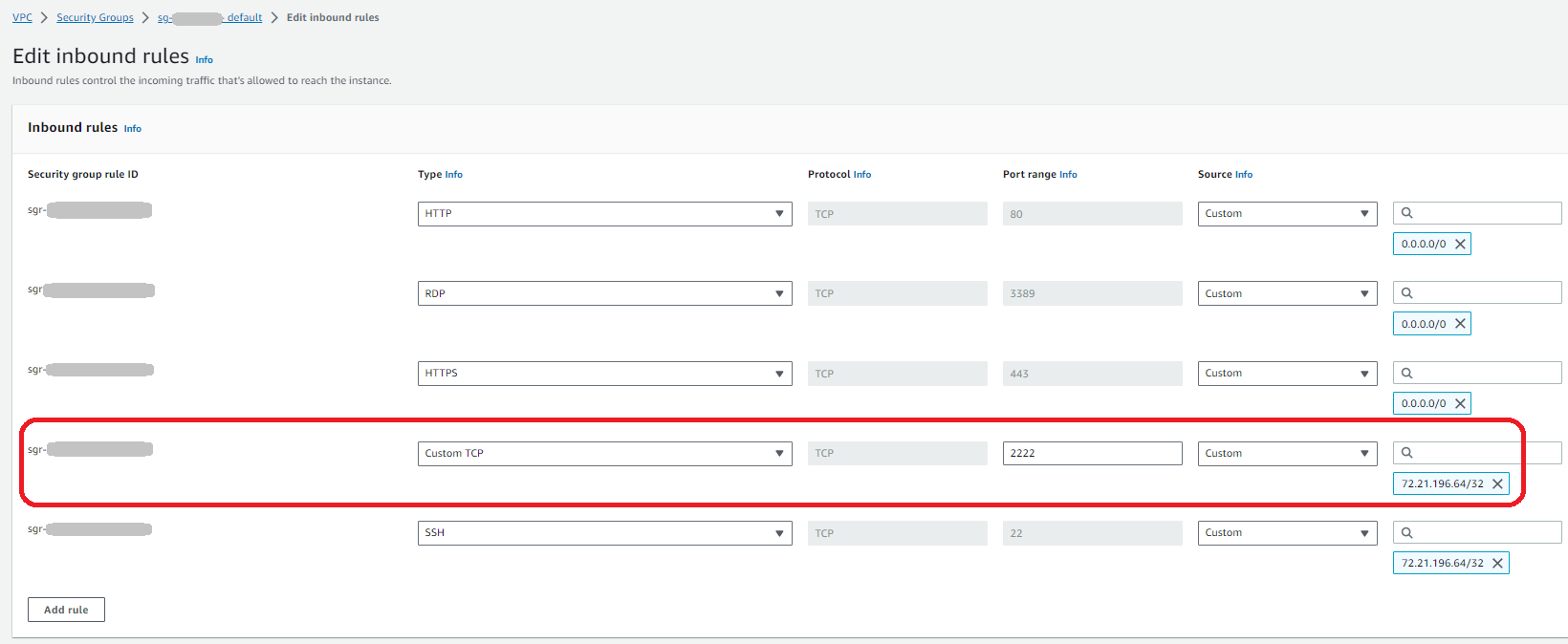
-
(オプション) FIPS 有効 の場合、FIPS有効エンドポイントチェックボックスをオンにして、エンドポイントが連邦情報処理標準 () に準拠していることを確認しますFIPS。
注記
FIPSが有効なエンドポイントは、北米 AWS リージョンでのみ使用できます。利用可能なリージョンについては、「AWS 全般のリファレンス」の「AWS Transfer Family エンドポイントとクォータ」を参照してください。の詳細についてはFIPS、連邦情報処理標準 (FIPS) 140-2
を参照してください。 -
[Next (次へ)] を選択します。
-
-
[Configure additional details] (その他の詳細の構成) で次のように操作します。
-
CloudWatch ログ記録では、次のいずれかを選択して、ユーザーアクティビティの Amazon CloudWatch ログ記録を有効にします。
-
Transfer Family がロールを自動的に作成できるようにする新しいロールを作成します。ただし、新しいロールを作成するための適切なアクセス許可がある場合に限ります。 IAM作成されるIAMロールは と呼ばれます
AWSTransferLoggingAccess。 -
既存のロールを選択して、アカウントから既存のIAMロールを選択します。[Logging role] (ログ記録ロール) でロールを選択します。このIAMロールには、 サービスが に設定されている信頼ポリシーを含める必要があります
transfer.amazonaws.com。CloudWatch ログ記録の詳細については、「」を参照してください CloudWatch ログ記録ロールを設定する。
注記
-
ログ記録ロールを指定 CloudWatch しない場合、 でエンドユーザーアクティビティを表示することはできません。
-
CloudWatch ログ記録ロールをセットアップしない場合は、既存のロールを選択 を選択しますが、ログ記録ロールは選択しません。
-
-
[Cryptographic algorithm options] (暗号化アルゴリズムオプション) で、サーバーで使用できる暗号化アルゴリズムを含むセキュリティポリシーを選択します。
注記
デフォルトでは、
TransferSecurityPolicy-2020-06セキュリティポリシーは、別のポリシーを選択しない限り、サーバーに関連付けられます。セキュリティポリシーの詳細については、「のセキュリティポリシー AWS Transfer Family」を参照してください。
-
(オプション) サーバーホストキー には、クライアントが 経由でサーバーに接続するときにサーバーを識別するために使用される RSA、ED25519、またはECDSAプライベートキーを入力しますSFTP。
注記
このセクションでは、既存の SFTP対応サーバーからユーザーを移行する場合にのみ使用します。
-
(オプション) [Tags] (タグ) の [Key] (キー) と [Value] (値) にキーバリューペアとして 1 つ以上のタグを入力して [Add tag] (タグの追加) を選択します。
-
[Next (次へ)] を選択します。
-
(オプション) マネージドワークフロー では、ワークフローの実行時に Transfer Family が引き受けるワークフロー IDs (および対応するロール) を選択します。完全なアップロード時に実行するワークフローと、部分的なアップロード時に実行するワークフローを選択できます。マネージドワークフローを使用したファイルの処理の詳細については、AWS Transfer Family マネージドワークフローを参照してください。
![[管理されたワークフロー] のコンソールセクション。](images/workflows-addtoserver.png)
-
-
[Review and create] (確認と作成) で選択内容を見直します。オプション:
-
いずれかを編集するには、ステップの隣にある [Edit] (編集) を選択します。
注記
編集するステップの後に、各ステップを確認する必要があります。
-
変更の必要がなければ、[Create server] (サーバーの作成) を選択してサーバーを作成します。次に示すとおり、新しいサーバーが一覧表示されている、[Servers] (サーバー) ページに移動します。
-
サーバー ID を選択して、作成したサーバーのデフォルト設定を確認できます。列パブリックIPv4アドレスが入力されると、指定した Elastic IP アドレスがサーバーのエンドポイントに正常に関連付けられます。
注記
のサーバーVPCがオンラインの場合、サブネットのみを変更でき、 UpdateServer を介してのみ変更できますAPI。サーバーエンドポイントの Elastic IP アドレスを追加または変更するには、サーバーを停止する必要があります。
SFTP サーバーのエンドポイントタイプの変更
インターネット経由でアクセスできる既存のサーバー (つまり、パブリックエンドポイントタイプ) がある場合は、そのエンドポイントをVPCエンドポイントに変更できます。
注記
に としてVPC表示される既存のサーバーがある場合はVPC_ENDPOINT、新しいVPCエンドポイントタイプに変更することをお勧めします。この新しいエンドポイントタイプでは、Network Load Balancer (NLB) を使用して Elastic IP アドレスをサーバーのエンドポイントに関連付ける必要がなくなります。また、VPCセキュリティグループを使用して、サーバーのエンドポイントへのアクセスを制限することもできます。ただし、必要に応じて VPC_ENDPOINT エンドポイントタイプを引き続き使用できます。
次の手順では、現在のパブリックエンドポイントタイプまたは古い VPC_ENDPOINT エンドポイントタイプのいずれかを使用するサーバーがあることを前提にしています。
サーバーのエンドポイントタイプを変更するには
-
で AWS Transfer Family コンソールを開きますhttps://console.aws.amazon.com/transfer/
。 -
ナビゲーションペインで [Servers] (サーバー) を選択します。
-
エンドポイントタイプを変更したいサーバーのチェックボックスをオンにします。
重要
エンドポイントを変更するには、その前にサーバーを停止する必要があります。
-
[Actions] (アクション) で [Stop] (停止) を選択します。
-
表示される確認ダイアログボックスで [Stop] (停止) を選択して、サーバーを停止したいことを確認します。
注記
次のステップに進む前に、[Endpoint details] (エンドポイントの詳細) でサーバーの [Status] (ステータス) が [Offline] (オフライン) に変わるのを待ちますが、これには数分かかる場合があります。ステータスの変更を見るには、[Servers] (サーバー) ページで [Refresh] (更新) の選択が必要になる場合があります。
サーバーが [Offline] (オフライン) になるまで編集はできません。
-
[Endpoint details] (エンドポイントの詳細) で [Edit] (編集) を選択します。
-
[Edit endpoint configuration] (エンドポイント設定の編集) で次のように操作します。
-
エンドポイントタイプの編集 で、VPCホストされた を選択します。
-
[Access] (アクセス) について以下のいずれかを選択します。
-
[Internal] (社内) を選択すると、エンドポイントのプライベート IP アドレスを使用しているクライアントのみがエンドポイントにアクセスできるようになります。
-
[Internet Facing] (インターネット向け) を選択すると、パブリックインターネット経由でクライアントがエンドポイントにアクセスできるようになります。
注記
[Internet Facing] (インターネット向け) を選択すると、各サブネット内の既存の Elastic IP アドレスを選択できます。または、VPCコンソール (https://console.aws.amazon.com/vpc/
) に移動して、1 つ以上の新しい Elastic IP アドレスを割り当てることもできます。これらのアドレスは、ユーザー AWS またはユーザーが所有できます。既に使用されている Elastic IP アドレスをエンドポイントに関連付けることはできません。
-
-
(インターネット向けアクセスの場合のみのオプション) [Custom hostname] (カスタムホスト名) で、以下のいずれかのオプションを選択します。
-
Amazon Route 53 DNS エイリアス — 使用するホスト名が Route 53 に登録されている場合。その後、ホスト名を入力します。
-
その他 DNS – 使用するホスト名が別のDNSプロバイダーに登録されている場合。その後、ホスト名を入力します。
-
None (なし) – サーバーのエンドポイントを使用し、カスタムホスト名は使用しない場合。サーバーホスト名の形式は
serverId.server.transfer.regionId.amazonaws.comカスタムホスト名の使用に関する詳細については、「カスタムホスト名の使用」を参照してください 。
-
-
ではVPC、既存の VPC ID を選択するか、 VPCの作成 を選択して新しい を作成しますVPC。
-
[Availability Zones] (アベイラビリティーゾーン) セクションで、最大 3 つのアベイラビリティーゾーンと関連サブネットを選択します。[Internet Facing] (インターネット向け) が選択されている場合、サブネットごとに Elastic IP アドレスを選択します。
注記
最大 3 つのアベイラビリティーゾーンが必要だが、十分な空きがない場合は、VPCコンソール () で作成しますhttps://console.aws.amazon.com/vpc/
。 サブネットまたは Elastic IP アドレスを変更した場合、サーバーの更新に数分かかります。サーバーの更新が完了するまで、変更内容を保存することはできません。
-
[Save] (保存) を選択します。
-
-
[Actions] (アクション) で [Start] (開始) を選択してサーバーのステータスが [Online] (オンライン) になるのを待ちますが、これには数分かかる場合があります。
注記
パブリックエンドポイントタイプをVPCエンドポイントタイプに変更した場合、サーバーのエンドポイントタイプが に変更されていることに注意してくださいVPC。
デフォルトのセキュリティグループがエンドポイントにアタッチされます。セキュリティグループを変更または新しく追加するには、「セキュリティグループの作成」を参照してください。
VPC_ の使用を中止するENDPOINT
AWS Transfer Family は、EndpointType=VPC_ENDPOINT新しい AWS アカウントの でサーバーを作成する機能を停止しています。2021 年 5 月 19 日現在、エンドポイントタイプが の AWS Transfer Family サーバーを所有していない AWS アカウントVPC_ENDPOINTは、 で新しいサーバーを作成できませんEndpointType=VPC_ENDPOINT。VPC_ENDPOINT エンドポイントタイプを使用するサーバーを既に所有している場合、できる限り早急に EndpointType=VPC の使用を開始することをお勧めします。詳細については、AWS Transfer Family 「サーバーエンドポイントタイプを VPC_ENDPOINT から に更新VPC
2020 年に新しい VPC エンドポイントタイプを発表いたしました。詳細については、AWS Transfer Family 「」の「 はVPCセキュリティグループと Elastic IP アドレス SFTPをサポートします
このエンドポイントタイプは、以前のエンドポイントタイプ (VPC_ENDPOINT) と機能的に同等です。Elastic IP アドレスをエンドポイントに直接アタッチして、インターネット向けにし、送信元 IP フィルタリングにセキュリティグループを使用できます。詳細については、「IP の使用許可リスト」を参照して AWS Transfer Family 、 for SFTP Server の
このエンドポイントを共有VPC環境でホストすることもできます。詳細については、「」でAWS Transfer Family 共有サービスVPC環境 がサポートされるようになりました
に加えてSFTP、 VPC EndpointType を使用して FTPSと を有効にできますFTP。これらの機能と FTPS/FTP サポートを に追加する予定はありませんEndpointType=VPC_ENDPOINT。また、コンソールからこのエンドポイントタイプをオプションとして削除しました AWS Transfer Family 。
Transfer Family コンソール、 AWS CLI、API、または を使用してSDKs、サーバーのエンドポイントタイプを変更できます AWS CloudFormation。サーバーのエンドポイントタイプを変更するには、「AWS Transfer Family サーバーエンドポイントタイプを VPC_ENDPOINT から に更新する VPC」を参照してください。
質問がある場合は、 AWS サポート または AWS アカウントチームにお問い合わせください。
注記
これらの機能FTPSやFTPサポートを EndpointType=VPC_ に追加する予定はありませんENDPOINT。 AWS Transfer Family コンソールのオプションとして提供されなくなりました。
その他のご質問は、 AWS サポート または アカウントチームにお問い合わせください。