翻訳は機械翻訳により提供されています。提供された翻訳内容と英語版の間で齟齬、不一致または矛盾がある場合、英語版が優先します。
サーバーの詳細を編集する
AWS Transfer Family サーバーを作成したら、サーバー設定を編集できます。
トピック
サーバーの設定を編集するには
-
で AWS Transfer Family コンソールを開きますhttps://console.aws.amazon.com/transfer/
。 -
左側のナビゲーションペインで [Servers] (サーバー) を選択します。
-
[Server ID] (サーバー ID) 列で ID を選択すると、次のように [Server Configuration] (サーバーの構成) ページが開きます。
このページで [Edit] (編集) を選択して、サーバーのプロパティを変更できます。
-
プロトコルを変更するには、「ファイル転送プロトコルを編集する」を参照してください。
-
ID プロバイダについては、サーバを作成した後にサーバの ID プロバイダタイプを変更することはできません。ID プロバイダーを変更するには、サーバーを削除し、希望の ID プロバイダーで新しいサーバーを作成する必要があります。
注記
サーバーがカスタム ID プロバイダーを使用している場合は、一部のプロパティを編集できます。詳細については、「カスタム ID プロバイダーパラメーターを編集」を参照してください。
-
エンドポイントタイプまたはカスタムホスト名を変更するには、「サーバーエンドポイントを編集する」を参照してください。
-
契約を追加するには、まず をプロトコルAS2としてサーバーに追加する必要があります。詳細については、「ファイル転送プロトコルを編集する」を参照してください。
-
サーバーのホストキーを管理するには、SFTP対応サーバーのホストキーを管理するを参照してください。
-
「その他の詳細」では、以下の情報を編集できます。
-
ログ記録ロールを変更する手順についてには、「ログ設定を編集する」を参照してください。
-
セキュリティポリシーを変更するには、「セキュリティポリシーを編集する」を参照してください。
-
サーバーのホストキーを変更するには、「SFTP対応サーバーのホストキーを管理する」を参照してください。
-
サーバのマネージドワークフローを変更するには、SFTP サーバーの管理ワークフローを変更するを参照してください。
-
サーバのディスプレイバナーを編集するには、SFTP サーバーのディスプレイバナーを変更しますを参照してください。
-
-
[追加設定] で、以下の情報を編集できます。
-
SetStat オプション : このオプションを有効にすると、クライアントが Amazon S3 バケットにアップロードするファイル
SETSTATで を使用しようとしたときに生成されるエラーを無視できます。詳細については、 ProtocolDetailsトピックのSetStatOptionドキュメントを参照してください。 -
TLS セッション再開 : FTPSセッションのコントロールとデータ接続の間でネゴシエートされたシークレットキーを再開または共有するメカニズムを提供します。詳細については、 ProtocolDetailsトピックの
TlsSessionResumptionModeドキュメントを参照してください。 -
パッシブ IP : FTPと FTPSプロトコルのパッシブモードを示します。ファイアウォールIPv4、ルーター、ロードバランサーのパブリック IP アドレスなど、単一のアドレスを入力します。詳細については、ProtocolDetailsトピックの
PassiveIpドキュメントを参照してください。
-
-
サーバを起動または停止するには、「サーバーのオンラインとオフラインを切り替える」を参照してください。
-
サーバーを削除するには、「サーバーを削除する」を参照してください。
-
ユーザーのプロパティを編集するには、「アクセスコントロールの管理」を参照してください。
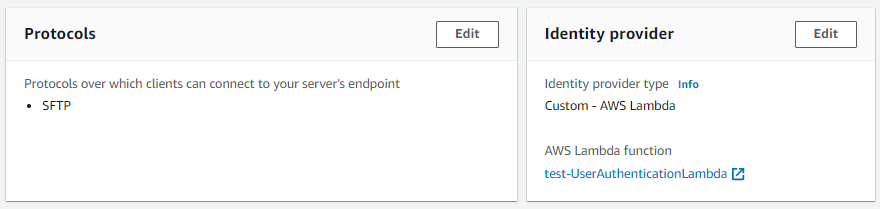
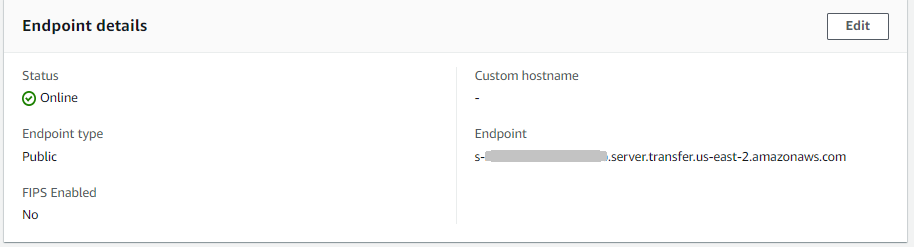

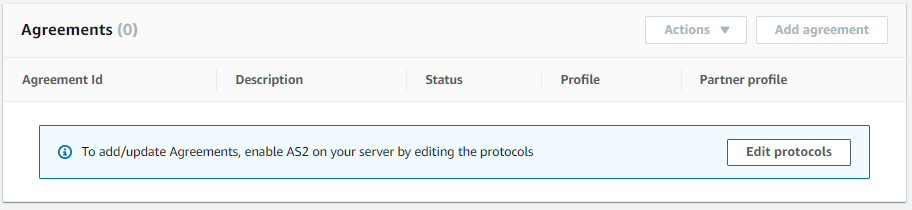
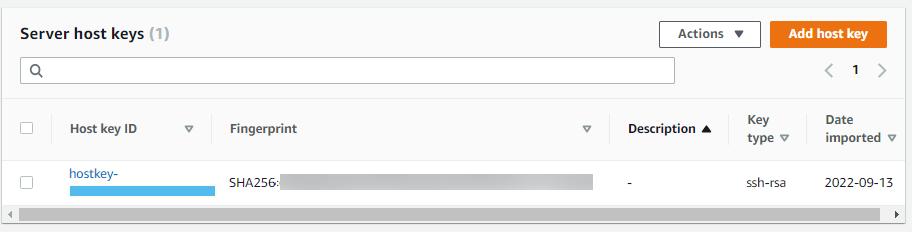
注記
サーバーホストキーの [説明] と [インポートされた日付] の値は、2022 年 9 月時点で新しくなりました。これらの値は、複数のホストキー特徴量をサポートするために導入されました。この特徴量では、複数のホストキーが導入される前に使用されていたすべてのホストキーを移行する必要がありました。
移行されたサーバーホストキーの [インポートされた日付] の値は、サーバーの最終更新日に設定されます。つまり、移行されたホストキーに表示される日付は、サーバーホストキーの移行前に、何らかの方法でサーバーを最後に変更した日付に対応しています。
移行された唯一のキーは、最も古い、または唯一のサーバーホストキーです。その他のキーには、インポートした時点の実際の日付が反映されます。さらに、移行されたキーには、移行されたものであることを簡単に識別できるように説明が付いています。
移行は 9 月 2 日から 9 月 13 日の間に行われました。この範囲内の実際の移行日は、サーバーのリージョンによって異なります。
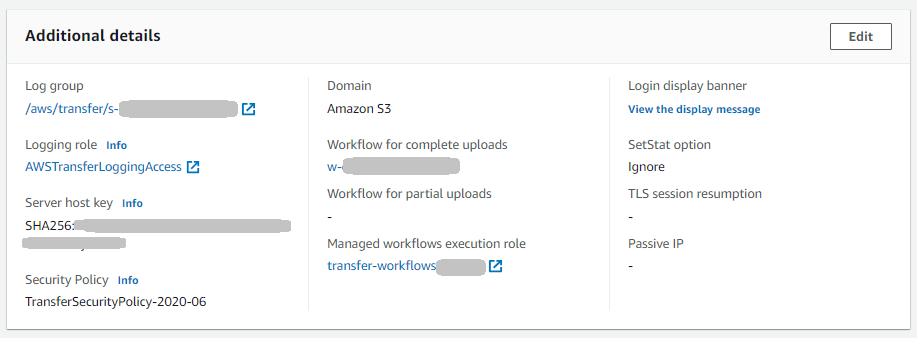
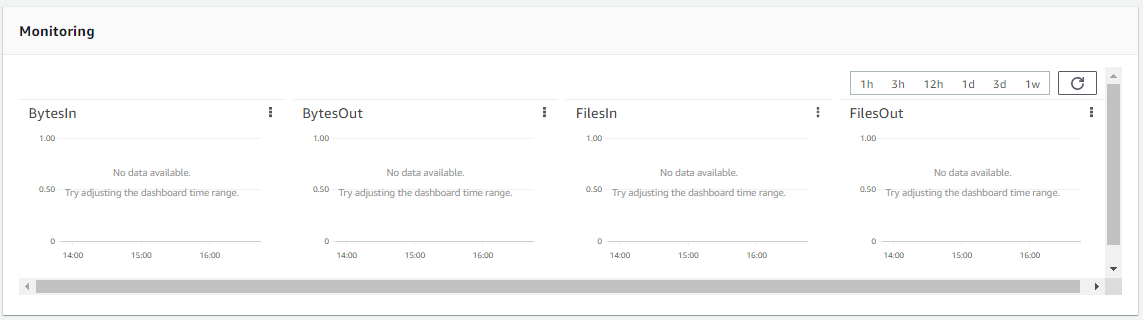

-
ファイル転送プロトコルを編集する
AWS Transfer Family コンソールで、ファイル転送プロトコルを編集できます。ファイル転送プロトコルは、クライアントをサーバーのエンドポイントに接続します。
プロトコルを編集するには
-
[Server details] (サーバーの詳細) ページで [Protocols] (プロトコル) の隣にある [Edit] (編集) を選択します。
-
[Edit protocols] (プロトコルの編集) ページで、1 つ以上のプロトコルチェックボックスをオンまたはオフにして、以下のファイル転送プロトコルを追加または削除します。
-
Secure Shell (SSH) File Transfer Protocol (SFTP) – ファイル転送 SSH
の詳細についてはSFTP、「」を参照してくださいSFTP対応サーバーを作成する。
-
ファイル転送プロトコルセキュア (FTPS) – TLS暗号化によるファイル転送
の詳細についてはFTP、「」を参照してくださいFTPS対応サーバーを作成する。
-
ファイル転送プロトコル (FTP) – 暗号化されていないファイル転送
の詳細についてはFTPS、「」を参照してくださいFTP対応サーバーを作成する。
注記
に対してのみ既存のサーバーを有効にしていてSFTP、 FTPS と を追加する場合はFTP、 FTPS と と互換性のある適切な ID プロバイダーとエンドポイントタイプの設定があることを確認する必要がありますFTP。
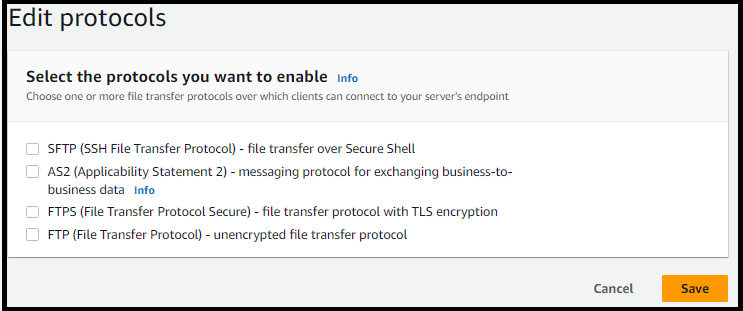
を選択した場合はFTPS、 AWS Certificate Manager (ACM) に保存されている証明書を選択する必要があります。この証明書は、クライアントが 経由でサーバーに接続するときにサーバーを識別するために使用されますFTPS。
新しいパブリック証明書をリクエストするには、AWS Certificate Manager ユーザーガイドの「パブリック証明書をリクエストする」を参照してください。
既存の証明書を にインポートするにはACM、AWS Certificate Manager 「 ユーザーガイド」の「 に証明書をインポートACMする」を参照してください。
プライベート IP アドレスFTPSを介してプライベート証明書を使用するようにリクエストするには、 AWS Certificate Manager ユーザーガイドの「プライベート証明書のリクエスト」を参照してください。
以下の暗号化アルゴリズムとキーサイズの証明書がサポートされています。
-
2048 ビット RSA (RSA_2048)
-
4096 ビット RSA (RSA_4096)
-
楕円素数曲線 256 ビット (EC_Prime256v1)
-
楕円素数曲線 384 ビット (EC_secp384R1)
-
楕円素数曲線 521 ビット (EC_secp521R1)
注記
証明書は、 FQDNまたは IP アドレスを指定し、発行者に関する情報を含む有効な SSL/TLS X.509 バージョン 3 証明書である必要があります。

-
-
[Save] を選択します。[Server details] (サーバーの詳細) ページが再表示されます。
カスタム ID プロバイダーパラメーターを編集
AWS Transfer Family コンソールでは、カスタム ID プロバイダーの場合、Lambda 関数と API Gateway のどちらを使用しているかに応じて、一部の設定を変更できます。いずれの場合も、サーバーがSFTPプロトコルを使用している場合は、認証方法を編集できます。
-
ID プロバイダーとして Lambda を使用している場合は、基になる Lambda 関数を変更できます。
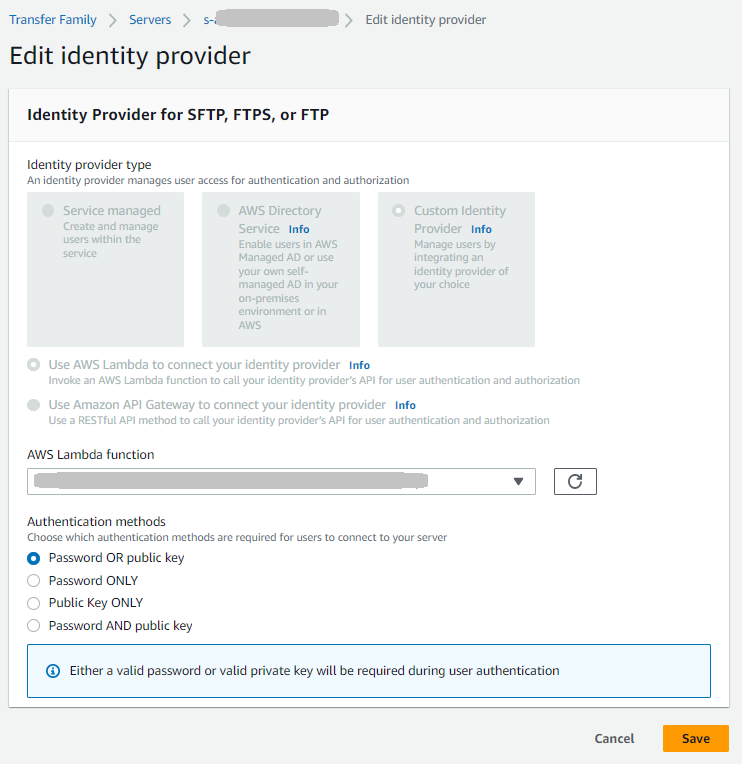
-
ID プロバイダーとして API Gateway を使用している場合は、ゲートウェイURLまたは呼び出しロール、またはその両方を更新できます。
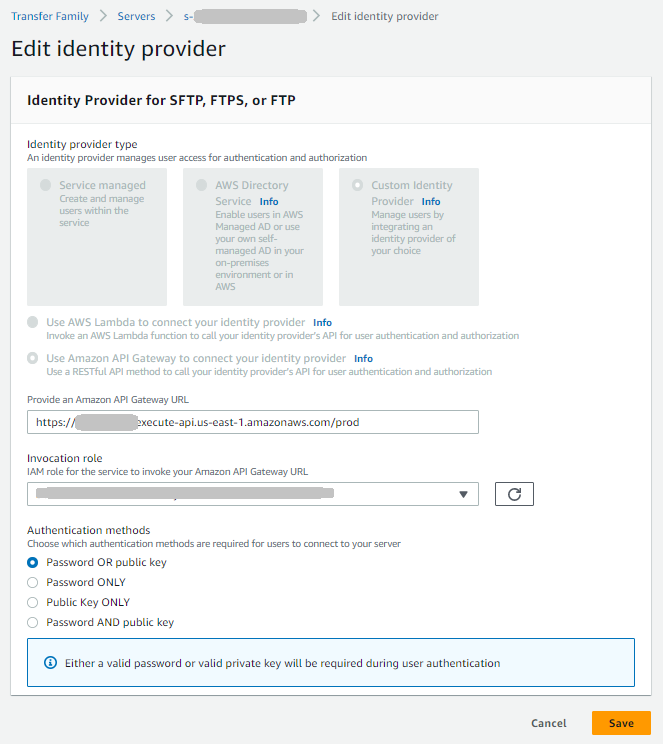
サーバーエンドポイントを編集する
AWS Transfer Family コンソールでは、サーバーエンドポイントタイプとカスタムホスト名を変更できます。
サーバーエンドポイントの詳細を編集するには
-
[Server details] (サーバーの詳細) ページで [Endpoint details] (エンドポイントの詳細) の隣にある [Edit] (編集) を選択します。
-
[Edit endpoint configuration] (エンドポイント設定の編集) ページで [Endpoint type] (エンドポイントタイプ) について次のいずれかを選択します。
-
[公開] ー このオプションは、インターネット経由でサーバーにアクセスできるようにします。
-
VPC – このオプションにより、仮想プライベートクラウド () でサーバーにアクセスできるようになりますVPC。の詳細についてはVPC、「」を参照してくださいVirtual Private Cloud でサーバーを作成する。
-
-
[Custom hostname] (カスタムホスト名) の場合、次のいずれかを選択します。
-
[なし] ー カスタムドメインを使用したくない場合は、「なし」を選択します。
によって提供されるサーバーホスト名を取得します AWS Transfer Family。サーバーホスト名の形式は
serverId.server.transfer.regionId.amazonaws.com -
Amazon Route 53 DNS エイリアス – Route 53 で自動的に作成されたDNSエイリアスを使用するには、このオプションを選択します。
-
その他 DNS – 外部DNSサービスで既に所有しているホスト名を使用するには、その他 DNSを選択します。
Amazon Route 53 DNS エイリアスまたはその他DNSを選択すると、サーバーのエンドポイントに関連付ける名前解決方法を指定します。
たとえば、カスタムドメインは
sftp.inbox.example.comである場合があります。カスタムホスト名は、指定した名前とDNSサービスが解決できるDNS名前を使用します。Route 53 をDNSリゾルバーとして使用することも、独自のDNSサービスプロバイダーを使用することもできます。 AWS Transfer Family が Route 53 を使用してカスタムドメインから SFTP エンドポイントにトラフィックをルーティングするしくみについては、「カスタムホスト名の使用」を参照してください。![[エンドポイント設定の編集] コンソールページ。](images/edit-endpoint-configuration.png)
-
-
[Save] を選択します。[Server details] (サーバーの詳細) ページが再表示されます。
ログ設定を編集する
AWS Transfer Family コンソールでは、ログ記録設定を変更できます。
注記
Transfer Family がサーバーの作成時に CloudWatch ログ記録IAMロールを作成した場合、そのIAMロールは と呼ばれますAWSTransferLoggingAccess。トランスファーファミリーのすべてのサーバーに使用できます。
ロギング設定を変更するには
-
[Server details] (サーバーの詳細) ページで [Additional details] (その他の詳細) の隣にある [Edit] (編集) を選択します。
-
設定に基づいて、ログ記録ロール、構造化JSONログ記録、またはその両方を選択します。詳細については、「サーバーのロギングを更新します。」を参照してください。
セキュリティポリシーを編集する
この手順では、 AWS Transfer Family コンソールまたは を使用して Transfer Family サーバーのセキュリティポリシーを変更する方法について説明します AWS CLI。
注記
エンドポイントが有効になっている場合FIPS、FIPSセキュリティポリシーをセキュリティFIPSポリシー以外のポリシーに変更することはできません。
SFTP サーバーの管理ワークフローを変更する
AWS Transfer Family コンソールでは、サーバーに関連付けられたマネージドワークフローを変更できます。
管理対象ワークフローを変更するには
-
[Server details] (サーバーの詳細) ページで [Additional details] (その他の詳細) の隣にある [Edit] (編集) を選択します。
-
「追加詳細の編集」ページの「管理ワークフロー」セクションで、すべてのアップロードに対して実行するワークフローを選択します。
注記
ワークフローがまだない場合は、「新しいワークフローを作成する」を選択し、ワークフローを作成します。
-
使用するワークフロー ID を選択します。
-
実行ロールを選択します。これは、Transfer Family がワークフローのステップを実行するときに引き受ける役割です。詳細については、「IAM ワークフローの ポリシー」を参照してください。[Save] を選択します。
![[管理されたワークフロー] のコンソールセクション。](images/workflows-addtoserver.png)
-
-
[Save] を選択します。[Server details] (サーバーの詳細) ページが再表示されます。
SFTP サーバーのディスプレイバナーを変更します
AWS Transfer Family コンソールでは、サーバーに関連付けられた表示バナーを変更できます。
表示バナーを変更するには
-
[Server details] (サーバーの詳細) ページで [Additional details] (その他の詳細) の隣にある [Edit] (編集) を選択します。
-
[詳細情報の編集] ページの [表示バナー] セクションで、使用可能なディスプレイバナーのテキストを入力します。
-
[Save] を選択します。[Server details] (サーバーの詳細) ページが再表示されます。
サーバーのオンラインとオフラインを切り替える
AWS Transfer Family コンソールでは、サーバーをオンラインにするか、オフラインにすることができます。
サーバーをオンラインにするには
-
で AWS Transfer Family コンソールを開きますhttps://console.aws.amazon.com/transfer/
。 -
ナビゲーションペインで [Servers] (サーバー) を選択します。
-
オフラインになっているサーバーのチェックボックスをオンにします。
-
[Actions] (アクション) で [Start] (開始) を選択します。
サーバーがオフラインからオンラインに切り替わるまでに数分かかる場合があります。
注記
サーバーを停止してオフラインにしても、現状ではそのサーバーのサービス料金は発生し続けます。サーバーの追加料金が発生しないようにするには、そのサーバーを削除してください。
サーバーをオフラインにするには
-
で AWS Transfer Family コンソールを開きますhttps://console.aws.amazon.com/transfer/
。 -
ナビゲーションペインで [Servers] (サーバー) を選択します。
-
オンラインになっているサーバーのチェックボックスをオンにします。
-
[Actions] (アクション) で [Stop] (停止) を選択します。
サーバーのスタートアップ時またはシャットダウン時には、サーバーをファイルオペレーションに利用することはできません。コンソールには、開始状態や停止状態が表示されません。
エラー条件START_FAILEDまたは が見つかった場合はSTOP_FAILED、 AWS サポート に連絡して問題を解決してください。
