2024년 7월 31일에 Amazon Web Services(AWS)는 AWS CodeStar 프로젝트 생성 및 보기에 대한 지원을 중단할 예정입니다. 2024년 7월 31일 이후에는 AWS CodeStar 콘솔에 액세스하거나 새 프로젝트를 생성할 수 없습니다. 그러나 소스 리포지토리 AWS CodeStar, 파이프라인 및 빌드를 포함하여에서 생성한 AWS 리소스는이 변경의 영향을 받지 않으며 계속 작동합니다. AWS CodeStar 연결 및 AWS CodeStar 알림은이 중단의 영향을 받지 않습니다.
작업을 추적하고, 코드를 개발하고, 애플리케이션을 빌드, 테스트 및 배포하려는 경우 Amazon CodeCatalyst는 간소화된 시작 프로세스와 소프트웨어 프로젝트를 관리할 수 있는 추가 기능을 제공합니다. Amazon CodeCatalyst의 기능
기계 번역으로 제공되는 번역입니다. 제공된 번역과 원본 영어의 내용이 상충하는 경우에는 영어 버전이 우선합니다.
시작하기 AWS CodeStar
이 자습서에서는 AWS CodeStar 를 사용하여 웹 애플리케이션을 생성합니다. 이 프로젝트의 소스 리포지토리, 지속적인 배포 도구 체인 및 프로젝트 대시보드에 샘플 코드가 포함되어 있으며, 이러한 위치에서 프로젝트를 보고 모니터링할 수 있습니다.
단계를 수행하면 다음 작업을 실행하게 됩니다.
-
에서 프로젝트를 생성합니다 AWS CodeStar.
-
프로젝트 탐색
-
코드 변경 커밋
-
자동으로 배포된 코드 변경 보기
-
프로젝트의 작업에 다른 사용자 추가
-
더 이상 필요하지 않은 프로젝트 리소스 정리
참고
아직 하지 않았다면, 2단계: AWS CodeStar 서비스 역할 생성을 포함한 AWS CodeStar설정의 단계를 먼저 완료해 주십시오. IAM의 관리 사용자인 계정으로 로그인해야 합니다. 프로젝트를 생성하려면 AWSCodeStarFullAccess 정책이 있는 IAM 사용자를 AWS Management Console 사용하여에 로그인해야 합니다.
주제
1단계: AWS CodeStar 프로젝트 생성
이 단계에서는 웹 애플리케이션에 대한 JavaScript(Node.js) 소프트웨어 개발 프로젝트를 만듭니다. AWS CodeStar 프로젝트 템플릿을 사용하여 프로젝트를 생성합니다.
참고
이 자습서에서 사용되는 AWS CodeStar 프로젝트 템플릿은 다음 옵션을 사용합니다.
-
Application category: 웹 애플리케이션
-
Programming language: Node.js
-
AWS 서비스: Amazon EC2
다른 옵션을 선택할 경우 사용자 환경이 이 자습서에 설명된 것과 일치하지 않을 수 있습니다.
에서 프로젝트를 생성하려면 AWS CodeStar
-
에 로그인 AWS Management Console한 다음 https://console.aws.amazon.com/codestar/
://https://https://https://https://https://https://://https://://https AWS CodeStar ://://https://://://https://:// 프로젝트와 리소스를 생성하려는 AWS 리전에 로그인했는지 확인합니다. 예를 들어 미국 동부(오하이오)에서 프로젝트를 생성하려면 해당 AWS 리전을 선택했는지 확인합니다. AWS CodeStar 를 사용할 수 있는 AWS 리전에 대한 자세한 내용은 AWS 일반 참조의 리전 및 엔드포인트를 참조하세요.
-
AWS CodeStar 페이지에서 프로젝트 생성을 선택합니다.
-
프로젝트 템플릿 선택 페이지의 프로젝트 템플릿 목록에서 AWS CodeStar 프로젝트 유형을 선택합니다. 필터 막대를 사용하여 선택 범위를 좁힐 수 있습니다. 예를 들어 Amazon EC2 인스턴스에 배포할 Node.js로 작성된 웹 애플리케이션 프로젝트의 경우 웹 애플리케이션, Node.js, Amazon EC2 확인란을 선택합니다. 그런 다음 해당 옵션 세트에 사용 가능한 템플릿 중에서 선택합니다.
자세한 내용은 AWS CodeStar 프로젝트 템플릿 단원을 참조하십시오.
-
Next(다음)를 선택합니다.
-
프로젝트 이름 텍스트 입력 필드에 프로젝트 이름(예:
My First Project)을 입력합니다. 프로젝트 ID에서 프로젝트 ID는 이 프로젝트 이름에서 파생되지만, 15자로 제한됩니다.예를 들어
My First Project라는 프로젝트의 기본 ID는my-first-projec입니다. 이 프로젝트 ID는 해당 프로젝트와 관련된 모든 리소스 이름의 토대입니다. AWS CodeStar 는 이 프로젝트 ID를 코드 리포지토리에 대한 URL의 일부로 사용하고, IAM의 관련 보안 액세스 역할 및 정책 이름으로도 사용합니다. 프로젝트를 만든 후에는 프로젝트 ID를 변경할 수 없습니다. 프로젝트를 만들기 전에 프로젝트 ID를 편집하려면 프로젝트 ID에 사용하려는 ID를 입력합니다.프로젝트 이름 및 프로젝트 ID 제한에 대한 자세한 내용은 의 제한 AWS CodeStar 단원을 참조하십시오.
참고
프로젝트 IDs AWS 리전의 AWS 계정에 대해 고유해야 합니다.
-
리포지토리 공급자 AWS CodeCommit 또는 GitHub를 선택합니다.
-
를 선택한 경우 AWS CodeCommit리포지토리 이름에 기본 리포지토리 이름을 수락하거나 다른 AWS CodeCommit 리포지토리 이름을 입력합니다. 그런 다음 9단계로 건너뜁니다.
-
GitHub를 선택한 경우 연결 리소스를 선택하거나 생성해야 합니다. 기존 연결이 있는 경우 검색 필드에서 해당 연결을 선택합니다. 기존 연결이 없는 경우 지금 새 연결을 생성합니다. GitHub에 연결을 선택합니다.
연결 생성 페이지가 표시됩니다.
참고
연결을 생성하려면 GitHub 계정이 필요합니다. 조직 연결을 생성하는 경우 조직 소유자여야 합니다.
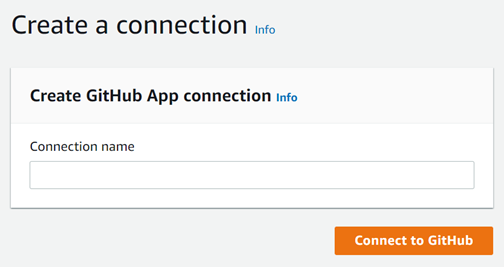
-
GitHub 앱 연결 생성 아래의 연결 이름 입력 텍스트 필드에 연결 이름을 입력합니다. GitHub에 연결을 선택합니다.
GitHub에 연결 페이지가 나타나고 GitHub 앱 필드가 표시됩니다.
-
GitHub 앱에서 앱 설치를 선택하거나 새 앱 설치를 선택하여 앱을 새로 만듭니다.
참고
특정 공급자에 대한 모든 연결에 대해 하나의 앱을 설치합니다. AWS Connector for GitHub 앱을 이미 설치한 경우 해당 앱을 선택하고이 단계를 건너뜁니다.
-
GitHub용 AWS 커넥터 설치 페이지에서 앱을 설치할 계정을 선택합니다.
참고
이전에 앱을 설치한 경우 구성을 선택하여 앱 설치의 수정 페이지로 이동하거나 뒤로 버튼을 사용하여 콘솔로 돌아갈 수 있습니다.
-
계속하려면 암호 확인 페이지가 표시되면 GitHub 암호를 입력한 다음 로그인을 선택합니다.
-
GitHub용 AWS 커넥터 설치 페이지에서 기본값을 유지하고 설치를 선택합니다.
-
GitHub에 연결 페이지의 GitHub 앱 텍스트 입력 필드에 새 설치의 설치 ID가 표시됩니다.
연결이 생성되면 CodeStar 프로젝트 생성 페이지에 연결 준비 완료 메시지가 표시됩니다.
참고
개발자 도구 콘솔의 설정에서 연결을 볼 수 있습니다. 자세한 정보는 연결 시작하기를 참조하십시오.
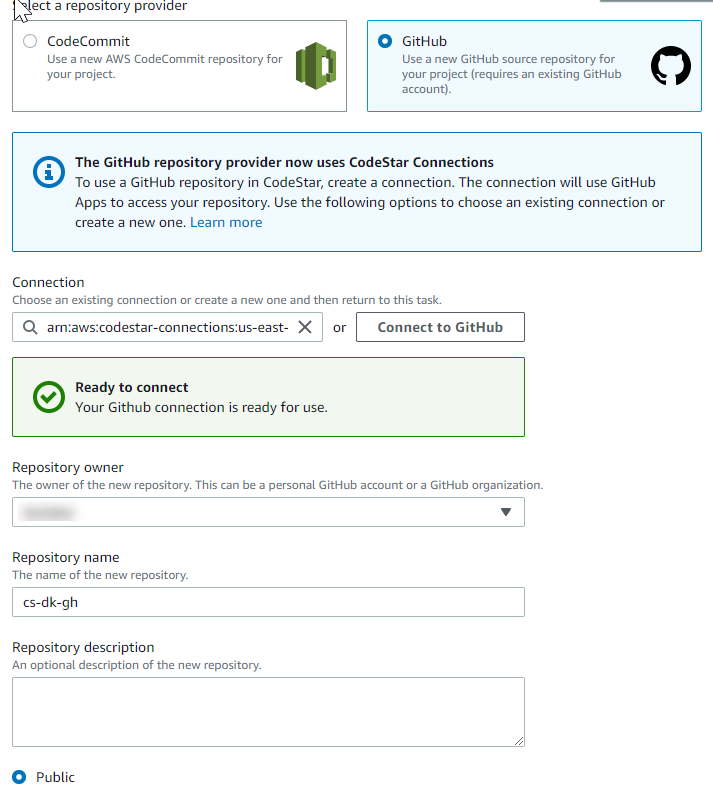
-
리포지토리 소유자의 경우 GitHub 조직이나 사용자의 개인 GitHub 계정을 선택합니다.
-
리포지토리 이름에는 기본 GitHub 리포지토리 이름을 그대로 이용하거나 다른 이름을 입력합니다.
-
퍼블릭 또는 프라이빗을 선택합니다.
참고
를 개발 환경 AWS Cloud9 으로 사용하려면 퍼블릭을 선택해야 합니다.
-
(선택 사항) 리포지토리 설명에 GitHub 리포지토리에 대한 설명을 입력합니다.
참고
Alexa Skill 프로젝트 템플릿을 선택하는 경우 Amazon 개발자 계정을 연결해야 합니다. Alexa Skill 프로젝트 작업에 대한 자세한 내용은 자습서: AWS CodeStar에 Alexa Skill 프로젝트 생성 단원을 참조하십시오.
-
-
프로젝트가 Amazon EC2 인스턴스에 배포되어 있고 변경하려는 경우 Amazon EC2 구성에서 Amazon EC2 인스턴스를 구성하십시오. 예를 들어, 프로젝트에 사용 가능한 인스턴스 유형 중에서 선택할 수 있습니다.
참고
Amazon EC2 인스턴스 유형마다 서로 다른 수준의 컴퓨팅 성능을 제공하므로 관련 비용도 다를 수 있습니다. 자세한 내용은 Amazon EC2 인스턴스 유형
및 Amazon EC2 요금 을 참조하세요. Amazon Virtual Private Cloud에서 만든 서브넷이 여러 개이거나 Virtual Private Cloud(VPC)가 두 개 이상인 경우, 사용할 서브넷 및 VPC를 선택할 수도 있습니다. 그러나 전용 인스턴스에서 지원되지 않는 Amazon EC2 인스턴스 유형을 선택하는 경우, 인스턴스 테넌시가 전용으로 설정된 VPC를 선택할 수 없습니다.
자세한 내용은 Amazon VPC란 무엇입니까?와 전용 인스턴스 기본 사항 단원을 참조하십시오.
키 페어에서 4단계: AWS CodeStar 프로젝트에 대한 Amazon EC2 키 페어 만들기에서 생성한 Amazon EC2 키 페어를 선택합니다. 프라이빗 키 파일에 대한 액세스 권한이 있음을 인정함을 선택합니다.
-
Next(다음)를 선택합니다.
-
리소스와 구성 세부 정보를 검토합니다.
-
[Next] 또는 [Create project]를 선택합니다. (표시되는 선택 사항은 프로젝트 템플릿에 따라 다릅니다.)
프로젝트(리포지토리 포함)를 만드는 데 몇 분 정도 걸릴 수 있습니다.
-
프로젝트에 리포지토리가 있으면 리포지토리 페이지를 사용하여 리포지토리에 대한 액세스를 구성할 수 있습니다. 다음 단계의 링크를 사용하여 IDE를 구성하거나, 이슈 트래킹을 설정하거나, 프로젝트에 팀 구성원을 추가할 수 있습니다.
2단계: AWS CodeStar 사용자 프로필에 대한 표시 정보 추가
프로젝트를 만들면 프로젝트 팀에 소유자로 추가됩니다. 처음 사용하는 경우 다음을 제공하라는 메시지가 AWS CodeStar표시됩니다.
-
다른 사용자에게 표시할 표시 이름
-
다른 사용자에게 표시할 이메일 주소
이 정보는 AWS CodeStar 사용자 프로필에 사용됩니다. 사용자 프로필은 프로젝트별로 다르지 않지만 AWS 리전으로 제한됩니다. 프로젝트에 속한 각 AWS 리전에서 사용자 프로필을 생성해야 합니다. 원하는 경우 각 프로필에 다른 정보를 포함할 수 있습니다.
사용자 이름과 이메일 주소를 입력한 다음 다음을 선택합니다.
참고
이 사용자 이름과 이메일 주소는 AWS CodeStar 사용자 프로필에 사용됩니다. 프로젝트에서 외부의 리소스 AWS (예: GitHub 리포지토리 또는 Atlassian JIRA의 문제)를 사용하는 경우 해당 리소스 공급자는 사용자 이름과 이메일 주소가 다른 고유한 사용자 프로필을 가질 수 있습니다. 자세한 내용은 리소스 공급자 설명서를 참조하십시오.
3단계: 프로젝트 보기
AWS CodeStar 프로젝트 페이지는 사용자와 팀이 프로젝트에 대한 최신 커밋, 지속적 전송 파이프라인의 상태, 인스턴스의 성능을 포함하여 프로젝트 리소스의 상태를 보는 곳입니다. 이러한 리소스에 대한 자세한 내용을 보려면 탐색 모음에서 해당 페이지를 선택하세요.
새 프로젝트의 탐색 막대에는 다음과 같은 페이지가 있습니다.
-
개요 페이지에는 프로젝트 활동, 프로젝트 리소스, 프로젝트의
README콘텐츠에 대한 정보가 들어 있습니다. -
IDE 페이지에서 프로젝트를 통합 개발 환경(IDE)에 연결하여 소스 코드 변경을 수정, 테스트 및 푸시합니다. 여기에는 GitHub 및 AWS CodeCommit 리포지토리 모두에 대한 IDEs 구성 지침과 AWS Cloud9 환경에 대한 정보가 포함되어 있습니다.
-
리포지토리 페이지에는 이름, 제공자, 최종 수정 날짜, 복제 URL 등 리포지토리 세부 정보가 표시됩니다. 또한 가장 최근의 커밋에 대한 정보를 확인하고 Pull 요청을 보고 생성할 수 있습니다.
-
파이프라인 페이지에는 파이프라인에 대한 CI/CD 정보가 표시됩니다. 이름, 가장 최근 작업, 상태와 같은 파이프라인 세부 정보를 볼 수 있습니다. 파이프라인 기록을 확인하고 변경 사항을 릴리스할 수 있습니다. 파이프라인의 개별 단계 상태를 볼 수도 있습니다.
-
모니터링 페이지에는 프로젝트의 구성에 따라 Amazon EC2 또는 AWS Lambda 지표가 표시됩니다. 예를 들어 파이프라인의 AWS Elastic Beanstalk 또는 CodeDeploy 리소스에 의해에 배포된 모든 Amazon EC2 인스턴스의 CPU 사용률을 표시합니다. 를 사용하는 프로젝트에서는 Lambda 함수에 대한 호출 및 오류 지표를 AWS Lambda표시합니다. 이 정보는 시간별로 표시됩니다. 이 자습서에서 제안된 AWS CodeStar 프로젝트 템플릿을 사용한 경우 애플리케이션이 해당 인스턴스에 처음 배포될 때 활동이 크게 급증하는 것을 볼 수 있습니다. 모니터링을 새로 고쳐서 인스턴스 상태 변경을 볼 수 있습니다. 그러면 더 많은 리소스의 문제점이나 요구 사항을 파악하는 데 도움이 됩니다.
-
문제 페이지는 AWS CodeStar 프로젝트를 Atlassian JIRA 프로젝트와 통합하기 위한 것입니다. 사용자와 프로젝트 팀은 이 타일을 구성하여 프로젝트 대시보드에서 JIRA 문제를 추적할 수 있습니다.
콘솔 왼쪽의 탐색 창에서는 프로젝트, 팀 및 설정 페이지 사이를 탐색할 수 있습니다.
4단계: 변경 커밋
먼저 프로젝트에 포함된 샘플 애플리케이션을 살펴보고 애플리케이션의 모양에 대해 알아보십시오. 프로젝트 탐색의 어느 곳에서든 애플리케이션 보기를 선택하여 애플리케이션이 어떻게 보이는지 확인할 수 있습니다. 샘플 웹 애플리케이션이 새 창 또는 브라우저 탭에 표시됩니다. 이는 AWS CodeStar 빌드 및 배포한 프로젝트 샘플입니다.
코드를 보려면 탐색 모음에서 리포지토리를 선택합니다. 리포지토리 이름 아래의 링크를 선택하면 프로젝트 리포지토리가 새 탭 또는 창에 열립니다. 리포지토리 추가 정보 파일(README.md)의 내용을 읽고 해당 파일의 콘텐츠를 찾아봅니다.
이 단계에서는 코드를 변경한 다음 해당 변경 사항을 리포지토리에 푸시합니다. 이 작업을 여러 방법으로 수행할 수 있습니다.
-
프로젝트의 코드가 CodeCommit나 GitHub 리포지토리에 저장되어 있다면, 도구 설치 없이 AWS Cloud9 을 웹 브라우저에서 바로 코드와 함께 사용할 수 있습니다. 자세한 내용은 프로젝트에 대한 AWS Cloud9 환경 생성 단원을 참조하십시오.
-
프로젝트의 코드가 CodeCommit 리포지토리에 저장되어 있고 Visual Studio 또는 Eclipse가 설치되어 있는 경우 AWS Toolkit for Visual Studio 또는를 사용하여 코드 AWS Toolkit for Eclipse 에 보다 쉽게 연결할 수 있습니다. 자세한 내용은 에서 IDE 사용 AWS CodeStar 단원을 참조하십시오. Visual Studio 또는 Eclipse가 없다면 경우 Git 클라이언트를 설치하고 이 단계의 뒷부분에 나오는 지침을 따릅니다.
-
프로젝트의 코드가 GitHub 리포지토리에 저장되어 있는 경우 IDE 도구를 사용하여 GitHub에 연결할 수 있습니다.
-
Visual Studio의 경우 Visual Studio용 GitHub Extension과 같은 도구를 사용할 수 있습니다. 자세한 내용은 Visual Studio용 GitHub 웹 사이트의 개요
페이지 및 GitHub 웹 사이트의 Getting Started with GitHub for Visual Studio 를 참조하십시오. -
Eclipse의 경우 Eclipse용 EGit과 같은 도구를 사용할 수 있습니다. 자세한 내용은 EGit 웹 사이트에 있는 EGit 설명서
를 참조하십시오. -
다른 IDE에 대해서는 IDE 문서를 참조하십시오.
-
-
다른 유형의 코드 리포지토리의 경우 리포지토리 공급자 설명서를 참조하십시오.
다음 지침은 샘플에 사소한 변경사항을 적용하는 방법을 보여 줍니다.
변경을 커밋하도록 컴퓨터를 설정하려면(IAM 사용자)
참고
이 절차에서는 프로젝트의 코드가 CodeCommit 리포지토리에 저장되어 있다고 가정합니다. 다른 유형의 코드 리포지토리의 경우 리포지토리 공급자 설명서를 참조한 후 다음 절차인 프로젝트 리포지토리를 복제하고 변경하려면으로 건너뜁니다.
코드가 CodeCommit에 저장되어 있고 이미 CodeCommit을 사용하고 있거나 AWS CodeStar 콘솔을 사용하여 프로젝트의 AWS Cloud9 개발 환경을 생성한 경우 추가 구성이 필요하지 않습니다. 다음 절차인 프로젝트 리포지토리를 복제하고 변경하려면으로 건너뜁니다.
-
로컬 컴퓨터에 Git를 설치
합니다. -
에 로그인 AWS Management Console 하고 https://console.aws.amazon.com/iam/
://https://https://https://https://://https://://https://://https://://https://://https://https://://:// CodeCommit에서 AWS CodeStar 프로젝트 리포지토리에 연결하기 위해 Git 자격 증명을 사용할 IAM 사용자로 로그인합니다.
-
IAM 콘솔의 탐색 창에서 사용자를 선택하고 사용자 목록에서 해당 IAM 사용자를 선택합니다.
-
사용자 세부 정보 페이지에서 보안 인증 정보 탭을 선택하고 CodeCommit의 HTTPS Git 보안 인증 정보에서 생성을 선택합니다.
참고
Git 자격 증명에 대한 고유한 로그인 자격 증명을 선택할 수는 없습니다. 이에 관한 자세한 내용은 CodeCommit으로 Git 보안 인증 정보 및 HTTPS 사용을 참조하십시오.
-
IAM이 생성한 로그인 자격 증명을 복사하십시오. [Show]를 선택한 다음 이 정보를 복사하여 로컬 컴퓨터에 있는 안전한 파일에 붙여넣거나, [Download credentials]를 선택하여 이 정보를 .CSV 파일로 다운로드할 수 있습니다. CodeCommit에 접속하려면 이 정보가 필요합니다.
보안 인증 정보를 저장한 후 닫기를 선택합니다.
중요
이때가 사용자가 로그인 자격 증명을 저장할 수 있는 유일한 기회입니다. 이 정보를 저장하지 않는 경우, 사용자 이름은 IAM 콘솔에서 복사할 수 있지만 암호는 찾을 수 없습니다. 그러므로 암호를 재설정한 후 저장해야 합니다.
변경을 커밋하도록 컴퓨터를 설정하려면(연합된 사용자)
콘솔을 이용해 리포지토리에 파일을 업로드하거나, Git를 이용해 로컬 컴퓨터에서 연결할 수 있습니다. 연동된 액세스를 이용한다면, 이러한 단계를 밟아 Git를 이용해 로컬 컴퓨터에서 리포지토리를 연결하고 복제하십시오.
참고
이 절차에서는 프로젝트의 코드가 CodeCommit 리포지토리에 저장되어 있다고 가정합니다. 다른 유형의 코드 리포지토리의 경우 리포지토리 공급자 설명서를 참조한 후 다음 절차인 프로젝트 리포지토리를 복제하고 변경하려면으로 건너뜁니다.
-
로컬 컴퓨터에 Git를 설치
합니다. -
연합된 사용자에 대한 임시 보안 자격 증명을 구성합니다. 자세한 내용은 CodeCommit 리포지토리에 대한 임시 액세스 단원을 참조하십시오. 임시 자격 증명은 다음 요소로 구성됩니다.
-
AWS 액세스 키
-
AWS 보안 키
-
세션 토큰
임시 자격 증명에 대한 자세한 내용은 GetFederationToken에 대한 권한 단원을 참조하십시오.
-
-
AWS CLI 자격 증명 도우미를 사용하여 리포지토리에 연결합니다. 자세한 내용은 AWS CLI 자격 증명 헬퍼를 사용하여 Linux, macOS 또는 Unix에서 CodeCommit 리포지토리에 HTTPS 연결을 위한 설정 단계 또는 CLI 자격 증명 헬퍼를 사용하여 Windows에서 CodeCommit 리포지토리에 HTTPS 연결을 위한 설정 단계를 참조하세요. AWS
-
다음 예제는 CodeCommit 리포지토리에 연결하고 커밋을 리포지토리로 푸시하는 방법을 보여줍니다.
예제: 프로젝트 리포지토리를 복제하고 변경하려면
참고
이 절차는 프로젝트의 코드 리포지토리를 컴퓨터에 복제하고 프로젝트의 index.html 파일을 변경한 다음 변경 내용을 원격 리포지토리에 푸시하는 방법을 보여 줍니다. 이 절차에서는 프로젝트의 코드가 CodeCommit 리포지토리에 저장되어 있고, 명령줄에서 Git 클라이언트를 사용하고 있다고 가정합니다. 다른 유형의 코드 리포지토리 또는 도구의 경우, 리포지토리를 복제하고 파일을 변경한 다음 코드를 푸시하는 방법에 대한 공급자 설명서를 참조하십시오.
-
AWS CodeStar 콘솔을 사용하여 프로젝트의 AWS Cloud9 개발 환경을 생성한 경우 개발 환경을 연 다음이 절차의 3단계로 건너뜁니다. 개발 환경을 여는 방법은 프로젝트의 AWS Cloud9 환경 열기 단원을 참조하십시오.
AWS CodeStar 콘솔에서 프로젝트를 연 상태에서 탐색 모음에서 리포지토리를 선택합니다. 복제 URL에서 CodeCommit에 대해 설정한 연결 유형에 대한 프로토콜을 선택한 다음 링크를 복사합니다. 예를 들어 이전 절차의 단계에 따라 CodeCommit에 대한 Git 자격 증명을 설정한 경우 HTTPS를 선택합니다.
-
로컬 컴퓨터에서 터미널 또는 명령줄 창을 열고 디렉터리를 임시 디렉터리로 변경합니다. git clone 명령을 실행하여 리포지토리를 컴퓨터에 복제합니다. 복사한 링크를 붙여넣습니다. 예를 들어 CodeCommit에 대해 HTTPS를 사용하는 경우:
git clonehttps://git-codecommit.us-east-2.amazonaws.com/v1/repos/my-first-projec처음 접속하는 경우에는 리포지토리에 대한 로그인 자격 증명을 묻는 메시지가 표시됩니다. CodeCommit의 경우 이전 절차에서 다운로드한 Git 자격 증명 로그인 자격 증명을 입력합니다.
-
컴퓨터의 복제 디렉터리로 이동하여 콘텐츠를 찾아봅니다.
-
퍼블릭 폴더에서
index.html파일을 열고 파일을 변경합니다. 예를 들어<H2>태그 뒤에 다음과 같은 단락을 추가합니다.<P>Hello, world!</P>파일을 저장합니다.
-
터미널 또는 명령 프롬프트에서 변경된 파일을 추가한 다음 변경 사항을 커밋하고 푸시합니다.
git add index.html git commit -m "Making my first change to the web app" git push -
리포지토리 페이지에서 진행 중인 변경 사항을 확인하십시오. 리포지토리의 커밋 이력이 사용자의 커밋으로 업데이트되고 커밋 메시지가 표시됩니다. 또한 파이프라인 페이지에서 리포지토리에 대한 변경 사항을 선택하고 이를 빌드 및 배포하기 시작합니다. 앱 애플리케이션을 배포한 후 애플리케이션 보기를 선택하여 변경 사항을 확인할 수 있습니다.
참고
파이프라인의 어느 단계에서든 실패가 표시된다면, 문제 해결을 위해 다음 단계를 확인합니다.
-
소스 단계에 대해서는 AWS CodeCommit 사용 설명서의 AWS CodeCommit문제 해결을 참조하십시오.
-
빌드 단계에 대해서는 AWS CodeBuild 사용 설명서의 AWS CodeBuild문제 해결을 참조하십시오.
-
배포 단계에 대해서는 AWS CloudFormation 사용 설명서의 AWS CloudFormation문제 해결을 참조하십시오.
-
그 밖의 문제는 문제 해결 AWS CodeStar 단원을 참조하십시오.
-
6단계: 팀원 추가
모든 AWS CodeStar 프로젝트는 이미 세 가지 AWS CodeStar 역할로 구성되어 있습니다. 각 역할은 프로젝트와 해당 리소스에 대한 자체 액세스 수준을 제공합니다.
-
소유자: 팀원을 추가 및 제거하고, 프로젝트 대시보드를 변경하고, 프로젝트를 삭제할 수 있습니다.
-
기고자: 코드가 CodeCommit에 저장되어 있는 경우 프로젝트 대시보드를 변경하고 코드를 제공할 수는 있으나, 팀원을 추가 또는 제거하거나 프로젝트를 삭제할 수는 없습니다. 이는 AWS CodeStar 프로젝트의 대부분의 팀원에 대해 선택해야 하는 역할입니다.
-
최종 사용자: 코드가 CodeCommit에 저장되어 있는 경우 프로젝트 대시보드, 프로젝트 코드 및 프로젝트 상태는 볼 수 있으나, 프로젝트 대시보드에서 타일을 이동, 추가 또는 제거할 수는 없습니다.
중요
프로젝트가 외부의 리소스 AWS (예: GitHub 리포지토리 또는 Atlassian JIRA의 문제)를 사용하는 경우 리소스 공급자가 해당 리소스에 대한 액세스를 제어하지 않습니다 AWS CodeStar. 자세한 내용은 리소스 공급자 설명서를 참조하십시오.
AWS CodeStar 프로젝트에 액세스할 수 있는 사람은 누구나 AWS CodeStar 콘솔을 사용하여 외부에 AWS 있지만 프로젝트와 관련된 리소스에 액세스할 수 있습니다.
AWS CodeStar 는 프로젝트 팀원이 프로젝트의 관련 AWS Cloud9 개발 환경에 참여하는 것을 허용하지 않습니다. 팀원이 공유 환경에 참여하도록 허용하는 방법은 프로젝트 팀원과 AWS Cloud9 환경 공유 단원을 참조하십시오.
팀 및 프로젝트 역할에 대한 자세한 내용은 AWS CodeStar 팀 작업을 참조하십시오.
AWS CodeStar 프로젝트에 팀원을 추가하려면(콘솔)
https://console.aws.amazon.com/codestar/
://https://https://https://https://https AWS CodeStar ://https://https -
탐색 창에서 프로젝트를 선택한 후 프로젝트를 선택합니다.
-
프로젝트의 측면 탐색 모음에서 팀을 선택합니다.
-
[Team members] 페이지에서 [Add team member]를 선택합니다.
-
사용자 선택에서 다음 중 하나를 수행합니다.
추가할 사람의 IAM 사용자가 이미 있다면, 목록에서 해당 IAM 사용자 이름을 선택합니다.
참고
다른 AWS CodeStar 프로젝트에 이미 추가된 사용자는 기존 AWS CodeStar 사용자 목록에 표시됩니다.
프로젝트 역할에서이 사용자의 AWS CodeStar 역할(소유자, 기여자 또는 뷰어)을 선택합니다. 이는 프로젝트의 소유자만 변경할 수 있는 AWS CodeStar 프로젝트 수준 역할입니다. IAM 사용자에게 적용하면 역할은 AWS CodeStar 프로젝트 리소스에 액세스하는 데 필요한 모든 권한을 제공합니다. 이는 IAM에서 CodeCommit에 저장된 코드에 대한 Git 자격 증명을 만들고 관리하거나 IAM 사용자의 Amazon EC2 SSH 키를 업로드하는 데 필요한 정책을 적용합니다.
중요
IAM 사용자의 표시 이름 또는 이메일 정보를 입력하거나 변경할 수 없습니다. 해당 사용자로 콘솔에 로그인한 경우에만 가능합니다. 자세한 내용은 AWS CodeStar 사용자 프로필에 대한 표시 정보 관리 단원을 참조하십시오.
팀원 추가를 선택합니다.
프로젝트에 추가할 사람의 IAM 사용자가 없다면, 새 IAM 사용자 생성을 선택합니다. 새 IAM 사용자를 생성할 수 있는 IAM 콘솔로 리디렉션됩니다. 자세한 내용은 IAM 사용 설명서의 IAM 사용자 생성을 참조하십시오. IAM 사용자를 생성한 후 AWS CodeStar 콘솔로 돌아가서 사용자 목록을 새로 고치고 드롭다운 목록에서 생성한 IAM 사용자를 선택합니다. 이 새 사용자에게 적용할 AWS CodeStar표시 이름, 이메일 주소 및 프로젝트 역할을 입력한 다음 팀원 추가를 선택합니다.
참고
관리하기 쉽도록 하나 이상의 사용자에 프로젝트의 소유자 역할이 할당되어 있어야 합니다.
-
새 팀원에게 다음 정보를 보냅니다.
-
AWS CodeStar 프로젝트의 연결 정보입니다.
-
소스 코드가 CodeCommit에 저장되어 있는 경우 로컬 컴퓨터에서 Git 자격 증명을 사용하여 CodeCommit 리포지토리에 액세스하도록 설정하는 방법에 대한 지침입니다.
-
AWS CodeStar 사용자 프로필 작업 에 설명된 대로 사용자가 표시 이름, 이메일 주소, 퍼블릭 Amazon EC2 SSH 키를 관리하는 방법에 대한 정보입니다.
-
일회용 암호와 연결 정보(사용자가 AWS 를 처음 사용하며 해당 사용자의 IAM 사용자를 만든 경우) 암호는 사용자가 처음 로그인하면 만료됩니다. 사용자는 새 암호를 선택해야 합니다.
-
6단계: 정리
축하합니다! 본 자습서를 완수하셨습니다. 이 프로젝트와 해당 리소스를 계속 사용하지 않으려면 AWS 계정에 계속 요금이 부과되지 않도록 삭제해야 합니다.
에서 프로젝트를 삭제하려면 AWS CodeStar
https://console.aws.amazon.com/codestar/
://에서 AWS CodeStar 콘솔을 엽니다. -
탐색 창에서 프로젝트를 선택합니다.
-
삭제할 프로젝트를 선택하고 삭제를 선택합니다.
프로젝트를 열고 콘솔 왼쪽의 탐색 창에서 설정을 선택합니다. 프로젝트 세부 정보 페이지에서 [Delete project]를 선택합니다.
-
삭제 확인 페이지에서 delete를 입력합니다. 프로젝트 리소스를 삭제하려면 리소스 삭제를 선택한 상태로 유지하십시오. Delete(삭제)를 선택합니다.
프로젝트를 삭제하는 데 몇 분이 걸릴 수 있습니다. 삭제된 후에는 AWS CodeStar 콘솔의 프로젝트 목록에 프로젝트가 더 이상 표시되지 않습니다.
중요
프로젝트가 외부의 리소스 AWS (예: GitHub 리포지토리 또는 Atlassian JIRA의 문제)를 사용하는 경우 확인란을 선택하더라도 해당 리소스는 삭제되지 않습니다.
AWS CodeStar 관리형 정책이 IAM 사용자가 아닌 역할에 수동으로 연결된 경우 프로젝트를 삭제할 수 없습니다. 프로젝트의 관리형 정책을 연합된 사용자의 역할에 연결했다면, 정책을 분리해야 프로젝트를 삭제할 수 있습니다. 자세한 내용은 연합된 사용자의 역할에서 AWS CodeStar 관리형 정책 분리 단원을 참조하십시오.
7단계: 생산 환경을 위한 프로젝트 준비
프로젝트 생성이 끝나면 코드를 생성, 테스트 및 배포할 수 있습니다. 생산 환경에서 프로젝트를 유지하는 데 필요한 다음 고려 사항을 검토하십시오.
-
애플리케이션이 사용하는 종속성에 대해 패치를 정기적으로 적용하고 보안 모범 사례를 검토하십시오. 자세한 내용은 AWS CodeStar 리소스에 대한 보안 모범 사례 단원을 참조하십시오.
-
프로젝트의 프로그래밍 언어가 제안하는 환경 설정을 정기적으로 모니터링하십시오.
다음 단계
다음은 학습에 도움이 되는 몇 가지 다른 리소스입니다 AWS CodeStar.
-
는에서 로직을 사용하여 웹 서비스를 생성 및 배포하는 프로젝트를 자습서: AWS CodeStar에서 서버리스 프로젝트 생성 및 관리 사용 AWS Lambda 하며 Amazon API Gateway에서 호출할 수 있습니다.
-
AWS CodeStar 프로젝트 템플릿에서는 생성할 수 있는 다른 유형의 프로젝트를 설명합니다.
-
AWS CodeStar 팀 작업 단원은 다른 사람들이 프로젝트 작업에 도움을 줄 수 있는 방법에 대한 정보를 제공합니다.