2024년 7월 31일에 Amazon Web Services(AWS)는 AWS CodeStar 프로젝트 생성 및 보기에 대한 지원을 중단할 예정입니다. 2024년 7월 31일 이후에는 AWS CodeStar 콘솔에 액세스하거나 새 프로젝트를 생성할 수 없습니다. 그러나 소스 리포지토리 AWS CodeStar, 파이프라인 및 빌드를 포함하여에서 생성한 AWS 리소스는이 변경의 영향을 받지 않으며 계속 작동합니다. AWS CodeStar 연결 및 AWS CodeStar 알림은이 중단의 영향을 받지 않습니다.
작업을 추적하고, 코드를 개발하고, 애플리케이션을 빌드, 테스트 및 배포하려는 경우 Amazon CodeCatalyst는 간소화된 시작 프로세스와 소프트웨어 프로젝트를 관리할 수 있는 추가 기능을 제공합니다. Amazon CodeCatalyst의 기능
기계 번역으로 제공되는 번역입니다. 제공된 번역과 원본 영어의 내용이 상충하는 경우에는 영어 버전이 우선합니다.
자습서: AWS CodeStar에서 서버리스 프로젝트 생성 및 관리
이 자습서에서는 AWS CodeStar 를 사용하여 AWS 서버리스 애플리케이션 모델(AWS SAM)을 사용하여 호스팅되는 웹 서비스에 대한 AWS 리소스를 생성하고 관리하는 프로젝트를 생성합니다 AWS Lambda.
AWS CodeStar 는에 의존하는 AWS SAM을 사용하여 Amazon API Gateway APIs AWS CloudFormation, AWS Lambda 함수 및 Amazon DynamoDB 테이블을 포함하여 지원되는 AWS 리소스를 생성하고 관리하는 간소화된 방법을 제공합니다. (이 프로젝트는 Amazon DynamoDB 테이블을 사용하지 않습니다.)
자세한 내용은 GitHub의 AWS Serverless Application Model(AWS SAM)
사전 조건: AWS CodeStar설정의 단계 완료.
참고
에서 사용하는 AWS 서비스에 대한 비용을 포함하여이 자습서와 관련된 비용에 대해 AWS 계정에 요금이 부과될 수 있습니다 AWS CodeStar. 자세한 내용은 AWS CodeStar 요금
주제
개요
이 자습서에서는 다음 작업을 하게 됩니다.
-
AWS CodeStar 를 사용하여 AWS SAM을 사용하여 Python 기반 웹 서비스를 빌드하고 배포하는 프로젝트를 생성합니다. 이 웹 서비스는에서 호스팅 AWS Lambda 되며 Amazon API Gateway를 통해 액세스할 수 있습니다.
-
프로젝트의 주요 리소스는 다음과 같습니다.
-
프로젝트의 소스 코드가 저장되는 AWS CodeCommit 리포지토리입니다. 이 소스 코드는 웹 서비스의 로직을 포함하고 관련 AWS 리소스를 정의합니다.
-
소스 코드 빌드를 자동화하는 AWS CodePipeline 파이프라인입니다. 이 파이프라인은 AWS SAM을 사용하여 함수를 생성 및 배포하고 AWS Lambda, Amazon API Gateway에서 관련 API를 생성하고, API를 함수에 연결합니다.
-
배포된 함수입니다 AWS Lambda.
-
Amazon API Gateway에서 생성되는 API입니다.
-
-
웹 서비스를 테스트하여가 예상대로 웹 서비스를 AWS CodeStar 빌드하고 배포했는지 확인합니다.
-
프로젝트의 소스 코드로 작업할 수 있도록 로컬 워크스테이션을 설정합니다.
-
로컬 워크스테이션을 사용하여 프로젝트의 소스 코드를 변경합니다. 프로젝트에 함수를 추가한 다음 변경 내용을 소스 코드로 푸시하면 AWS CodeStar 가 웹 서비스를 다시 빌드하고 배포합니다.
-
웹 서비스를 다시 테스트하여 예상대로 AWS CodeStar 재구축 및 재배포되었는지 확인합니다.
-
수동 테스트 중 일부를 자동 테스트로 바꾸려면 로컬 워크스테이션을 사용하여 단위 테스트를 작성합니다. 단위 테스트를 푸시하면가 웹 서비스를 AWS CodeStar 다시 빌드 및 재배포하고 단위 테스트를 실행합니다.
-
단위 테스트의 결과를 봅니다.
-
프로젝트를 정리합니다. 이 단계는이 자습서와 관련된 비용에 대해 AWS 계정에 요금이 부과되는 것을 방지하는 데 도움이 됩니다.
1단계: 프로젝트 생성
이 단계에서는 AWS CodeStar 콘솔을 사용하여 프로젝트를 생성합니다.
-
에 로그인 AWS Management Console 하고 콘솔을 https://console.aws.amazon.com/codestar/
://https://https://https://https://https://https://https://https://https://https AWS CodeStar ://https 참고
에서 생성하거나 식별한 IAM 사용자와 연결된 자격 증명을 AWS Management Console 사용하여에 로그인해야 합니다AWS CodeStar설정. 이 사용자는 연결된
AWSCodeStarFullAccess관리형 정책을 보유해야 합니다. -
프로젝트와 리소스를 생성할 AWS 리전을 선택합니다.
AWS CodeStar 를 사용할 수 있는 AWS 리전에 대한 자세한 내용은 AWS 일반 참조의 리전 및 엔드포인트를 참조하세요.
-
프로젝트 생성을 선택합니다.
-
프로젝트 템플릿 선택 페이지에서:
-
애플리케이션 유형에서 웹 서비스를 선택합니다.
-
프로그래밍 언어에서 Python을 선택합니다.
-
AWS 서비스에서 AWS Lambda를 선택합니다.
-
-
선택 항목을 포함하는 상자를 선택합니다. Next(다음)를 선택합니다.
-
프로젝트 이름에 프로젝트의 이름(예:
My SAM Project)을 입력합니다. 예제에서와 다른 이름을 사용한다면, 이 자습서 전체에서 해당 이름을 사용해야 합니다.프로젝트 ID에서이 프로젝트의 관련 식별자(예: my-sam-project)를 AWS CodeStar 선택합니다. 다른 프로젝트 ID를 사용하는 경우 이 자습서 전체에서 이를 사용해야 합니다.
AWS CodeCommit를 선택한 상태로 두고 리포지토리 이름 값은 변경하지 않습니다.
-
다음을 선택합니다.
-
설정을 검토한 다음 프로젝트 생성을 선택합니다.
이 AWS 리전 AWS CodeStar 에서를 처음 사용하는 경우 표시 이름 및 이메일에 IAM 사용자에게 AWS CodeStar 사용할 표시 이름과 이메일 주소를 입력합니다. Next(다음)를 선택합니다.
-
가 프로젝트를 AWS CodeStar 생성하는 동안 기다립니다. 몇 분 정도 걸릴 수 있습니다. 새로 고칠 때 프로젝트 프로비저닝 배너가 표시될 때까지 계속하지 마세요.
2단계: 프로젝트 리소스 탐색
이 단계에서는 프로젝트 AWS 리소스 4개를 탐색하여 프로젝트가 작동하는 방식을 이해합니다.
-
프로젝트의 소스 코드가 저장되는 AWS CodeCommit 리포지토리입니다. AWS CodeStar 는 리포지토리에 my-sam-project라는 이름을 제공하며, 여기서 my-sam-project는 프로젝트의 이름입니다.
-
CodeBuild 및 AWS SAM을 사용하여 API Gateway에서 웹 서비스의 Lambda 함수 및 API 빌드 및 배포를 자동화하는 AWS CodePipeline 파이프라인입니다.는 파이프라인에 my-sam-project--Pipeline이라는 이름을 AWS CodeStar 부여합니다. 여기서 my-sam-project는 프로젝트의 ID입니다.
-
웹 서비스의 로직을 포함하는 Lambda 함수입니다. 함수에 awscodestar-my-sam-project-lambda-HelloWorld-
RANDOM_ID라는 이름을 AWS CodeStar 부여합니다. 여기서-
my-sam-project는 프로젝트의 ID입니다.
-
HelloWorld는 AWS CodeCommit 리포지토리의
template.yaml파일에 지정된 함수 ID입니다. 이 파일은 나중에 살펴봅니다. -
RANDOM_ID는 AWS SAM이 고유성을 보장하기 위해 함수에 할당하는 무작위 ID입니다.
-
-
Lambda 함수를 더 쉽게 호출할 수 있는 API Gateway의 API입니다. API에 awscodestar-my-sam-project--lambda라는 이름을 AWS CodeStar 부여합니다. 여기서 my-sam-project는 프로젝트의 ID입니다.
CodeCommit에서 소스 코드 리포지토리를 탐색하려면
-
AWS CodeStar 콘솔에서 프로젝트를 연 상태에서 탐색 모음에서 리포지토리를 선택합니다.
-
리포지토리 세부 정보에서 CodeCommit 리포지토리 링크(
My-SAM-Project)를 선택합니다. -
CodeCommit 콘솔의 코드 페이지에 프로젝트의 소스 코드 파일이 표시됩니다.
-
buildspec.yml- CodePipeline은 CodeBuild가 빌드 단계에서 AWS SAM을 사용하여 웹 서비스를 패키징하도록 지시합니다. -
index.py- Lambda 함수에 대한 로직을 포함합니다. 이 함수는 ISO 형식의 문자열Hello World와 타임스탬프를 출력합니다. -
README.md- 리포지토리에 대한 일반 정보를 포함합니다. -
template-configuration.json- 프로젝트 ID로 리소스에 태그를 지정하는 데 사용되는 자리 표시자와 함께 프로젝트 ARN을 포함합니다. -
template.yml: AWS SAM이 웹 서비스를 패키징하고 API Gateway에서 API를 생성하는 데 사용합니다.
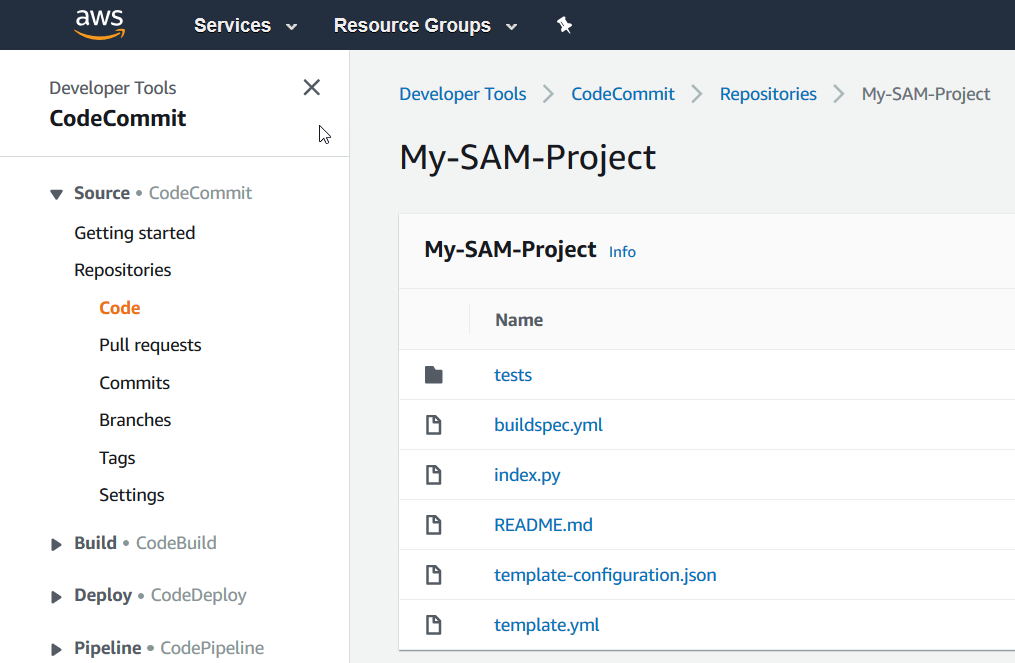
파일의 콘텐츠를 보려면 목록에서 선택합니다.
CodeCommit 콘솔 사용에 대한 자세한 내용은 AWS CodeCommit 사용 설명서를 참조하세요.
-
CodePipeline에서 파이프라인을 탐색하려면
-
파이프라인에 대한 정보를 보려면 AWS CodeStar 콘솔에서 프로젝트를 열어 둔 상태로 측면 탐색 모음에서 파이프라인을 선택하면 파이프라인에 다음이 포함되어 있는 것을 볼 수 있습니다.
-
CodeCommit에서 소스 코드를 가져오기 위한 소스 단계.
-
CodeBuild로 소스 코드를 빌드하기 위한 빌드 단계.
-
AWS SAM을 사용하여 빌드된 소스 코드 및 AWS 리소스를 배포하기 위한 배포 단계입니다.
-
-
파이프라인에 대한 자세한 내용을 보려면 파이프라인 세부정보에서 파이프라인을 선택하여 CodePipeline 콘솔에서 파이프라인을 여십시오.
CodeCommit 콘솔 사용에 대한 자세한 내용은 AWS CodePipeline 사용 설명서를 참조하세요.
개요 페이지에서 프로젝트 활동 및 AWS 서비스 리소스를 탐색하려면
-
AWS CodeStar 콘솔에서 프로젝트를 열고 탐색 모음에서 개요를 선택합니다.
-
프로젝트 활동 및 프로젝트 리소스 목록을 검토합니다.
Lambda에서 함수를 살펴보려면
-
AWS CodeStar 콘솔에서 프로젝트를 연 상태에서 측면 탐색 모음에서 개요를 선택합니다.
-
프로젝트 리소스의 ARN 열에서 Lambda 함수 링크를 선택합니다.
Lambda 콘솔에 해당 함수의 코드가 표시됩니다.
Lambda 콘솔 사용에 대한 자세한 내용은 AWS Lambda 개발자 안내서를 참조하세요.
API Gateway에서 API를 탐색하려면
-
AWS CodeStar 콘솔에서 프로젝트를 연 상태에서 측면 탐색 모음에서 개요를 선택합니다.
-
프로젝트 리소스의 ARN 열에서 Amazon API Gateway API 링크를 선택합니다.
API에 대한 리소스가 API Gateway 콘솔에 표시됩니다.
Amazon Gateway 콘솔에 대한 자세한 내용은 API Gateway 개발자 가이드를 참조하세요.
3단계: 웹 서비스 테스트
이 단계에서는 AWS CodeStar 방금 빌드하고 배포한 웹 서비스를 테스트합니다.
-
이전 단계의 프로젝트를 열어 둔 상태로 측면 탐색 모음에서 파이프라인을 선택합니다.
-
계속하기 전에 소스, 빌드, 배포 단계에 성공이 표시되는지 확인하세요. 몇 분 정도 걸릴 수 있습니다.
참고
어느 단계에든 Failed가 표시되는 경우 문제 해결을 위해 다음 단계를 확인합니다.
-
소스 단계에 대해서는 AWS CodeCommit 사용 설명서의 AWS CodeCommit문제 해결을 참조하십시오.
-
빌드 단계에 대해서는 AWS CodeBuild 사용 설명서의 AWS CodeBuild문제 해결을 참조하십시오.
-
배포 단계에 대해서는 AWS CloudFormation 사용 설명서의 AWS CloudFormation문제 해결을 참조하십시오.
-
그 밖의 문제는 문제 해결 AWS CodeStar 단원을 참조하십시오.
-
-
애플리케이션 보기를 선택합니다.
웹 브라우저에서 열리는 새 탭에서 웹 서비스는 다음 응답 결과를 표시합니다.
{"output": "Hello World", "timestamp": "2017-08-30T15:53:42.682839"}4단계: 프로젝트 코드를 편집하기 위한 로컬 워크스테이션 설정
이 단계에서는 로컬 워크스테이션을 설정하여 AWS CodeStar 프로젝트의 소스 코드를 편집합니다. 로컬 워크스테이션은 macOS, Windows 또는 Linux를 실행하는 실제 또는 가상 컴퓨터일 수 있습니다.
-
이전 단계의 프로젝트를 계속 열어 둔 상태에서:
-
탐색 모음에서 IDE를 선택한 다음 프로젝트 코드 액세스를 확장합니다.
-
명령줄 인터페이스 아래에서 지침 보기를 선택합니다.
Visual Studio 또는 Eclipse가 설치되어 있다면, 대신 Visual Studio 또는 Eclipse에서 지침 보기를 선택하고 다음 지침을 따른 다음 5단계: 웹 서비스에 로직 추가 단계로 건너뜁니다.
-
-
지침을 따라 다음 작업을 완료합니다.
-
로컬 워크스테이션에 Git을 설정합니다.
-
IAM 콘솔을 사용하여 IAM 사용자에 대한 Git 자격 증명을 생성합니다.
-
프로젝트의 CodeCommit 리포지토리를 로컬 워크스테이션에 복제합니다.
-
-
왼쪽 탐색 창에서 프로젝트를 선택하여 프로젝트 개요로 돌아갑니다.
5단계: 웹 서비스에 로직 추가
이 단계에서는 로컬 워크스테이션을 사용하여 웹 서비스에 로직을 추가합니다. 특히 Lambda 함수를 추가한 다음 API Gateway의 API에 연결합니다.
-
로컬 워크스테이션에서 복제된 소스 코드 리포지토리가 있는 디렉터리로 이동합니다.
-
해당 디렉터리에서
hello.py라는 파일을 만듭니다. 다음 코드를 추가한 후 파일을 저장합니다.import json def handler(event, context): data = { 'output': 'Hello ' + event["pathParameters"]["name"] } return { 'statusCode': 200, 'body': json.dumps(data), 'headers': {'Content-Type': 'application/json'} }앞의 코드는
Hello문자열과 호출자가 함수에 보내는 문자열을 출력합니다. -
동일한 디렉터리에서
template.yml파일을 엽니다. 파일 끝에 다음 코드를 추가하고 파일을 저장합니다.Hello: Type: AWS::Serverless::Function Properties: FunctionName: !Sub 'awscodestar-${ProjectId}-lambda-Hello' Handler: hello.handler Runtime: python3.7 Role: Fn::GetAtt: - LambdaExecutionRole - Arn Events: GetEvent: Type: Api Properties: Path: /hello/{name} Method: getAWS SAM은이 코드를 사용하여 Lambda에서 함수를 생성하고, API Gateway에서 API에 새 메서드와 경로를 추가한 다음,이 메서드와 경로를 새 함수에 연결합니다.
참고
위에 나온 코드의 들여쓰기가 중요합니다. 코드를 표시된 대로 추가하지 않으면 프로젝트가 제대로 빌드되지 않을 수 있습니다.
-
git add .를 실행해 복제된 리포지토리의 스테이징 영역에 파일 변경 사항을 추가합니다. 변경된 모든 파일을 추가하는 점(.)을 잊지 마십시오.
참고
명령줄 대신 Visual Studio 또는 Eclipse를 사용하는 경우 Git 사용 지침이 다를 수 있습니다. Visual Studio 또는 Eclipse 문서를 참조하십시오.
-
git commit -m "Added hello.py and updated template.yaml."를 실행하여 복제된 리포지토리의 스테이징된 파일을 커밋하십시오.
-
git push를 실행해 커밋을 원격 리포지토리에 푸시합니다.
참고
이전에 생성한 로그인 자격 증명을 입력하라는 메시지가 표시될 수 있습니다. 원격 리포지토리와 상호 작용할 때마다 메시지가 표시되지 않도록 하려면 Git 자격 증명 관리자를 설치하고 구성하는 것이 좋습니다. 예를 들어 macOS 또는 Linux에서 터미널에 git config credential.helper 'cache --timeout 900'을 실행하여 매 15분이 지나자마자 메시지가 표시되게 할 수 있습니다. 또는 git config credential.helper 'store --file ~/.git-credentials'를 실행하여 다시 표시되지 않게 할 수도 있습니다. Git은 홈 디렉터리의 일반 파일에 일반 텍스트로 자격 증명을 저장합니다. 자세한 내용은 Git 웹사이트의 Git Tools - Credential Storage
를 참조하세요.
가 푸시를 AWS CodeStar 감지하면 CodeBuild 및 SAM을 사용하여 웹 서비스를 다시 빌드하고 재배포하도록 CodePipelineCodePipeline에 지시합니다. AWS 파이프라인 페이지에서 배포 진행 상황을 확인할 수 있습니다.
AWS SAM은 새 함수에 awscodestar-my-sam-project-lambda-Hello-RANDOM_ID라는 이름을 부여합니다. 여기서
-
my-sam-project는 프로젝트의 ID입니다.
-
Hello는
template.yaml파일에 지정된 함수 ID입니다. -
RANDOM_ID는 AWS SAM이 고유성을 위해 함수에 할당하는 무작위 ID입니다.
6단계: 고급 웹 서비스 테스트
이 단계에서는 이전 단계에서 추가한 로직을 기반으로 AWS CodeStar 빌드 및 배포한 향상된 웹 서비스를 테스트합니다.
-
AWS CodeStar 콘솔에서 프로젝트를 열어 둔 상태에서 탐색 모음에서 파이프라인을 선택합니다.
-
파이프라인이 다시 실행되었는지 확인하고 계속하기 전에 소스, 빌드, 배포 단계에 성공이 표시되는지 확인하세요. 몇 분 정도 걸릴 수 있습니다.
참고
어느 단계에든 Failed가 표시되는 경우 문제 해결을 위해 다음 단계를 확인합니다.
-
소스 단계에 대해서는 AWS CodeCommit 사용 설명서의 AWS CodeCommit문제 해결을 참조하십시오.
-
빌드 단계에 대해서는 AWS CodeBuild 사용 설명서의 AWS CodeBuild문제 해결을 참조하십시오.
-
배포 단계에 대해서는 AWS CloudFormation 사용 설명서의 AWS CloudFormation문제 해결을 참조하십시오.
-
그 밖의 문제는 문제 해결 AWS CodeStar 단원을 참조하십시오.
-
-
애플리케이션 보기를 선택합니다.
웹 브라우저에서 열리는 새 탭에서 웹 서비스는 다음 응답 결과를 표시합니다.
{"output": "Hello World", "timestamp": "2017-08-30T15:53:42.682839"} -
탭의 주소 표시줄에서 경로
/hello/및 이름을 URL(예: https://API_ID.execute-api.REGION_ID.amazonaws.com/Prod/hello/YOUR_FIRST_NAME)의 끝에 추가한 다음 Enter를 누릅니다.
이름이 Mary라면 웹 서비스는 다음 응답 결과를 표시합니다.
{"output": "Hello Mary"}
7단계: 웹 서비스에 단위 테스트 추가
이 단계에서는 로컬 워크스테이션을 사용하여 웹 서비스에서 AWS CodeStar 실행되는 테스트를 추가합니다. 이 테스트는 앞서 수행한 수동 테스트를 대체합니다.
-
로컬 워크스테이션에서 복제된 소스 코드 리포지토리가 있는 디렉터리로 이동합니다.
-
해당 디렉터리에서
hello_test.py라는 파일을 만듭니다. 다음 코드를 추가한 후 파일을 저장합니다.from hello import handler def test_hello_handler(): event = { 'pathParameters': { 'name': 'testname' } } context = {} expected = { 'body': '{"output": "Hello testname"}', 'headers': { 'Content-Type': 'application/json' }, 'statusCode': 200 } assert handler(event, context) == expected이 테스트는 Lambda 함수의 출력이 예상된 형식인지 여부를 확인합니다. 예상된 형식인 경우, 테스트가 성공한 것입니다. 그렇지 않으면 테스트가 실패한 것입니다.
-
동일한 디렉터리에서
buildspec.yml파일을 엽니다. 파일 콘텐츠를 다음 코드로 바꾼 다음 파일을 저장합니다.version: 0.2 phases: install: runtime-versions: python: 3.7 commands: - pip install pytest # Upgrade AWS CLI to the latest version - pip install --upgrade awscli pre_build: commands: - pytest build: commands: # Use AWS SAM to package the application by using AWS CloudFormation - aws cloudformation package --template template.yml --s3-bucket $S3_BUCKET --output-template template-export.yml # Do not remove this statement. This command is required for AWS CodeStar projects. # Update the AWS Partition, AWS Region, account ID and project ID in the project ARN on template-configuration.json file so AWS CloudFormation can tag project resources. - sed -i.bak 's/\$PARTITION\$/'${PARTITION}'/g;s/\$AWS_REGION\$/'${AWS_REGION}'/g;s/\$ACCOUNT_ID\$/'${ACCOUNT_ID}'/g;s/\$PROJECT_ID\$/'${PROJECT_ID}'/g' template-configuration.json artifacts: type: zip files: - template-export.yml - template-configuration.json이 빌드 사양은 CodeBuild가 Python 테스트 프레임워크인 pytest를 빌드 환경에 설치하도록 지시합니다. CodeBuild는 pytest를 사용하여 단위 테스트를 실행합니다. 나머지 빌드 사양은 이전과 동일합니다.
-
Git을 사용하여 이러한 변경 사항을 원격 리포지토리에 푸시합니다.
git add . git commit -m "Added hello_test.py and updated buildspec.yml." git push
8단계: 단위 테스트 결과 보기
이 단계에서는 단위 테스트의 성공 및 실패 여부를 확인할 수 있습니다.
-
AWS CodeStar 콘솔에서 프로젝트를 열어 둔 상태에서 탐색 모음에서 파이프라인을 선택합니다.
-
계속하기 전에 파이프라인이 다시 실행되었는지 확인하세요. 몇 분 정도 걸릴 수 있습니다.
유닛 테스트가 성공하면 빌드 단계에 성공이 표시됩니다.
-
단위 테스트 결과 세부 정보를 보려면 빌드 단계에서 CodeBuild 링크를 선택합니다.
-
CodeBuild 콘솔에서 Build Project: my-sam-project 페이지의 빌드 기록에서 테이블의 빌드 실행 열에 있는 링크를 선택합니다.
-
my-sam-project:
BUILD_ID페이지의 빌드 로그에서 전체 로그 보기 링크를 선택합니다. -
Amazon CloudWatch Logs 콘솔의 로그 출력에서 다음과 유사한 테스트 결과를 찾습니다. 다음 테스트 결과에서 테스트가 통과되었습니다.
... ============================= test session starts ============================== platform linux2 -- Python 2.7.12, pytest-3.2.1, py-1.4.34, pluggy-0.4.0 rootdir: /codebuild/output/src123456789/src, inifile: collected 1 item hello_test.py . =========================== 1 passed in 0.01 seconds =========================== ...테스트가 실패한 경우, 로그 출력에 오류 해결에 도움이 되는 로그 출력에 세부 정보가 있어야 합니다.
9단계: 정리
이 단계에서는 이 프로젝트에 대한 요금이 청구되지 않도록 프로젝트를 정리합니다.
이 프로젝트를 계속 사용하려면이 단계를 건너뛸 수 있지만 AWS 계정에 계속 요금이 부과될 수 있습니다.
-
AWS CodeStar 콘솔에서 프로젝트가 열려 있는 상태에서 탐색 모음에서 설정을 선택합니다.
-
프로젝트 세부 정보 페이지에서 프로젝트 삭제를 선택합니다.
-
delete를 입력하고 리소스 삭제 확인란을 선택한 상태로 유지한 다음 삭제를 선택합니다.중요
이 상자의 선택을 취소하면 프로젝트 레코드가에서 삭제 AWS CodeStar되지만 프로젝트의 AWS 리소스는 대부분 보존됩니다. AWS 계정에 계속 요금이 부과될 수 있습니다.
이 프로젝트에 대해가 AWS CodeStar 생성한 Amazon S3 버킷이 여전히 있는 경우 다음 단계에 따라 삭제합니다.
-
https://console.aws.amazon.com/s3/
에서 Amazon S3 콘솔을 엽니다. -
버킷 목록에서 aws-codestar-
REGION_ID-ACCOUNT_ID-my-sam-project--pipe 옆의 아이콘을 선택합니다. 여기에서-
REGION_ID는 방금 삭제한 프로젝트의 AWS 리전 ID입니다. -
ACCOUNT_ID는 AWS 계정 ID입니다. -
my-sam-project는 방금 삭제한 프로젝트의 ID입니다.
-
-
버킷 비우기를 선택합니다. 버킷의 이름을 입력한 다음 확인을 선택합니다.
-
버킷 삭제를 선택합니다. 버킷의 이름을 입력한 다음 확인을 선택합니다.
다음 단계
이제 이 자습서를 완료했으므로 다음 리소스를 검토하는 것이 좋습니다.
-
시작하기 AWS CodeStar 자습서에서는 Amazon EC2 인스턴스에서 실행되는 Node.js 기반 웹 애플리케이션을 생성하고 배포하는 프로젝트를 사용합니다.
-
AWS CodeStar 프로젝트 템플릿에서는 생성할 수 있는 다른 유형의 프로젝트를 설명합니다.
-
AWS CodeStar 팀 작업에서는 다른 사람들이 프로젝트에서 어떤 도움이 될 수 있는지 보여 줍니다.