As traduções são geradas por tradução automática. Em caso de conflito entre o conteúdo da tradução e da versão original em inglês, a versão em inglês prevalecerá.
Connect uma WordPress instância a um bucket do Lightsail para obter conteúdo estático
Este tutorial descreve as etapas necessárias para conectar seu WordPress site executado em uma instância do Amazon Lightsail a um bucket do Lightsail. Você pode usar o bucket para hospedar conteúdo estático, como imagens e anexos. Para fazer isso, você deve instalar o plug-in WP Offload Media Lite em seu WordPress site e configurá-lo para se conectar ao seu bucket do Lightsail. Depois que o plug-in é configurado, todas as mídias que você carrega WordPress no seu site são adicionadas automaticamente ao seu bucket, em vez do disco da instância.
Índice
Etapa 1: conclua os pré-requisitos
Conclua os seguintes pré-requisitos, se ainda não o fez:
-
Crie uma WordPress instância no Lightsail. Para obter mais informações, consulte Tutorial: Iniciar e configurar uma WordPress instância no Amazon Lightsail.
-
Crie um bucket no serviço de armazenamento de objetos Lightsail. Para obter mais informações, consulte Criar um bucket.
Etapa 2: modificar as permissões de bucket
Conclua o procedimento a seguir para alterar as permissões do seu bucket para dar acesso à sua WordPress instância e ao plug-in Offload Media Lite. As permissões de acesso do seu bucket devem ser definidas como Objetos individuais podem ser tornados públicos (somente leitura). Você também deve anexar a WordPress instância à função de acesso do seu bucket. Para obter mais informações sobre permissões de bucket, consulte Permissões de bucket.
-
Faça login no console do Lightsail
. -
No painel de navegação esquerdo, escolha Armazenamento.
-
Escolha o nome do bucket que você deseja usar com seu WordPress site.
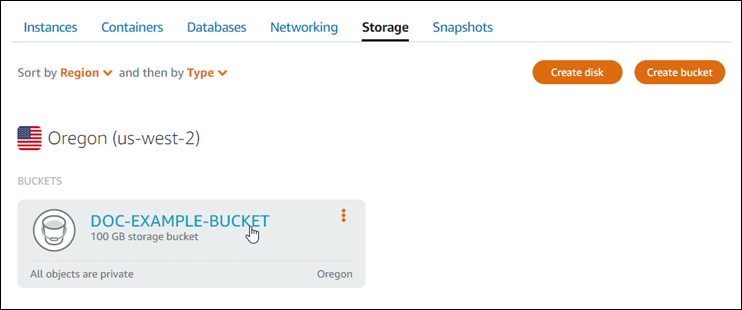
-
Escolha a guia Permissões na página Gerenciamento de bucket.
-
Selecione Alterar permissões na seção Permissões de acesso ao bucket da página.
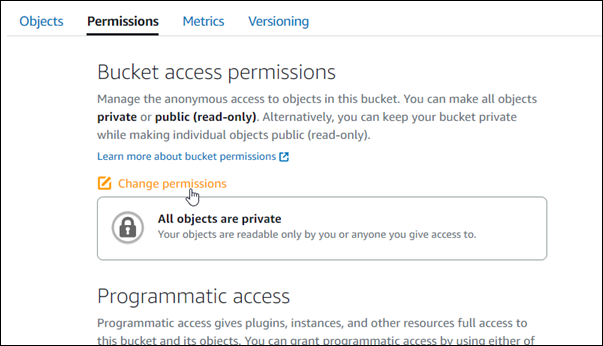
-
Selecione Objetos individuais podem ser tornados públicos e somente leitura.
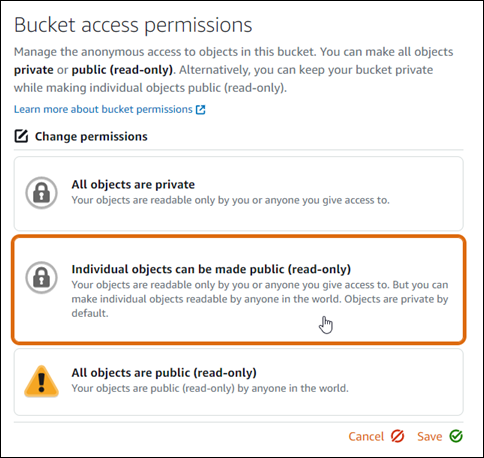
-
Escolha Salvar.
-
Selecione Sim, salvar no prompt de confirmação exibido.
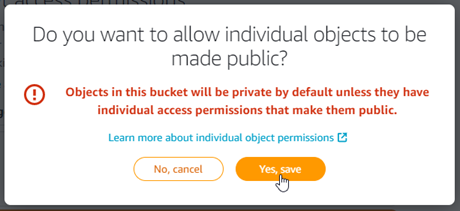
Depois de alguns momentos, o bucket é configurado para permitir acesso a objetos individuais. Isso garante que os objetos enviados para seu bucket a partir do seu WordPress site usando o plug-in Offload Media Lite sejam legíveis para seus clientes.
-
Role para a seção de página Acesso ao recurso e selecione Anexar instância.
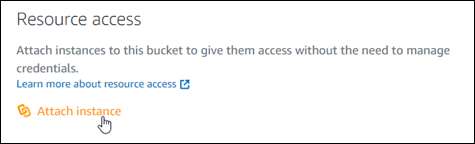
-
Escolha o nome da sua WordPress instância na lista suspensa exibida e, em seguida, escolha Anexar.
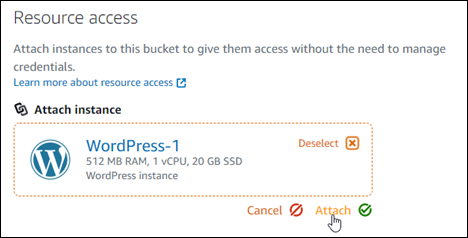
Depois de alguns instantes, sua WordPress instância é anexada ao seu bucket. Isso dá à sua WordPress instância acesso para gerenciar seu bucket e seus objetos.
Etapa 3: Instale o plug-in WP Offload Media Lite em seu site WordPress
Conclua o procedimento a seguir para instalar o plug-in WP Offload Media Lite em seu site. WordPress Esse plug-in copia automaticamente imagens, vídeos, documentos e qualquer outra mídia adicionada por meio do carregador de WordPress mídia para o seu bucket do Lightsail. Para obter mais informações, consulte WP Offload Media Lite no site
-
Faça login no painel do seu WordPress site como administrador.
Para obter mais informações, consulte Obter o nome de usuário e a senha do aplicativo para sua instância Bitnami no Amazon Lightsail.
-
Pause em Plugins no menu de navegação à esquerda e selecione Adicionar Novo.
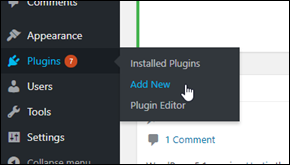
-
Pesquise WP Offload Media Lite.
-
Nos resultados da pesquisa, selecione Instalar agora ao lado do plugin WP Offload Media .
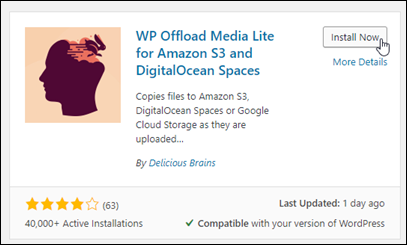
-
Selecione Ativar após a instalação do plugin.
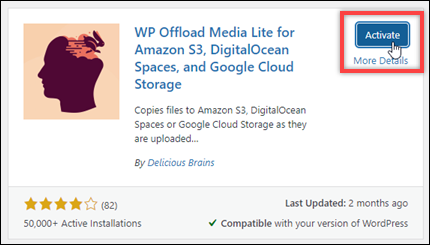
-
No menu de navegação à esquerda, selecione Configurações e Descarregar mídia.
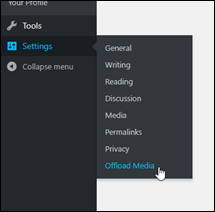
-
Na página Descarregar mídia, selecione Amazon S3 como o provedor de armazenamento.

-
Selecione Meu servidor está na Amazon Web Services e eu gostaria de usar as funções do IAM.

-
Escolha Próximo.

-
Selecione Procurar buckets existentes na página Qual bucket você gostaria de usar? que é exibida.
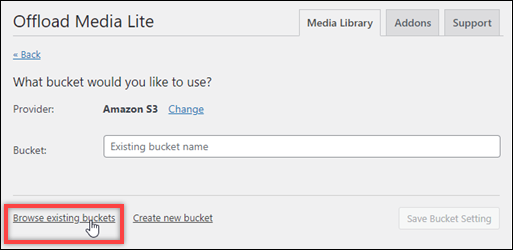
-
Escolha o nome do bucket que você quer usar com sua WordPress instância.

-
Na página Descarregar configurações de Media Lite que aparece, certifique-se de ativar Forçar HTTPS e Remover arquivos do servidor.
-
A configuração Forçar HTTPS deve estar ativada porque os buckets do Lightsail usam HTTPS por padrão para servir arquivos de mídia. Se você não ativar esse recurso, os arquivos de mídia enviados para o bucket do Lightsail a partir do WordPress seu site não serão veiculados corretamente para os visitantes do seu site.
-
A configuração Remover arquivos do servidor garante que a mídia carregada no bucket do Lightsail também não seja armazenada no disco da sua instância. Se você não ativar esse recurso, os arquivos de mídia enviados para o bucket do Lightsail também serão armazenados no armazenamento local da sua instância. WordPress
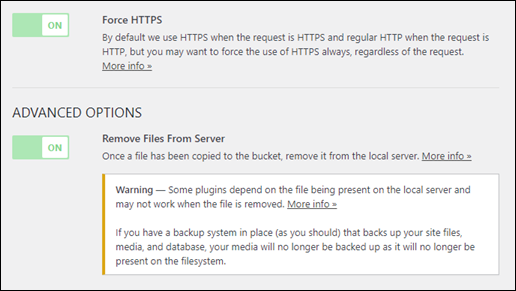
-
-
Escolha Save Changes (Salvar alterações).
nota
Para retornar à página Configurações do Offload Media Lite mais tarde, pause as Configurações no menu de navegação à esquerda e selecione Offload Media Lite.
Seu WordPress site agora está configurado para usar o plug-in Media Lite. Na próxima vez que você fizer upload de um arquivo de mídia WordPress, esse arquivo será automaticamente carregado para o bucket do Lightsail e servido pelo bucket. Para testar a configuração, prossiga para a próxima seção deste tutorial.
Etapa 4: testar a conexão entre seu WordPress site e seu bucket do Lightsail
Conclua o procedimento a seguir para fazer upload de um arquivo de mídia para sua WordPress instância e confirmar se ele foi carregado e servido a partir do seu bucket do Lightsail.
-
Faça uma pausa em Mídia no menu de navegação esquerdo do WordPress painel e escolha Adicionar novo.
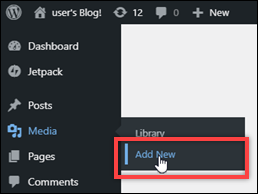
-
Selecione Selecionar arquivos na página Carregar Nova Mídia que será exibida.
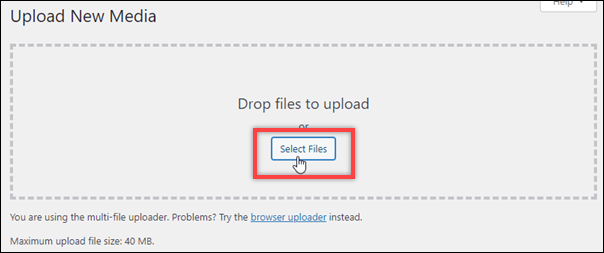
-
Escolha um arquivo de mídia para carregar do computador local e escolha Abrir.
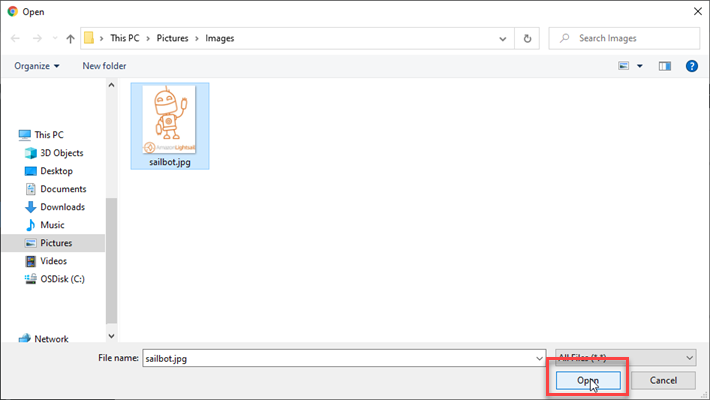
-
Quando o arquivo terminar de carregar, escolha Biblioteca em Mídia no menu de navegação à esquerda.
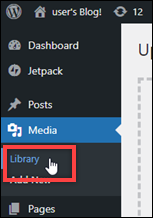
-
Selecione o arquivo que você carregou recentemente.
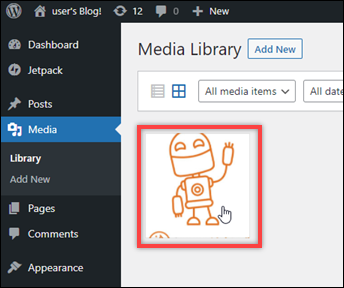
-
No painel de detalhes do arquivo, você deve ver o nome do seu bucket nos campos Bucket e URL do arquivo.
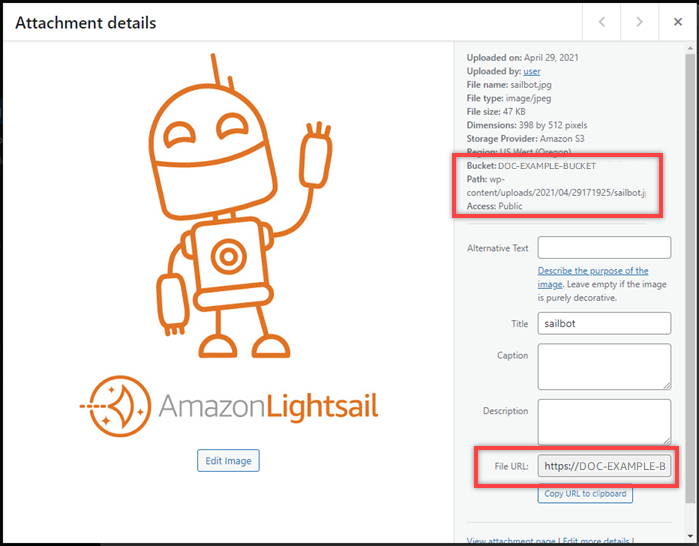
-
Ao acessar a guia Objetos da página de gerenciamento de buckets do Lightsail, você verá uma pasta wp-content. Essa pasta é criada pelo plugin Offload Media Lite e é usada para armazenar seus arquivos de mídia carregados.
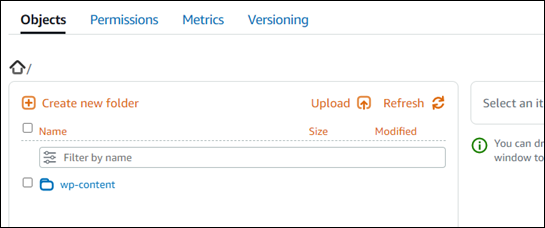
Gerenciar buckets e objetos
Estas são as etapas gerais para gerenciar seu bucket de armazenamento de objetos do Lightsail:
-
Saiba mais sobre objetos e buckets no serviço de armazenamento de objetos Amazon Lightsail. Para obter mais informações, consulte Armazenamento de objetos no Amazon Lightsail.
-
Saiba mais sobre os nomes que você pode dar aos seus buckets no Amazon Lightsail. Para obter mais informações, consulte Regras de nomenclatura de buckets no Amazon Lightsail.
-
Comece a usar o serviço de armazenamento de objetos Lightsail criando um bucket. Para obter mais informações, consulte Criação de buckets no Amazon Lightsail.
-
Saiba mais sobre as práticas recomendadas de segurança para buckets e as permissões de acesso que você pode configurar para o bucket. Você pode tornar todos os objetos em seu bucket públicos ou privados, ou tem a opção de tornar públicos objetos individuais. Também é possível conceder acesso ao bucket criando chaves de acesso, anexando instâncias ao bucket e concedendo acesso a outras contas da AWS. Para obter mais informações, consulte Melhores práticas de segurança para armazenamento de objetos do Amazon Lightsail e Entendendo as permissões de bucket no Amazon Lightsail.
Depois de aprender sobre as permissões de acesso ao bucket, consulte os seguintes guias para conceder acesso ao bucket:
-
Configurando permissões de acesso ao bucket no Amazon Lightsail
-
Configurando permissões de acesso para objetos individuais em um bucket no Amazon Lightsail
-
Criação de chaves de acesso para um bucket no Amazon Lightsail
-
Configurando o acesso a recursos para um bucket no Amazon Lightsail
-
Configurando o acesso entre contas para um bucket no Amazon Lightsail
-
Saiba como habilitar o registro em log de acesso ao bucket e como usar logs de acesso para auditar a segurança do bucket. Para obter mais informações, consulte os guias a seguir.
-
Crie uma política do IAM que conceda ao usuário a capacidade de gerenciar um bucket no Lightsail. Para obter mais informações, consulte a política do IAM para gerenciar buckets no Amazon Lightsail.
-
Saiba mais sobre a forma como os objetos do bucket são rotulados e identificados. Para obter mais informações, consulte Entendendo nomes de chaves de objetos no Amazon Lightsail.
-
Saiba como carregar arquivos e gerenciar objetos nos buckets. Para obter mais informações, consulte os guias a seguir.
-
Habilite o versionamento de objeto para preservar, recuperar e restaurar todas as versões de cada objeto armazenado no bucket. Para obter mais informações, consulte Habilitar e suspender o controle de versão de objetos em um bucket no Amazon Lightsail.
-
Depois de ativar o controle de versionamento de objetos, você pode restaurar versões anteriores de objetos do bucket. Para obter mais informações, consulte Restauração de versões anteriores de objetos em um bucket no Amazon Lightsail.
-
Monitore a utilização do seu bucket. Para obter mais informações, consulte Visualização de métricas para seu bucket no Amazon Lightsail.
-
Configure um alarme para que as métricas do bucket sejam notificadas quando a utilização do bucket ultrapassar um limite. Para obter mais informações, consulte Criação de alarmes métricos de bucket no Amazon Lightsail.
-
Altere o plano de armazenamento do bucket se ele estiver com pouco armazenamento e transferência de rede. Para obter mais informações, consulte Alteração do plano do seu bucket no Amazon Lightsail.
-
Saiba como conectar o bucket a outros recursos. Para obter mais informações, consulte os tutoriais a seguir.
-
Exclua seu bucket se não o estiver mais usando. Para obter mais informações, consulte Excluir buckets no Amazon Lightsail.