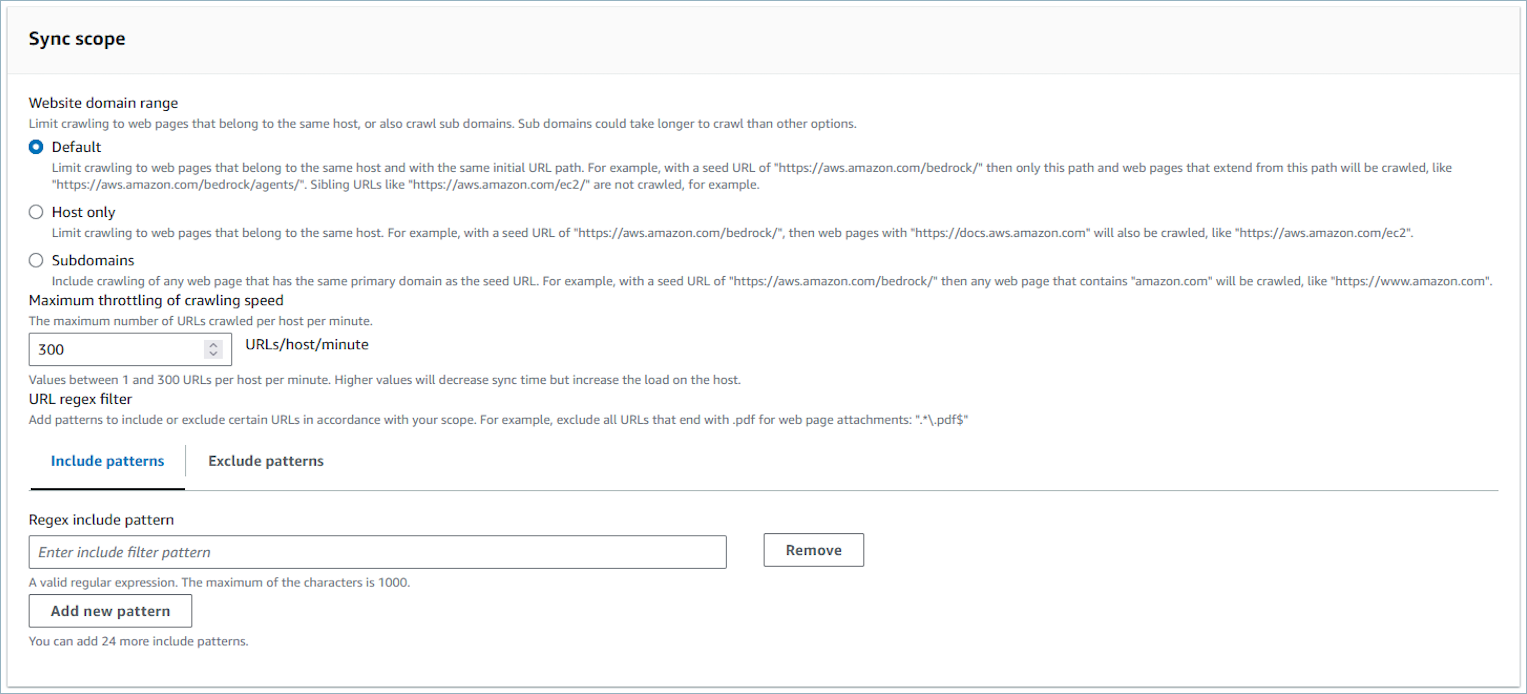本文属于机器翻译版本。若本译文内容与英语原文存在差异,则一律以英文原文为准。
为您的实例启用 Amazon Q 的 Connect
可采用两种方法来启用 Amazon Q 的 Connect:
-
使用 Amazon Connect 控制台。本页面上有说明。
-
使用 Amazon Q 的 Connect API 来摄取内容。
下面几节介绍了如何使用 Amazon Connect 控制台启用 Amazon Q 的 Connect。按照列出的顺序操作。如果您想使用 Amazon Q 的 Connect API,我们假设您具备必要的编程技能。
内容
受支持的内容类型
Amazon Q 的 Connect 支持摄取 HTML、Word、PDF 和最大 1 MB 的文本文件。请注意以下几点:
-
纯文本文件必须采用 UTF-8 格式。
-
Word 文档必须采用 DOCX 格式。
-
Word 文档会自动转换为简化的 HTML,并且不会保留源文档的字体族、大小、颜色、突出显示、对齐方式或其他格式化,例如背景颜色、页眉或页脚。
-
PDF 文件无法加密,也无法使用密码保护。
-
不支持嵌入到 PDF 文件中的操作和记录。
有关可调整配额的列表,例如每个知识库的快速响应数量,请参阅Amazon Q 的 Connect 服务限额。
集成概述
您可以按照以下步骤启用 Amazon Q 的 Connect:
-
创建 Amazon Q 的 Connect 域(助理)。一个域由单个知识库组成,例如 SalesForce 或 Zendesk。
-
创建加密密钥,以加密座席建议中提供的摘录。
-
使用外部数据创建知识库:
-
添加来自亚马逊 S3、微软在 SharePoint 线、S alesfor
ce 的数据集成 ServiceNow ,并在 Amazon Connect 控制台中 ZenDesk 使用预先构建的连接器。 -
使用 KMS 密钥对从这些应用程序导入的内容进行加密。
-
对于某些集成,请指定同步频率。
-
查看集成。
-
-
配置流。
-
分配权限。
开始前的准备工作
下面大致介绍了关键概念,并提供了设置过程中系统将提示您输入的信息。
关于 Amazon Q 的 Connect 域
当您启用 Amazon Q 的 Connect 时,您需要创建一个 Amazon Q 的 Connect 域:由一个知识库组成的助理。创建域时请遵循以下准则:
-
您可以创建多个域,但它们之间不会共享外部应用程序集成或客户数据。
-
您可以将每个域与一个或多个 Amazon Connect 实例相关联,但您只能将一个 Amazon Connect 示例与一个域相关联。
注意
如果您想使用多个数据来源,我们建议您在 Amazon Simple Storage Service 中收集数据并将其用作您的域。
-
您创建的所有外部应用程序集成均处于域级别。所有与域关联的 Amazon Connect 实例均会继承该域的集成。
-
您可以通过选择其他域随时将您的 Amazon Connect 实例与其他域相关联。
如何命名 Amazon Q 的 Connect 域
启用 Amazon Q 的 Connect 时,系统会提示您提供一个对您有意义的易记域名,比如您的组织名称。
(可选)创建 AWS KMS keys 以加密域和内容
启用 Amazon Q 的 Connect 时,默认情况下会使用 AWS 拥有的密钥来对域和连接进行加密。但是,如果您要管理密钥,可以创建或提供两个 AWS KMS keys:
-
为 Amazon Q 的 Connect 域使用一个密钥,用于加密推荐中提供的摘录。
-
使用第二个密钥对从亚马逊 S3、微软在 SharePoint 线、Salesforce 或 ZenDesk导入的内容进行加密。 ServiceNow请注意,始终使用 AWS 拥有的密钥对 Amazon Q 的 Connect 搜索索引进行静态加密。
要创建 KMS 密钥,请按照本节后面 步骤 1:创建 Amazon Q 的 Connect 域 中的步骤进行操作。
您的客户托管密钥由您创建、拥有和管理。您可以完全控制 KMS 密钥,并 AWS KMS 收取费用。
如果选择设置由其他人担任管理员的 KMS 密钥,则该密钥必须具有相应策略,以允许对使用密钥调用 Amazon Q 的 Connect 的 IAM 身份拥有 kms:CreateGrant、kms:DescribeKey、kms:Decrypt 和 kms:GenerateDataKey* 权限。要使用 Amazon Q 的 Connect 进行聊天,您的 Amazon Q 的 Connect 域的密钥政策必须对 connect.amazonaws.com 服务主体拥有 kms:Decrypt、kms:GenerateDataKey* 和 kms:DescribeKey 权限。
注意
要使用 Amazon Q 的 Connect 进行聊天,您的 Amazon Q 的 Connect 域的密钥政策必须授予 connect.amazonaws.com 服务主体以下权限;
-
kms:GenerateDataKey* -
kms:DescribeKey -
kms:Decrypt
有关如何更改密钥政策的信息,请参阅《AWS 密钥管理服务开发人员指南》中的更改密钥政策。
步骤 1:创建 Amazon Q 的 Connect 域
以下步骤说明了如何向 Amazon Connect 实例添加域,以及如何向该域添加集成。要完成这些步骤,您必须使用一个不带域的实例。
打开 Amazon Connect 控制台,网址为https://console.aws.amazon.com/connect/
。 -
在 Amazon Connect 虚拟联络中心实例页面上,在实例别名下选择实例名称。下图显示了一个典型的实例名称。
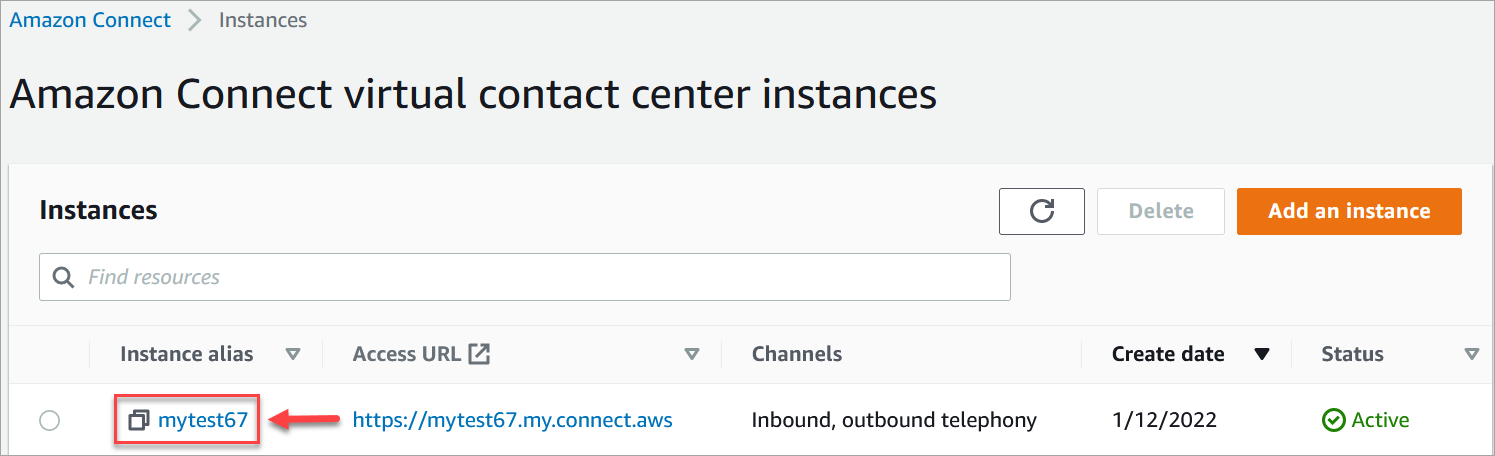
-
在导航窗格中,选择 Amazon Q,然后选择添加域。
-
在添加域页面上,选择创建域。
-
在域名称框中,输入一个易记名称,例如您的组织名称。
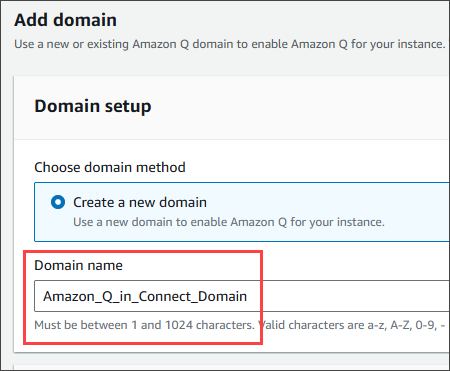
-
保持页面打开并转到下一步。
步骤 2:加密域
您可以使用 Amazon Connect 默认密钥加密您的域。您还可以使用现有密钥,也可以创建自己拥有的密钥。以下几组步骤说明了如何使用每种类型的密钥。根据需要展开每个部分。
使用默认密钥
-
在加密下,清除自定义加密设置复选框。
-
选择添加域。
使用现有密钥
-
在加密下,打开 AWS KMS 密钥列表并选择所需的密钥。
-
选择添加域。
注意
要在 Amazon Connect 聊天中使用现有密钥,您必须向 connect.amazonaws.com 服务主体授予 kms:Decrypt、kms:GenerateDataKey*、和 kms:DescribeKey 权限。
以下示例显示了典型的策略。
创建密 AWS KMS 钥
-
在添加域页面上,在加密下选择创建 AWS KMS key。
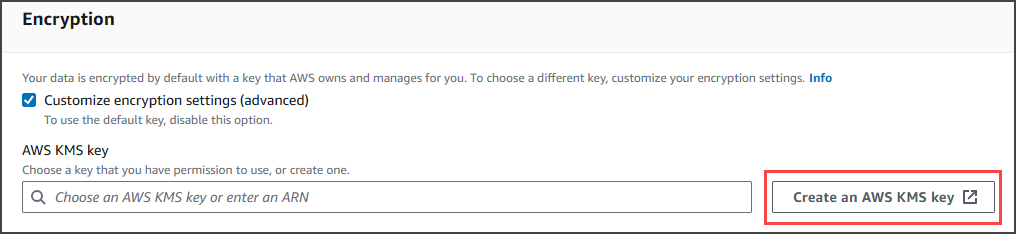
您将进入密钥管理服务 (KMS) 控制台。按照以下步骤进行操作:
-
在 KMS 控制台,在配置密钥页面上,选择对称,然后选择下一步。
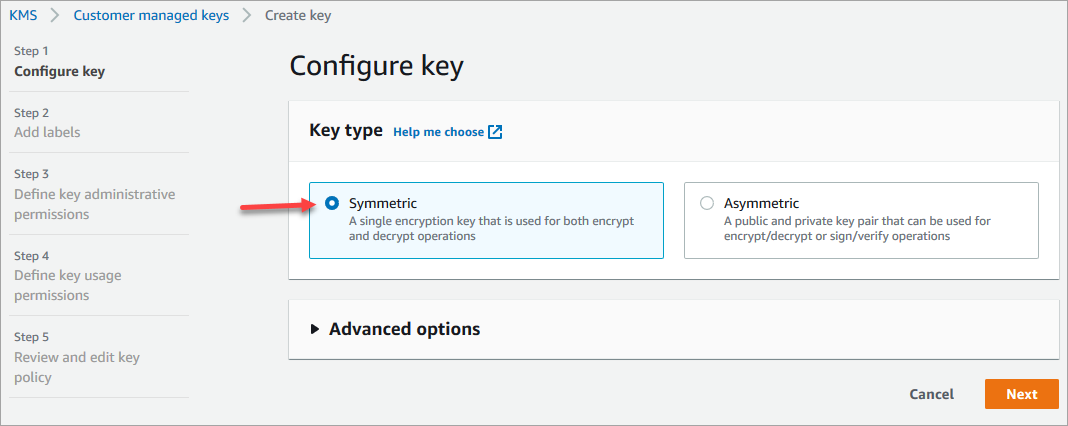
-
在添加标签页面上,为 KMS 密钥输入别名和描述,然后选择下一步。

-
在定义密钥管理权限页面上,选择下一步,然后在定义密钥使用权限页面上,再次选择下一步。
-
在查看和编辑密钥政策页面上,向下滚动到密钥政策。
注意
要在聊天中使用 Amazon Q 的 Connect,请修改密钥政策以允许对
connect.amazonaws.com服务主体拥有kms:Decrypt、kms:GenerateDataKey*和kms:DescribeKey权限。以下代码显示了策略示例。 -
选择完成。
在以下示例中,KMS 密钥的名称以 9059f488 开头。
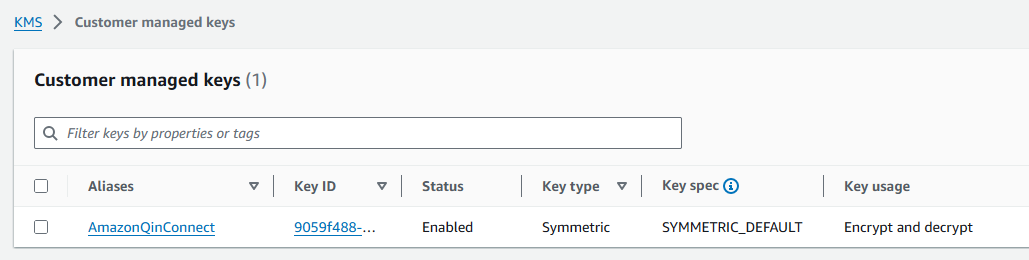
-
-
返回 Amazon Q 的 Connect 浏览器选项卡,打开 AWS KMS key 列表,然后选择您在之前的步骤中创建的密钥。

-
选择添加域。
步骤 3:创建集成(知识库)
-
在 Amazon Q 页面上,选择添加集成。
-
在添加集成页面上,选择创建新集成,然后选择源。
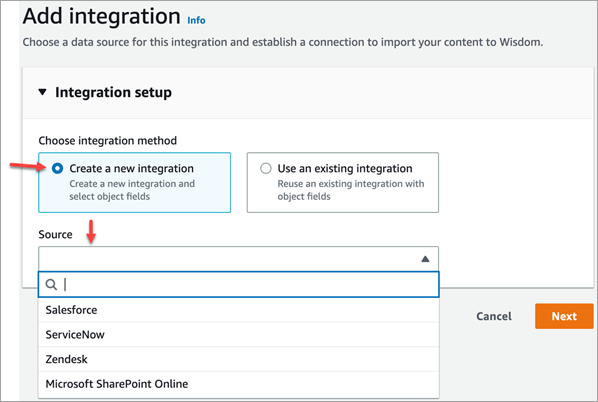
创建集成的步骤因您选择的来源而异。根据需要展开以下部分,完成集成的创建。
您需要按照多步骤流程创建 Salesforce 集成。以下章节介绍如何完成的每个步骤。
步骤 1:添加集成
-
选择出现的所有复选框。这表明您已正确设置了 Salesforce 帐户:
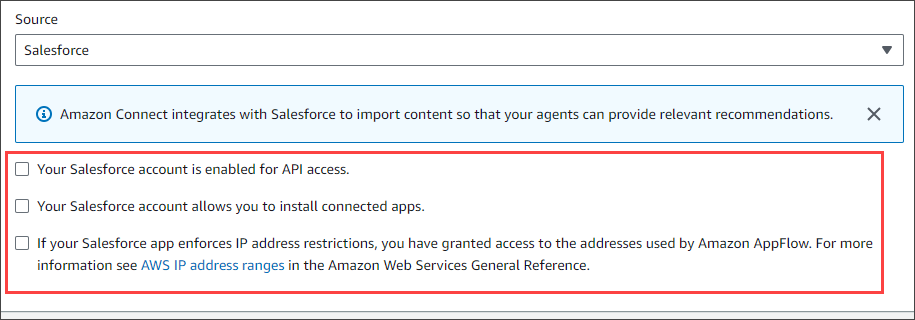
-
在集成名称中,输入集成的名称。
提示
如果您从同一个来源创建多个集成,建议您制定一个命名惯例,以便于区分这些名称。
-
选择使用现有连接,打开选择现有连接列表并选择一个连接,然后选择下一步。
-或-
选择创建新连接,然后按照以下步骤操作:
-
选择制作或沙盒。
-
在连接名称框中,输入您的连接的名称。此名称是您的 Salesforce URL,不带 https://。
-
选择 Connect,登录 Salesforce,出现提示时,选择允许。
-
-
在加密下,打开 AWS KMS 密钥列表并选择密钥。
-或-
选择 “创建 AWS KMS 密钥”,然后按照本节前面部分中创建密 AWS KMS 钥列出的步骤进行操作。
-
(可选)在同步频率下,打开同步频率列表并选择同步间隔。系统默认为一小时。
-
(可选)在摄取开始日期下,选择摄取之后创建的记录,然后选择开始日期。系统默认摄取所有记录。
-
选择下一步,然后执行本主题下一部分中的步骤。
步骤 2:选择对象和字段
提示
如果您从同一个来源创建多个集成,建议您制定一个命名惯例,以便于区分这些名称。
-
在选择对象和字段页面上,打开可用对象列表并选择对象。列表中仅显示知识对象。
-
在为对象名称选择字段下,选择要使用的字段。
注意
默认情况下,系统会自动选择所有必填字段。
-
选择下一步。
步骤 3:查看并添加集成
-
查看集成的设置。完成后,选择添加集成。
-
在 “集成设置” 下,选中 “阅读并确认您的 ServiceNow 账户符合集成要求” 旁边的复选框。 。
-
在集成名称中,输入集成的名称。
提示
如果您从同一个来源创建多个集成,建议您制定一个命名惯例,以便于区分这些名称。
-
选择使用现有连接,打开选择现有连接列表并选择一个连接,然后选择下一步。
-或-
选择创建新连接,然后按照以下步骤操作:
-
在用户名框中,输入您的 ServiceNow 用户名。您必须具有管理员权限。
-
在密码框中,输入您的密码。
-
在实例 URL 框中,输入您的 ServiceNow URL。
-
在连接名称框中,输入连接的名称。
-
选择连接。
-
在加密下,打开 AWS KMS 密钥列表并选择密钥。
-或-
选择 “创建 AWS KMS 密钥”,然后按照本节前面部分中创建密 AWS KMS 钥列出的步骤进行操作。
-
(可选)在同步频率下,打开同步频率列表并选择同步间隔。系统默认为一小时。
-
(可选)在摄取开始日期下,选择摄取之后创建的记录,然后选择开始日期。系统默认摄取所有记录。
-
选择下一步。
-
-
选择知识库的字段。以下字段是必填字段:
-
short_description
-
数字
-
workflow_state
-
sys_mod_count
-
active
-
文本
-
sys_updated_on
-
wiki
-
sys_id
-
-
选择下一步。
-
查看您的设置,根据需要进行更改,然后选择添加集成。
先决条件
您必须拥有以下项目才能连接到 Zendesk:
-
客户端 ID 和客户端密钥。您可以通过向 Zendesk 注册应用程序并启用 OAuth授权流程来获取 ID 和密钥。有关更多信息,请参阅 Zendesk 支持网站上的对应用程序使用 OAuth 身份验证
。 -
在 Zendesk 中,重定向 URL 配置为
https://[AWS REGION].console.aws.amazon.com/connect/v2/oauth。例如https://ap-southeast-2.console.aws.amazon.com/connect/v2/oauth。
获得这些物品后,请按照以下步骤操作:
-
在集成设置下,选择复选框并输入集成的名称。
提示
如果您从同一个来源创建多个集成,建议您制定一个命名惯例,以便于区分这些名称。
-
选择使用现有连接,打开选择现有连接列表并选择一个连接,然后选择下一步。
-或-
选择创建新连接,然后按照以下步骤操作:
-
在相应的框中输入有效的客户端 ID、客户端密码、帐户名和连接名,然后选择 Connect。
-
输入您的电子邮件地址和密码,然后选择登录。
-
在出现的弹出窗口中,选择允许。
-
在加密下,打开 AWS KMS 密钥列表并选择密钥。
-或-
选择 “创建 AWS KMS 密钥”,然后按照本节前面部分中创建密 AWS KMS 钥列出的步骤进行操作。
-
-
(可选)在同步频率下,打开同步频率列表并选择同步间隔。系统默认为一小时。
-
(可选)在摄取开始日期下,选择摄取之后创建的记录,然后选择开始日期。系统默认摄取所有记录。
-
选择下一步。
-
选择知识库的字段,然后选择下一步。
-
查看您的设置,根据需要进行更改,然后选择添加集成。
创建集成后,只能编辑其 URL。
先决条件
您必须有以下项目才能连接 SharePoint:
-
在中 SharePoint,使用配置的重定向 URL
https://[AWS REGION].console.aws.amazon.com/connect/v2/oauth。例如https://ap-southeast-2.console.aws.amazon.com/connect/v2/oauth。
拿到这件商品后,请按照以下步骤操作:
-
在集成设置下,选择复选框并输入集成的名称。
提示
如果您从同一个来源创建多个集成,建议您制定一个命名惯例,以便于区分这些名称。
-
在 “与 S3 的连接” 下,打开 “选择现有连接” 列表并选择一个连接,然后选择 “下一步”。
-或-
选择创建新连接,然后按照以下步骤操作:
-
在两个框中输入您的租户 ID,输入连接名称,然后选择 Connect。
-
输入您的电子邮件地址和密码进行登录 SharePoint。
-
在加密下,打开 AWS KMS 密钥列表并选择密钥。
-或-
选择 “创建 AWS KMS 密钥”,然后按照本节前面部分中创建密 AWS KMS 钥列出的步骤进行操作。
-
在同步频率下,接受默认值或打开同步频率列表并选择同步间隔。
-
选择下一步。
-
-
在 “选择 Microsoft SharePoint 在线站点” 下,打开列表并选择一个站点。
-
在从站点名称选择文件夹下,选择要包含在域中的文件夹,然后选择下一步。
-
查看您的设置,根据需要进行更改,然后选择添加集成。
-
在集成名称中,输入集成的名称。
提示
如果您从同一个来源创建多个集成,建议您制定一个命名惯例,以便于区分这些名称。
-
在 “与 Microsoft O SharePoint nline 的连接” 下,打开 “选择现有连接” 列表并选择一个连接,然后选择 “下一步”。
-或-
在与 S3 连接下,输入您的 Amazon S3 存储桶的 URI,然后选择下一步。
-或-
选择 Browse S3,使用搜索框找到存储桶,选择存储桶旁边的按钮,然后选择 Choose。
-
在加密下,打开 AWS KMS 密钥列表并选择密钥。
-或-
选择 “创建 AWS KMS 密钥”,然后按照本节前面部分中创建密 AWS KMS 钥列出的步骤进行操作。
-
选择下一步。
-
查看您的设置,根据需要进行更改,然后选择添加集成。
Web Crawler 从种子 URL 开始连接并抓取 HTML 网页,遍历同一主域名和路径下的所有子链接。如果任何 HTML 页面引用了支持的文档,Web Crawler 就会抓取这些文档,无论它们是否在同一主域名内。
支持的特征
-
选择多个 URLs 进行爬行。
-
遵守标准 robots.txt 指令,例如 Allow 和 Disallow。
-
将范围限制 URLs 为抓取,也可以选择排除与过滤器模式 URLs匹配的内容。
-
限制爬 URLs行速度。
-
在 Amazon CloudWatch 中抓取时查看 URLs 访问状态。
先决条件
-
检查您是否有权抓取您的来源 URLs。
-
检查与您的来源对应的 robots.txt 路径 URLs 是否会 URLs 阻止其被抓取。Web Crawler 遵守 robots.txt 标准:如果未找到该网站的 robots.txt,则默认为禁止。Web Crawler 根据 RFC 9309
遵守 robots.txt 标准 -
请检查您的源网址页面是否是 JavaScript 动态生成的,因为目前不支持抓取动态生成的内容。您可以在浏览器中输入以下内容进行检查:
view-source:https://examplesite.com/site/。如果正文元素只包含一个div元素和几个或没有a href元素,则页面很可能是动态生成的。你可以在浏览器 JavaScript 中禁用,重新加载网页,观察内容是否正确呈现以及是否包含指向你感兴趣的网页的链接。 -
启用 CloudWatch Lo gs Delivery 可以查看用于摄取网络内容的数据提取任务的状态,如果无法检索某些 URLs 内容,则无法检索。
注意
当选择要爬取的网站时,您必须遵守 Amazon 可接受使用政策
连接配置
为了重复使用与对象字段的现有集成,选择使用现有连接,打开选择现有连接列表并选择一个连接,然后选择下一步。
要创建新的集成,请执行以下步骤:
-
选择建立新的连接。
-
在集成名称框中,为集成指定一个易记名称。
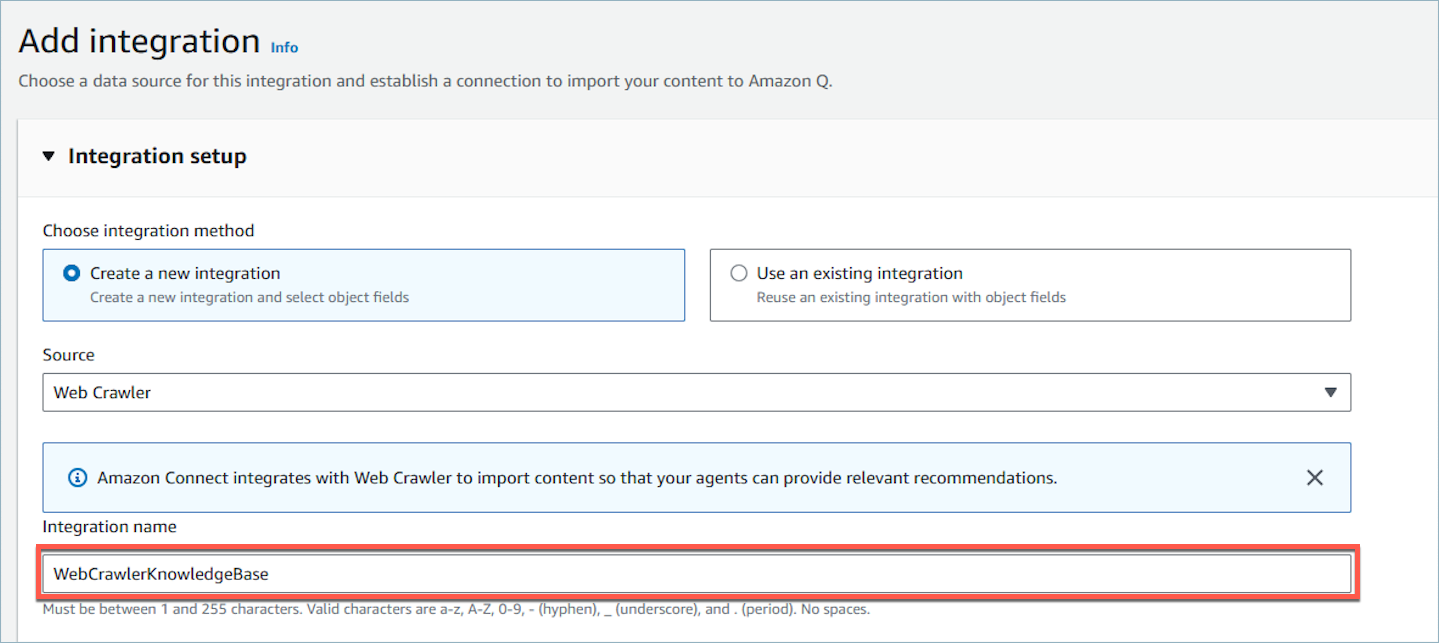
-
在 “与 Web Crawler 的连接” > URLs “来源” 部分中,提供 URLs 要抓取 URLs的来源。 URLs 通过选择 “添加来源”,您最多可以再添加 9 个 URLs。提供源 URL 即表示您确认自己有权爬取其域。

-
在高级设置下,您可以选择配置为使用默认 KMS 密钥或客户自主管理型密钥(CMK)。
-
在同步范围下
-
为搜寻来源 URLs的范围选择一个选项。您可以根据每个页面网址 URLs 与种 URLs子的特定关系将范围限制为抓取。为了加快抓取速度,您可以限制 URLs 使用与种子 URL 具有相同主机和初始 URL 路径的抓取。要进行更广泛的抓取,您可以选择使用相同的主机 URLs 进行抓取,也可以在种子网址的任何子域内进行抓取。
注意
确保您没有爬取可能过多的网页。不建议在没有筛选条件或范围限制的情况下爬取大型网站,例如 wikipedia.org。爬取大型网站需要很长时间。
如果文件类型没有排除模式,则无论范围大小都会爬取支持的文件类型。
-
输入爬取速度上限。 URLs 每台主机每分钟摄取 1 URLs 到 300 个。较高的爬取速度会增加负载,但耗时较短。
-
对于 URL Regex 模式(可选),您可以通过在框中输入正则表达式模式来添加包含模式或排除模式。通过选择添加新模式,您最多可以添加 25 种包含和 25 种排除筛选模式。包含和排除模式将根据您的范围进行爬取。如果存在冲突,则优先使用排除模式。
-
-
选择下一步。
-
查看所有集成详细信息。
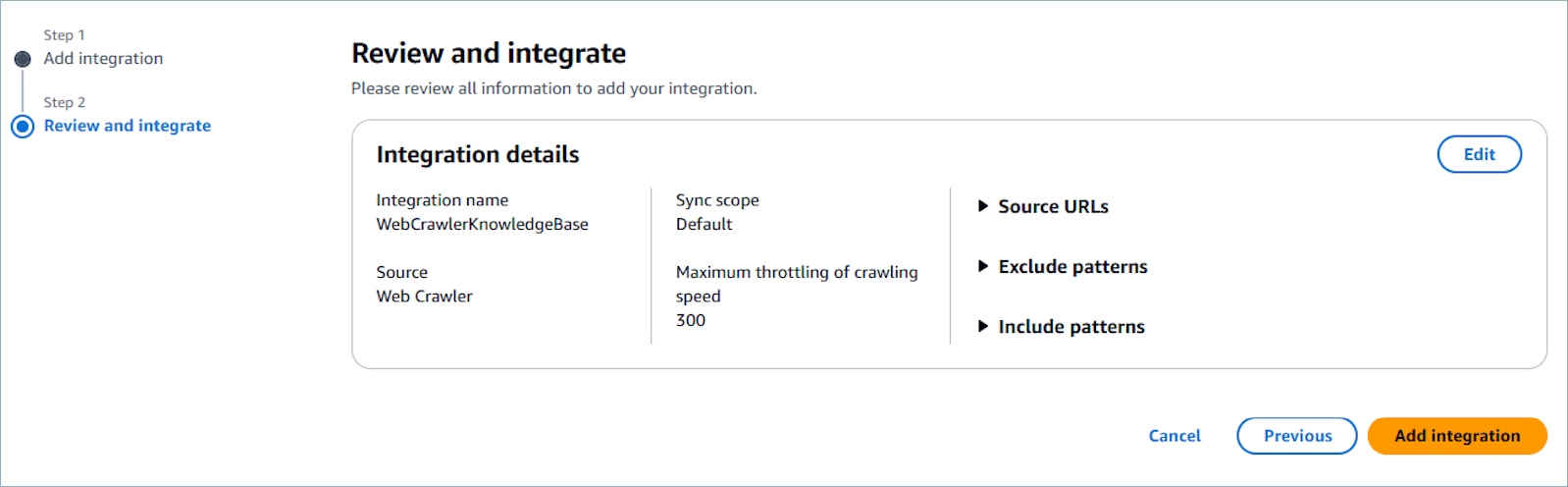
-
选择添加集成。
-
将集成添加到列表中。
增量同步
Web Crawler 每次运行时,都会检索所有 URLs与范围和过滤器匹配的源 URLs 中可访问的内容。对于首次同步所有内容后的增量同步,Amazon Q 的 Connect 会使用新内容和修改过的内容更新知识库,并删除不再存在的旧内容。有时,爬网程序可能无法分辨网站内容是否已被删除;在这种情况下,它会将旧内容保留在知识库中。
注意
-
如果您从 SaaS 应用程序(例如 SalesForce 和 ServiceNow)中删除对象,则 Connect 中的 Amazon Q 不会处理这些删除操作。您必须存档中的对象 SalesForce 并删除中的文章 ServiceNow ,才能将其从这些知识库中删除。
-
对于 Zendesk,Amazon Q 的 Connect 无法处理文章的硬删除或存档。您必须在 Zendesk 中取消发布文章才能将其从知识库中删除。
-
对于 Microsoft O SharePoint nline,你最多可以选择 10 个文件夹。
-
Amazon Q 会自动为与您的 Amazon Connect 实例关联的 Amazon Q 资源添加
AmazonConnectEnabled:True标签,例如知识库和助理。这样做是为了授予用户从 Amazon Connect 访问 Amazon Q 资源的权限。此操作是 Amazon Connect 服务相关角色的托管策略中基于标签的访问控制的结果。有关更多信息,请参阅 Amazon Connect 的服务相关角色权限。
步骤 4:为 Amazon Q 的 Connect 配置流
-
将Amazon Q in Connect数据块添加到流中。该数据块将一个 Amazon Q 的 Connect 域与当前联系人相关联。这使您能够根据有关联系人的标准显示来自特定域的信息。
如果您选择自定义 Amazon Q in Connect 体验,则需要创建一个 Lambda,然后使用AWS Lambda 函数区块将其添加到您的流程中。
-
要在 Connect 中使用 Amazon Q 进行通Contact Lens话,您必须添加一个配置为实时对话分析的设置录音和分析行为区块,从而在流程中启用Contact Lens对话分析。您可以在流中的任何位置添加设置录音和分析行为数据块。
注意
要在 Connect 中使用 Amazon Q 进行通话,您必须启用Contact Lens对话分析。 Contact Lens对话分析实时分析用于推荐与当前通话期间检测到的客户问题相关的内容。
Contact Lens在 Connect 中使用 Amazon Q 进行聊天或在 Connect 自助服务中使用 Amazon Q 时,不需要对话分析。
您的知识库上次更新是什么时候?
要确认上次更新知识库的日期和时间(即可用内容发生了变化),请使用 GetKnowledgeBaseAPI 进行参考lastContentModificationTime。
跨区域推理服务
Amazon Q in Connect 使用跨区域推理来自动选择处理数据的最佳 AWS 区域,从而通过最大限度地利用可用资源和模型可用性来改善客户体验。如果您不希望在与所选地区不同的地区处理数据,可以联系 Su AWS pport。
注意
虽然现有的自定义提示将继续使用区域内推理,但我们建议升级到最新支持的模型,以便从跨区域推理功能中受益。您可以联系 AWS Support 获取现有提示的迁移帮助。