本文属于机器翻译版本。若本译文内容与英语原文存在差异,则一律以英文原文为准。
在中创建 IT 帮助台 Amazon Connect
本教程介绍如何创建 IT 帮助台。它说明了如何创建 Amazon Lex 自动程序来查明客户来电的原因。接下来,可以创建一个流,以使用客户的输入将其路由到正确的队列。
先决条件
本教程是系列教程的一部分。如果您已执行教程 1,则可执行本教程;否则,您将需要:
-
一个 AWS 账户
-
已配置的 Amazon Connect 实例
-
一个 Amazon Connect 管理员账户
-
已申领的电话号码
目录
第 1 步:创建 Amazon Lex 自动程序
利用自动程序,可以高效地卸载座席的重复性任务。本教程说明如何使用自动程序查明客户致电 IT 帮助台的原因。稍后,我们使用客户的回复将其路由到正确的队列。
在前面的教程中,您已使用 Amazon Connect 控制台。在本教程中,可以使用 Amazon Lex 控制台设置自动程序。
此步骤包括五个部分。
第 1 部分:创建 Amazon Lex 自动程序
此步骤假定这是您首次打开 Amazon Lex 控制台。如果您之前已创建 Amazon Lex 自动程序,则您的步骤与此部分中的步骤会略微不同。
-
选择以下链接打开 Amazon Lex 控制台,或者在网络浏览器中输入网址:https://console.aws.amazon.com/lex/
。 -
如果这是您首次创建 Amazon Lex 自动程序,请选择开始使用。如果不是,您就已经进入 Amazon Lex 控制面板了。

-
选择创建空白自动程序。
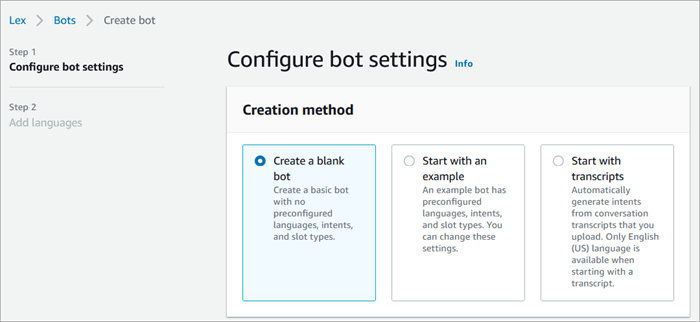
-
输入以下信息:
-
机器人名称-在本教程中,为机器人命名HelpDesk。
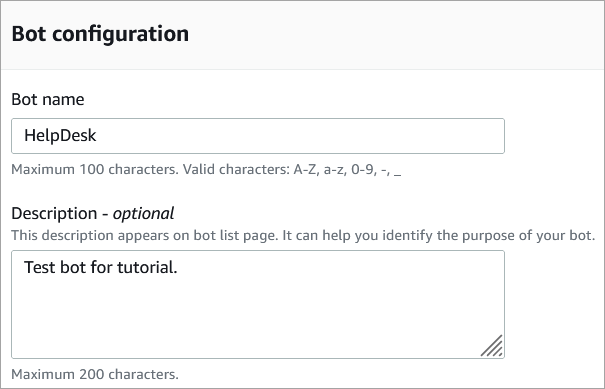
-
IAM 权限:选择使用基本 Amazon Lex 权限创建角色。
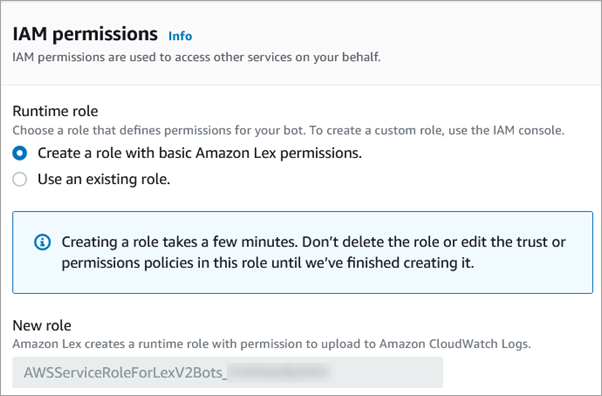
-
COPPA - 选择自动程序是否符合儿童在线隐私保护法案
的要求。 -
空闲会话超时 - 选择自动程序在结束会话之前需等待多长时间才能获得呼叫方输入。
-
-
选择下一步。
-
在向自动程序添加语言页面上,选择您的自动程序在与呼叫方通话时使用的语言和语音。Amazon Connect 的默认声音是 Joanna。

-
选择完成。
转到 第 2 部分:将意图添加到 Amazon Lex 自动程序。
第 2 部分:将意图添加到 Amazon Lex 自动程序
意图是指用户要执行的操作。在此部分中,向自动程序增加了两个意图。每个目的均表示用户呼叫帮助台的一个原因:密码重置和网络问题。
-
在 Amazon Lex 控制台的 “意图详情” 部分,输入您的意图名称PasswordReset作为您的意图名称。

-
滚动至示例话语部分。
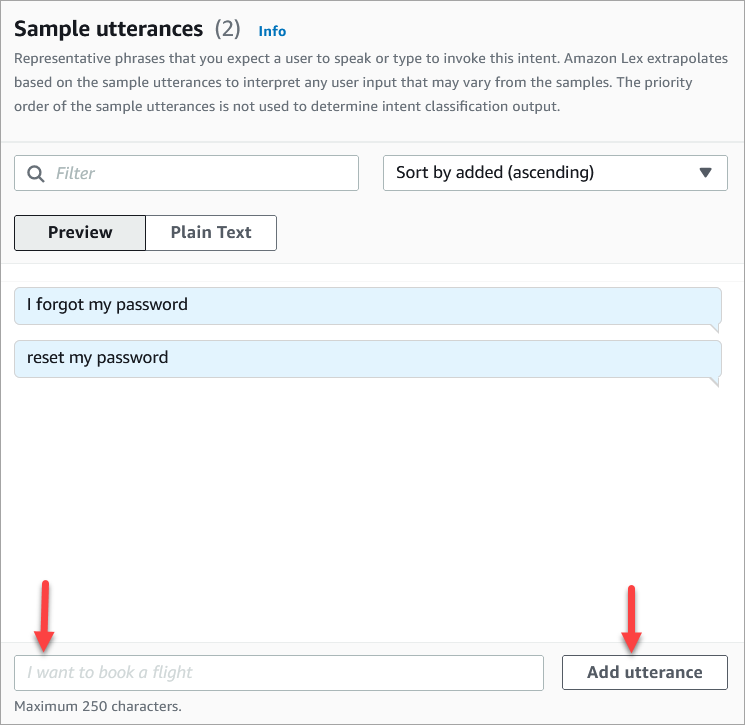
-
键入我忘记了密码,然后选择添加话语。然后添加重置我的密码,然后再次选择添加话语。
-
选择保存意图。
-
在左侧导航菜单上,选择所有意图列表。
-
在左侧导航菜单上,选择返回到意图列表。
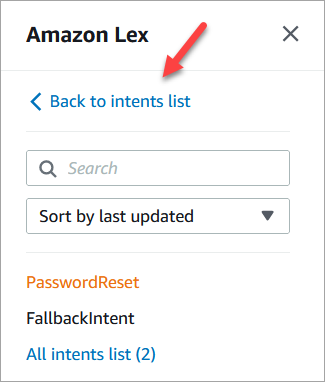
-
选择 “添加意图”、“添加空意图”,然后指定名称NetworkIssue。向下滚动页面并添加以下示例话语:
-
我无法访问网络
-
我的电子邮件已停用
-
完成后,请转到 第 3 部分:构建和测试 Amazon Lex 自动程序。
第 3 部分:构建和测试 Amazon Lex 自动程序
构建和测试您的自动程序,确保它在您发布前能够按预期正常工作。
-
在 Amazon Lex 控制台中,选择构建。构建过程可能需要一两分钟才能完成。
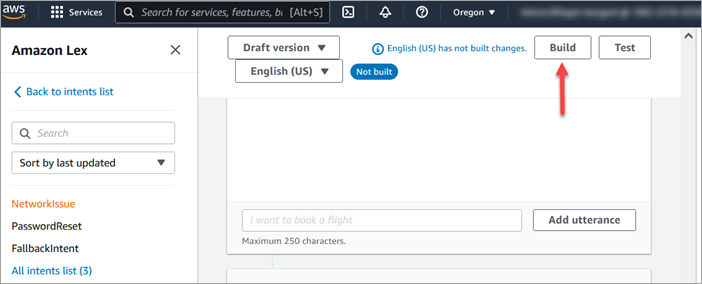
-
构建完成后,选择测试。
-
测试PasswordReset意图。在测试草稿版本窗格中,键入我忘记了密码,然后按 Enter。
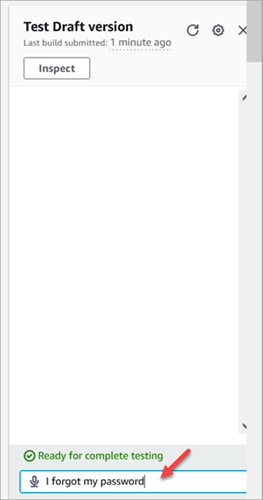
-
验证与下图所示的内容类似。
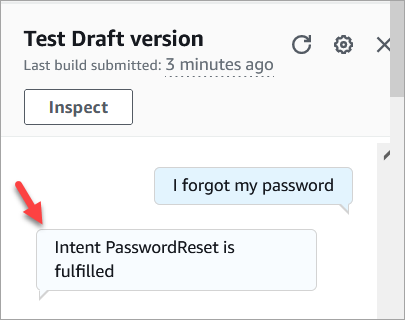
-
要确认NetworkIssue意图是否有效,请键入我的电子邮件已关闭。验证与下图所示的内容类似。

转到 步骤 2:向 Amazon Lex 自动程序添加权限。
步骤 2:向 Amazon Lex 自动程序添加权限
要在流中使用自动程序,请将自动程序添加到 Amazon Connect 实例中。
-
打开 Amazon Connect 控制台 (https://console.aws.amazon.com/connect/)。
-
选择您创建的实例的名称。

-
请勿登录名称页面(此登录方法仅用于紧急访问)。相反,选择流。
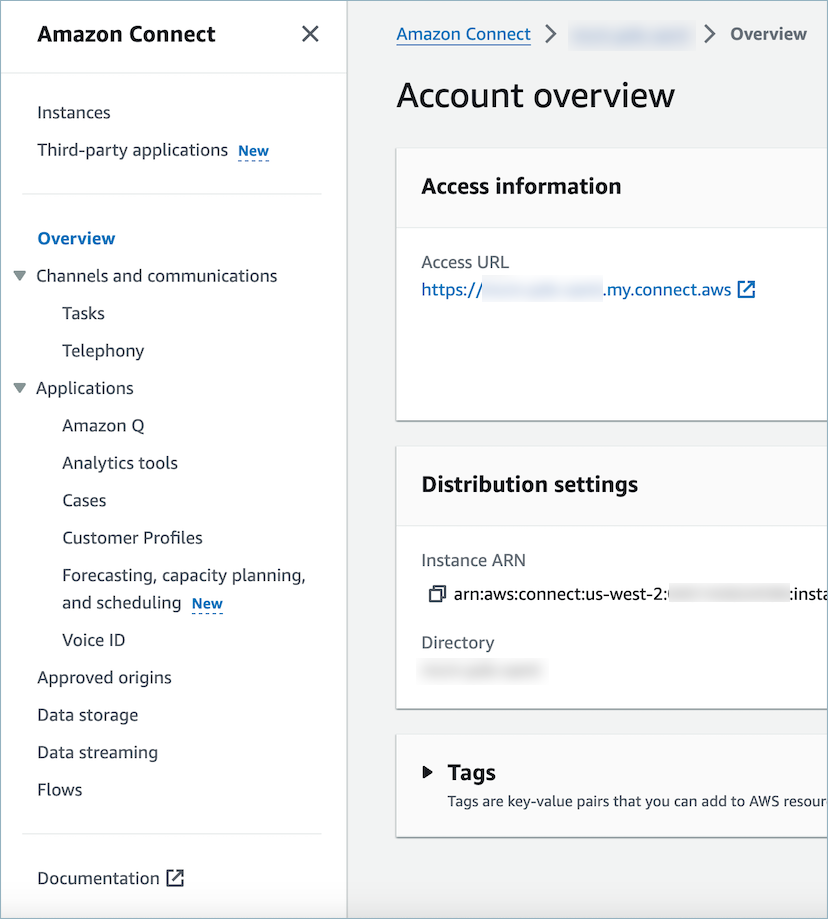
-
在 Amazon Lex 下,使用下拉箭头进行选择HelpDesk。在 “别名” 下,选择 TestBotAlias,然后选择 + 添加 Lex Bot,然后选择添加 Amazon Lex Bot。
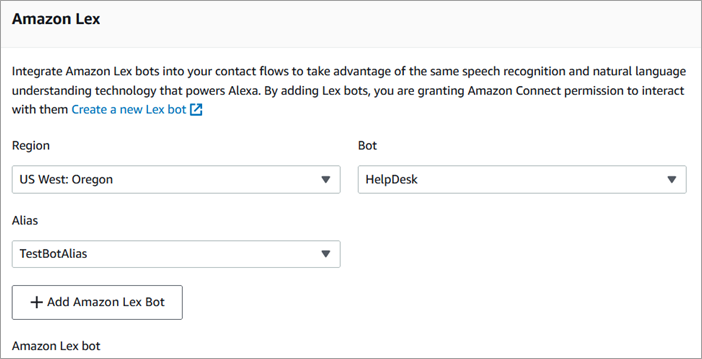
-
完成操作后,选择 Amazon Connect 以返回实例页面。
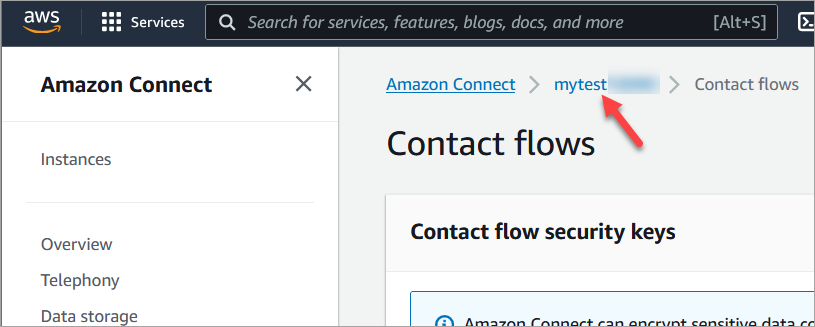
-
选择实例的访问 URL。

访问 URL 会将您带回 Amazon Connect 控制面板。
第 3 步:设置路由
在此步骤中,您将从实例的 Amazon Connect 控制台开始操作。此步骤说明如何设置队列、创建路由配置文件,然后将用户账户分配到配置文件。
-
在导航菜单上,转至路由、队列。
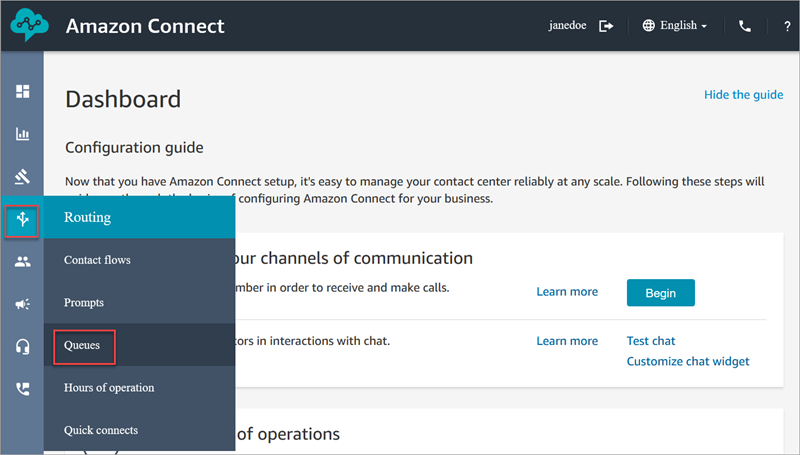
-
选择添加队列。
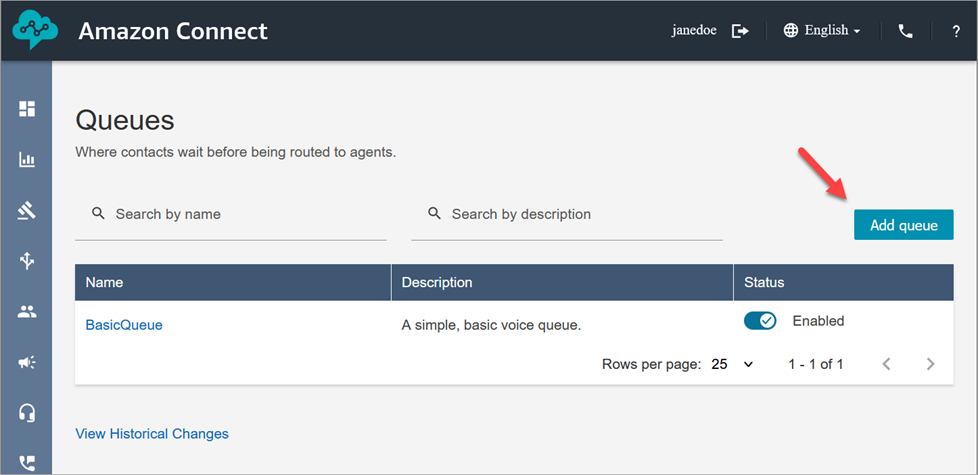
-
完成添加队列页面(如下图所示),添加名为的队列PasswordReset。完成后,选择保存。
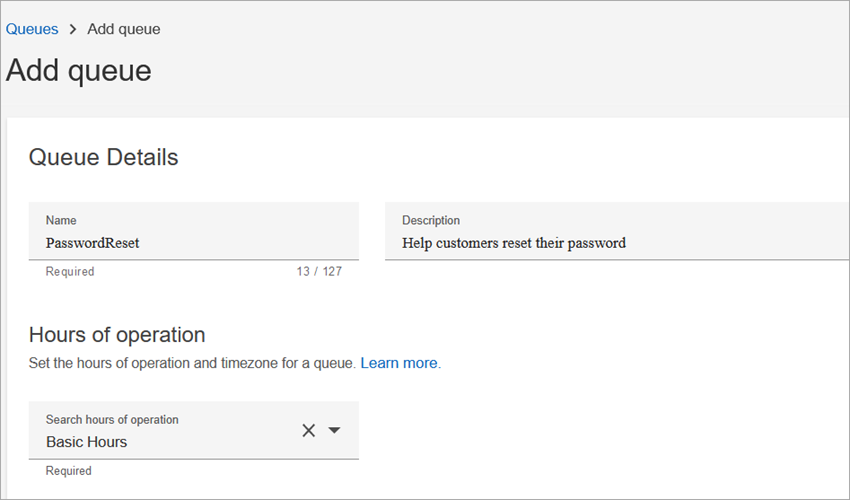
下图显示了添加队列页面的设置部分。添加您的默认呼叫方 ID 名称和出站呼叫方 ID 号码。
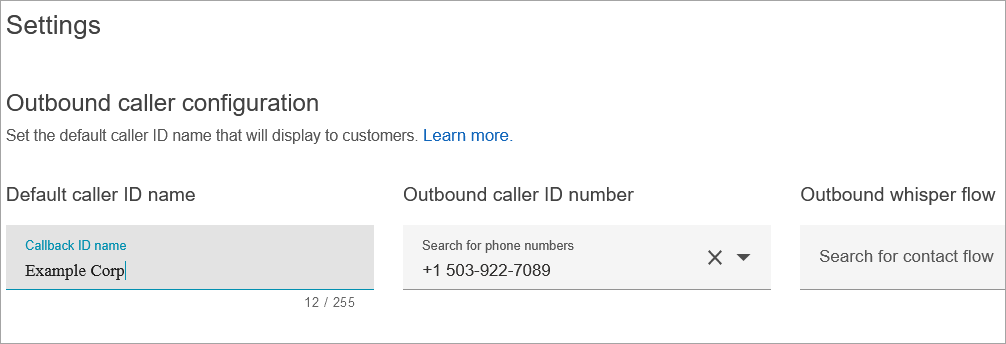
出于教程目的,请将以下内容留空:出站私密消息流、快速连接和队列中的最大联系人数。
-
添加名为的队列NetworkIssue。像处理队列一样完成 “添加队PasswordReset列” 页面。
完成后,您将有三个队列。
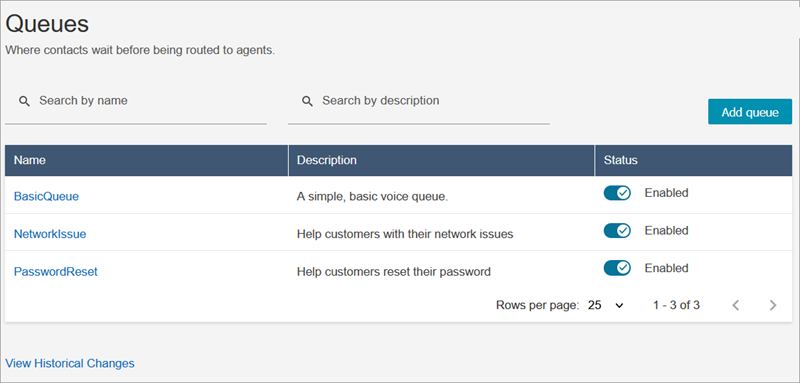
-
在导航菜单上,转至用户、路由配置文件。
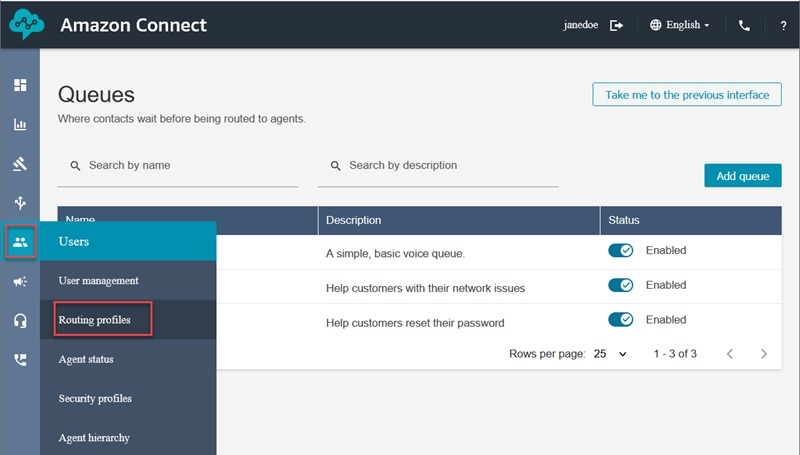
-
选择添加路由配置文件。
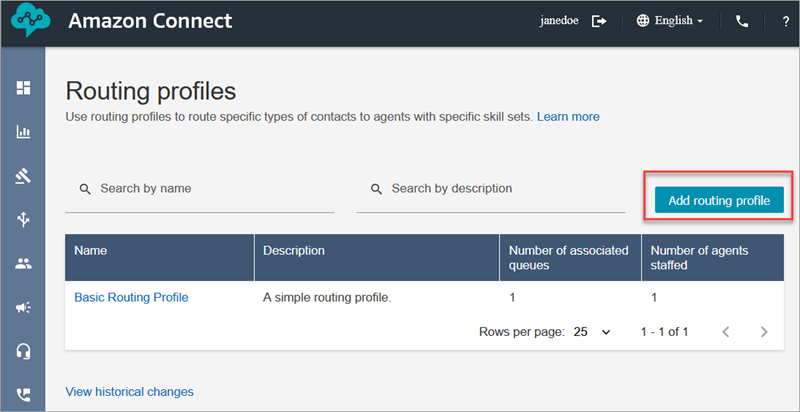
-
为新配置文件分配名称(例如,测试路由配置文件)。输入描述,选择语音、聊天,然后将最大聊天数设置为 1。
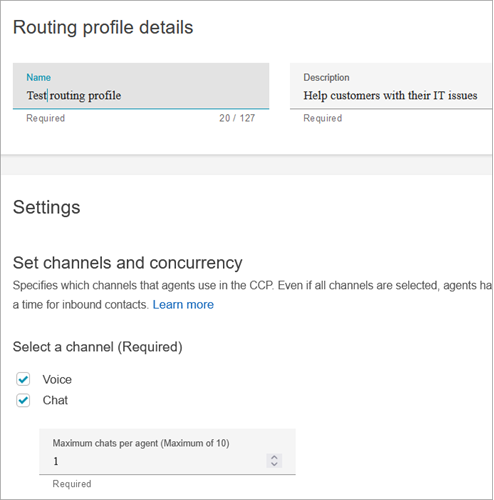
-
在队列部分中,使用下拉箭头搜索您刚刚创建的队列。选择 NetworkIssue,选择 “语音和聊天”。选择添加队列。
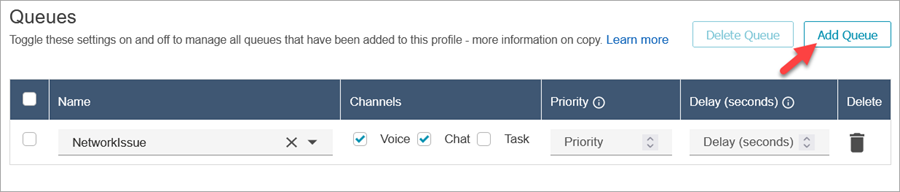
-
添加队PasswordReset列。选择语音和聊天,然后选择保存。
-
在默认出站队列下,使用下拉箭头进行选择BasicQueue。
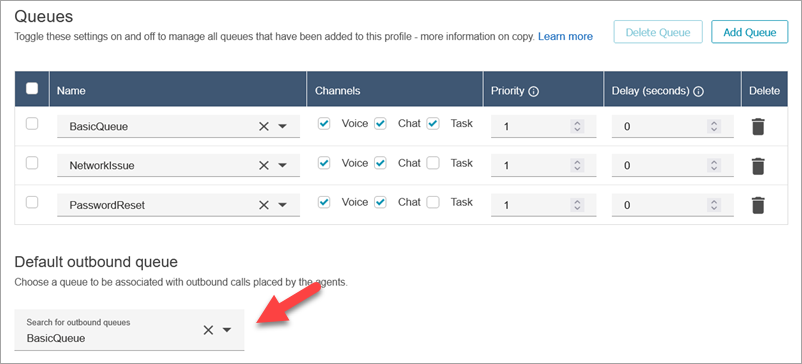
-
完成后,滚动到页面顶部,然后选择保存以保存配置文件。
-
在导航菜单上,转到用户、用户管理。
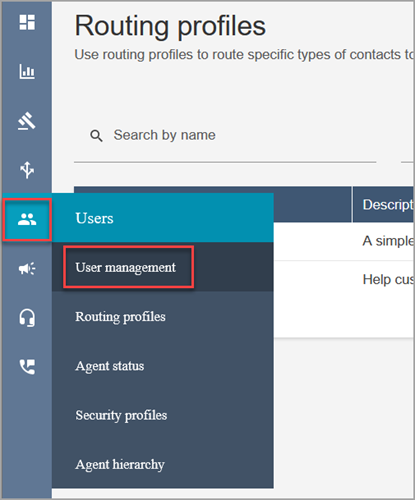
-
在用户管理页面上,选择您的登录名。
-
在编辑页面设置部分的路由配置文件下拉菜单中,选择您创建的路由配置文件,例如测试路由配置文件。选择保存。

路由已准备就绪,可供使用。
第 4 步:创建联系流
虽然 Amazon Connect 附带了一组内置流,但您也可以创建自己的流以确定客户体验您的联系中心的方式。流包含客户能够听到或看到的提示,以及将客户转接到正确的队列或座席等。
在此步骤中,创建特定于您正在创建的 IT Help Desk 体验的流。
-
在 Amazon Connect 导航菜单上,转至路由、流。
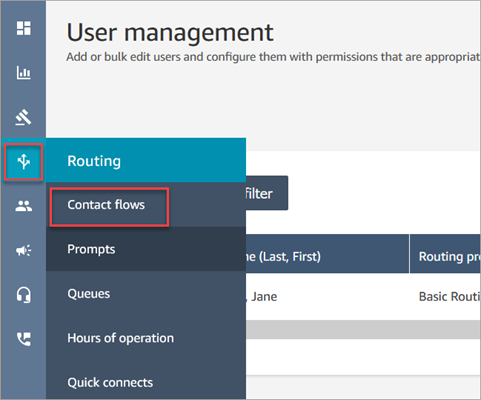
-
选择创建流。
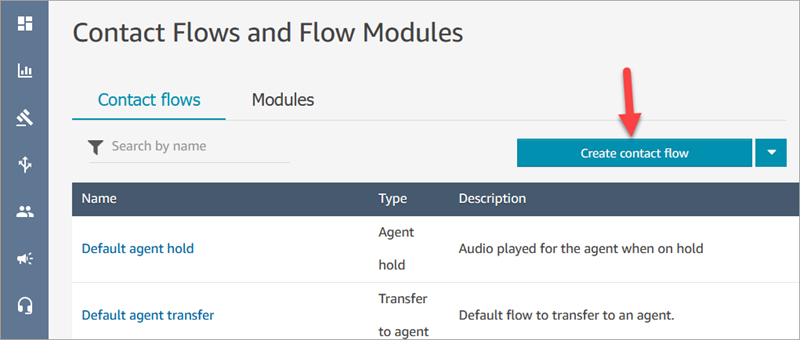
-
这将打开流设计器。输入流的名称,例如测试流。
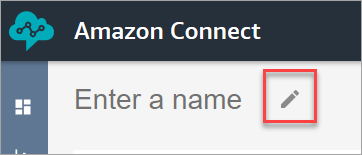
-
使用搜索框搜索以下数据块,然后将它们拖到网格上:设置日志记录行为、设置语音和播放提示。
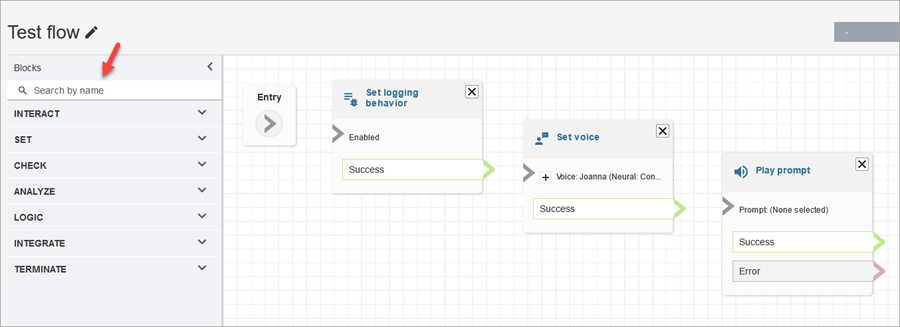
-
使用鼠标将箭头从入口数据块拖至设置日志记录行为数据块。
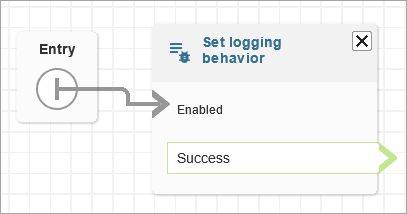
-
连接剩余的数据块,如下图所示。
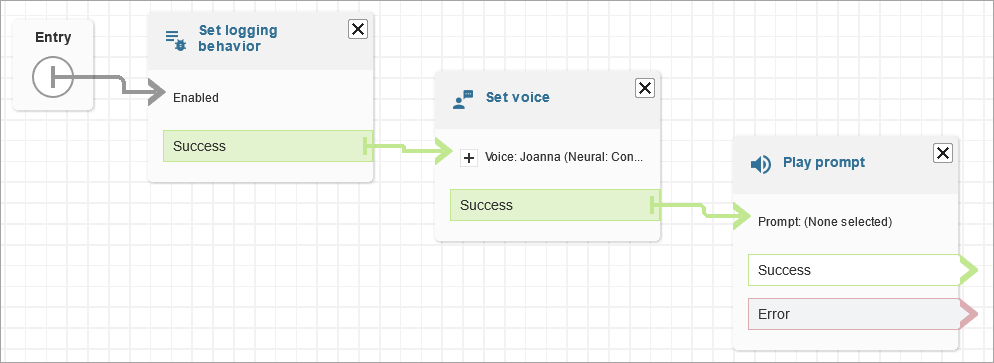
-
选择播放提示标题以打开其属性页面。
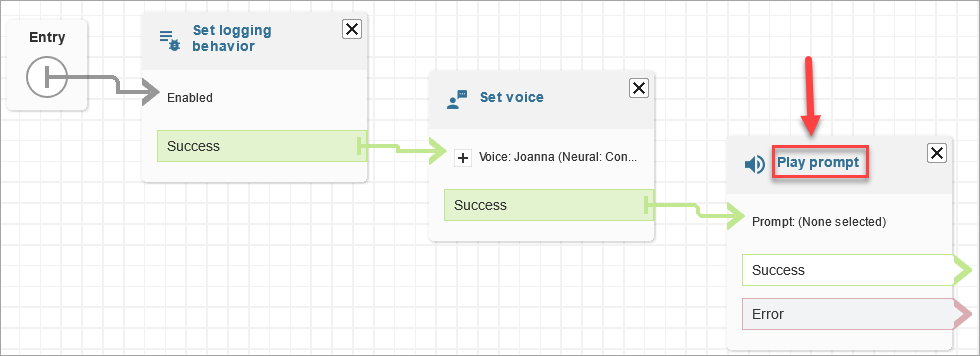
-
配置播放提示数据块(如下图所示),然后选择保存。选择Text-to-speech 或聊天文本,选择 “手动设置”,输入 “欢迎来到 IT 帮助台”。

-
添加 获取客户输入 数据块并连接到播放提示数据块。
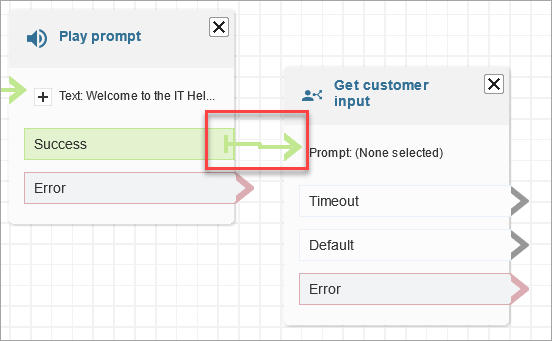
-
选择 获取客户输入 数据块的标题以打开属性页面。
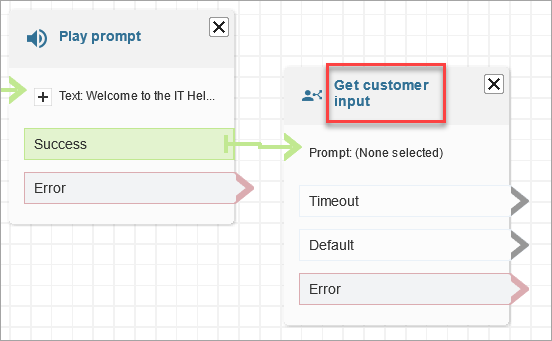
-
配置获取客户输入数据块,如下图所示。选择Text-to-speech 或聊天文本,手动设置,然后在文本框中输入 “我能提供什么帮助”。将解释为下拉框设置为文本。
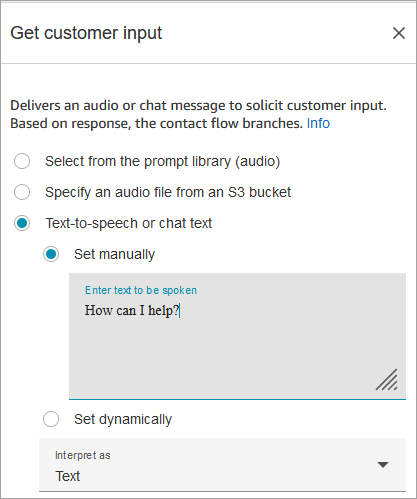
下图显示了 Amazon Lex 选项卡。从下拉列表中选择 Amazon Lex 自动程序的名称。在别名中,输入 $LATEST。
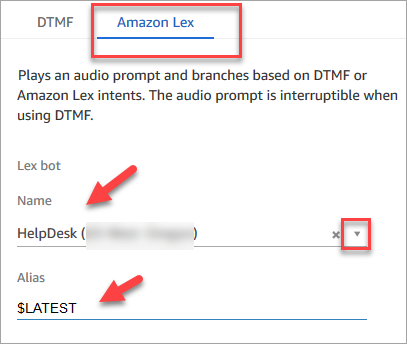
-
当仍在获取客户输入数据块中时,选择添加意图。
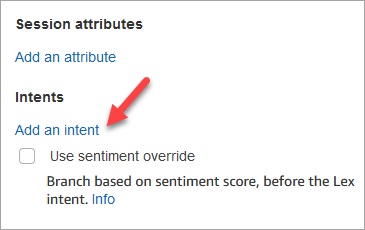
-
输入您在 Amazon Lex 机器人中创建的意图的名称,例如 PasswordReset 和 NetworkIssue。它们区分大小写!
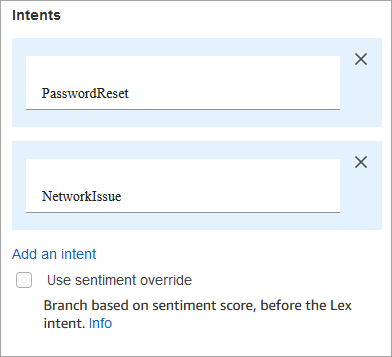
-
选择保存。
-
添加 Play 提示块并将其连接到分PasswordReset支。
-
选择播放提示标题以打开其属性页面。为播放提示数据块配置消息我们正在将您放入队列中以帮助您重置密码。选择保存。
-
添加第二个 Play 提示块并将其连接到分NetworkIssue支。
-
选择播放提示标题以打开其属性页面。为播放提示数据块配置消息我们正在将您放入队列中以帮助解决网络问题。选择保存。
-
在网格中添加一个断开/挂断数据块。将默认分支和错误分支连接到它。
-
在网格中添加一个设置工作队列数据块。连接 P lay 提示块 PasswordReset。

-
选择设置工作队列标题以打开其属性页面。使用下拉箭头选择队列来配置 “设置工作PasswordReset队列” 模块。选择保存

-
为添加一个 Set 工作队列块 NetworkIssue,然后使用 NetworkIssue 队列对其进行配置。

-
将两个转接到队列数据块(从终止/转接组中)拖至网格上。
-
将每个设置工作队列数据块连接到转接到队列数据块。
-
将另一个断开/挂断数据块拖至网格上。将所有剩余的错误和容量饱和分支连接到该数据块。
-
完成的流与下图类似。

-
选择保存,然后选择发布。
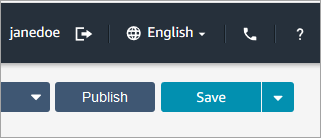
提示
任何未正确连接或配置的数据块都会产生错误。如果发生此情况,请仔细检查所有分支是否已连接。
-
当流发布时,它会显示已成功保存的消息。

如果流未保存,请仔细检查所有分支是否连接到数据块。这是流不发布的最常见原因。
第 5 步:将联系流分配给电话号码
-
在导航菜单上,转至渠道、电话号码。
-
在管理电话号码页面上,选择您的电话号码。
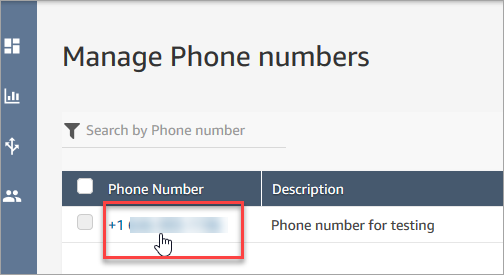
-
使用下拉框选择您刚刚创建的流,然后选择保存。
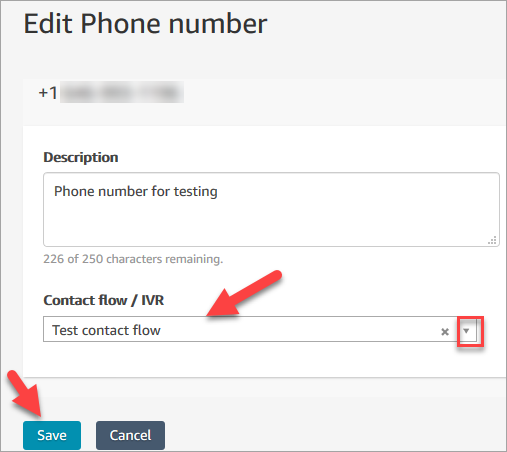
一切已准备就绪!现在,您已准备好测试您的 IT 帮助台。继续执行 第 6 步:测试自定义语音和聊天体验。
第 6 步:测试自定义语音和聊天体验
您已准备好试用 Amazon Lex 自动程序、路由和流。第一步是将要测试的流告知 Amazon Connect。
-
在导航菜单上,转到控制面板,然后选择测试聊天。
-
选择测试设置。
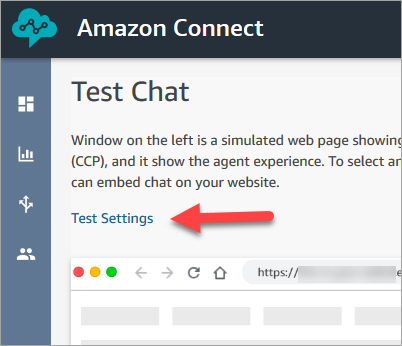
-
使用下拉框选择您创建的流,例如测试流。选择应用。
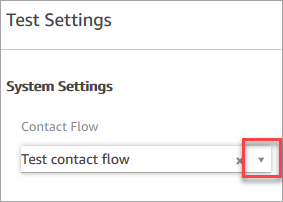
测试自定义聊天体验
-
如果需要,可以选择聊天气泡开始聊天。
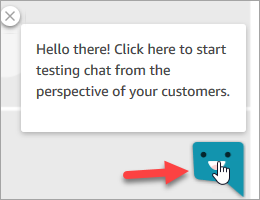
-
Amazon Connect 会自动检测联系人并运行您创建的流。它会显示来自流的消息。
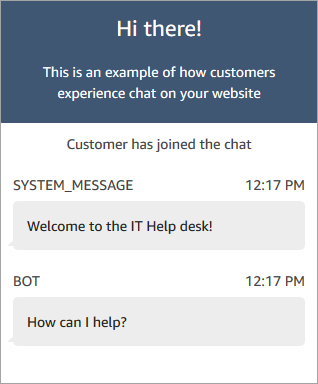
-
输入表示您需要获得密码重置帮助的文本。然后接受传入聊天。下图显示了聊天和座席界面在试用时的外观。

-
在右侧的客户窗格中,选择结束聊天以关闭聊天窗口。
-
在测试 CCP 中,选择关闭联系人以结束联系后续工作 (ACW)。
测试自定义语音体验
恭喜您!您构建并测试了一个全渠道 IT Help Desk,以充分利用 Amazon Lex 并为客户提供聊天和语音。
提示
如果您不想保留申请的用于测试的电话号码,可以将其释放回库存中。有关说明,请参阅将一个电话号码从 Amazon Connect 释放回库存。