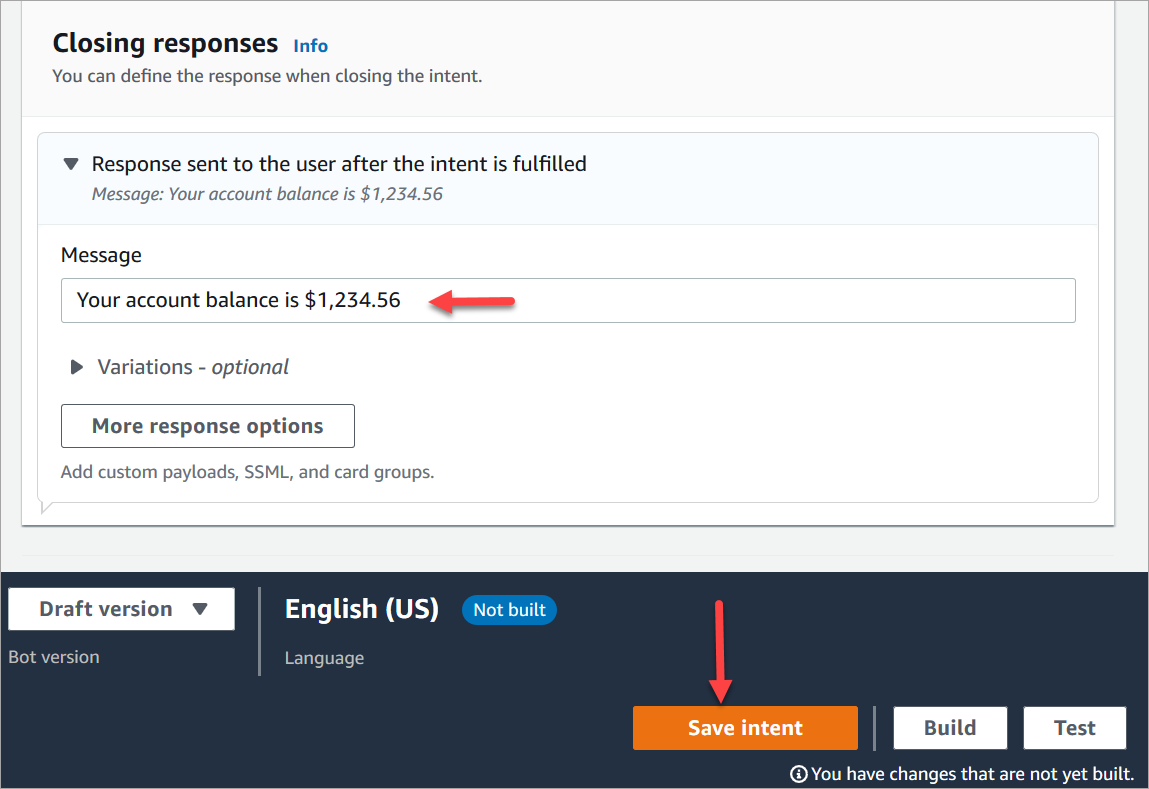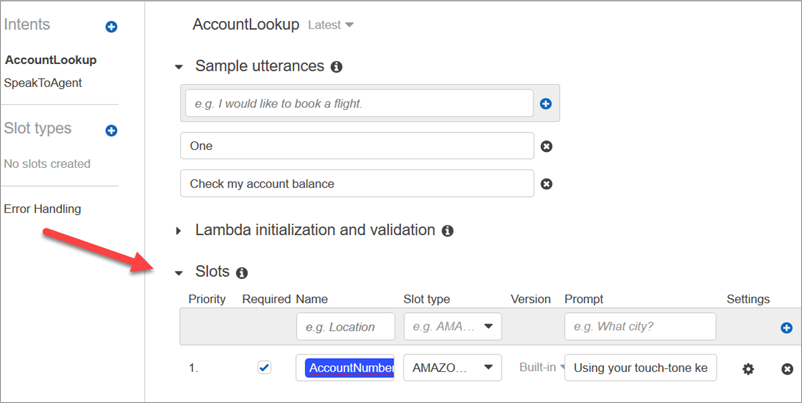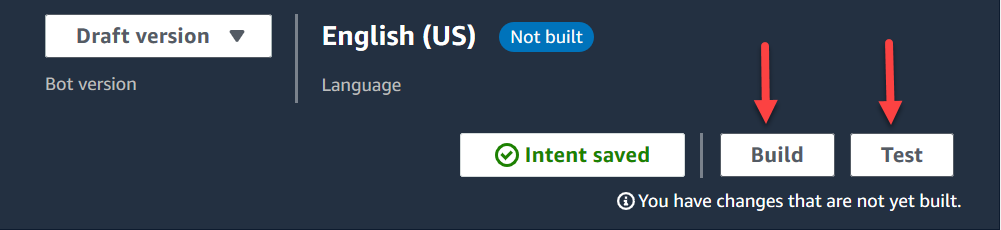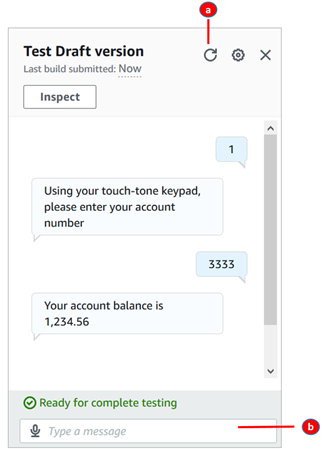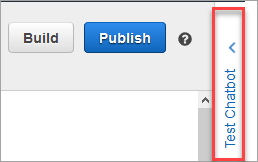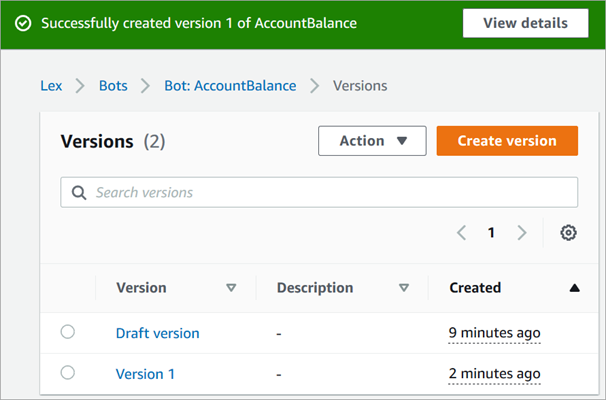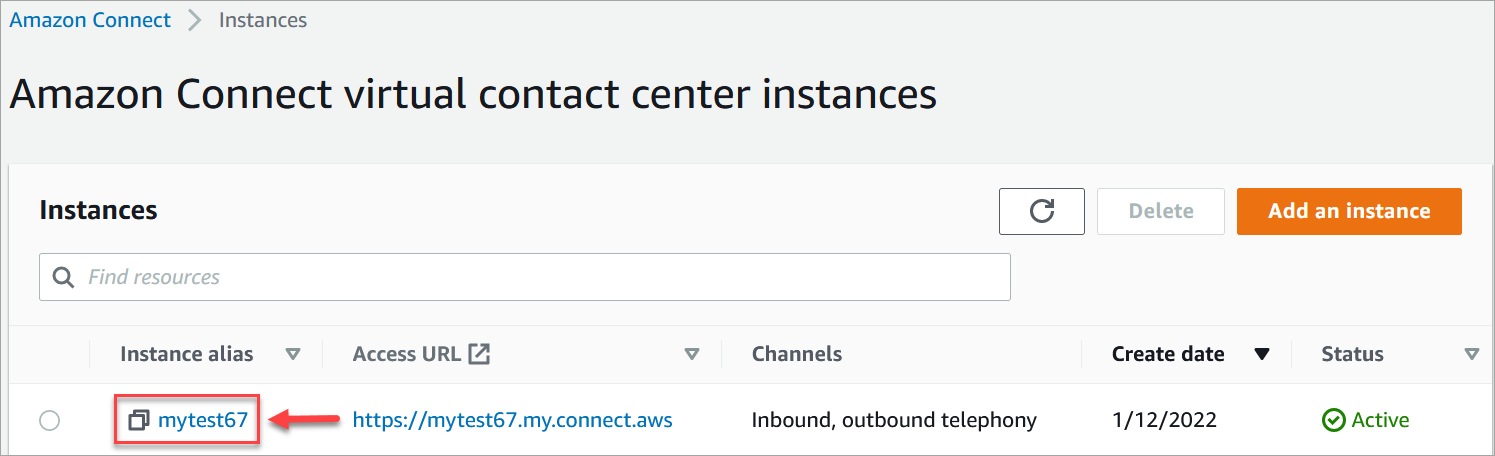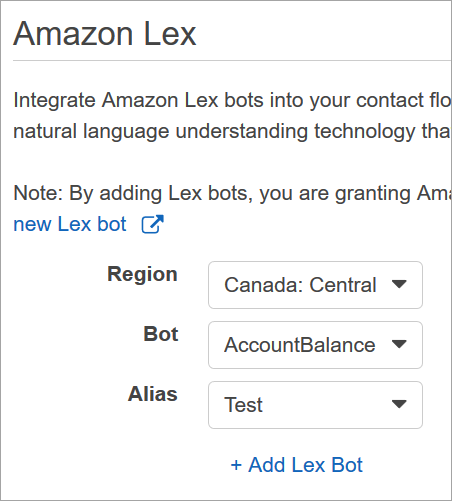本文為英文版的機器翻譯版本,如內容有任何歧義或不一致之處,概以英文版為準。
將 Amazon Lex 機器人新增到 Amazon Connect
重要
支援終止通知:2025 年 9 月 15 日, AWS 將停止支援 Amazon Lex V1。2025 年 9 月 15 日之後,您將無法再存取 Amazon Lex V1 主控台或 Amazon Lex V1 資源。若要了解如何遷移至 Amazon Lex V2,請參閱遷移機器人。
在這篇文章中,我們會引導您完成新增 Amazon Lex 機器人到 Amazon Connect 的步驟。
使用 Amazon Lex,您可以建立讓客戶感到自然的對話式互動 (機器人)。Amazon Connect 搭配 Amazon Lex 機器人也可以擷取客戶輸入,做為客戶在 Amazon Connect 流程中使用數字鍵盤輸入的數字。如此一來,客戶可選擇他們輸入敏感資訊 (例如帳戶號碼) 的方式。
若要按照此逐步教學進行,您需要以下資訊:
-
作用中 AWS 的帳戶。
-
Amazon Connect 執行個體。
提示
您也可以使用 Amazon Lex 為 Amazon Connect 聊天提供互動式訊息。互動式訊息是豐富的訊息,可提供提示和預先設定的顯示選項供客戶選擇。這些訊息由 Amazon Lex 提供支援,並透過 Amazon Lex 使用 Lambda 進行設定。如需詳細資訊,請參閱在聊天中為客戶新增 Amazon Lex 互動式訊息。
建立 Amazon Lex 機器人
在此步驟中,您將建立一個自訂機器人,以示範與 Amazon Connect 整合的 Press or Say。機器人將提示撥打者按下或說出符合功能表選項的數字,以完成任務。在此案例中,該輸入會檢查其帳戶平衡。
設定 Amazon Lex 機器人
在此步驟中,您將透過提供意圖、範例表達用語、輸入的槽和錯誤處理,來決定機器人回應客戶的方式。
在此範例中,您將以兩個意圖來設定機器人:一個用於查詢帳戶資訊,而另一個則與客服人員對話。
建立 AccountLookup 意圖
建立 SpeakToAgent 意圖
建置及測試 Amazon Lex 機器人
在您建立機器人後,請確定它的運作一如預期。
建立機器人版本 (選用)
在此步驟中,您將建立要在別名中使用的新機器人版本。這是建立可用於生產環境別名的做法。測試別名受限於較低的限流限制。雖然這是測試逐步解說,但建立版本是最佳作法。
建立機器人別名
將 Amazon Lex 機器人新增到您的 Amazon Connect 執行個體
建立流程並新增您的 Amazon Lex 機器人
重要
接著,建立使用 Amazon Lex 機器人的新流程。在您建立流程後,您將設定對呼叫者播放的訊息。
-
使用具有聯絡流程和 Amazon Lex 機器人許可的帳戶登入您的 Amazon Connect 執行個體。
-
在導覽功能表上,選擇路由、流程、建立流程,然後鍵入流程的名稱。
-
在互動下,將 取得客戶輸入內容 區塊拖曳到設計工具中,並將其連接到進入點區塊。
-
按一下取得客戶輸入區塊以將其開啟。選擇文字轉換語音或聊天文字、輸入文字。
-
輸入訊息,以提供撥打者可執行操作的相關資訊。例如,使用符合用於機器人內的意圖之訊息,例如「若要檢查您的帳戶餘額,請按 1 或說 1。若要與客服人員對話,請按 2 或說 2。」 下圖顯示了取得客戶輸入區塊屬性頁面上的此訊息。
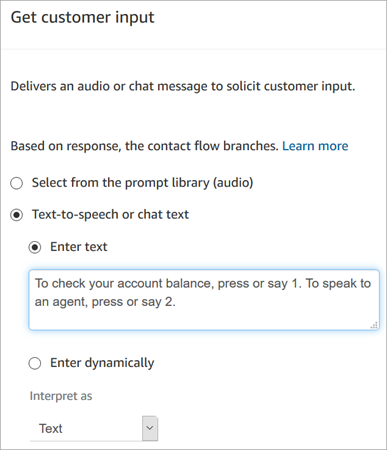
-
選取 Amazon Lex 索引標籤,如下圖所示。
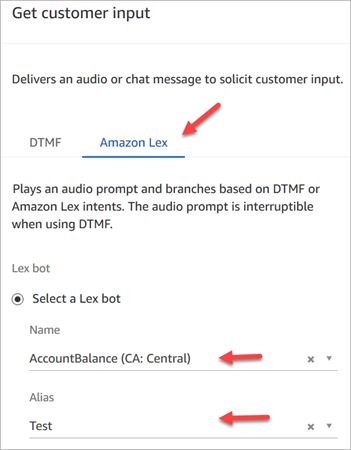
-
在名稱下拉式清單中,選取您先前建立的 AccountBalance 機器人。
-
如果您選取 Amazon Lex 機器人,請在別名下使用下拉式選單選取機器人別名 (測試)。
-
Amazon Lex 傳統機器人的名稱後綴為「(傳統)」。如果您已選取傳統機器人,請在別名欄位中輸入要使用的別名。
-
對於 Amazon Lex V2 機器人,您也可以選擇手動設定機器人別名 ARN。選擇手動設定,然後輸入您要使用的機器人別名的 ARN,或使用動態屬性設定 ARN。
-
-
在 Intents (意圖) 下,請選擇 Add an intent (新增意圖)。
-
輸入 AccountLookup (查看帳戶) 並選擇 Add another intent (新增另一個意圖)。下圖顯示了使用此資訊設定的意圖區段。
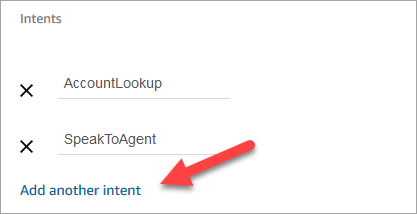
-
輸入 SpeakToAgent (與客服人員對話) 然後選擇 Save (儲存)。
完成流程
在此步驟中,您將完成在呼叫者與機器人互動後執行流程中的新增部分:
-
如果撥打者按下 1 取得其帳戶餘額,請使用 Prompt (提示) 區塊以播放訊息並中斷通話。
-
如果撥打者按下 2 與客服人員對話,請使用設定佇列區塊來設定佇列並轉接該呼叫者到佇列,這會結束該流程。
以下是建立流程的步驟:
-
在互動下,將播放提示區塊拖曳至設計工具,並將取得客戶輸入區塊的 AccountLookup 節點連線至該區塊。在客戶從 Amazon Lex 機器人取得帳戶餘額後,便會播放播放提示區塊中的訊息。
-
在終止/轉接下,將中斷連線區塊拖曳至設計工具,並和播放提示區塊連接。播放提示訊息後,電話中斷。
完成 SpeakToAgent (與客服人員對話) 意圖:
-
新增設定工作佇列區塊,並將其連接至取得客戶輸入區塊的 SpeakToAgent 節點。
-
新增轉接到佇列區塊。
-
將設定客戶佇列流程區塊的成功節點連接到轉接佇列。
-
選擇 Save (儲存),然後選擇 Publish (發佈)。
您完成的流程看起來會如下圖所示:該流程會從取得客戶輸入區塊開始。該區塊會分支到播放提示或設定客戶佇列。
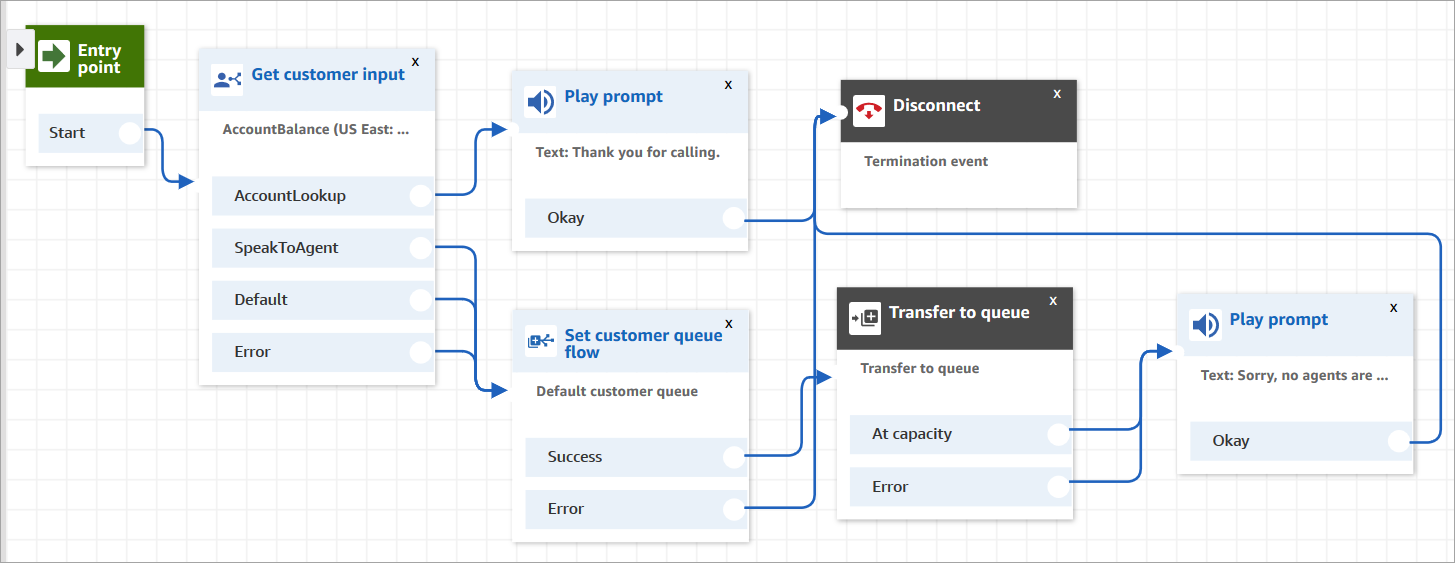
提示
如果您的企業在單一機器人中使用多個地區設定,請在流程的開頭新增 設定聯絡屬性 區塊。將此區塊設定為使用 $.LanguageCode 系統屬性。
將流程指派到電話號碼
當客戶呼叫您的聯絡中心時,他們將被傳送到指派給他們撥打的電話號碼流程。為了讓新的流程作用,請將其指派給執行個體的電話號碼。
-
開啟 Amazon Connect 主控台。
-
選擇轉接、電話號碼。
-
在管理電話號碼頁面上,選取要指派給流程的電話號碼。
-
新增描述。
-
在流程/IVR 選單中,選擇您剛建立的流程。
-
選擇儲存。
試試看!
若要嘗試機器人與流程,請撥打您指派到流程的號碼。依照提示進行。