本文為英文版的機器翻譯版本,如內容有任何歧義或不一致之處,概以英文版為準。
在 中啟用對話分析 Amazon Connect Contact Lens
您可以透過幾個步驟啟用Contact Lens對話式分析:
-
在 Amazon Connect 執行個體Contact Lens上啟用 。
-
將設定錄製和分析行為區塊新增至流程,並將其設定為啟用語音、聊天或兩者的對話分析。
下圖顯示為通話錄音設定的區塊,以及語音分析和聊天分析。通話錄音 選項設定為 客服人員和客戶。在 分析 區段中,選擇語音和聊天的選項。
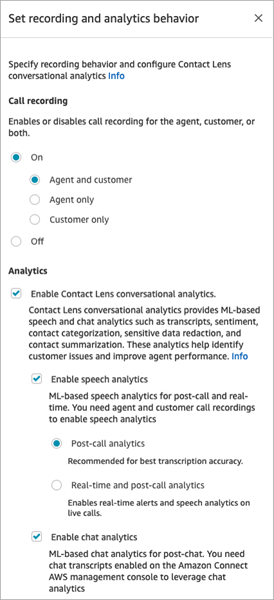
本主題中的程序說明啟用通話或聊天對話分析的步驟。
目錄
須知事項
-
轉接聯絡人後收集資料:如果您想要在轉接聯絡人至其他客服人員或佇列後繼續使用對話分析收集資料,您需要新增另一個啟用流程分析的設定錄製和分析行為區塊。這是因為轉接會產生第二個聯絡 ID 和聯絡錄製。對話分析也需要在該聯絡人記錄上執行。
注意
對於queue-to-queue轉接,對話分析的組態資訊會複製到轉接的聯絡人。
-
當您選擇情緒分析支援的語言時,並選取在設定錄製和分析行為區塊中啟用Contact Lens語音分析或啟用聊天分析時,預設會啟用情緒分析。您可以選擇停用情緒分析。
-
您在流程中放置 設定錄製和分析行為 區塊的位置會影響客服人員在主要重點方面的體驗。如需詳細資訊,請參閱設計主要重點的流程。
Contact Lens 為您的 Amazon Connect 執行個體啟用
您必須先Contact Lens為執行個體啟用 ,才能啟用對話式分析。
-
在 https://console.aws.amazon.com/connect/
開啟 Amazon Connect 主控台。 在執行個體頁面上,選擇執行個體別名。執行個體別名也是您的執行個體名稱,它會出現在您的 Amazon Connect URL 中。下圖顯示 Amazon Connect 虛擬聯絡中心執行個體頁面,其中包含執行個體別名周圍的方塊。
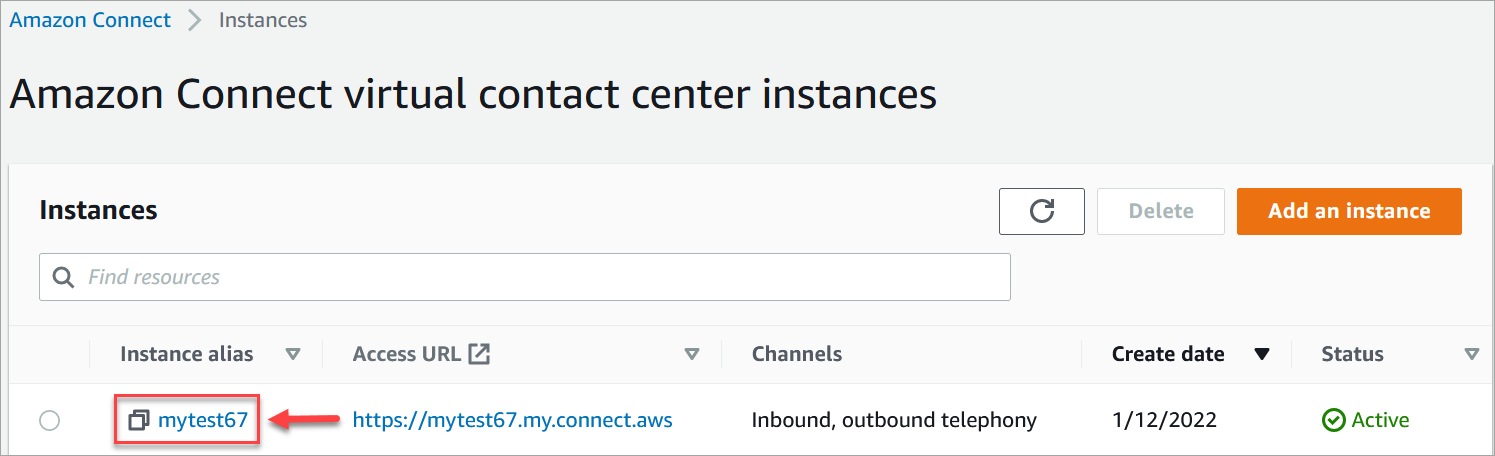
-
在 Amazon Connect 主控台的導覽窗格中,選擇分析工具,然後選擇啟用 Contact Lens。
-
選擇儲存。
啟用通話錄音和語音分析
為執行個體啟用 Contact Lens 後,您可以將設定錄製和分析行為區塊新增至流程。然後在設定設定記錄和分析行為區塊時啟用對話式分析。
-
在流程設計工具中,將設定錄製和分析行為區塊新增至流程。
如需可搭配此區塊使用的流程類型和其他秘訣的詳細資訊,請參閱 設定錄製和分析行為。
-
開啟設定記錄和分析行為屬性頁面。在通話錄音下,選擇開啟、客服人員和客戶。
客服人員和客戶通話錄音都需要使用語音聯絡的對話分析。
-
在分析下,選擇啟用Contact Lens對話分析、啟用語音分析。
如果您沒有看到此選項,表示Amazon Connect Contact Lens您的執行個體尚未啟用 。如需啟用的指示,請參閱 Contact Lens 為您的 Amazon Connect 執行個體啟用。
-
選擇下列其中一項:
-
通話後分析: 會在對話和聯絡後工作 (ACW) 完成後Contact Lens分析通話錄音。此選項提供最佳的文字記錄準確性。
-
即時分析: 在通話期間Contact Lens提供即時洞見,並在對話結束和聯絡後工作 (ACW) 完成後提供通話後分析。
如果您選擇此選項,建議您根據客戶在通話期間可能會說出的關鍵字和片語來設定提醒。 會即時Contact Lens分析對話以偵測指定的關鍵字或片語,並提醒主管。從那裡,主管可以在即時通話中接聽並向客服人員提供引導,以幫助他們更快地解決問題。
如需有關設定提醒的詳細資訊,請參閱 即時提醒主管通話。
如果您的執行個體是在 2018 年 10 月之前建立的,則需要額外設定才能存取即時通話分析。如需詳細資訊,請參閱服務連結角色許可。
-
-
如需動態指定語言的說明,請參閱 根據客戶的語言動態啟用修訂。
-
選擇性地啟用修訂敏感資料。如需詳細資訊,請參閱下一節「啟用刪減」。
-
選擇儲存。
-
如果聯絡案例將轉接到其他客服人員或佇列,請重複這些步驟來新增另一個啟用對話分析Contact Lens的設定錄製和分析行為區塊。
啟用聊天分析
-
在 設定錄製和分析行為區塊的分析下,選擇啟用Contact Lens對話分析和啟用聊天分析。
注意
選擇此選項,您將收到即時和聊天後分析。
如果您沒有看到此選項,表示Amazon Connect Contact Lens您的執行個體尚未啟用 。如需啟用的指示,請參閱 Contact Lens 為您的 Amazon Connect 執行個體啟用。
-
如需動態選擇語言和修訂的說明,請參閱 根據客戶的語言動態啟用修訂。
-
選擇性地啟用修訂敏感資料。如需詳細資訊,請參閱下一節「啟用刪減」。
-
選擇儲存。
-
如果聯絡案例將轉接到另一個客服人員或佇列,請重複這些步驟,在啟用Contact Lens以進行對話分析的情況下新增另一個設定錄製和分析行為區塊。
啟用修訂敏感資料
當您設定 設定錄製和分析行為區塊進行對話分析時,您也可以選擇啟用流程中敏感資料的修訂。啟用修訂時,您可選擇下列選項:
-
修訂所有個人身分識別資訊 (PII) 資料 (支援所有 PII 實體)。
-
從支援的實體清單中選擇要修訂的 PII 實體。
如果您接受預設設定,Contact Lens對話分析會修訂其識別的所有個人身分識別資訊 (PII),並在文字記錄中將其取代為 【PII】。由於已選擇下列選項,因此預設設定會顯示在下列影像中:修訂敏感資料、修訂所有 PII 資料 和 以預留位置 PII 取代。
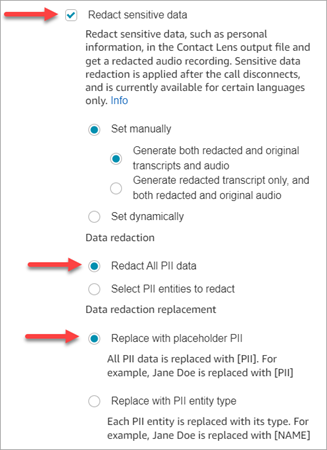
選擇要修訂的 PII 實體
在 資料修訂 區段下,您可以選擇要修訂的特定 PII 實體。下圖顯示 信用卡/借記卡號碼 將被修訂。
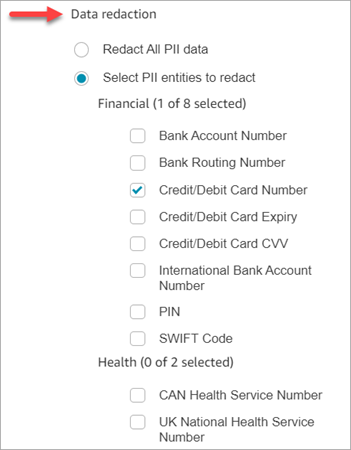
選擇資料修訂取代
在 資料修訂取代 區段下,您可以選擇要用作資料修訂取代的遮罩。例如,在下圖中,以預留位置 PII 取代 選項表示 PII 將取代資料。
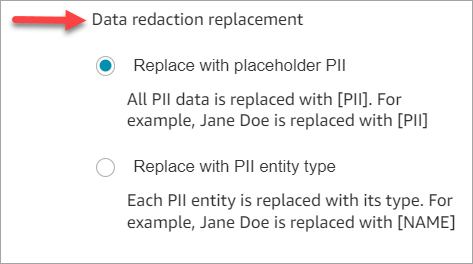
如需關於使用修訂的詳細資訊,請參閱 使用敏感資料修訂。
檢閱敏感資料修訂的準確性
修訂功能旨在識別和移除敏感資料。但是,由於機器學習的預測性質,它可能無法識別和刪除 Contact Lens 生成的文字記錄中所有敏感資料的執行個體。我們建議您檢閱任何已修訂的輸出,以確保其符合您的需求。
重要
修訂功能不符合《1996 年美國健康保險流通與責任法案》(HIPAA) 等醫療隱私權法案 (HIPAA) 規定進行去除身分識別的要求,因此我們建議您在修訂後繼續將其視為需要保護的健康資訊。
如需修訂檔案和範例的位置,請參閱 輸出檔案位置。
停用情緒分析
當您選擇情緒分析支援的語言時,並選擇啟用語音分析或啟用聊天分析時,預設會為所有客服人員和客戶啟用情緒分析。如需情緒分析支援的語言清單,請參閱 AI 功能。
下圖顯示已在設定記錄和分析行為區塊上啟用情緒分析選項。
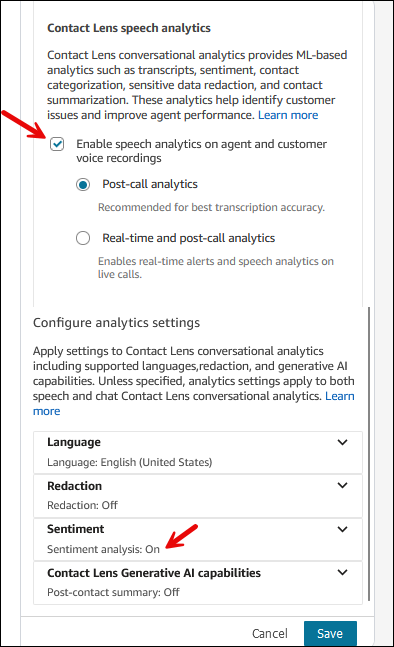
下圖顯示情緒分析不支援的語言。建議您開啟情緒區段,以驗證是否啟用或停用。
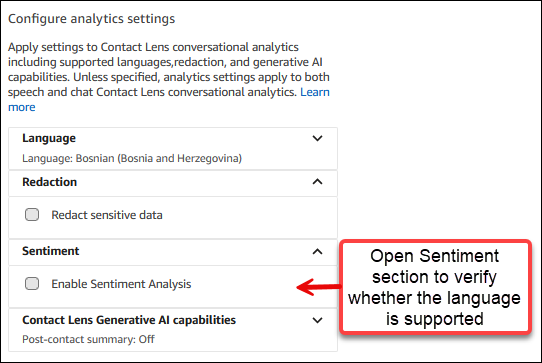
若要為所有客服人員和客戶停用情緒分析,請取消選取啟用情緒分析選項,如下圖所示。
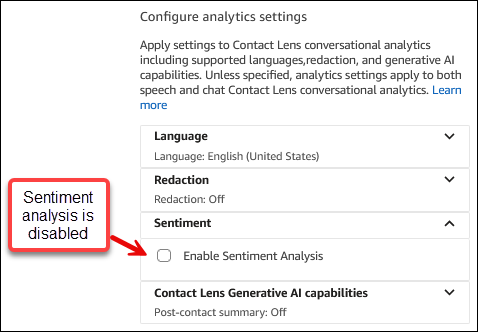
根據客戶的語言動態啟用修訂
您可以根據客戶的語言動態啟用輸出檔案的修訂。例如,對於使用 en-US 的客戶,您可能只需要一個修訂檔案,而對於那些使用 en-GB 的客戶,您可能需要原始和修訂過的輸出檔案。
-
修訂:選擇下列其中一項 (區分大小寫)
-
無
-
RedactedOnly
-
RedactedAndOriginal
-
-
語言:從可用語言清單中選擇。
您可採用以下方式來設定這些屬性:
-
使用者定義:使用 設定連絡屬性 區塊。如需使用此區塊的一般性指示,請參閱 如何參考聯絡屬性。視需要定義修訂和語言的 目的地索引鍵 和 值。
下圖顯示如何將 設定聯絡屬性 區塊設定為使用聯絡屬性進行修訂的範例。選擇 使用文字 選項,將 目的地索引鍵 設定為 redaction_option,然後將 值 設定為 RedactedAndOriginal。
注意
值 區分大小寫。
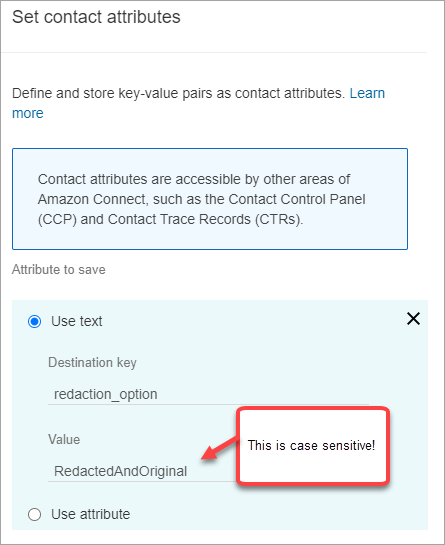
下圖顯示如何使用語言的聯絡屬性。選擇使用文字選項,將目的地索引鍵設定為語言,將 值 設定為 en-US。
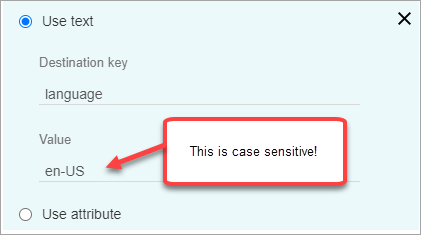
-
使用 Lambda 函數。方法如同設定使用者定義的聯絡屬性。根據 Lambda 回應的語言, AWS Lambda 函數可以將結果以索引鍵值對的形式傳回。JSON 回應 Lambda 如以下範例所示。
{ 'redaction_option': 'RedactedOnly', 'language': 'en-US' }
設計主要重點的流程
客服人員可以使用聯絡控制面板 (CCP) 看到文字記錄,取決於設定錄製和分析行為傳入流程中的 是否啟用對話分析,和/或傳輸流程。
本節提供在 設定錄製和分析行為區塊中啟用對話分析的三個使用案例,並描述它們如何影響客服人員的重點體驗。
使用案例 1:對話分析僅在傳入流程中啟用
-
聯絡會進入接聽流程,並且沒有來電轉接。以下是客服人員的體驗:
客服人員會在聯絡後工作 (ACW) 期間收到完整的文字記錄。文字記錄包括客服人員和客戶所說的一切,從客服人員接受初始通話的那一刻起,直到通話結束,如下圖所示。
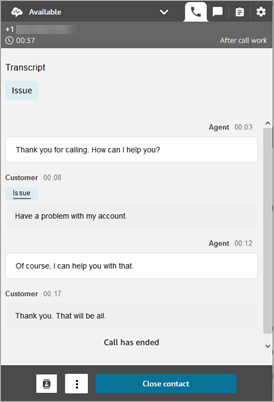
-
聯絡會進入接聽流程,並且有來電轉接。以下是客服人員的體驗:
-
客服人員 1 在 ACW 期間離開會議/熱線轉接後收到通話文字記錄。
文字記錄包括客服人員 1 和客戶所說的所有內容,從客服人員接受初始通話的那一刻起,直到客服人員 1 離開會議/熱線轉接部分為止的所有內容。文字紀錄包括流程 (轉接/佇列流程) 提示訊息,如下圖所示。
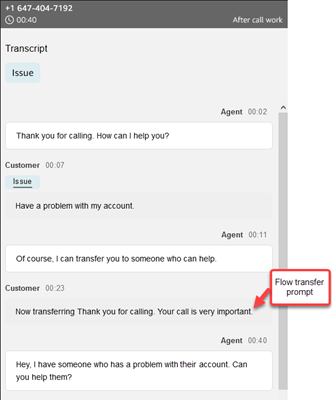
-
客服人員 2 在接受來自客服人員 1 的會議/熱線轉接通話時收到通話文字記錄。
文字記錄包括客服人員 1 和客戶所說的所有內容,從客服人員 1 接受初始通話的那一刻起,直到客服人員 1 離開會議/熱線轉接部分為止的所有內容。文字記錄包括流程 (傳輸/佇列流程) 提示訊息,以及熱線轉接的對話,如下圖所示。
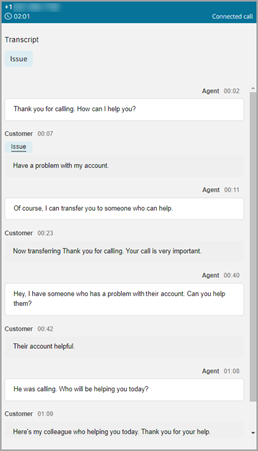
由於轉接流程中未啟用對話分析,客服人員 2 在通話結束時不會看到文字記錄的其餘部分,而且會進入 ACW。下列客服人員 2 的 ACW 圖片顯示空白的文字記錄。
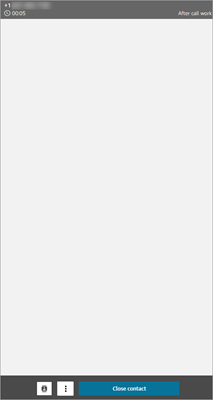
-
使用案例 2:在傳入流程和傳輸流程中啟用對話分析 (快速連線)
-
聯絡會進入接聽流程,並且沒有來電轉接。以下是客服人員的體驗:
-
客服人員 1 會在 ACW 期間收到完整的通話記錄 (未編輯)。
文字記錄包括客服人員 1 所說的所有內容,和客服人員接受客戶通話的那一刻起,直到通話結束為止的所有內容。下圖顯示客服人員 1 的 CCP。
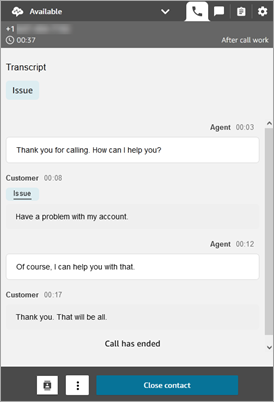
-
-
聯絡會進入接聽流程,並且有來電轉接。以下是客服人員的體驗:
-
客服人員 1 在 ACW 期間離開會議/熱線轉接後收到通話文字記錄。
文字記錄包括客服人員 1 所說的所有內容,和客服人員 1 接受客戶通話的那一刻起,直到客服人員 1 離開會議/熱線轉接部分為止的所有內容。文字記錄包括流程 (轉接/佇列流程) 提示訊息。
直到熱線轉接的完整通話文字記錄如下圖所示。
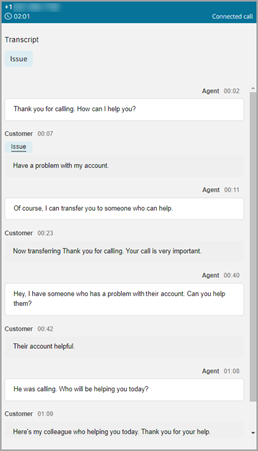
-
客服人員 2 在接受來自客服人員 1 的會議/熱線轉接通話時收到通話文字記錄。
文字記錄包括客服人員 1 所說的所有內容,和客服人員 1 接受客戶通話的那一刻起,直到客服人員 1 離開會議/熱線轉接部分為止的所有內容。文字記錄包括流程 (轉接/佇列流程) 提示訊息。
-
由於轉接流程中已啟用對話分析,客服人員 2 會在 ACW 期間於通話完成後收到通話文字記錄。
文字記錄僅包括客服人員 2 和客戶之間通話的剩餘部分,客服人員 1 已離開通話。文字記錄包括客服人員 2 和客戶所說的一切內容,從他們會議/熱線轉入的那一刻起,直到通話結束。下圖顯示文字記錄顯示的範例。

-
如果流程區塊無法啟用對話式分析,該怎麼辦?
設定錄製和分析行為 區塊可能無法啟用聯絡人的對話分析。如果未為聯絡人啟用對話分析,請檢查流程日誌是否有錯誤。
多方通話和對話分析
Contact Lens 對話式分析支援最多 2 名參與者的呼叫。例如,如果一個通話中有兩個以上的對象 (客服人員和客戶),或者通話被轉接到第三方,文字記錄和分析的品質 (例如情緒、修訂、類別等) 可能會降低。如果超過兩方 (客服人員和客戶),我們建議您停用多方或第三方通話的對話分析。若要這樣做,請將另一個設定錄製和分析行為區塊新增至流程,並停用對話分析。如需流程區塊行為的詳細資訊,請參閱 組態提示。