AWS Cloud9 is no longer available to new customers. Existing customers of
AWS Cloud9 can continue to use the service as normal.
Learn more
Docker tutorial for AWS Cloud9
This tutorial shows you how to connect an AWS Cloud9 SSH development environment to a running Docker container inside of an Amazon Linux instance in Amazon EC2.
This enables you to use the AWS Cloud9 IDE to work with code and files inside of a Docker container and to run commands on that container.
For information about Docker, see What is Docker
Following this tutorial and creating this sample might result in charges to your AWS account. These include possible charges for services such as Amazon EC2. For more information, see
Amazon EC2 Pricing
Topics
Prerequisites
-
You should have an Amazon EC2 instance running Amazon Linux or Ubuntu Server. This sample assumes you already have an Amazon EC2 instance running Amazon Linux or Ubuntu Server in your AWS account. To launch an Amazon EC2 instance, see Launch a Linux Virtual Machine
. In the Choose an Amazon Machine Image (AMI) page of the wizard, choose an AMI whose display name starts with Amazon Linux AMI or Ubuntu Server. -
If the Amazon EC2 instance runs within an Amazon VPC, there are additional requirements. See VPC settings for AWS Cloud9 Development Environments.
-
The Amazon EC2 instance should have at least 8 to 16 GB of free disk space available. This sample uses Docker images that are over 3 GB in size and can use additional increments of 3 GB or more of disk space to build images. If you try to run this sample on a disk that has 8 GB of free space or less, we've found that the Docker image might not build or the Docker container might not run. To check the instance's free disk space, you can run a command such as
df -h(for "disk filesystem information in human-readable format") on the instance. To increase an existing instance's disk size, see Modifying a Volume in the Amazon EC2 User Guide.
Step 1: Install and run Docker
In this step, you check if Docker is installed on the Amazon EC2 instance, and install Docker if it isn't already installed. After you install Docker, you run it on the instance.
-
Connect to the running Amazon EC2 instance by using an SSH client such as the
sshutility or PuTTY. To do this, see "Step 3: Connect to Your Instance" in Launch a Linux Virtual Machine. -
Check if Docker is installed on the instance. To do this, run the
dockercommand on the instance with the--versionoption.docker --versionIf Docker is installed, the Docker version and build number are displayed. In this case, skip ahead to step 5 later in this procedure.
-
Install Docker. To do this, run the
yumoraptcommand with theinstallaction, specifying thedockerordocker.iopackage to install.For Amazon Linux:
sudo yum install -y dockerFor Ubuntu Server:
sudo apt install -y docker.io -
Confirm that Docker is installed. To do this, run the
docker --versioncommand again. The Docker version and build number are displayed. -
Run Docker. To do this, run the
servicecommand with thedockerservice and thestartaction.sudo service docker start -
Confirm Docker is running. To do this, run the
dockercommand with theinfoaction.sudo docker infoIf Docker is running, information about Docker is displayed.
Step 2: Build the image
In this step, you use a Dockerfile to build a Docker image onto the instance. This sample uses an image that includes Node.js and a sample chat server application.
-
On the instance, create the Dockerfile. To do this, with the SSH client still connected to the instance, in the
/tmpdirectory on the instance, create a file namedDockerfile. For example, run thetouchcommand as follows.sudo touch /tmp/Dockerfile -
Add the following contents to the
Dockerfilefile.# Build a Docker image based on the Amazon Linux 2 Docker image. FROM amazonlinux:2 # install common tools RUN yum install -y https://dl.fedoraproject.org/pub/epel/epel-release-latest-7.noarch.rpm RUN yum update -y RUN yum install -y sudo bash curl wget git man-db nano vim bash-completion tmux gcc gcc-c++ make tar # Enable the Docker container to communicate with AWS Cloud9 by # installing SSH. RUN yum install -y openssh-server # Ensure that Node.js is installed. RUN yum install -y nodejs # Create user and enable root access RUN useradd --uid 1000 --shell /bin/bash -m --home-dir /home/ubuntu ubuntu && \ sed -i 's/%wheel\s.*/%wheel ALL=NOPASSWD:ALL/' /etc/sudoers && \ usermod -a -G wheel ubuntu # Add the AWS Cloud9 SSH public key to the Docker container. # This assumes a file named authorized_keys containing the # AWS Cloud9 SSH public key already exists in the same # directory as the Dockerfile. RUN mkdir -p /home/ubuntu/.ssh ADD ./authorized_keys /home/ubuntu/.ssh/authorized_keys RUN chown -R ubuntu /home/ubuntu/.ssh /home/ubuntu/.ssh/authorized_keys && \ chmod 700 /home/ubuntu/.ssh && \ chmod 600 /home/ubuntu/.ssh/authorized_keys # Update the password to a random one for the user ubuntu. RUN echo "ubuntu:$(cat /dev/urandom | tr -dc 'a-zA-Z0-9' | fold -w 32 | head -n 1)" | chpasswd # pre-install Cloud9 dependencies USER ubuntu RUN curl https://d2j6vhu5uywtq3.cloudfront.net/static/c9-install.sh | bash USER root # Start SSH in the Docker container. CMD ssh-keygen -A && /usr/sbin/sshd -DTo add the preceding contents to the
Dockerfilefile, you could use theviutility on the instance as follows.-
Use the AWS Cloud9 to open and edit the
/tmp/Dockerfilefile.sudo vi /tmp/Dockerfile -
Paste the preceding contents into the
Dockerfilefile. If you're not sure how to do this, see your SSH client's documentation. -
Switch to command mode. To do this, press the
Esckey. (-- INSERT --disappears from the bottom of the window.) -
Type
:wq(to write to the/tmp/Dockerfilefile, save the file, and then exitvi), and then pressEnter.
Note
You can access a frequently updated list of Docker images from AWS CodeBuild. For more information, see Docker images provided by CodeBuild in the AWS CodeBuild User Guide.
-
-
On the instance, create a file that contains the AWS Cloud9 SSH public key for the Docker container to use. To do this, in the same directory as the
Dockerfilefile, create a file namedauthorized_keys, for example, by running thetouchcommand.sudo touch /tmp/authorized_keys -
Add the AWS Cloud9 SSH public key to the
authorized_keysfile. To get the AWS Cloud9 SSH public key, do the following:-
Open the AWS Cloud9 console at https://console.aws.amazon.com/cloud9/
. -
In the AWS navigation bar, in the AWS Region selector, choose the AWS Region where you'll want to create the AWS Cloud9 development environment later in this topic.
-
If a welcome page is displayed, for New AWS Cloud9 environment, choose Create environment. Otherwise, choose Create environment.
-
On the Name environment page, for Name, type a name for the environment. (The name doesn't matter here. You'll choose a different name later.)
-
Choose Next step.
-
For Environment type, choose Connect and run in remote server (SSH).
-
Expand View public SSH key.
-
Choose Copy key to clipboard. (This is between View public SSH key and Advanced settings.)
-
Choose Cancel.
-
Paste the contents of the clipboard into the
authorized_keysfile, and then save the file. For example, you can use theviutility, as described earlier in this step.
-
-
Build the image by running the
dockercommand with thebuildaction, adding the tagcloud9-image:latestto the image and specifying the path to theDockerfilefile to use.sudo docker build -t cloud9-image:latest /tmpIf successful, the last two lines of the build output display
Successfully builtandSuccessfully tagged.To confirm that Docker successfully built the image, run the
dockercommand with theimage lsaction.sudo docker image lsIf successful, the output displays an entry where the
REPOSITORYfield is set tocloud9-imageand theTAGfield is set tolatest. -
Make a note of the Amazon EC2 instance's public IP address. You'll need it for Step 4: Create the environment. If you're not sure what the public IP address of the instance is, you can run the following command on the instance to get it.
curl http://169.254.169.254/latest/meta-data/public-ipv4
Step 3: Run the container
In this step, you run a Docker container on the instance. This container is based on the image you built in the previous step.
-
To run the Docker container, run the
dockercommand on the instance with therunaction and the following options.sudo docker run -d -it --expose 9090 -p 0.0.0.0:9090:22 --name cloud9 cloud9-image:latest-
-druns the container in detached mode, exiting whenever the root process that is used to run the container (in this sample, the SSH client) exits. -
-itruns the container with an allocated pseudo-TTY and keeps STDIN open, even if the container is not attached. -
--exposemakes the specified port (in this sample, port9090) available from the container. -
-pmakes the specified port available internally to the Amazon EC2 instance over the specified IP address and port. In this sample, port9090on the container can be accessed internally through port22on the Amazon EC2 instance. -
--nameis a human-readable name for the container (in this sample,cloud9). -
cloud9-image:latestis the human-readable name of the built image to use to run the container.
To confirm that Docker is successfully running the container, run the
dockercommand with thecontainer lsaction.sudo docker container lsIf successful, the output displays an entry where the
IMAGEfield is set tocloud9-image:latestand theNAMESfield is set tocloud9. -
-
Log in to the running container. To do this, run the
dockercommand with theexecaction and the following options.sudo docker exec -it cloud9 bash-
-itruns the container with an allocated pseudo-TTY and keeps STDIN open, even if the container isn't attached. -
cloud9is the human-readable name of the running container. -
bashstarts the standard shell in the running container.
If successful, the terminal prompt changes to display the logged-in user's name for the container and the ID of the container.
Note
If you ever want to log out of the running container, run the
exitcommand. The terminal prompt changes back to display the logged-in user's name for the instance and the private DNS of the instance. The container should still be running. -
-
For the directory on the running container that you want AWS Cloud9 to start from after it logs in, set its access permissions to
rwxr-xr-x. This means read-write-execute permissions for the owner, read-execute permissions for the group, and read-execute permissions for others. For example, if the directory's path is~, you can set these permissions on the directory by running thechmodcommand in the running container as follows.sudo chmod u=rwx,g=rx,o=rx ~ -
Make a note of the path to the directory on the running container that contains the Node.js binary, as you'll need it for Step 4: Create the environment. If you're not sure what this path is, run the following command on the running container to get it.
which node
Step 4: Create the environment
In this step, you use AWS Cloud9 to create an AWS Cloud9 SSH development environment and connect it to the running Docker container. After AWS Cloud9 creates the environment, it displays the AWS Cloud9 IDE so that you can start working with the files and code in the container.
You create an AWS Cloud9 SSH development environment with the AWS Cloud9 console. You can't create an SSH environment using the CLI.
Prerequisites
-
Make sure that you completed the steps in Setting up AWS Cloud9 first. That way, you can sign in to the AWS Cloud9 console and create environments.
-
Identify an existing cloud compute instance (for example, an Amazon EC2 instance in your AWS account) or your own server that you want AWS Cloud9 to connect to the environment.
-
Make sure that the existing instance or your own server meets all of the SSH host requirements. This includes having specific versions of Python, Node.js, and other components installed, setting specific permissions on the directory that you want AWS Cloud9 to start from after login, and setting up any associated Amazon Virtual Private Cloud.
Create the SSH Environment
-
Make sure that you completed the preceding prerequisites.
-
Connect to your existing instance or your own server by using an SSH client, if you aren't already connected to it. This ensures that you can add the necessary public SSH key value to the instance or server. This is described later in this procedure.
Note
To connect to an existing AWS Cloud compute instance, see one or more of the following resources:
-
For Amazon EC2, see Connect to Your Linux Instance in the Amazon EC2 User Guide.
-
For Amazon Lightsail, see Connect to your Linux/Unix-based Lightsail instance
in the Amazon Lightsail Documentation. -
For AWS Elastic Beanstalk, see Listing and Connecting to Server Instances in the AWS Elastic Beanstalk Developer Guide.
-
For AWS OpsWorks, see Using SSH to Log In to a Linux Instance in the AWS OpsWorks User Guide.
-
For other AWS services, see the documentation for that specific service.
To connect to your own server, use SSH. SSH is already installed on the macOS and Linux operating systems. To connect to your server by using SSH on Windows, you must install PuTTY
. -
-
Sign in to the AWS Cloud9 console, at https://console.aws.amazon.com/cloud9/
. -
After you sign in to the AWS Cloud9 console, in the top navigation bar choose an AWS Region to create the environment in. For a list of available AWS Regions, see AWS Cloud9 in the AWS General Reference.
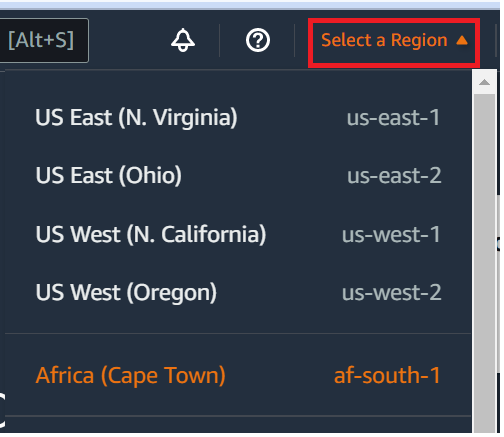
-
If this is the first time that you're creating a development environment, a welcome page is displayed. In the New AWS Cloud9 environment panel, choose Create environment.
If you've previously created development environments, you can also expand the pane on the left of the screen. Choose Your environments, and then choose Create environment.
In the welcome page:

Or in the Your environments page:

-
On the Create environment page, enter a name for your environment.
-
For Description, enter something about your environment. For this tutorial, use
This environment is for the AWS Cloud9 tutorial. -
For Environment type, choose Existing Compute from the following options:
-
New EC2 instance – Launches an Amazon EC2 instance that AWS Cloud9 can connect to directly over SSH.
-
Existing compute – Launches an Amazon EC2 instance that doesn't require any open inbound ports. AWS Cloud9 connects to the instance through AWS Systems Manager.
-
If you select the Existing compute option, a service role and an IAM instance profile are created to allow Systems Manager to interact with the EC2 instance on your behalf. You can view the names of both in the Service role and instance profile for Systems Manager access section further down the interface. For more information, see Accessing no-ingress EC2 instances with AWS Systems Manager.
-
Warning
Creating an EC2 instance for your environment might result in possible charges to your AWS account for Amazon EC2. There's no additional cost to use Systems Manager to manage connections to your EC2 instance.
Warning
AWS Cloud9 uses SSH public key to connect securely to your server. To establish the secure connection, add our public key to your
~/.ssh/authorized_keysfile and provide your login credentials in the following steps. Choose Copy key to clipboard to copy the SSH key, or View public SSH key to display it. -
-
On the Existing compute panel, for User, enter the login name that you used to connect to the instance or server earlier in this procedure. For example, for an AWS Cloud compute instance, it might be
ec2-user,ubuntu, orroot.Note
We recommend that the login name is associated with administrative permissions or an administrator user on the instance or server. More specifically, we recommend that this login name owns the Node.js installation on the instance or server. To check this, from the terminal of your instance or server, run the command
ls -l $(which node)(orls -l $(nvm which node)if you're usingnvm). This command displays the owner name of the Node.js installation. It also displays the installation's permissions, group name, and location. -
For Host, enter the public IP address (preferred) or the hostname of the instance or server.
-
For Port, enter the port that you want AWS Cloud9 to use to try to connect to the instance or server. Alternatively, keep the default port.
-
Choose Additional details - optional to display the environment path, path to node.js binary and SSH jump host information.
-
For Environment path, enter the path to the directory on the instance or server that you want AWS Cloud9 to start from. You identified this earlier in the prerequisites to this procedure. If you leave this blank, AWS Cloud9 uses the directory that your instance or server typically starts with after login. This is usually a home or default directory.
-
For Path to Node.js binary path, enter the path information to specify the path to the Node.js binary on the instance or server. To get the path, you can run the command
which node(ornvm which nodeif you're usingnvm) on your instance or server. For example, the path might be/usr/bin/node. If you leave this blank, AWS Cloud9 attempts to guess where the Node.js binary is when it tries to connect. -
For SSH jump host, enter information about the jump host that the instance or server uses. Use the format
USER_NAME@HOSTNAME:PORT_NUMBER(for example,ec2-user@:ip-192-0-2-0:22).The jump host must meet the following requirements:
-
It must be reachable over the public internet using SSH.
-
It must allow inbound access by any IP address over the specified port.
-
The public SSH key value that was copied into the
~/.ssh/authorized_keysfile on the existing instance or server must also be copied into the~/.ssh/authorized_keysfile on the jump host. -
Netcat must be installed.
-
-
Add up to 50 tags by supplying a Key and a Value for each tag. Do so by selecting Add new tag. The tags are attached to the AWS Cloud9 environment as resource tags, and are propagated to the following underlying resources: the AWS CloudFormation stack, the Amazon EC2 instance, and Amazon EC2 security groups. To learn more about tags, see Control Access Using AWS Resource Tags in the IAM User Guide and the advanced information about tags in this guide.
Warning
If you update these tags after you create them, the changes aren't propagated to the underlying resources. For more information, see Propagating tag updates to underlying resources in the advanced information about tags.
-
Choose Create to create your environment, and you're then redirected to the home page. When the account is created successfully, a green flash bar appears at the top of the AWS Cloud9 console. You can select the new environment and choose Open in Cloud9 to launch the IDE.

If the account fails to create, a red flash bar appears at the top of the AWS Cloud9 console. Your account might fail to create due to a problem with your web browser, your AWS access permissions, the instance, or the associated network. You can find information about possible fixes to issues that might cause the account to fail in the AWS Cloud9 Troubleshooting section.
Note
If your environment is using a proxy to access the internet, you must provide proxy details to AWS Cloud9 so it can install dependencies. For more information, see Failed to install dependencies.
Step 5: Run the code
In this step, you use the AWS Cloud9 IDE to run a sample application inside the running Docker container.
-
With the AWS Cloud9 IDE displayed for the running container, start the sample chat server. To do this, in the Environment window, right-click the sample
workspace/server.jsfile, and then choose Run. -
Preview the sample application. To do this, in the Environment window, open the the
workspace/client/index.htmlfile. Then, on the menu bar, choose Tools, Preview, Preview Running Application. -
On the application preview tab, for Your Name, type your name. For Message, type a message. Then choose Send. The chat server adds your name and message to the list.
Step 6: Clean up
In this step, you delete the environment and remove AWS Cloud9 and Docker support files from the Amazon EC2 instance. Also, to prevent ongoing charges to your AWS account after you're done using this sample, you should terminate the Amazon EC2 instance that is running Docker.
Step 6.1: Delete the environment
To delete the environment, see Deleting an environment in AWS Cloud9.
Step 6.2: Remove AWS Cloud9 support files from the container
After you delete the environment, some AWS Cloud9 support files still remain in the container. If you want to keep using the container but no longer
need these support files, delete the .c9 folder from the directory on the container that you specified AWS Cloud9 to start from after it logs in.
For example, if the directory is ~, run the
rm
command with the
-r
option as follows.
sudo rm -r ~/.c9
Step 6.3: Remove Docker support files from the instance
If you no longer want to keep the Docker container, the Docker image, and Docker on the Amazon EC2 instance, but you want to keep the instance, you can remove these Docker support files as follows.
-
Remove the Docker container from the instance. To do this, run the
dockercommand on the instance with thestopandrmstop actions and the human-readable name of the container.sudo docker stop cloud9 sudo docker rm cloud9 -
Remove the Docker image from the instance. To do this, run the
dockercommand on the instance with theimage rmaction and the image's tag.sudo docker image rm cloud9-image:latest -
Remove any additional Docker support files that might still exit. To do this, run the
dockercommand on the instance with thesystem pruneaction.sudo docker system prune -a -
Uninstall Docker. To do this, run the
yumcommand on the instance with theremoveaction, specifying thedockerpackage to uninstall.For Amazon Linux:
sudo yum -y remove dockerFor Ubuntu Server:
sudo apt -y remove dockerYou can also remove the
Dockerfileandauthorized_keysfiles you created earlier. For example, run thermcommand on the instance.sudo rm /tmp/Dockerfile sudo rm /tmp/authorized_keys
Step 6.4: Terminate the instance
To terminate the Amazon EC2 instance, see Terminate Your Instance in the Amazon EC2 User Guide.