Die vorliegende Übersetzung wurde maschinell erstellt. Im Falle eines Konflikts oder eines Widerspruchs zwischen dieser übersetzten Fassung und der englischen Fassung (einschließlich infolge von Verzögerungen bei der Übersetzung) ist die englische Fassung maßgeblich.
Erstellen Sie ein Bewertungsformular in Amazon Connect
In Amazon Connect können Sie viele verschiedene Bewertungsformulare erstellen. Es könnte zum Beispiel sein, dass Sie für jede Geschäftseinheit und jeden Interaktionstyp ein anderes Bewertungsformular benötigen.
Jedes Formular kann mehrere Abschnitte und Fragen enthalten.
-
Sie können einzelnen Fragen und Abschnitten Gewichtungen zuweisen, um festzulegen, wie stark sich der zugehörige Wert auf die Gesamtbewertung von Kundendienstmitarbeitern auswirkt.
-
Sie können die Automatisierung für jede Frage so konfigurieren, dass Antworten auf diese Fragen automatisch anhand von Erkenntnissen und Metriken aus Contact Lens Konversationsanalysen eingegeben werden.
In diesem Thema wird erklärt, wie Sie mithilfe der Amazon Connect Admin-Website ein Formular erstellen und die Automatisierung konfigurieren. Informationen zum programmgesteuerten Erstellen und Verwalten von Formularen finden Sie unter Evaluierungsaktionen in der Amazon Connect API-Referenz.
Inhalt
Schritt 1: Erstellen Sie ein Bewertungsformular mit einem Titel
In den folgenden Schritten wird erklärt, wie Sie ein Bewertungsformular erstellen oder duplizieren und einen Titel festlegen.
-
Melden Sie sich bei Amazon Connect mit einem Benutzerkonto an, das über die folgenden Sicherheitsprofilberechtigungen verfügt: Analytik und Optimierung — Bewertungsformulare — Formulardefinitionen verwalten — Erstellen.
-
Wählen Sie Analytik und Optimierung und anschließend Bewertungsformulare aus.
-
Wählen Sie auf der Seite Bewertungsformulare die Option Neues Formular erstellen aus.
–oder–
Wählen Sie ein vorhandenes Formular aus und wählen Sie Duplizieren.
-
Geben Sie einen Titel für das Formular ein, z. B. Verkaufsbewertung, oder ändern Sie den vorhandenen Titel. Wenn Sie fertig sind, wählen Sie OK.
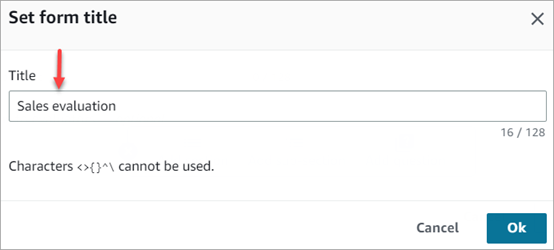
Die folgenden Registerkarten werden oben auf der Seite mit dem Bewertungsformular angezeigt:
-
Abschnitte und Fragen: Fügen Sie dem Formular hier Abschnitte, Fragen und Antworten hinzu.
-
Punktzahlen: Aktivieren Sie hier die Punktzahlen für das Formular. Sie können Punktzahlen auch auf Abschnitte oder Fragen anwenden.
-
-
Bei der Erstellung Ihres Formulars können Sie jederzeit Speichern auswählen. Auf diese Weise können Sie die Seite verlassen und später zum Formular zurückkehren.
-
Fahren Sie mit dem nächsten Schritt fort, um Abschnitte und Fragen hinzuzufügen.
Schritt 2: Hinzufügen von Abschnitten und Fragen
-
Fügen Sie auf der Registerkarte Abschnitte und Fragen Abschnitt 1 einen Titel hinzu, z. B. Begrüßung.

-
Wählen Sie Frage hinzufügen aus, um dies zu tun.
-
Geben Sie im Feld Titel der Frage die Frage ein, die auf dem Bewertungsformular erscheinen soll. Beispiel: Hat der/die Kundendienstmitarbeiter:in seinen/ihren Namen angegeben und gesagt, dass er/sie dem Kunden gerne behilflich ist?
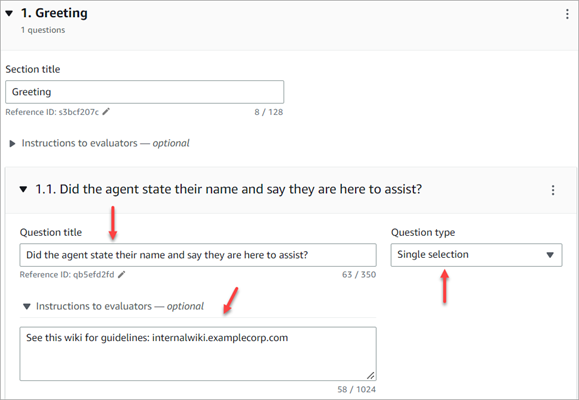
-
Fügen Sie im Feld Anweisungen für Evaluatoren Informationen hinzu, die den Evaluatoren oder der generativen KI bei der Beantwortung der Frage helfen sollen.
Zum Beispiel für die Frage Hat der Kundenberater versucht, die Kundenidentität zu überprüfen? Sie können zusätzliche Anweisungen geben, z. B.: Der Kundenbetreuer muss einen Kunden immer nach seiner Mitglieds-ID und Postleitzahl fragen, bevor er die Fragen des Kunden beantwortet.
-
Wählen Sie im Feld Art der Frage eine der folgenden Optionen aus, die im Formular angezeigt werden sollen:
-
Einzelauswahl: Bewerter können aus einer Liste von Optionen wählen, z. B. Ja, Nein oder Gut, Mittel, Schlecht.
-
Textfeld: Bewerter können Text frei eingeben.
-
Zahl: Bewerter können eine Zahl aus einem von Ihnen angegebenen Bereich eingeben, z. B. 1–10.
-
-
Fahren Sie mit dem nächsten Schritt fort, um Antworten hinzuzufügen.
Schritt 3: Hinzufügen von Antworten
-
Fügen Sie auf der Registerkarte Antworten Antwortoptionen hinzu, die den Bewertern angezeigt werden sollen, z. B. Ja, Nein.
-
Wählen Sie zum Hinzufügen weiterer Antworten Option hinzufügen aus.
Die folgende Abbildung zeigt Beispiele für Antworten auf eine Frage des Typs Einzelauswahl.
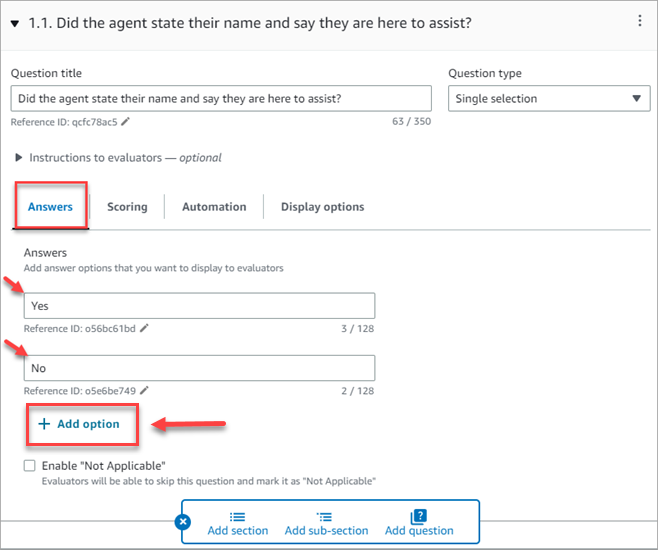
Die folgende Abbildung zeigt einen Antwortbereich für eine Frage des Typs Zahl.
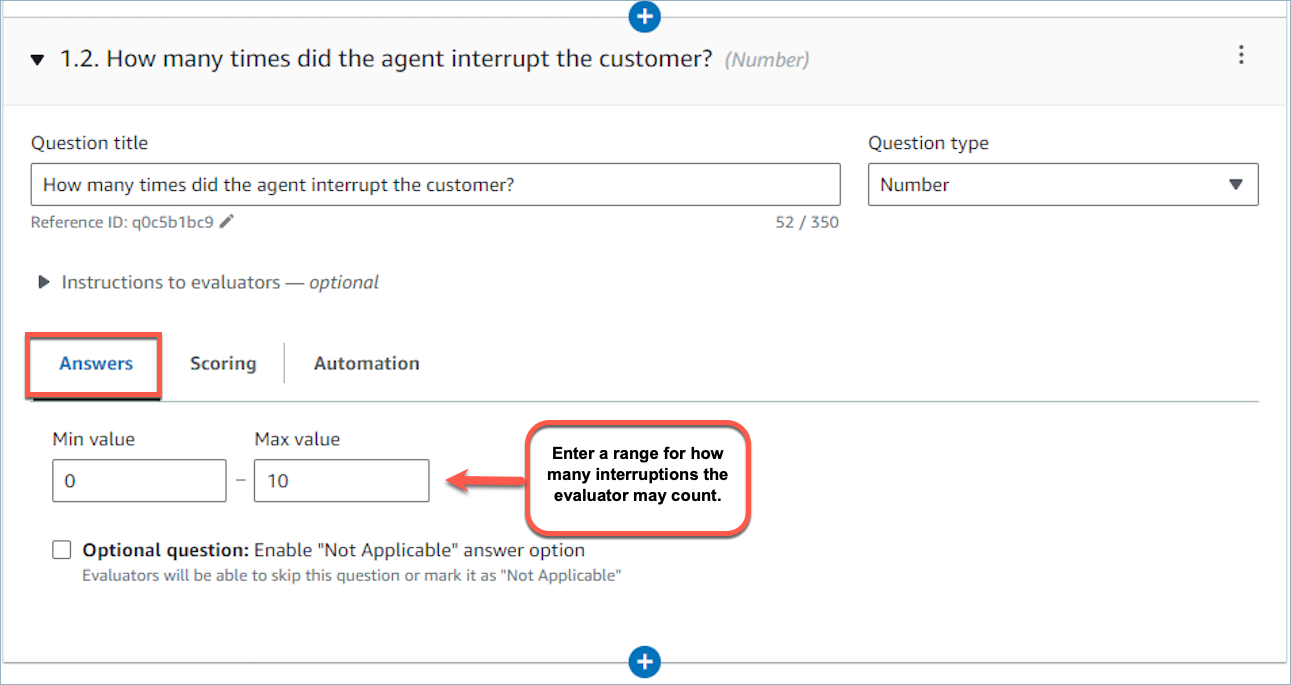
-
Sie können eine Frage auch als optional markieren. Auf diese Weise können Manager die Frage bei der Durchführung einer Bewertung überspringen (oder als Nicht zutreffend markieren).
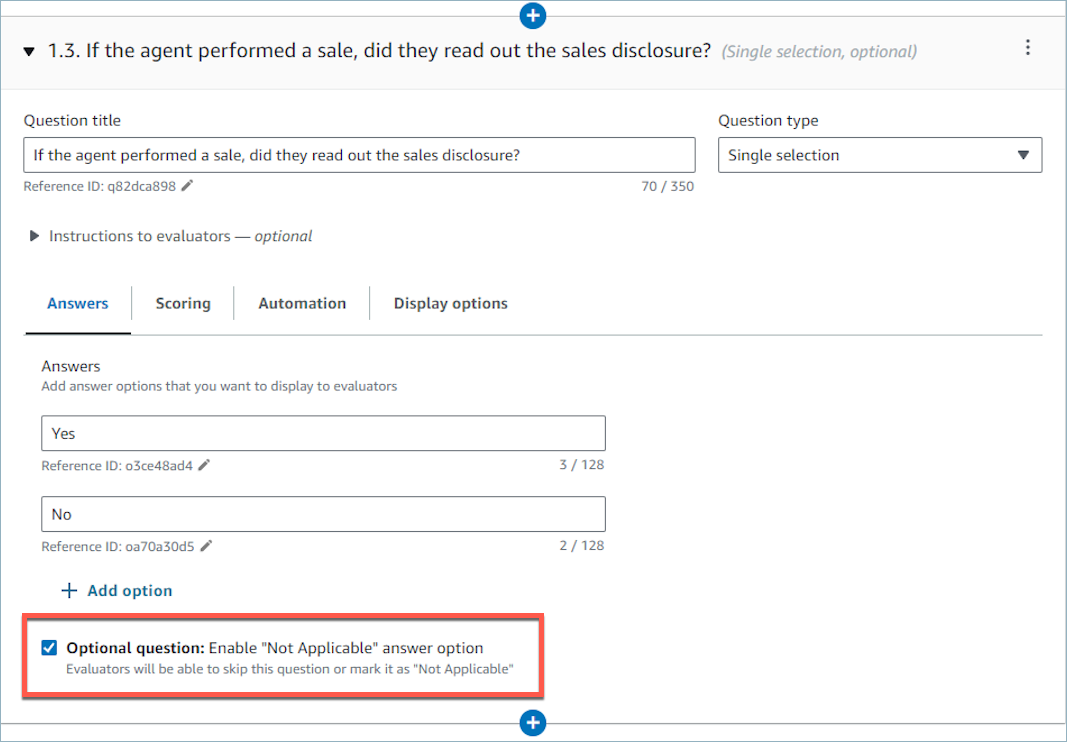
Schritt 4: Fragen unter bestimmten Bedingungen aktivieren
Bewertungsformulare können Fragen enthalten, die bedingt aktiviert oder deaktiviert sind, basierend auf Antworten auf andere Fragen. Sie können beispielsweise eine Folgefrage so konfigurieren, dass sie nur dann im Formular erscheint, wenn sie benötigt wird.
-
Wählen Sie eine Frage aus, für die eine Folgefrage erforderlich ist. Der Fragetyp muss Einzelauswahl sein und es darf sich nicht um eine optionale Frage handeln (aktivieren Sie nicht das Kontrollkästchen Optionale Frage).
In der folgenden Abbildung lautet Frage 1.1 beispielsweise Was war der Grund für den Anruf? und das Kontrollkästchen Optionale Frage ist nicht ausgewählt.
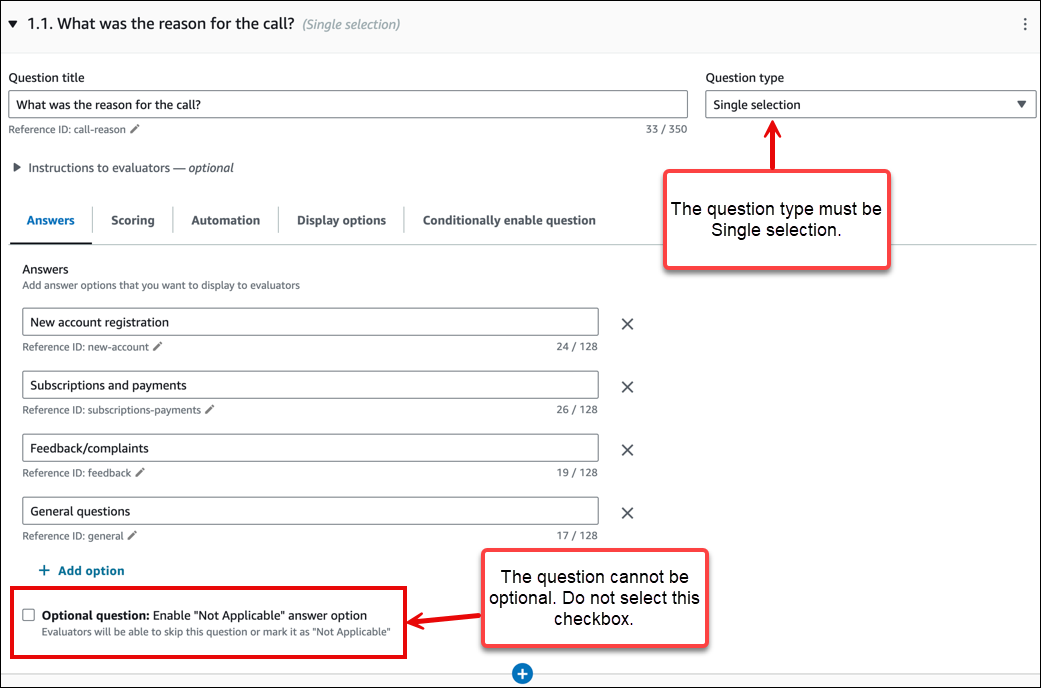
-
Fügen Sie eine Folgefrage hinzu und aktivieren Sie nun das Kontrollkästchen Optionale Frage.
In der folgenden Abbildung handelt es sich bei der Folgefrage um Frage 1.2. Hat der Mitarbeiter überprüft, ob der Kunde versucht hat, ein neues Konto online zu registrieren? und das Kontrollkästchen Optionale Frage ist aktiviert.
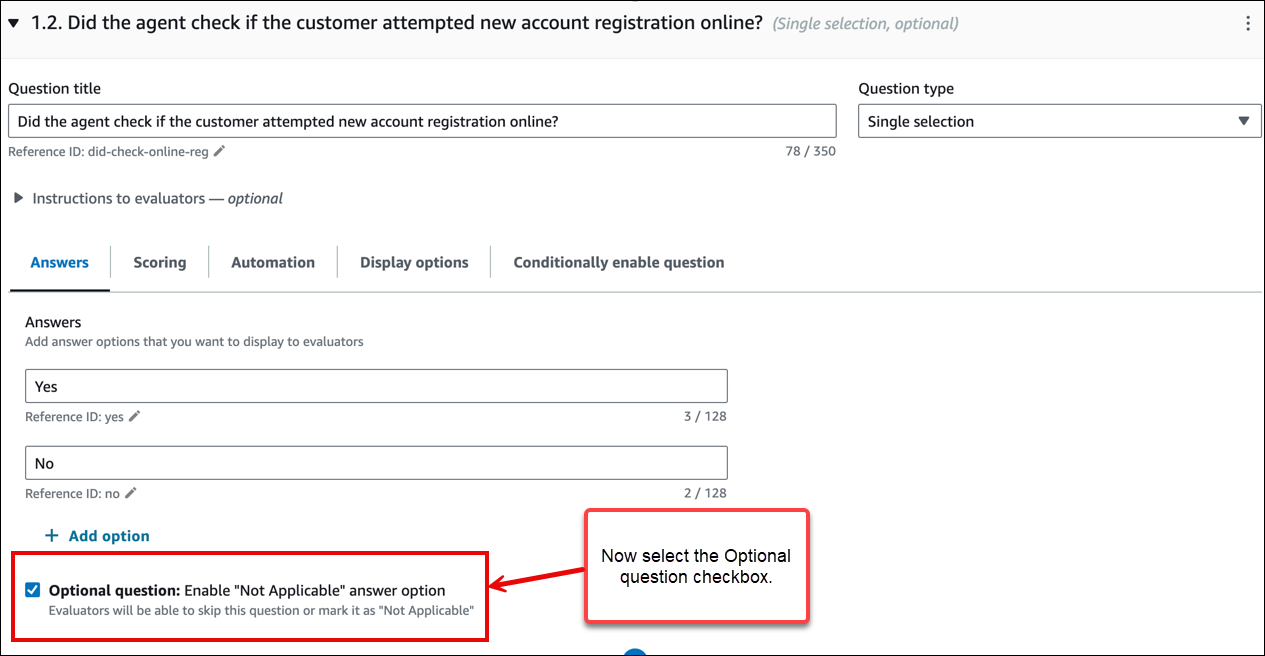
-
Wählen Sie die Registerkarte „Frage bedingt aktivieren“ und aktivieren Sie dann „Bedingte Frage“. Der Umschalter ist in der folgenden Abbildung dargestellt.
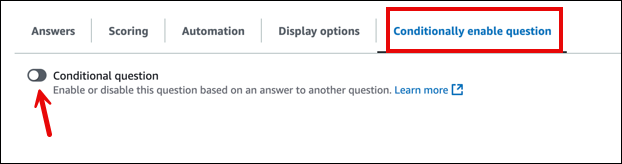
-
Konfigurieren Sie die Folgefrage so, dass sie nur aktiviert ist, wenn Sie Frage 1.1 beantwortet haben. Was war der Grund für den Anruf? ist Registrierung eines neuen Kontos. Diese Optionen sind auf der folgenden Abbildung zu sehen.

Bei dieser Konfiguration die Folgefrage Hat der Mitarbeiter überprüft, ob der Kunde versucht hat, ein neues Konto online zu registrieren? wird dem Formular nur dann dynamisch hinzugefügt, wenn die Antwort auf Was war der Grund für den Anruf? ist Registrierung eines neuen Kontos. In allen anderen Fällen ist diese Frage nicht im Formular enthalten und muss nicht beantwortet werden.
-
Verwenden Sie die Aktion Vorschau, um zu überprüfen, ob diese Konfiguration wie erwartet funktioniert.
Im Folgenden sind einige Dinge aufgeführt, die Sie bei der Erstellung von bedingten Fragen beachten sollten:
-
Wenn eine Frage bedingt aktiviert ist, ist sie standardmäßig deaktiviert.
-
Wenn eine Frage bedingt deaktiviert ist, ist sie standardmäßig aktiviert.
-
Sie können nur Fragen mit Einzelauswahl verwenden, um andere Fragen bedingt zu aktivieren oder zu deaktivieren. Die Frage kann nicht optional sein.
-
Sie können eine oder mehrere Antwortoptionen wählen, um die Bedingung einer bedingten Frage auszulösen.
Anmerkung
Wenn für eine Frage, die unter bestimmten Bedingungen aktiviert ist, die Automatisierung durch Gen KI aktiviert ist, wird der Einsatz von Gen KI für diese Frage auf die Nutzungsbeschränkung von Fragen angerechnet, die bei einem Kontakt mithilfe von Gen AI ausgewertet werden können. Sie zählt auch dann, wenn die Frage bedingt deaktiviert wurde.
Das Standardlimit für die Anzahl der Bewertungsfragen, die mithilfe von generativer KI bei einem Kontakt automatisch beantwortet werden können, finden Sie unterContact Lens-Service Quotas.
Schritt 5: Weisen Sie den Antworten Punktzahlen und Bereiche zu
-
Gehen Sie im Formular ganz nach oben. Wählen Sie die Registerkarte Bewertung und aktivieren Sie dann das Kontrollkästchen Bewertung aktivieren.

Dadurch werden Punktzahlen für das gesamte Formular aktiviert. Außerdem können Sie jetzt Bereiche für Antworten auf Fragen des Typs Zahl hinzufügen.
-
Kehren Sie zur Registerkarte Abschnitte und Fragen zurück. Jetzt haben Sie die Möglichkeit, Einzelauswahl Punktzahlen zuzuweisen und Bereiche für Fragen des Typs Zahl hinzuzufügen.
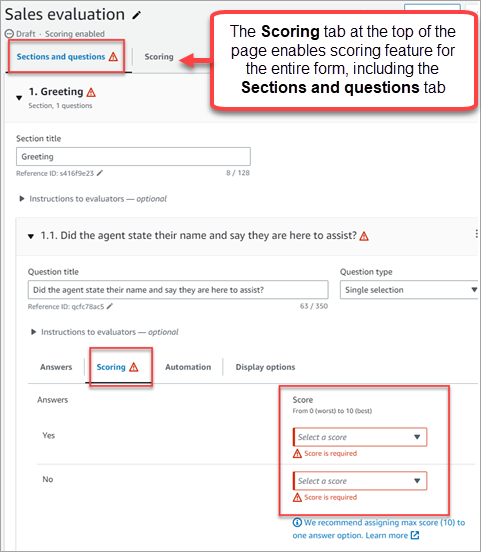
-
Wenn Sie eine Frage vom Typ Zahl erstellen, wählen Sie auf der Registerkarte Punktzahlen die Option Bereich hinzufügen aus, um einen Wertebereich festzulegen. Geben Sie die schlechteste und die beste Punktzahl für die Antwort an.
Die folgende Abbildung zeigt ein Beispiel für Bereiche und Punktzahlen für eine Frage des Typs Zahl.
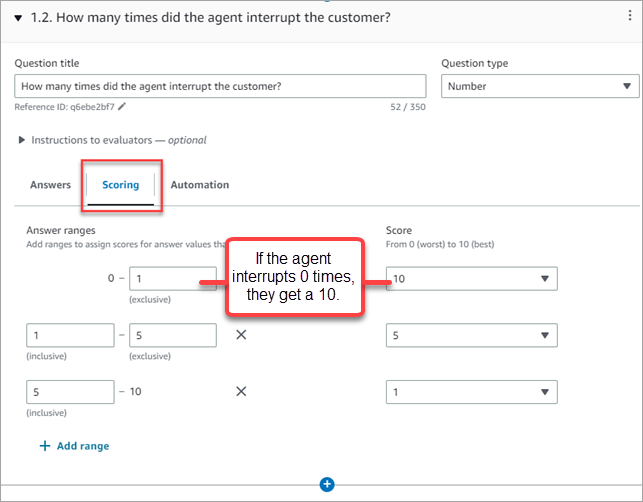
-
Wenn Kundendienstmitarbeiter Kunden nicht unterbrochen haben, erhalten sie eine Punktzahl von 10 (beste Punktzahl).
-
Wenn Kundendienstmitarbeiter Kunden zwischen 1- und 4-mal unterbrochen haben, erhalten sie eine Punktzahl von 5.
-
Wenn Kundendienstmitarbeiter Kunden zwischen 5- und 10-mal unterbrochen haben, erhalten sie eine Punktzahl von 1 (schlechteste Punktzahl).
Anmerkung
Sie können für eine Antwortoption eine Punktzahl von 0 (Automatischer Fehler) konfigurieren. Sie können wählen, ob der automatische Fehler auf den Abschnitt, den Unterabschnitt oder das gesamte Formular angewendet werden soll. Das bedeutet, dass bei der Auswahl der Antwort in einer Bewertung dem entsprechenden Abschnitt, dem Unterabschnitt oder dem gesamten Formular eine Punktzahl von Null zugewiesen wird. Die Option Automatisches Fehlschlagen ist auf der folgenden Abbildung zu sehen.
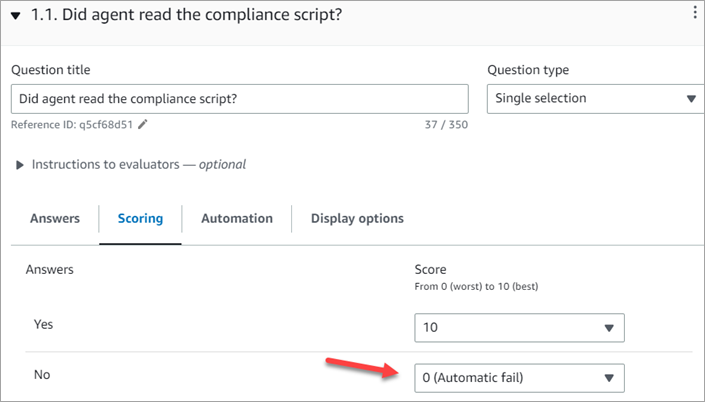
-
-
Nachdem Sie allen Antworten Punktzahlen zugewiesen haben, wählen Sie Speichern aus.
-
Wenn Sie mit dem Zuweisen von Punktzahlen fertig sind, fahren Sie mit dem nächsten Schritt fort, um die Stellung bestimmter Fragen zu automatisieren, oder fahren Sie mit Vorschau des Bewertungsformulars fort.
Schritt 6: Automatisierte Bewertungen aktivieren
Contact Lensermöglicht es Ihnen, Fragen in Bewertungsformularen automatisch zu beantworten (z. B. hat sich der Mitarbeiter an das Begrüßungsskript gehalten?) mithilfe von Erkenntnissen und Kennzahlen aus Konversationsanalysen. Automatisierung kann verwendet werden, um:
-
Unterstützung der Evaluatoren bei Leistungsbewertungen: Die Evaluatoren erhalten bei der Durchführung von Bewertungen automatische Antworten auf Fragen auf Bewertungsformularen. Evaluatoren können automatische Antworten vor der Einreichung überschreiben.
-
Automatisches Ausfüllen und Senden von Bewertungen: Administratoren können Bewertungsformulare so konfigurieren, dass die Antworten auf alle Fragen innerhalb eines Bewertungsformulars automatisiert werden und Bewertungen für bis zu 100% der Kundeninteraktionen der Agenten automatisch eingereicht werden. Gutachter können Bewertungen bearbeiten und erneut einreichen (falls erforderlich).
Für beide Szenarien müssen Sie zunächst die Automatisierung einzelner Fragen in einem Bewertungsformular einrichten. Contact Lensbietet 3 Möglichkeiten zur Automatisierung von Bewertungen:
-
Contact LensKategorien: Einzelauswahlfragen (z. B. hat der Mitarbeiter den Kunden richtig begrüßt (Ja/Nein)?) , kann mithilfe von Kategorien, die mit Contact Lens Regeln definiert sind, automatisch beantwortet werden. Weitere Informationen finden Sie unter Contact LensRegeln mithilfe der Amazon Connect Connect-Admin-Website erstellen.
-
Generative KI: Sowohl Fragen zur Einzelauswahl als auch Fragen zu Textfeldern können mithilfe generativer KI automatisch beantwortet werden.
-
Metriken: Numerische Fragen (zum Beispiel, was war die längste Zeit, in der der Kunde in die Warteschleife gestellt wurde?) kann anhand von Kennzahlen wie der längsten Wartezeit, dem Stimmungswert usw. automatisch beantwortet werden.
Im Folgenden finden Sie Beispiele für jede Art von Automatisierung für jeden Fragetyp.
Beispiel für eine Automatisierung für eine Einzelauswahlfrage unter Verwendung von Contact Lens Kategorien
-
Das folgende Bild zeigt, dass die Antwort auf die Bewertungsfrage Ja lautet, wenn der Kontakt mit einem Label kategorisiert Contact Lens wurde ProperGreeting. Um Kontakte als zu kennzeichnen ProperGreeting, müssen Sie zunächst eine Regel einrichten, die die Wörter oder Ausdrücke erkennt, die als Teil einer richtigen Begrüßung erwartet werden, z. B. wenn der Mitarbeiter in den ersten 30 Sekunden der Interaktion „Danke für den Anruf“ erwähnt hat. Weitere Informationen finden Sie unter Automatisches Kategorisieren von Kontakten.

Informationen zum Einrichten von Contact Lens Kategorien finden Sie unterAutomatisches Kategorisieren von Kontakten.
Beispiel für eine Automatisierung für eine optionale Einzelauswahlfrage mithilfe von Contact Lens Kategorien
-
Die folgende Abbildung zeigt ein Beispiel für die Automatisierung einer optionalen Einzelauswahlfrage. Zunächst wird geprüft, ob die Frage zutrifft oder nicht. Es wird eine Regel erstellt, um zu überprüfen, ob es sich bei dem Kontakt um die Eröffnung eines neuen Kontos handelt. Wenn ja, wird der Kontakt als kategorisiert CallReasonNewAccountOpening. Wenn es bei dem Anruf nicht um die Eröffnung eines neuen Kontos geht, wird die Frage als Nicht zutreffend markiert.
Die nachfolgenden Bedingungen gelten nur, wenn die Frage zutrifft. Die Antwort wird je nach Contact Lens Kategorie mit Ja oder Nein markiert NewAccountDisclosures. In dieser Kategorie wird geprüft, ob der Agent dem Kunden Informationen zur Eröffnung eines neuen Kontos gegeben hat.
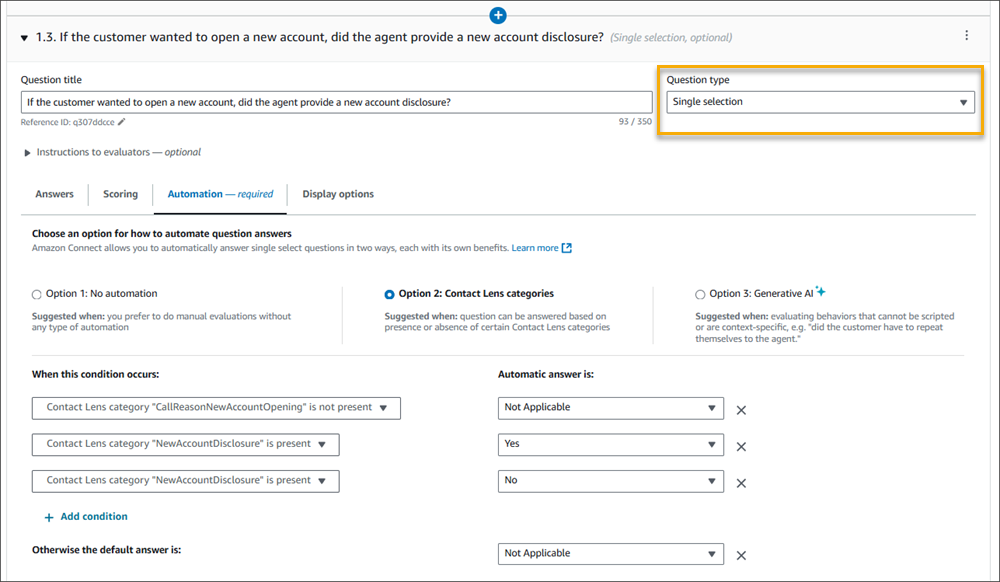
Informationen zum Einrichten von Contact Lens Kategorien finden Sie unterAutomatisches Kategorisieren von Kontakten.
Beispiel für eine Automatisierung für eine optionale Einzelauswahlfrage mit generativer KI
-
Das folgende Bild zeigt ein Beispiel für eine Automatisierung mit generativer KI. Generative KI beantwortet die Bewertungsfrage automatisch, indem sie den Titel der Frage und die Bewertungskriterien, die in den Anweisungen der Bewertungsfrage angegeben sind, interpretiert und zur Analyse des Gesprächsprotokolls verwendet. Die Verwendung vollständiger Sätze zur Formulierung der Bewertungsfrage und die klare Spezifizierung der Bewertungskriterien in den Anweisungen verbessern die Genauigkeit der generativen KI. Weitere Informationen finden Sie unter Evaluieren Sie die Agentenleistung in Amazon Connect mithilfe generativer KI.
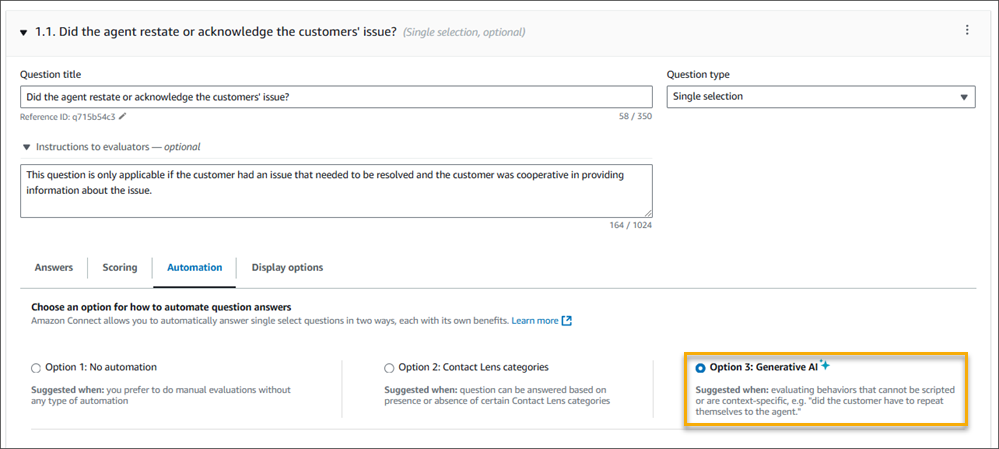
Beispiel für die Automatisierung einer Frage des Typs „Zahl“
-
Wenn die Dauer der Kundendienstmitarbeiterinteraktion weniger als 30 Sekunden betragen hat, soll die Frage mit 10 bewertet werden.
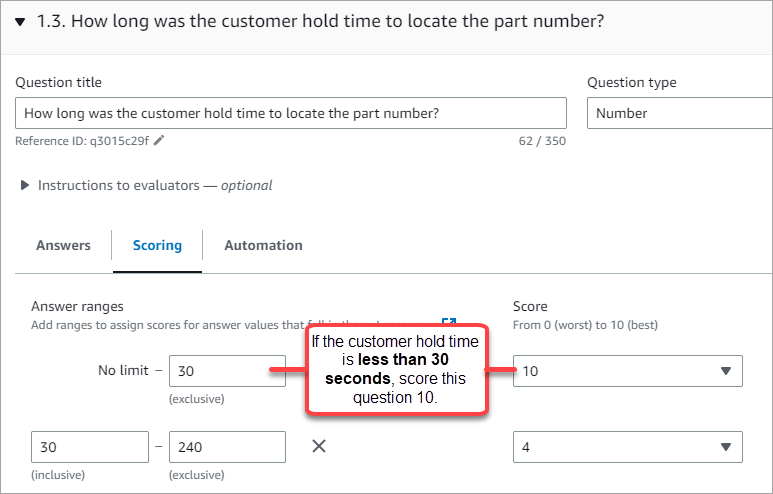
-
Wählen Sie auf der Registerkarte Automatisierung die Metrik aus, die zur automatischen Bewertung der Frage verwendet werden soll.

-
Sie können Antworten auf numerische Fragen mithilfe von Contact Lens Kennzahlen (z. B. Stimmungswert der Kunden, prozentualer Anteil an Gesprächsunterbrechungen und Anzahl der Unterbrechungen) und Kontaktkennzahlen (z. B. längste Haltedauer, Anzahl der Warteschleifen und Dauer der Agenteninteraktionen) automatisieren.
Nachdem ein Bewertungsformular aktiviert wurde und für einige der Fragen die Automatisierung konfiguriert wurde, erhalten Sie automatische Antworten auf diese Fragen, wenn Sie eine Bewertung von der Amazon Connect Admin-Website aus starten.
Um Bewertungen automatisch auszufüllen und einzureichen
-
Richten Sie die Automatisierung für jede Frage in einem Bewertungsformular ein, wie zuvor beschrieben.
-
Aktivieren Sie die Option Vollautomatische Einreichung von Bewertungen aktivieren, bevor Sie das Bewertungsformular aktivieren. Dieser Schalter ist in der folgenden Abbildung dargestellt.

-
Aktivieren Sie das Bewertungsformular.
-
Nach der Aktivierung werden Sie aufgefordert, eine Regel zu erstellenContact Lens, die eine automatisierte Bewertung einreicht. Weitere Informationen finden Sie unter Erstellen Sie eine RegelContact Lens, die eine automatisierte Bewertung einreicht. Mit dieser Regel können Sie mithilfe des Bewertungsformulars angeben, welche Kontakte automatisch bewertet werden sollen.
Schritt 7: Vorschau des Bewertungsformulars anzeigen
Die Schaltfläche Vorschau ist erst aktiv, wenn Sie den Antworten auf alle Fragen Punktzahlen zugewiesen haben.
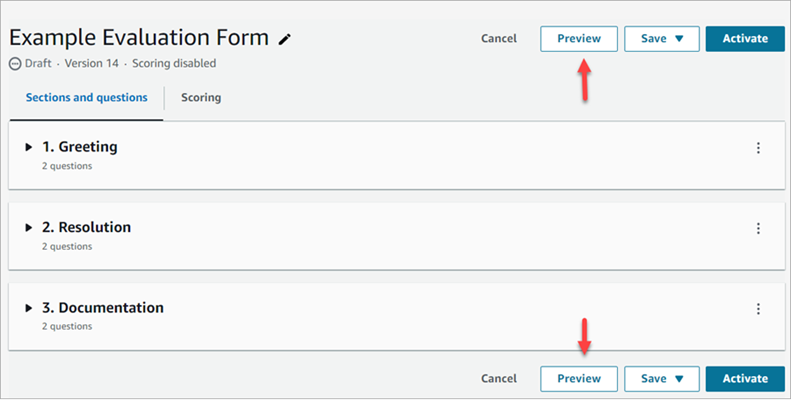
Die folgende Abbildung zeigt die Formularvorschau. Verwenden Sie die Pfeile, um Abschnitte zu minimieren und so die Vorschau des Formulars übersichtlicher zu machen. Sie können das Formular bearbeiten, während Sie sich die Vorschau ansehen, wie auf der folgenden Abbildung zu sehen.
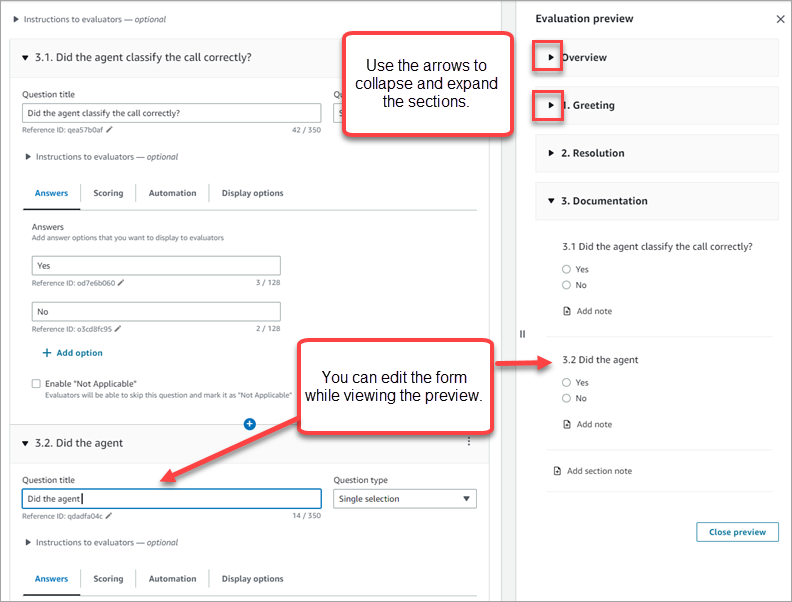
Schritt 8: Weisen Sie Gewichtungen für das Endergebnis zu
Wenn Punktzahlen für das Bewertungsformular aktiviert sind, können Sie Abschnitten oder Fragen Gewichtungen zuweisen. Durch die Gewichtung werden die Auswirkungen eines Abschnitts oder einer Frage auf die endgültige Punktzahl der Bewertung verstärkt oder abgeschwächt.
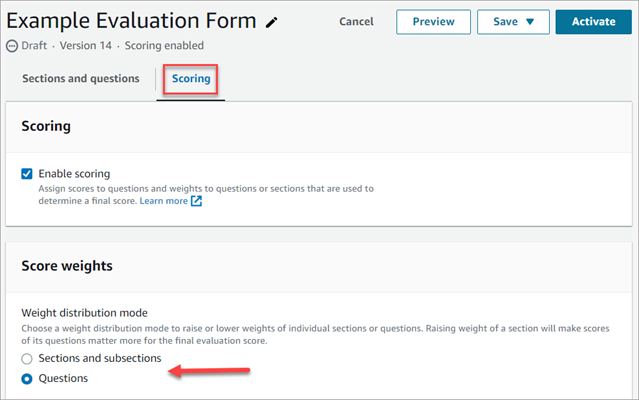
Gewichtungsverteilungsmodus
Mit dem Gewichtungsverteilungsmodus können Sie festlegen, ob eine Gewichtung nach Abschnitt oder Frage zugewiesen werden soll:
-
Gewichtung nach Abschnitt: Damit lässt sich die Gewichtung der einzelnen Fragen im Abschnitt gleichmäßig verteilen.
-
Gewichtung nach Frage: Damit können Sie die Gewichtung einzelner Fragen verringern oder erhöhen.
Wenn Sie die Gewichtung eines Abschnitts oder einer Frage ändern, werden die anderen Gewichtungen automatisch angepasst, sodass die Summe immer 100 Prozent beträgt.
In der folgenden Abbildung wurde Frage 2.1 beispielsweise manuell auf 50 Prozent gesetzt. Die Gewichtungen, die kursiv angezeigt werden, wurden automatisch angepasst. Darüber hinaus können Sie die Option Optionale Fragen von der Bewertung ausschließen aktivieren, wodurch allen optionalen Fragen eine Gewichtung von Null zugewiesen wird und das Gewicht auf die verbleibenden Fragen verteilt wird.

Schritt 9: Aktiviere ein Bewertungsformular
Wählen Sie Aktivieren aus, um das Formular für Bewerter verfügbar zu machen. Evaluatoren können die vorherige Version des Formulars nicht mehr aus der Drop-down-Liste auswählen, wenn sie neue Bewertungen starten. Bei Evaluierungen, die mit früheren Versionen abgeschlossen wurden, können Sie weiterhin die Version des Formulars einsehen, auf der die Bewertung basierte.
Wenn Sie noch an der Einrichtung des Bewertungsformulars arbeiten und Ihre Arbeit zu einem beliebigen Zeitpunkt speichern möchten, können Sie Speichern, Entwurf speichern wählen.
Wenn Sie überprüfen möchten, ob das Formular korrekt eingerichtet wurde, es aber nicht aktivieren möchten, wählen Sie Speichern, Speichern und validieren.