Die vorliegende Übersetzung wurde maschinell erstellt. Im Falle eines Konflikts oder eines Widerspruchs zwischen dieser übersetzten Fassung und der englischen Fassung (einschließlich infolge von Verzögerungen bei der Übersetzung) ist die englische Fassung maßgeblich.
Effizientes Bereitstellen von Mediendateien mit einem Lightsail-Bucket und einer CDN-Distribution
In diesem Tutorial werden die Schritte beschrieben, die erforderlich sind, um Ihren Amazon Lightsail-Bucket als Ursprung einer Lightsail Content Delivery Network (CDN) -Distribution zu konfigurieren. Außerdem wird beschrieben, wie Sie Ihre WordPress Website so konfigurieren, dass Medien (wie Bilder und Filmdateien) in Ihren Bucket hochgeladen und gespeichert und Medien aus Ihrer Distribution bereitgestellt werden. Ein Beispiel für diese Vorgehensweise ist die Nutzung des Plugins „WP Offload Media Lite“
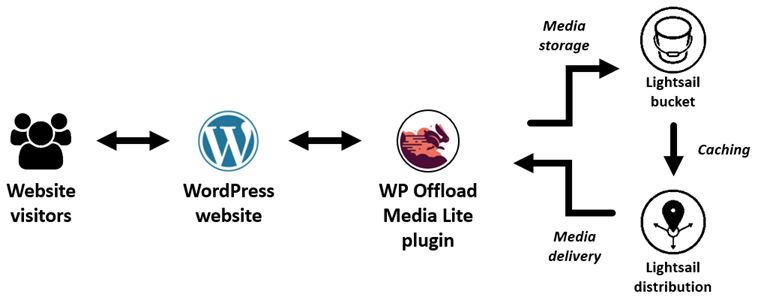
Durch das Speichern von Website-Medien in einem Lightsail-Bucket wird Ihre Instanz entlastet, da diese Dateien nicht gespeichert und bereitgestellt werden müssen. Das Zwischenspeichern und Bereitstellen von Medien aus einer Lightsail-Distribution beschleunigt die Bereitstellung dieser Dateien an Ihre Website-Besucher und kann die allgemeine Leistung der Website verbessern. Weitere Informationen zu Verteilungen finden Sie unter Netzwerkverteilungen für die Bereitstellung von Inhalten. Weitere Informationen zu Buckets finden Sie unter Objektspeicher.
Inhalt
Schritt 1: Erfüllen der Voraussetzungen
Erfüllen Sie die folgenden Voraussetzungen, wenn dies noch nicht geschehen ist:
-
Erstellen und konfigurieren Sie eine WordPress Instanz in Lightsail und rufen Sie das Passwort für die Anmeldung im Administrations-Dashboard ab. Weitere Informationen finden Sie unter Tutorial: Starten und Konfigurieren einer WordPress Instance in Amazon Lightsail.
-
Erstellen Sie einen Bucket im Lightsail-Objektspeicherdienst. Weitere Informationen finden Sie unter Buckets in Lightsail erstellen.
Schritt 2: Ändern der Bucket-Berechtigungen
Führe das folgende Verfahren aus, um deiner WordPress Instanz und dem WP Offload Media Lite-Plugin Zugriff auf deinen Bucket zu gewähren. Die Berechtigungen Ihres Buckets müssen auf Einzelne Objekte können öffentlich gemacht werden (schreibgeschützt) eingestellt werden. Du musst deine WordPress Instance auch an deinen Bucket anhängen. Weitere Informationen zu Bucket-Berechtigungen finden Sie unter Bucket-Berechtigungen.
-
Melden Sie sich bei der Lightsail-Konsole
an. -
Wählen Sie im linken Navigationsbereich Speicher aus.
-
Wählen Sie den Namen des Buckets aus, den Sie mit Ihrer WordPress Website verwenden möchten.
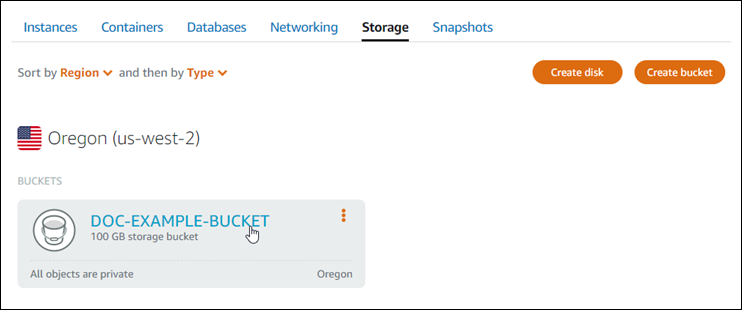
-
Wählen Sie die Registerkarte Berechtigungen auf der Seite Bucket-Verwaltung aus.
-
Wählen Sie Ändern von Berechtigungen unter Abschnitt Zugriffsberechtigungen für Buckets der Seite.
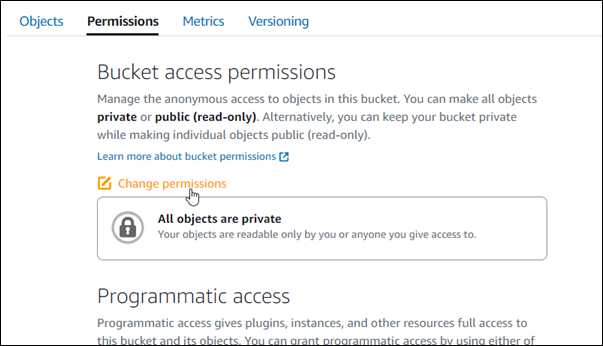
-
Wählen Sie Einzelne Objekte können öffentlich und schreibgeschützt gemacht werden.
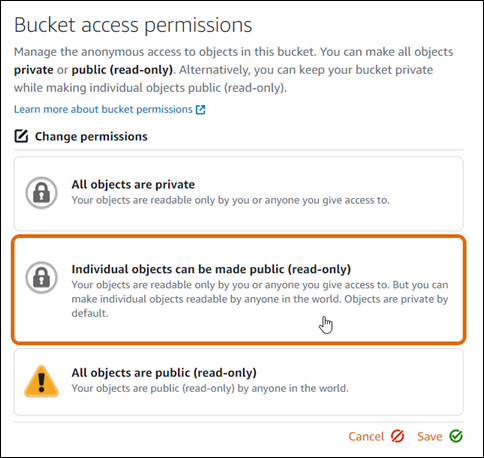
-
Wählen Sie Save (Speichern) aus.
-
Wählen Sie in der angezeigten Bestätigungsaufforderung Ja, speichern.
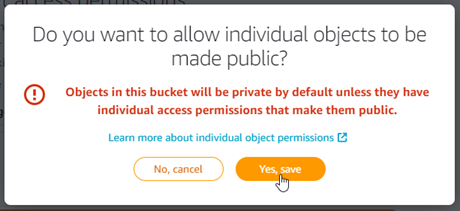
Nach einigen Augenblicken wird Ihr Bucket so konfiguriert, dass ein individueller Objektzugriff möglich ist. Dadurch wird sichergestellt, dass Objekte, die mit dem Offload Media Lite-Plugin von Ihrer WordPress Website in Ihren Bucket hochgeladen wurden, für Ihre Kunden lesbar sind.
-
Scrollen Sie zum Abschnitt Zugriff auf Ressourcen der Seite und wählen Sie Instance hinzufügen.
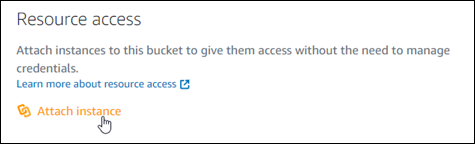
-
Wählen Sie im daraufhin angezeigten Drop-down-Menü den Namen Ihrer WordPress Instanz aus und wählen Sie dann Attach aus.
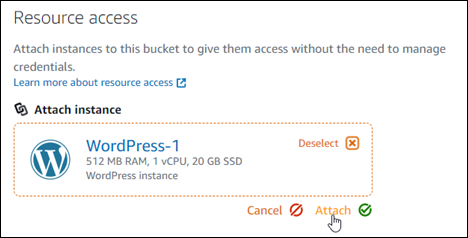
Nach ein paar Augenblicken wird Ihre WordPress Instance an Ihren Bucket angehängt. Dadurch erhält Ihre WordPress Instance Zugriff auf die Verwaltung Ihres Buckets und seiner Objekte.
Schritt 3: Erstellen einer Verteilung mit einem Bucket als Ursprung
Gehen Sie wie folgt vor, um eine Lightsail-Distribution zu erstellen, und wählen Sie Ihren Lightsail-Bucket als Ursprung aus.
-
Wählen Sie im oberen Navigationsmenü der Lightsail-Konsole die Option Home.
-
Wählen Sie im linken Navigationsbereich Networking aus.
-
Wählen Sie Verteilung erstellen aus.
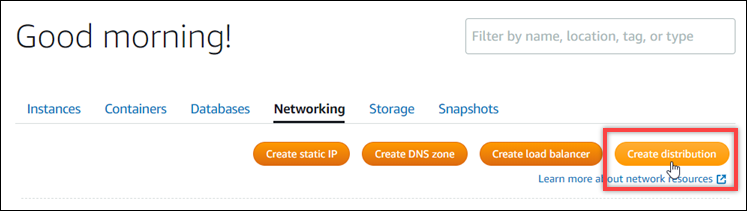
-
Im Abschnitt Wählen Sie Ihren Ursprung der Seite wählen Sie die AWS-Region , in der Sie Ihren Bucket erstellt haben.
Verteilungen sind globale Ressourcen. Sie können in einem beliebigen AWS-Region Bucket auf einen Bucket verweisen und seinen Inhalt global verteilen.
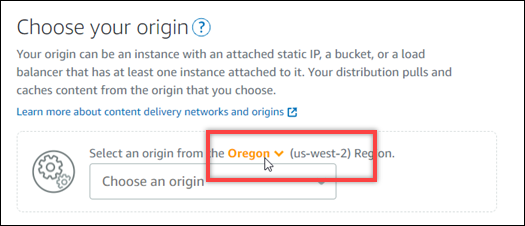
-
Wählen Sie Ihren Bucket als Ursprung.
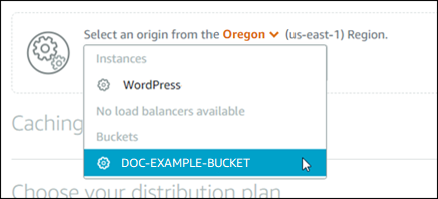
Anmerkung
Die Berechtigungen Ihres Buckets müssen auf Einzelne Objekte können öffentlich gemacht werden (schreibgeschützt) eingestellt werden. Nur einzelne Objekte, die öffentlich sind, werden von der Verteilung zwischengespeichert und bedient. Wenn Sie einen Bucket als Ursprung einer Verteilung auswählen, werden die Optionen zum Angeben der Ursprungsprotokollrichtlinie, des Cache-Verhaltens, des Standardverhaltens sowie der Verzeichnis- und Dateiüberschreibungen nicht verfügbar und können nicht bearbeitet werden. Die Origin-Protokollrichtlinie ist standardmäßig nur für Buckets auf HTTPS eingestellt, und das Caching-Verhalten ist standardmäßig auf Alles zwischenspeichern eingestellt. Sie können die fortschrittlichen Cache-Einstellungen der Verteilung ändern, nachdem sie erstellt wurde.
-
Wählen Sie Ihren Verteilungsplan aus.
-
Geben Sie einen Namen für Ihre Verteilung ein.
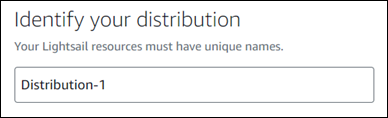
Verteilungsnamen:
-
Muss AWS-Region in Ihrem Lightsail-Konto jeweils einzigartig sein.
-
Müssen 2–255 Zeichen enthalten.
-
Muss mit einem alphanumerischen Zeichen oder einer Zahl beginnen und enden.
-
Kann alphanumerische Zeichen, Zahlen, Punkte, Bindestriche und Unterstriche enthalten.
-
-
Wählen Sie Verteilung erstellen aus.
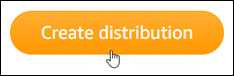
Ihre Verteilung wird nach wenigen Augenblicken erstellt. Wenn Ihre neue Verteilung einen Enabled-Status erreich, ist sie bereit, Objekte, die sich in Ihrem Bucket befinden, bereitzustellen und zwischenzuspeichern.
Schritt 4: Aktivieren benutzerdefinierter Domänen für Ihre Verteilung
Wenn Sie Ihre Verteilung erstellen, wird sie mit einer Standarddomäne konfiguriert, die ähnlich mit 123abc.cloudfront.net ist. Sie können diese Standarddomäne als Quelle Ihrer Mediendateien angeben, wenn Sie das WP Offload Media Lite-Plugin konfigurieren. Es wird jedoch dringend empfohlen, eine benutzerdefinierte Domäne für Ihre Verteilung zu aktivieren. Die benutzerdefinierte Domain, die Sie für Ihren Vertrieb aktivieren, sollte eine Subdomain der Domain sein, die Sie für Ihre WordPress Website verwenden. Wenn Sie sie beispielsweise mycustomdomain.com mit Ihrer WordPress Website verwenden, können Sie sich dafür entscheiden, die benutzerdefinierte Domain media.mycustomdomain.com für Ihre Distribution zu verwenden. Wenn Sie dieselbe Kombination aus Domain und Subdomain zwischen Ihrer WordPress Website und Ihrer Distribution verwenden, können Sie den Suchmaschinenoptimierungswert Ihrer Website verbessern.
Führen Sie die folgenden Schritte aus, um eine benutzerdefinierte Domäne für Ihre Verteilung zu konfigurieren:
-
Erstellen Sie ein SSL/TLS certificate for your domain to use it with your distribution. Lightsail distributions require HTTPS, so you must request an SSL/TLS Lightsail-Zertifikat für Ihre Domain, bevor Sie es mit Ihrer Distribution verwenden können. Weitere Informationen finden Sie unter Erstellen von SSL-/TLS-Zertifikaten für Ihre Verteilung.
-
Aktivieren Sie benutzerdefinierte Domänen für Ihre Verteilung, um Ihre Domäne mit Ihrer Verteilung zu verwenden. Um benutzerdefinierte Domänen zu aktivieren, müssen Sie das Lightsail-SSL/TLS-Zertifikat angeben, das Sie für Ihre Domain erstellt haben. Dadurch wird Ihre Domain zur Verteilung hinzugefügt und HTTPS aktiviert. Weitere Informationen finden Sie unter Aktivieren benutzerdefinierter Domains für Ihre Verteilung.
-
Fügen Sie einen Alias-Datensatz zur DNS-Zone Ihrer Domäne hinzu. Nachdem Sie den Alias-Datensatz hinzugefügt haben, werden Benutzer, die Ihre Domäne besuchen, über Ihre Verteilung weitergeleitet. Weitere Informationen finden Sie unter Verweisen Ihrer Domain auf eine Verteilung.
Schritt 5: Installieren Sie das WP Offload Media Lite-Plugin auf Ihrer Website WordPress
Führe das folgende Verfahren aus, um das WP Offload Media Lite-Plugin auf deiner WordPress Website zu installieren. Dieses Plugin kopiert automatisch Bilder, Videos, Dokumente und alle anderen Medien, die über WordPress den Medien-Uploader hinzugefügt wurden, in Ihren Lightsail-Bucket. Es kann auch so konfiguriert werden, dass Medien aus Ihrem Bucket über Ihre Lightsail-Distribution bereitgestellt werden. Weitere Informationen finden Sie auf der Website unter WP Offload Media Lite
-
Melde dich als Administrator im Dashboard deiner WordPress Website an.
Weitere Informationen finden Sie unter Abrufen des Anwendungsbenutzernamens und des Kennworts für Ihre Bitnami-Instance in Amazon Lightsail.
-
Pausieren Sie Plugins im linken Navigationsmenü und wählen Sie Add New (Neues auswählen).
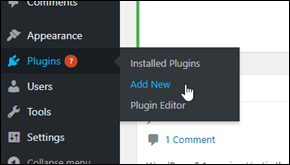
-
Suchen Sie nach WP Offload Media Lite.
-
Wählen Sie in den Suchergebnissen Install Now (Jetzt installieren) neben dem WP-Offload-Media-Plug-In aus.
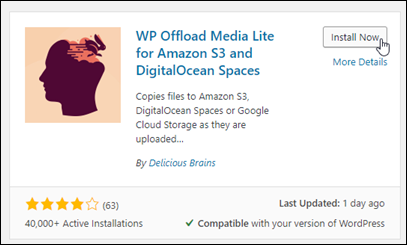
-
Wählen Sie Activate (Aktivieren) aus, nachdem das Plug-In installiert wurde.
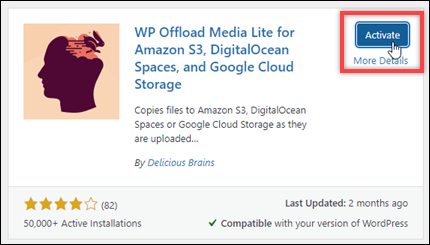
-
Wählen Sie im linken Navigationsmenü Settings (Einstellungen) und dann Offload Media aus.
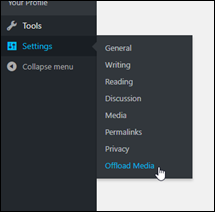
-
In der Seite Offload Media Lite wählen Sie Amazon S3 als Speicheranbieter.
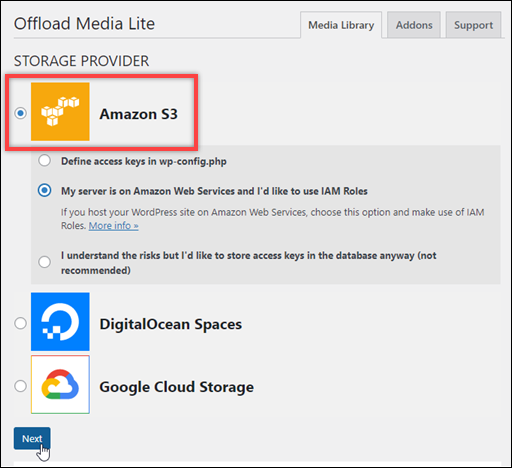
-
Klicken Sie auf Mein Server ist auf Amazon Web Services und ich möchte IAM-Rollen verwenden aus.
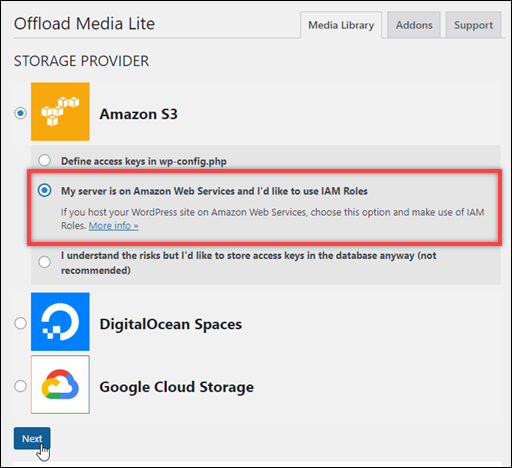
-
Wählen Sie Weiter.
-
Wählen Sie Durchsuchen vorhandener Buckets auf der Seite Welches Bucket möchten Sie verwenden?, die angezeigt wird.
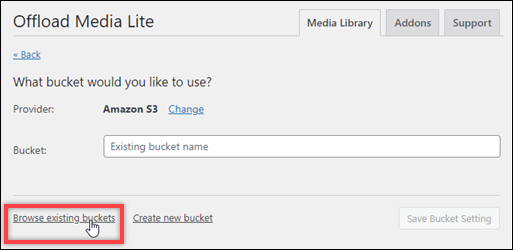
-
Wählen Sie den Namen des Buckets, den Sie für die Verwendung mit Ihrer WordPress Instance erstellt haben.
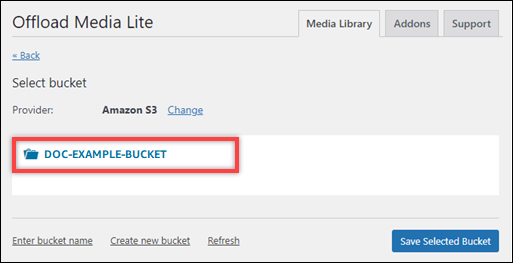
-
In der Seite Media-Lite-Einstellungen auslagern, die daraufhin angezeigt wird, aktivieren Sie HTTPS erzwingen und Dateien vom Server entfernen.
-
Die Einstellung „HTTPS erzwingen“ muss aktiviert sein, da Lightsail-Buckets standardmäßig HTTPS für die Bereitstellung von Mediendateien verwenden. Wenn Sie diese Funktion nicht aktivieren, werden Mediendateien, die von Ihrer Website in Ihren Lightsail-Bucket hochgeladen werden, Ihren WordPress Website-Besuchern nicht korrekt bereitgestellt.
Die Einstellung „Dateien vom Server entfernen“ stellt sicher, dass Medien, die in Ihren Lightsail-Bucket hochgeladen werden, nicht auch auf der Festplatte Ihrer Instanz gespeichert werden. Wenn Sie diese Funktion nicht aktivieren, werden Mediendateien, die in Ihren Lightsail-Bucket hochgeladen werden, auch im lokalen Speicher Ihrer WordPress Instanz gespeichert.
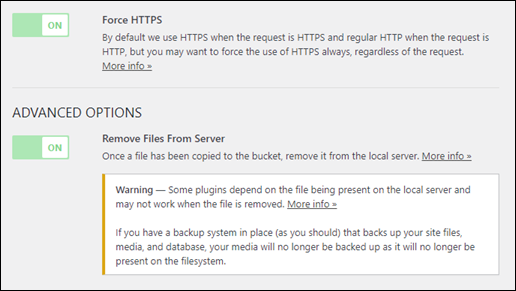
-
-
Im Abschnitt Lieferung der Seite wählen Sie Änderung neben dem Amazon-S3-Etikett.

-
Im Abschnitt Wie möchten Sie Ihre Medien bereitstellen? Wählen Sie auf der angezeigten Seite Amazon aus CloudFront.
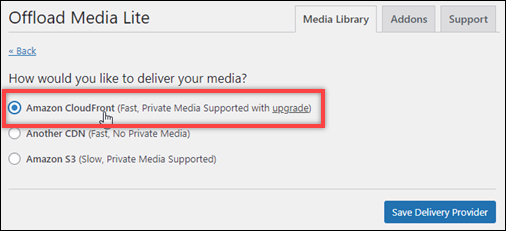
-
Wählen Sie Anbieter für Zustellungen speichern aus.
-
In der Seite Media-Lite-Einstellungen auslagern, die daraufhin angezeigt wird, aktivieren Sie Benutzerdefinierte Domäne (CNAME). Geben Sie dann die Domain Ihrer Lightsail-Distribution in das Textfeld ein. Dies könnte die Standarddomäne Ihrer Verteilung sein (z. B.
123abc.cloudfront.net) oder die benutzerdefinierte Domäne für Ihre Verteilung (z. B.media.mycustomdomain.com), wenn Sie sie aktiviert haben.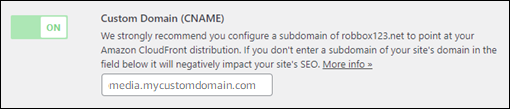
-
Wählen Sie Save Changes.
Anmerkung
Um später zur Seite Media-Lite-Einstellungen auslagern zurückzukehren, pausieren Sie Einstellungen im linken Navigationsmenü und wählen Sie Medien auslagern.
Ihre WordPress Website ist jetzt für die Verwendung des Media Lite-Plug-ins konfiguriert. Wenn Sie das nächste Mal eine Mediendatei hochladen WordPress, wird diese Datei automatisch in Ihren Lightsail-Bucket hochgeladen und von der Distribution bereitgestellt. Fahren Sie mit dem nächsten Abschnitt dieses Tutorials fort, um die Konfiguration zu testen.
Schritt 6: Testen Sie die Verbindung zwischen Ihrer WordPress Website und Ihrem Lightsail-Bucket und der Distribution
Gehen Sie wie folgt vor, um eine Mediendatei auf Ihre WordPress Instance hochzuladen, und stellen Sie sicher, dass sie in Ihren Lightsail-Bucket hochgeladen und von Ihrer Distribution bereitgestellt wird.
-
Halten Sie im linken Navigationsmenü des WordPress Dashboards bei „Medien“ an und wählen Sie „Neu hinzufügen“.
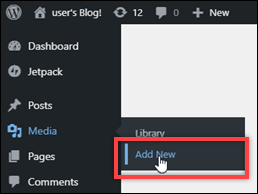
-
Wählen Sie Dateien auswählen auf der Seite Neue Medien uploaden die angezeigt wird.
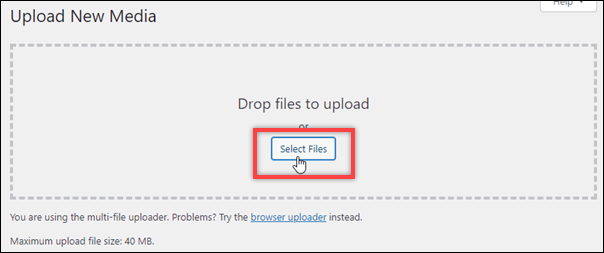
-
Wählen Sie eine Mediendatei aus, die von Ihrem lokalen Computer hochgeladen werden soll, und wählen Sie Öffnen aus.
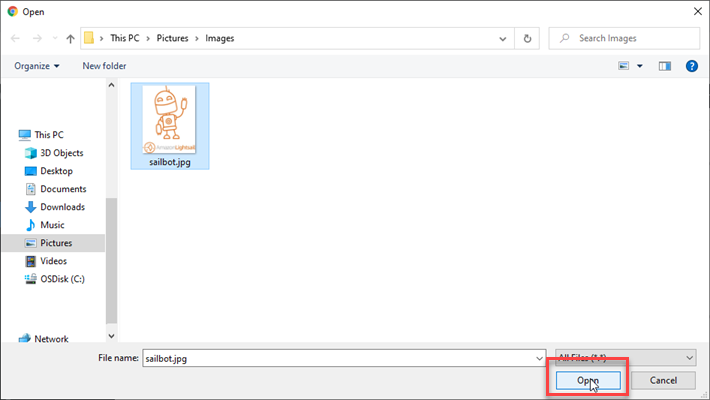
-
Wenn die Datei hochgeladen wurde, wählen Sie Bibliothek unter Medien im linken Navigationsmenü.
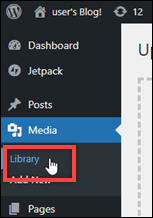
-
Wählen Sie die Datei aus, die Sie kürzlich hochgeladen haben.
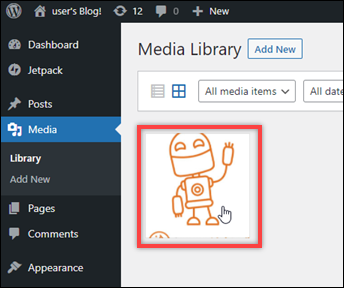
-
Im Detailbereich der Datei wird der Name Ihres Buckets im FensterBucketfield. Die URL Ihrer Verteilung wird im Feld URL der Datei angezeigt.
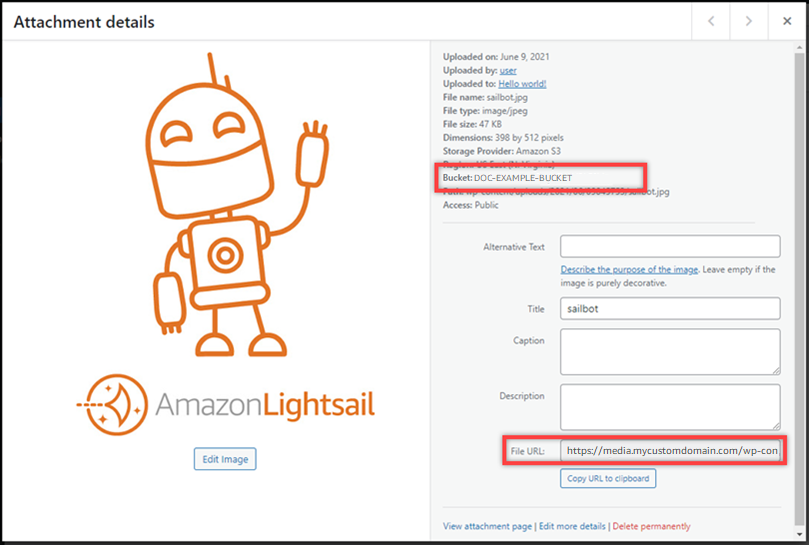
-
Wenn Sie auf der Lightsail-Bucket-Verwaltungsseite zur Registerkarte Objekte wechseln, sollten Sie einen Ordner wp-content sehen. Dieser Ordner wird durch das Offload Media Lite-Plugin erstellt und wird verwendet, um Ihre hochgeladenen Mediendateien zu speichern.
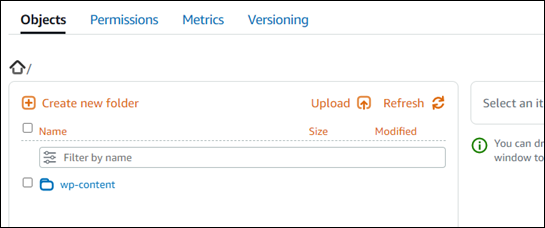
Verwalten von Buckets und Objekten
Dies sind die allgemeinen Schritte zur Verwaltung Ihres Lightsail-Objektspeicher-Buckets:
-
Erfahren Sie mehr über Objekte und Buckets im Amazon Lightsail-Objektspeicherservice. Weitere Informationen finden Sie unter Objektspeicher in Amazon Lightsail.
-
Erfahren Sie mehr über die Namen, die Sie Ihren Buckets in Amazon Lightsail geben können. Weitere Informationen finden Sie unter Regeln zur Benennung von Buckets in Amazon Lightsail.
-
Beginnen Sie mit dem Lightsail-Objektspeicherdienst, indem Sie einen Bucket erstellen. Weitere Informationen finden Sie unter Buckets in Amazon Lightsail erstellen.
-
Erfahren Sie mehr über bewährte Sicherheitsmethoden für Buckets und die Zugriffsberechtigungen, die Sie für Ihren Bucket konfigurieren können. Sie können alle Objekte in Ihrem Bucket öffentlich oder privat machen, oder Sie können einzelne Objekte öffentlich machen. Sie können auch Zugriff auf Ihren Bucket gewähren, indem Sie Zugriffsschlüssel erstellen, Instances zu Ihrem Bucket hinzufügen und Zugriff auf andere AWS-Konten gewähren. Weitere Informationen finden Sie unter Bewährte Sicherheitsmethoden für Amazon Lightsail-Objektspeicher und Grundlegendes zu Bucket-Berechtigungen in Amazon Lightsail.
Nachdem Sie sich mit den Zugriffsberechtigungen für Buckets vertraut gemacht haben, lesen Sie in den folgenden Anleitungen nach, wie Sie Zugriff auf Ihren Bucket gewähren können:
-
Sperren Sie den öffentlichen Zugriff für Buckets in Amazon Lightsail
-
Konfiguration von Bucket-Zugriffsberechtigungen in Amazon Lightsail
-
Konfiguration von Zugriffsberechtigungen für einzelne Objekte in einem Bucket in Amazon Lightsail
-
Zugriffsschlüssel für einen Bucket in Amazon Lightsail erstellen
-
Konfiguration des Ressourcenzugriffs für einen Bucket in Amazon Lightsail
-
Konfiguration des kontoübergreifenden Zugriffs für einen Bucket in Amazon Lightsail
-
-
Erfahren Sie, wie Sie die Zugriffsprotokollierung für Ihren Bucket aktivieren und wie Sie mithilfe von Zugriffsprotokollen die Sicherheit Ihres Buckets überprüfen können. Weitere Informationen finden Sie in den folgenden Anleitungen.
-
Erstellen Sie eine IAM-Richtlinie, die einem Benutzer die Möglichkeit gibt, einen Bucket in Lightsail zu verwalten. Weitere Informationen finden Sie unter IAM-Richtlinie zur Verwaltung von Buckets in Amazon Lightsail.
-
Erfahren Sie, wie Objekte in Ihrem Bucket beschriftet und identifiziert werden. Weitere Informationen finden Sie unter Grundlegendes zu Objektschlüsselnamen in Amazon Lightsail.
-
Erfahren Sie, wie Sie Dateien hochladen und Objekte in Ihren Buckets verwalten. Weitere Informationen finden Sie in den folgenden Anleitungen.
-
Aktivieren Sie Versionsverwaltung, um sämtliche Versionen aller Objekte in Ihrem Bucket zu speichern, abzurufen oder wiederherzustellen. Weitere Informationen finden Sie unter Objektversionsverwaltung in einem Bucket in Amazon Lightsail aktivieren und aussetzen.
-
Nachdem Sie die Objekt-Versionsverwaltung aktiviert haben, können Sie frühere Versionen von Objekten in Ihrem Bucket wiederherstellen. Weitere Informationen finden Sie unter Wiederherstellen früherer Versionen von Objekten in einem Bucket in Amazon Lightsail.
-
Überwachen Sie die Auslastung Ihres Buckets. Weitere Informationen finden Sie unter Metriken für Ihren Bucket in Amazon Lightsail anzeigen.
-
Konfigurieren Sie einen Alarm für Bucket-Metriken, sodass Sie benachrichtigt werden, wenn die Auslastung Ihres Buckets einen Schwellenwert überschreitet. Weitere Informationen finden Sie unter Bucket-Metrik-Alarme in Amazon Lightsail erstellen.
-
Ändern Sie den Speicherplan Ihres Buckets, wenn der Speicherplatz und die Netzwerkübertragung knapp werden. Weitere Informationen finden Sie unter Ändern des Plans Ihres Buckets in Amazon Lightsail.
-
Erfahren Sie, wie Sie Ihren Bucket mit anderen Ressourcen verbinden. Weitere Informationen finden Sie in den folgenden Tutorials.
-
Löschen Sie Ihren Bucket, wenn Sie ihn nicht mehr verwenden. Weitere Informationen finden Sie unter Löschen von Buckets in Amazon Lightsail.