Create prompts in Amazon Connect
Prompts are audio files played in call flows. For example, hold music is a prompt. Amazon Connect comes with a set of prompts that you can add to your flows. Or, you can add your own recordings.
We recommend that you align your prompts and routing policies with each other to ensure a smooth call flow for customers.
You can create and manage prompts by using the Amazon Connect admin site as described in the topics in this section. Or you can use the Prompt actions documented in the Amazon Connect API Reference Guide.
Contents
How to create prompts
This topic explains how to use the Amazon Connect admin website to create prompts. To create prompts programmatically, see CreatePrompt in the Amazon Connect API Reference Guide.
-
Log in to Amazon Connect using an account that has the following security profile permission:
-
Numbers and flows, Prompts - Create
-
-
On the navigation menu, choose Routing, Prompts.
-
On the Prompts page, choose Add prompt.
-
On the Add Prompt page, enter a name for the prompt.
-
In the Description box, describe the message. We recommend using this box to provide a detailed description of the prompt. It is helpful for accessibility.
-
Choose the following actions:
-
Upload—Select Choose File to upload a .wav file that you have legal permission to use.
-
Record—Choose Start recording and speak into your microphone to record a message. Choose Stop recording when you're finished. You can choose Crop to cut sections of the recorded prompt or choose Clear recording to record a new prompt.
-
-
In the Prompt Settings section, enter any tags you want to use to manage the prompt.
For example, you may have a department that manages prompts for greetings. You can tag those prompts so users can focus on only those recordings that pertain to them.
-
Optionally, add tags to identify, organize, search for, filter, and control who can access this prompt. For more information, see Add tags to resources in Amazon Connect.
Use the filters on the Prompts page to filter the list of prompts by Name, Description, and Tags. To copy the full Amazon Resource Name (ARN) of a prompt with just one click, choose the Copy icon. When you set up dynamic prompts in a flow, you'll need to enter the full ARN of the prompt.
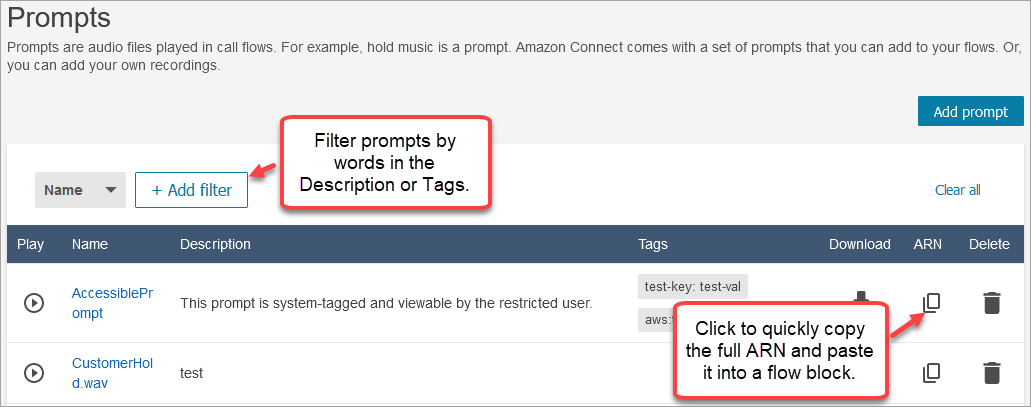
Supported file types
You can upload a pre-recorded .wav file to use for your prompt, or record one in the web application.
We recommend using 8 KHz .wav files that are less than 50 MB and less than 5 minutes
long. If you use higher rated audio libraries, such as 16 KHz files, Amazon Connect has to down
sample them into 8 KHz samples because of PSTN limitations. This may result in low
quality audio. For more information, see the following Wikipedia article: G.711
Maximum length for prompts
Amazon Connect supports prompts that are less than 50 MB and less than 5 minutes long.
Bulk upload of prompts not supported in UI, API, or CLI
Currently, bulk uploading of prompts is not supported through the Amazon Connect console or programmatically using the API or CLI.