Aviso de fin de soporte: el 30 de octubre de 2026, AWS finalizará el soporte para Amazon Pinpoint. Después del 30 de octubre de 2026, ya no podrá acceder a la consola de Amazon Pinpoint ni a los recursos de Amazon Pinpoint (puntos de enlace, segmentos, campañas, recorridos y análisis). Para obtener más información, consulte el fin del soporte de Amazon Pinpoint. Nota: en lo APIs que respecta a los SMS, este cambio no afecta a los mensajes de voz, a las notificaciones push móviles, a las OTP y a la validación de números de teléfono, y son compatibles con la mensajería para el usuario AWS final.
Las traducciones son generadas a través de traducción automática. En caso de conflicto entre la traducción y la version original de inglés, prevalecerá la version en inglés.
Agregar actividades al recorrido
Las actividades son las partes más importantes de cualquier recorrido. Las actividades representan los pasos que se aplican a los participantes del recorrido. Puede utilizar las actividades para enviar mensajes a los participantes del recorrido en diversos canales, o dividirlos en grupos más pequeños o para esperar un período de tiempo. Hay distintos tipos de actividades que puede añadir a un recorrido. Esta sección proporciona información básica sobre cómo agregar actividades a un recorrido. Para obtener información detallada sobre la configuración de cada tipo de actividad, consulte Configuración de actividades de recorrido.
nota
Tras revisar y publicar el recorrido, se agrega un elemento de recorrido de salida al flujo de recorrido.
Configuración de actividades de recorrido
Cada tipo de actividad de recorrido tiene componentes independientes que debe configurar. En las siguientes secciones se proporciona información adicional sobre la configuración de cada tipo de actividad.
Temas de esta sección:
Configurar una actividad de correo electrónico
Cuando un participante del recorrido llega en una actividad de Enviar correo electrónico, Amazon Pinpoint le envía un correo electrónico inmediatamente. Antes de poder configurar la actividad de correo electrónico, debe crear una plantilla de correo electrónico. Para obtener más información acerca de la creación de plantillas de correo electrónico, consulte Creación de plantillas de correo electrónico.
Para configurar una actividad de correo electrónico
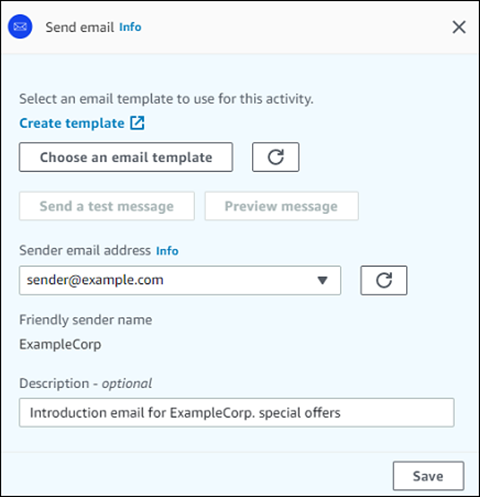
-
Elija Agregar actividad.
-
Para Agregar una actividad, elija Enviar un correo electrónico.
-
En Seleccionar una plantilla de correo electrónico para usar en esta actividad, seleccione Elegir una plantilla de correo electrónico y, a continuación, elija la plantilla de correo electrónico para el mensaje que desea que reciban los participantes. A continuación, en Comportamiento de versión de plantilla, especifique si desea que Amazon Pinpoint actualice automáticamente el mensaje para incluir los cambios que pueda realizar en la plantilla antes de enviar el mensaje. Para obtener más información sobre estas opciones, consulte Administración de versiones de plantillas de mensajes.
sugerencia
Puede enviarse a sí mismo una vista previa del mensaje, incluso si la cuenta de Amazon Pinpoint no contiene un registro de punto de conexión para la dirección de correo electrónico. Para enviar una vista previa, elija Send a test message (Enviar un mensaje de prueba).
-
En Sender email address (Dirección de correo electrónico del remitente), elija la dirección de correo electrónico desde la que desea enviar el mensaje. Esta lista contiene todas las direcciones de correo electrónico verificadas de la cuenta de Amazon Pinpoint en la Región de AWS actual. Para obtener información sobre cómo verificar dominios o direcciones de correo electrónico adicionales, consulte Verificación de identidades de correo electrónico.
sugerencia
Para mostrar un nombre de descriptivo del remitente para el mensaje, elija la dirección de correo electrónico predeterminada para el proyecto. Un nombre descriptivo del remitente es el nombre que aparece en los clientes de correo electrónico de los participantes cuando reciben el mensaje. Para cambiar la dirección de correo electrónico predeterminada del proyecto o el nombre descriptivo del remitente de esa dirección, actualice la configuración del proyecto para el canal de correo electrónico. Para ello, elija Settings (Configuración) en el panel de navegación izquierdo y, a continuación, elija Email (Correo electrónico). A continuación, introduzca la configuración que desee.
-
De forma opcional, en Description (Descripción), introduzca texto que describa el objetivo de la actividad. Al guardar la actividad, aparece este texto como su etiqueta.
-
Cuando termine, elija Guardar.
Configurar una actividad de notificación push
Cuando un participante del recorrido llega a una actividad Enviar una notificación de inserción, Amazon Pinpoint le envía una notificación de inserción inmediatamente. Antes de poder configurar una actividad de notificación push, debe crear una plantilla de notificación push. Para obtener más información sobre la creación de plantillas de notificación push, consulte Creación de plantillas de notificaciones push.
nota
Para enviar notificaciones push a los participantes del viaje, tu aplicación debe estar integrada con un AWS SDK. Para obtener más información, consulte Gestión de notificaciones de inserción en la Guía para desarrolladores de Amazon Pinpoint.
Para configurar una actividad de notificación push
-
Elija Agregar actividad.
-
Para Agregar una actividad, elija Enviar una notificación de inserción.
-
En Elegir una plantilla de notificaciones de inserción para esta actividad, seleccione Elegir una plantilla de notificaciones de inserción y a continuación, elija la plantilla de notificaciones de inserción para el mensaje que desea que reciban los participantes. A continuación, en Comportamiento de versión de plantilla, especifique si desea que Amazon Pinpoint utilice la versión de plantilla que está designada actualmente como activa o la versión de plantilla que estaba activa cuando se creó el recorrido. Para obtener más información sobre estas opciones, consulte Administración de versiones de plantillas de mensajes.
sugerencia
Puede enviarse una vista previa del mensaje, incluso si la cuenta de Amazon Pinpoint no contiene un ID de punto de conexión o un token de dispositivo que haya especificado. Para enviar una vista previa, elija Send a test message (Enviar un mensaje de prueba).
-
(Opcional) En Período de vida, especifique si desea que Amazon Pinpoint use el valor predeterminado de tiempo de vida (TTL) o un valor personalizado para cada servicio de notificación push. De forma predeterminada, Amazon Pinpoint utiliza el valor TTL máximo de cada servicio de notificación push respectivo. También puede especificar un valor TTL personalizado para todos los servicios de notificación push. Si se produce un error en la entrega de mensajes, el servicio de notificación push intenta entregar el mensaje durante el tiempo especificado en esta configuración. Para obtener información sobre el tiempo de vida específico, consulte Mensajes en la Referencia de la API de Amazon Pinpoint.
-
De forma opcional, en Description (Descripción), introduzca texto que describa el objetivo de la actividad. Al guardar la actividad, aparece este texto como su etiqueta.
-
Cuando termine, elija Guardar.
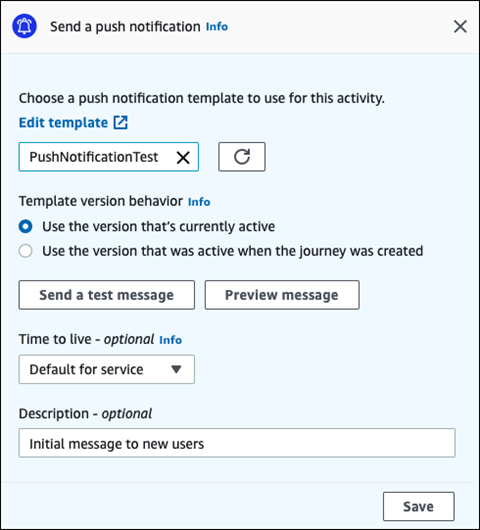
Configurar una actividad de mensajes SMS
Cuando un participante del recorrido llega a una actividad Enviar un mensaje SMS, Amazon Pinpoint le envía un mensaje SMS inmediatamente. Antes de configurar una actividad de SMS, debe crear una plantilla de SMS. Para obtener más información acerca de la creación de plantillas, consulte Creación de plantillas de SMS.
Para configurar una actividad de mensajes SMS
-
Elija Agregar actividad.
-
Para Agregar una actividad, elija Enviar un mensaje SMS.
-
En Elegir una plantilla de mensaje SMS para esta actividad, seleccione Elegir una plantilla de mensaje SMS y, a continuación, elija la plantilla de mensaje SMS para el mensaje que desea que reciban los participantes. A continuación, en Comportamiento de versión de plantilla, especifique si desea que Amazon Pinpoint utilice la versión de plantilla que está designada actualmente como activa o la versión de plantilla que estaba activa cuando se creó el recorrido. Para obtener más información sobre estas opciones, consulte Administración de versiones de plantillas de mensajes.
-
Elija Enviar un mensaje de prueba si quiere probar esta actividad primero. Los mensajes de prueba no se tienen en cuenta para los límites de envío diarios, pero se le cobrará por cada mensaje. Al enviar un mensaje de prueba, se le pedirá que elija opcionalmente el número de origen, pero tendrá que elegir un número de destino.
nota
Si la cuenta se encuentra en el entorno aislado de SMS, puede enviar un mensaje de prueba a uno de los números de destino verificados. Si el número de destino no aparece en la lista, elija Administrar números para agregar ese número nuevo. Para obtener más información sobre la verificación de los números de destino, consulte la información sobre el entorno de pruebas de SMS de la Guía del usuario de Mensajes SMS para usuarios finales de AWS .
-
En Message type (Tipo de mensaje), seleccione una de las siguientes opciones:
-
Promotional: mensajes que no son de importancia, como mensajes de marketing.
-
Transaccional: mensajes de importancia que admiten transacciones del cliente, como contraseñas de un solo uso para la autenticación multifactor.
-
-
(Opcional) Si es necesario, amplíe la sección Configuración adicional para configurar las opciones opcionales relacionadas con los SMS. La sección Configuración adicional contiene dos pestañas:
-
En la pestaña Configuración de SMS, puede configurar los siguientes ajustes:
-
Número de teléfono de origen: el número de teléfono desde el que se enviarán los mensajes. Esta lista contiene todos los números de teléfono dedicados que están presentes en la cuenta de Amazon Pinpoint.
-
ID del remitente: un ID alfanumérico que identifica al remitente del mensaje SMS. El ID del remitente aparece en los dispositivos de los destinatarios solo si el destinatario se encuentra en un país en los que IDs los remitentes sean compatibles. Si especifica un ID de remitente en una actividad de recorrido, invalida el valor predeterminado de la cuenta. Para obtener más información sobre los países compatibles con Sender IDs, consulte los países y regiones compatibles (canal de SMS) en la Guía del usuario de mensajería SMS para usuarios AWS finales.
nota
Solo necesita establecer uno de estos valores. Si especifica ambos valores, Amazon Pinpoint intenta enviar el mensaje mediante el número de teléfono de origen dedicado.
-
-
En la pestaña Ajustes normativos, puede configurar los ajustes que se aplican específicamente al envío de mensajes a destinatarios de India. Si envía mensajes a destinatarios de India, debe especificar un ID de remitente y los dos valores siguientes:
-
ID de entidad: el ID asociado a la empresa o marca, proporcionado por TRAI durante el proceso de registro del ID del remitente.
-
ID de plantilla: el ID que está asociado a la plantilla de mensaje. TRAI también proporciona este valor durante el proceso de registro del ID del remitente.
nota
Si no envía mensajes a destinatarios en India o si envía mensajes a India con las rutas de un operador internacional de larga distancia, no necesita especificar los valores de ID de entidad e ID de plantilla.
Para obtener más información sobre los requisitos reglamentarios para enviar mensajes SMS a India, consulte India sender ID registration process en la Guía del usuario de Mensajes SMS para usuarios finales de AWS .
-
-
-
De forma opcional, en Description (Descripción), introduzca texto que describa el objetivo de la actividad. Al guardar la actividad, aparece este texto como su etiqueta.
-
Cuando termine, elija Guardar.
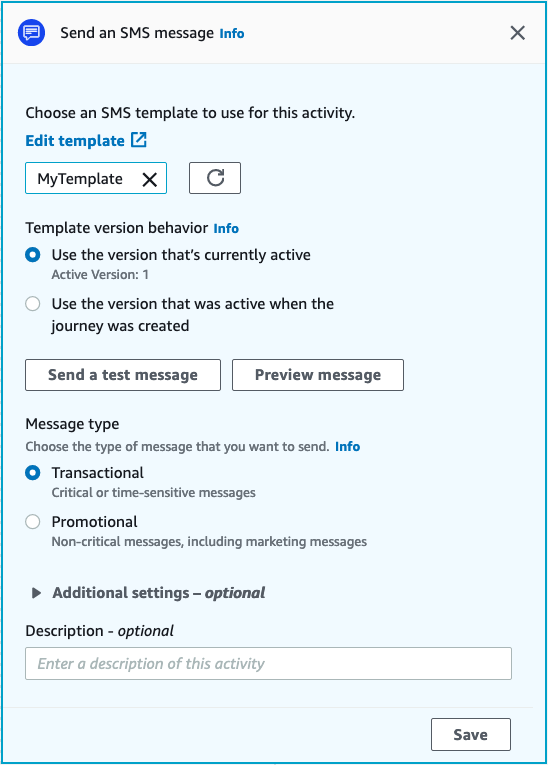
Configurar una actividad del centro de contacto
Cuando un participante de un recorrido llega a una actividad de Enviar a través de un centro de contacto, Amazon Pinpoint lo incluye en una campaña externa de Amazon Connect (denominada en Amazon Pinpoint campaña de Amazon Connect). Puede configurar este tipo de actividad para marcar el número de teléfono del participante en el recorrido y conectarlo con un agente o reproducir un mensaje de voz.
Las actividades del centro de contacto se comportan de forma diferente a las de otros tipos de actividades relacionadas con el recorrido. Cuando un participante de un recorrido llega a una actividad de Enviar a través de un centro de contacto, todas las actividades anteriores entre la actividad del centro de contacto y la actividad de mensajería anterior que impliquen una división multivariante o actividades de división de sí o no se vuelven a evaluar inmediatamente antes de ingresar el número de teléfono del participante en la cola de Amazon Connect para marcarlo. Si no hay actividad de mensajería antes de la actividad del centro de contacto, también se vuelven a evaluar los criterios de entrada en el recorrido.
El objetivo de este proceso de reevaluación es garantizar que el participante del recorrido siga reuniendo las condiciones para recibir una llamada telefónica en el momento en que la llamada esté en cola. Este comportamiento es útil porque los atributos del participante pueden cambiar entre el momento en que llega a la actividad del centro de contacto y el momento en que un agente está disponible para llamarlo. Este es el comportamiento predeterminado y no se puede desactivar.
La reevaluación del recorrido guarda el resultado de la evaluación del participante para marcarlo con un temporizador de 10 segundos. Se volverá a evaluar a un participante cada 10 segundos y los resultados se guardarán hasta la próxima reevaluación. Esto significa que si el tiempo transcurrido entre una actualización y el marcado es inferior a 10 segundos, es posible que no se realice una evaluación con la versión más reciente del participante.
Por ejemplo, supongamos que un recorrido contiene un paso de entrada que agrega los miembros de un segmento específico al recorrido y una actividad de división de sí o no que comprueba si el participante del recorrido ha completado un tipo específico de transacción. En este escenario, la rama «sí» de la actividad yes/no split (for participants who complete the transaction) sends a follow-up email, while the "no" branch (for participants who didn't complete the transaction) leads to a contact center activity. Participants who arrive on the contact center activity remain there until the call is queued successfully to Amazon Connect. When an agent becomes available, the journey reevaluates the participant's attributes against the criteria in the journey entry step and the yes/no dividida.
importante
Las actividades del centro de contacto no se admiten en los recorridos desencadenados por eventos.
Requisitos previos
Antes de poder agregar una actividad de centro de contacto a un recorrido, debe hacer lo siguiente:
-
Creación de una cuenta e instancia de Amazon Connect.
-
Usa Amazon AppIntegrations para habilitar campañas salientes de gran volumen para tu instancia de Amazon Connect.
-
Habilite la instancia de Amazon Connect para las llamadas salientes.
-
Cree una cola de comunicaciones externas dedicadas para gestionar los contactos que se enviarán a los agentes por la campaña. La cola se debe asignar al perfil de enrutamiento del agente.
-
Cree y publique un flujo de contactos que incluya un bloque Comprobar el progreso de las llamadas. Este bloque le permite realizar ramificaciones en función de si una persona ha contestado al teléfono, por ejemplo, o se ha detectado correo electrónico de voz.
-
Asegúrese de que la cola de Amazon Connect que planea usar tenga un número de salida definido en la cola.
-
En IAM, cree una política y un rol que permitan a Amazon Connect enviar mensajes a través de Amazon Pinpoint.
nota
Las funciones ResourceID especificadas ConnectCampaignExecutionRoleArnpara soportar las funciones de servicio de IAM y. service-linked-roles Para obtener más información, consulte Identificadores de IAM en la Guía del usuario de AWS Identity and Access Management .
importante
La eliminación o la configuración incorrecta de los roles de IAM y las políticas de acceso a los recursos para los recorridos publicados pueden provocar que Amazon Pinpoint detenga las llamadas salientes hasta que se restablezca la configuración de IAM con el conjunto original de roles, políticas de acceso y permisos.
Puede encontrar los procedimientos para realizar estas tareas en los pasos 1 a 5 de Realizar llamadas predictivas y progresivas mediante campañas externas de Amazon Connect
Configuración de una actividad del centro de contacto
Puede conectar el recorrido a una campaña externa de Amazon Connect existente o hacer clic para crear una campaña externa de Amazon Connect.
Tenga en cuenta las siguientes consideraciones al utilizar las actividades del centro de contacto en Amazon Pinpoint:
-
Solo puede usar tres actividades de centro de contacto en un recorrido.
-
Solo puede utilizar una campaña de Amazon Connect por recorrido. Si un recorrido contiene varias actividades de centro de contacto y cambia la campaña de Amazon Connect por una actividad, el cambio se refleja en todas las demás actividades de centro de contacto del mismo recorrido.
-
Puede utilizar una sola campaña de Amazon Connect en varios recorridos. Amazon Pinpoint muestra una advertencia si la campaña Amazon Connect ya está en uso cuando se publica el recorrido.
-
Los números de teléfono de los clientes deben estar en Amazon Pinpoint como puntos de conexión de voz.
-
Los números de teléfono de punto de conexión deben tener el formato E.164. Para obtener más información, consulte E.164: El plan internacional de numeración de telecomunicaciones públicas
en el sitio web de la Unión Internacional de Telecomunicaciones.
Uso de una campaña de Amazon Connect existente
-
Elija Agregar actividad.
-
Para Agregar una actividad, elija Enviar a través de un centro de contacto.
-
Elija la instancia de Amazon Connect que desea usar.
-
Elija la campaña externa de Amazon Connect de la lista desplegable.
-
(Opcional) Puede elegir Crear una campaña externa de Amazon Connect, que le dirigirá a Amazon Connect.
-
Para Rol de IAM, complete uno de los pasos siguientes:
-
Si desea que Amazon Pinpoint cree un rol que le permita pasar números de teléfono a Amazon Connect, seleccione Crear un rol automáticamente. A continuación, para rol de IAM, ingrese un nombre único para el rol nuevo que está creando.
-
Si ya ha creado un rol de IAM que permite a Amazon Pinpoint pasar números de teléfono a Amazon Connect, seleccione Elegir un rol existente. A continuación, para rol de IAM, seleccione un rol que contenga los permisos adecuados.
-
-
(Opcional) En Descripción, describa el objetivo de la actividad. Al guardar la actividad, aparece este texto como etiqueta de la actividad.
-
Cuando termine, elija Guardar.

Configurar una actividad de canal de mensajes personalizada
Cuando un participante del recorrido llega en una actividad de Envío a través de un canal personalizado, Amazon Pinpoint envía información sobre el participante a una función o webhook de AWS Lambda. Puede usar un canal personalizado para enviar mensajes a los clientes a través de cualquier servicio que tenga una API, incluidos los servicios que no sean de AWS .
Antes de poder configurar una actividad de canal personalizada, debe decidir si desea utilizar una función de Lambda o una URL de webhook para enviar el mensaje. Para obtener más información acerca de la creación de canales de mensajes personalizados, consulte Creación de canales personalizados en Amazon Pinpoint en la Guía para desarrolladores de Amazon Pinpoint.
Para configurar una actividad de canal de mensajes personalizada que llame a una función Lambda
-
Elija Agregar actividad.
-
Para Agregar una actividad, elija Enviar a través de un canal personalizado.
-
En Elegir el método que desea utilizar para enviar mensajes, seleccione Ejecutar una función Lambda.
-
Para la función Lambda, elija la función que desea ejecutar.
-
(Opcional) Los datos personalizados son para cuando los puntos de conexión se envíen al canal personalizado, los datos personalizados también están en la carga. Este campo puede contener hasta 5000 caracteres alfanuméricos.
-
En Especificar los tipos de punto de enlace que recibirán este mensaje, seleccione los tipos de punto de enlace a los que se aplica el canal personalizado. De forma predeterminada, sólo se selecciona el tipo de punto de enlace personalizado. Para agregar tipos de punto de enlace adicionales, seleccione Elegir tipos de punto de enlace.
-
La función de lambda se puede utilizar para evaluar qué puntos de conexión incluir en el segmento. Para obtener más información, consulte Personalización de segmentos con AWS Lambda.
-
Los datos personalizados son para cuando los puntos de conexión se envíen al canal personalizado, los datos personalizados también están en la carga.
nota
Otros tipos de punto de enlace que llegan a esta actividad se envían a través de ella, pero solo los tipos de punto de enlace que especifique se envían a la función Lambda o webhook.
-
-
De forma opcional, en Description (Descripción), introduzca texto que describa el objetivo de la actividad. Al guardar la actividad, aparece este texto como su etiqueta.
-
Cuando termine, elija Guardar.

Para configurar una actividad de canal de mensajes personalizada que utiliza una URL de webhook
-
Elija Agregar actividad.
-
Para Agregar una actividad, elija Enviar a través de un canal personalizado.
-
En Elegir el método que desea utilizar para enviar mensajes, seleccione Especificar una URL de webhook.
-
En URL de Webhook, escriba la dirección del webhook que desea ejecutar. Para obtener más información acerca de la configuración de webhooks, consulte Creación de canales personalizados en Amazon Pinpoint en la Guía para desarrolladores de Amazon Pinpoint.
-
(Opcional) Los datos personalizados son para cuando los puntos de conexión se envíen al canal personalizado, los datos personalizados también están en la carga. Este campo puede contener hasta 5000 caracteres alfanuméricos.
-
En Especificar los tipos de punto de enlace que recibirán este mensaje, seleccione los tipos de punto de enlace a los que se aplica el canal personalizado. De forma predeterminada, sólo se selecciona el tipo de punto de enlace personalizado. Para agregar tipos de punto de enlace adicionales, seleccione Elegir tipos de punto de enlace.
nota
Otros tipos de punto de enlace que llegan a esta actividad se envían a través de ella, pero solo los tipos de punto de enlace que especifique se envían a la función Lambda o webhook.
-
De forma opcional, en Description (Descripción), introduzca texto que describa el objetivo de la actividad. Al guardar la actividad, aparece este texto como su etiqueta.
-
Cuando termine, elija Guardar.
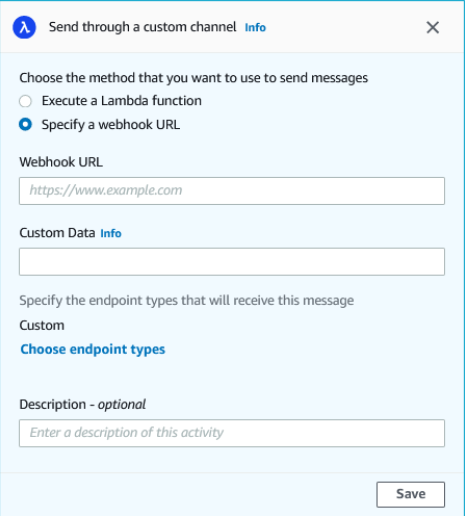
Configurar una actividad de espera
Cuando un participante del recorrido llega a una actividad de Wait (Espera) permanece en esa actividad durante cierto período de tiempo o hasta una fecha y hora específicas. Este tipo de actividad es una forma útil de programar el envío de comunicaciones que dependen del tiempo o de dar a los clientes un momento para interactuar con los mensajes que envió anteriormente en el recorrido.
Para configurar una actividad de espera
-
Elija Agregar actividad.
-
Para Agregar una actividad, elija Esperar.
-
Seleccione una de las siguientes opciones:
-
Durante un periodo de tiempo: elija esta opción si desea que los participantes del recorrido permanezcan en esta actividad durante un periodo de tiempo determinado. A continuación, especifique la cantidad de tiempo que desea que los participantes del recorrido esperen en esta actividad antes de continuar con la siguiente actividad. Puede especificar un valor desde 1 hora hasta 365 días.
-
Hasta una fecha específica: elija esta opción si desea que los participantes del recorrido permanezcan en esta actividad hasta una fecha y hora específicas. A continuación, introduzca la fecha y la hora en que los participantes del recorrido deben avanzar a la siguiente actividad. Puede elegir cualquier fecha y hora que preceda a la fecha de finalización del recorrido.
-
-
De forma opcional, en Description (Descripción), introduzca texto que describa el objetivo de la actividad. Al guardar la actividad, aparece este texto como su etiqueta.
-
Cuando termine, elija Guardar.
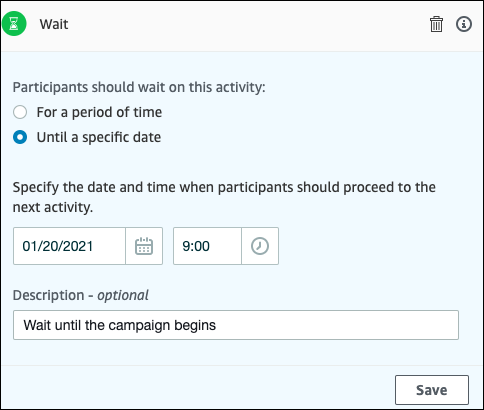
Configurar una actividad de división sí/no
Cuando los participantes del recorrido llegan en una actividad de División sí/no se les envía por una de dos rutas en función de los atributos o comportamientos. Puede utilizar este tipo de actividad de división para enviar a los participantes del recorrido por rutas separadas en función de su pertenencia a un segmento. También puede enviar a los participantes por rutas diferentes en función de sus interacciones con otras actividades de recorrido. Por ejemplo, puede dividir los participantes del recorrido en función de si abrieron o no un correo electrónico que se envió anteriormente en el recorrido.
nota
Para crear actividades divididas que envíen a los participantes por diferentes rutas basadas en eventos de notificación push (como eventos Open o Received), la aplicación móvil tiene que especificar los valores de ID de usuario e ID de punto de enlace. Para obtener más información, consulte Integración de Amazon Pinpoint en la aplicación en la Guía para desarrolladores de Amazon Pinpoint.
Si el segmento de recorrido está en el nivel del usuario, con user_id en los datos y el criterio utilizado para evaluar una división condicional es un atributo de punto de conexión, Amazon Pinpoint procesa los atributos del recorrido mediante un OR lógico entre los valores de los atributos de los distintos puntos de conexión del usuario. Por ejemplo, si un solo usuario tiene varios puntos de conexión y si alguno de estos puntos de conexión cumple los criterios, todos los puntos de conexión vinculados a ese usuario se agruparán y se evaluarán como “Sí” y pasarán a la rama “Sí” de una actividad de división de Sí o No.
Para configurar una actividad de división sí/no
-
Elija Agregar actividad.
-
Para Agregar una actividad, elija División sí/no.
-
En Select a condition type (Seleccionar un tipo de condición), elija una de las siguientes opciones:
-
Segmento: elija esta opción para que todos los miembros del segmento elegido sigan la ruta “Sí”. A continuación, en Segments (Segmentos), elija un segmento.
-
Evento: elija esta opción para que los usuarios opten por la ruta del “Sí” en función de las interacciones con un paso anterior de este recorrido. A continuación, complete los pasos siguientes:
-
Para Eventos, seleccione la actividad de mensajería que quiere dividir:
-
Para Elegir una actividad, elija la actividad del mensaje a la que se debe aplicar la división. En función del tipo de canal de la actividad de mensajería que seleccione, tendrá las siguientes opciones para dividir:
-
Para Correo electrónico, estos son los eventos que puede seleccionar.
-
Enviar: Amazon Pinpoint aceptó el mensaje e intentará entregarlo.
-
Entregado: el mensaje se envió correctamente al destinatario.
-
Rechazado: Amazon Pinpoint rechazó el mensaje porque contenía un virus o malware.
-
Devolución permanente: el correo electrónico no se entregó al destinatario debido a un problema permanente. Por ejemplo, es posible que la dirección de correo electrónico del destinatario ya no exista. Cuando un mensaje genera una devolución permanente, Amazon Pinpoint no intenta volver a entregarlo.
-
Devolución temporal: el correo electrónico no se entregó al destinatario debido a un problema temporal. Por ejemplo, la bandeja de entrada del destinatario podría estar llena o su proveedor de correo electrónico podría tener un problema temporal. Cuando se produce una devolución temporal, Amazon Pinpoint intenta volver a enviar el mensaje durante un determinado periodo de tiempo. Si el mensaje sigue sin poder entregarse, se convierte en una devolución permanente.
-
Reclamación: el destinatario recibió el correo electrónico, pero utilizó el botón “Informar de spam” o similar del cliente de correo electrónico para informar del mensaje como no deseado.
nota
Amazon Pinpoint se basa en los informes de reclamaciones de los proveedores de correo electrónico para generar eventos de reclamaciones. Algunos proveedores de correo electrónico nos envían estos informes de forma regular, mientras que otros los envían con poca frecuencia.
-
Abierto: el destinatario recibió el correo electrónico y lo abrió.
nota
Para que Amazon Pinpoint capture un evento de apertura de correo electrónico, el cliente de correo electrónico del destinatario debe descargar las imágenes contenidas en el mensaje. Muchos clientes de correo electrónico habituales, como Microsoft Outlook, no descargan las imágenes de correo electrónico de forma predeterminada.
-
Hacer clic: el destinatario recibió el correo electrónico y siguió uno de los enlaces que figuran en el cuerpo del mensaje.
-
Cancelar suscripción: el destinatario recibió el correo electrónico y utilizó el enlace “Cancelar suscripción" para cancelar la suscripción a futuros mensajes.
-
-
Para SMS, estos son los eventos que puede seleccionar.
-
Enviar: Amazon Pinpoint intentó enviar el mensaje.
-
Entregado: Amazon Pinpoint recibió una confirmación de que el mensaje se había entregado.
-
Error: se produjo un error al entregar el mensaje a la dirección del punto de conexión.
-
Exclusión: el usuario asociado a la dirección del punto de conexión ha cancelado la suscripción a recibir mensajes suyos.
-
-
Para Push, estos son los eventos que puede seleccionar.
-
Enviar: Amazon Pinpoint intentó enviar el mensaje.
-
Notificación abierta: Amazon Pinpoint recibió una confirmación de que el usuario había abierto el mensaje.
-
Primer plano recibido: Amazon Pinpoint ha recibido una confirmación de que el dispositivo del usuario recibió el mensaje y lo mostró en primer plano.
-
Fondo recibido: Amazon Pinpoint ha recibido una confirmación de que el dispositivo del usuario recibió el mensaje y lo mostró en el fondo.
-
-
Para Centro de contacto, estos son los eventos que puede seleccionar.
-
Conectada: Amazon Pinpoint recibió una confirmación de que la llamada estaba relacionada con un agente.
-
Tono SIT: Amazon Pinpoint recibió una respuesta de que la llamada devolvió un tono ocupado.
-
Fax: Amazon Pinpoint recibió una respuesta de que la llamada devolvió un tono de fax.
-
Correo de voz con pitido: Amazon Pinpoint recibió una respuesta de que la llamada devolvió un mensaje de voz con un pitido.
-
Correo de voz sin pitido: Amazon Pinpoint recibió una respuesta de que la llamada devolvió un mensaje de voz sin un pitido.
-
No contestada: Amazon Pinpoint recibió una respuesta de que la llamada no se respondió y sonó sin correo de voz.
-
-
Canal personalizado: para la actividad del canal personalizado, puede definir el atributo de respuesta y el valor por el que desea dividirlo. Asegúrese de que este atributo y valor se devuelvan a los recorridos de Amazon Pinpoint de forma que puedan leerse. Para obtener más información acerca de cómo se debe estructurar esta respuesta, consulte Creación de canales personalizados en Amazon Pinpoint en la Guía para desarrolladores de Amazon Pinpoint.
-
-
nota
(Opcional) Para las actividades de los canales personalizados, puede dividirlas en función de la llamada a una función o respuesta de webhook. Para configurar esto, puede definir:
-
Atributo: el nombre del atributo que se va a evaluar.
-
Valor: el valor que se utiliza para determinar de qué manera se va a dividir.
-
-
-
-
Para Evaluación de la condición, elija cuando Amazon Pinpoint debe evaluar la condición. Puede elegir entre las siguientes opciones:
-
Evaluar inmediatamente: si elige esta opción, Amazon Pinpoint comprobará si la condición de evento que especificó se ha cumplido en el momento en que el participante del recorrido llega a la actividad.
-
Evaluar después: si elige esta opción, Amazon Pinpoint espera durante un periodo de tiempo específico. Una vez transcurrido el periodo de tiempo especificado, Amazon Pinpoint comprueba si se ha cumplido la condición del evento especificada.
-
Evaluar en: si elige esta opción, Amazon Pinpoint espera hasta una fecha y hora específicas. Cuando llegue esa fecha y hora, Amazon Pinpoint comprueba si se ha cumplido la condición del evento especificada.
-
-
De forma opcional, en Description (Descripción), introduzca texto que describa el objetivo de la actividad. Al guardar la actividad, aparece este texto como su etiqueta.
-
Cuando termine, elija Guardar.

Configurar una actividad de división multivariante
Cuando los participantes del recorrido llegan en una actividad de Multivariate split (División multivariante) se les envía por una de varias rutas en función de sus atributos o comportamientos. Este tipo de división es similar a una división sí/no. La ventaja de utilizar una actividad de división multivariante es que puede evaluar más de una condición. Además, cada actividad de división multivariante contiene una ruta "Else". Los participantes del recorrido que no cumplan ninguna de las condiciones especificadas en otras rutas se envían automáticamente a la ruta "Else".
Puede utilizar este tipo de división para enviar a los participantes del recorrido por rutas separadas en función de su pertenencia a un segmento. También puede enviar a los participantes por rutas diferentes en función de sus interacciones con otras actividades de recorrido. Por ejemplo, puede dividir los participantes del recorrido en función de si abrieron o no un correo electrónico que se envió anteriormente en el recorrido.
nota
Si un participante del recorrido cumple más de una condición en una división condicional, se le envía la primera condición que cumple, por orden alfabético. Por ejemplo, si un participante cumple las condiciones de la Rama A y la Rama D, se le envía por la ruta correspondiente a la Rama A.
Para crear actividades divididas que envíen a los participantes por diferentes rutas basadas en eventos de notificación push (como eventos Open o Received), la aplicación móvil tiene que especificar los valores de ID de usuario e ID de punto de enlace. Para obtener más información, consulte Integración de Amazon Pinpoint en la aplicación en la Guía para desarrolladores de Amazon Pinpoint.
Si el segmento de recorrido está en el nivel del usuario, con user_id en los datos y el criterio utilizado para evaluar una división condicional es un atributo de punto de conexión, Amazon Pinpoint procesa los atributos del recorrido mediante un OR lógico entre los valores de los atributos de los distintos puntos de conexión del usuario. Por ejemplo, si un solo usuario tiene varios puntos de conexión y si alguno de estos puntos de conexión cumple los criterios, todos los puntos de conexión vinculados a ese usuario se agruparán y se evaluarán como “Sí” y pasarán a la rama “Sí” de una actividad de división de Sí o No.
Para configurar una actividad de división multivariante
-
Elija Agregar actividad.
-
Para Agregar una actividad, elija División multivariante.
-
Determine cuántas rutas diferentes (ramificaciones) desea crear. Elija Add another branch (Agregar otra ramificación) para crear rutas adicionales.
-
En cada rama, para Select a condition type (Seleccionar un tipo de condición), elija una de las siguientes opciones:
-
Segmento: elija esta opción para que todos los miembros del segmento elegido sigan la ruta. A continuación, en Segments (Segmentos), elija un segmento.
-
Evento: elija esta opción para que los usuarios opten por la ruta en función de las interacciones con un paso anterior de este recorrido. A continuación, complete los pasos siguientes:
-
Para Eventos, seleccione la actividad de mensajería que le gustaría dividir.
-
Para Elegir una actividad, elija la actividad del mensaje a la que se debe aplicar la división. En función del tipo de canal de la actividad de mensajería que seleccione, tendrá las siguientes opciones para dividir:
-
Para Correo electrónico, estos son los eventos que puede seleccionar.
-
Enviar: Amazon Pinpoint aceptó el mensaje e intentará entregarlo.
-
Entregado: el mensaje se envió correctamente al destinatario.
-
Rechazado: Amazon Pinpoint rechazó el mensaje porque contenía un virus o malware.
-
Devolución permanente: el correo electrónico no se entregó al destinatario debido a un problema permanente. Por ejemplo, es posible que la dirección de correo electrónico del destinatario ya no exista. Cuando un mensaje genera una devolución permanente, Amazon Pinpoint no intenta volver a entregarlo.
-
Devolución temporal: el correo electrónico no se entregó al destinatario debido a un problema temporal. Por ejemplo, la bandeja de entrada del destinatario podría estar llena o su proveedor de correo electrónico podría tener un problema temporal. Cuando se produce una devolución temporal, Amazon Pinpoint intenta volver a enviar el mensaje durante un determinado periodo de tiempo. Si el mensaje sigue sin poder entregarse, se convierte en una devolución permanente.
-
Reclamación: el destinatario recibió el correo electrónico, pero utilizó el botón “Informar de spam” o similar del cliente de correo electrónico para informar del mensaje como no deseado.
nota
Amazon Pinpoint se basa en los informes de reclamaciones de los proveedores de correo electrónico para generar eventos de reclamaciones. Algunos proveedores de correo electrónico nos envían estos informes de forma regular, mientras que otros los envían con poca frecuencia.
-
Abierto: el destinatario recibió el correo electrónico y lo abrió.
nota
Para que Amazon Pinpoint capture un evento de apertura de correo electrónico, el cliente de correo electrónico del destinatario debe descargar las imágenes contenidas en el mensaje. Muchos clientes de correo electrónico habituales, como Microsoft Outlook, no descargan las imágenes de correo electrónico de forma predeterminada.
-
Hacer clic: el destinatario recibió el correo electrónico y siguió uno de los enlaces que figuran en el cuerpo del mensaje.
-
Cancelar suscripción: el destinatario recibió el correo electrónico y utilizó el enlace “Cancelar suscripción" para cancelar la suscripción a futuros mensajes.
-
-
Para SMS, estos son los eventos que puede seleccionar.
-
Enviar: Amazon Pinpoint intentó enviar el mensaje.
-
Entregado: Amazon Pinpoint recibió una confirmación de que el mensaje se había entregado.
-
Error: se produjo un error al entregar el mensaje a la dirección del punto de conexión.
-
Exclusión: el usuario asociado a la dirección del punto de conexión ha cancelado la suscripción a recibir mensajes suyos.
-
-
Para Push, estos son los eventos que puede seleccionar.
-
Enviar: Amazon Pinpoint intentó enviar el mensaje.
-
Notificación abierta: Amazon Pinpoint recibió una confirmación de que el usuario había abierto el mensaje.
-
Primer plano recibido: Amazon Pinpoint ha recibido una confirmación de que el dispositivo del usuario recibió el mensaje y lo mostró en primer plano.
-
Fondo recibido: Amazon Pinpoint ha recibido una confirmación de que el dispositivo del usuario recibió el mensaje y lo mostró en el fondo.
-
-
Para Centro de contacto, estos son los eventos que puede seleccionar.
-
Conectada: Amazon Pinpoint recibió una confirmación de que la llamada estaba relacionada con un agente.
-
Tono SIT: Amazon Pinpoint recibió una respuesta de que la llamada devolvió un tono ocupado.
-
Fax: Amazon Pinpoint recibió una respuesta de que la llamada devolvió un tono de fax.
-
Correo de voz con pitido: Amazon Pinpoint recibió una respuesta de que la llamada devolvió un mensaje de voz con un pitido.
-
Correo de voz sin pitido: Amazon Pinpoint recibió una respuesta de que la llamada devolvió un mensaje de voz sin un pitido.
-
No contestada: Amazon Pinpoint recibió una respuesta de que la llamada no se respondió y sonó sin correo de voz.
-
-
Canal personalizado: para la actividad del canal personalizado, puede definir el atributo de respuesta y el valor por el que desea dividirlo. Asegúrese de que este atributo y valor se devuelvan a los recorridos de Amazon Pinpoint de forma que puedan leerse. Para obtener más información acerca de cómo se debe estructurar esta respuesta, consulte Creación de canales personalizados en Amazon Pinpoint en la Guía para desarrolladores de Amazon Pinpoint.
-
-
En Elija una actividad y evento de mensaje de recorrido, elija Llamar a una función o respuesta de webhook.
-
Atributo: el nombre del atributo que se va a evaluar.
-
Valor: el valor que se utiliza para determinar qué ramificación se debe recorrer para la ruta.
-
-
Repita este paso para cada ruta de la actividad.
-
-
Para Evaluación de la condición, elija cuando Amazon Pinpoint debe evaluar la condición. Puede elegir entre las siguientes opciones:
-
Evaluar inmediatamente: si elige esta opción, Amazon Pinpoint comprobará si la condición de evento que especificó se ha cumplido en el momento en que el participante del recorrido llega a la actividad.
-
Evaluar después: si elige esta opción, Amazon Pinpoint espera durante un periodo de tiempo específico. Una vez transcurrido el periodo de tiempo especificado, Amazon Pinpoint comprueba si se ha cumplido la condición del evento especificada.
-
Evaluar en: si elige esta opción, Amazon Pinpoint espera hasta una fecha y hora específicas. Cuando llegue esa fecha y hora, Amazon Pinpoint comprueba si se ha cumplido la condición del evento especificada.
-
-
De forma opcional, en Description (Descripción), introduzca texto que describa el objetivo de la actividad. Al guardar la actividad, aparece este texto como su etiqueta.
-
Cuando termine, elija Guardar.

Configurar una actividad de retención
Cuando los participantes del recorrido llegan en una actividad de Holdout (Retención) el recorrido finaliza para una selección aleatoria de participantes. Puede especificar el porcentaje de participantes totales del recorrido que se deben retener. Las actividades de retención pueden ayudarle a medir el impacto de un recorrido creando un grupo de control que no reciba sus mensajes. Cuando un recorrido termina de ejecutarse, puede comparar los comportamientos de los usuarios que participaron en el recorrido con los del grupo de control.
nota
Amazon Pinpoint utiliza un algoritmo basado en probabilidades para determinar qué participantes del recorrido se deben retener. El porcentaje de participantes del recorrido que se retienen será muy cercano al porcentaje que usted especifique, pero puede que no sea exactamente igual.
Para configurar una actividad de retención
-
Elija Agregar actividad.
-
Para Agregar una actividad, elija Retención.
-
En Holdout percentage (Porcentaje de retención), introduzca el porcentaje de participantes del recorrido a los que se debe impedir que avancen a la siguiente actividad de recorrido.
-
De forma opcional, en Description (Descripción), introduzca texto que describa el objetivo de la actividad. Al guardar la actividad, aparece este texto como su etiqueta.
-
Cuando termine, elija Guardar.
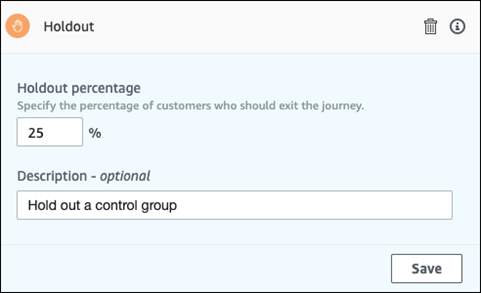
Configurar una actividad de división aleatoria
Cuando los participantes del recorrido llegan en una actividad de Random split (División aleatoria) se les envía al azar por una de hasta un máximo de cinco rutas. Puede crear de dos a cinco rutas separadas para este tipo de actividad. Este tipo de actividad es útil cuando se desea medir la efectividad de diferentes variantes de mensajes.
nota
Amazon Pinpoint utiliza un algoritmo basado en probabilidades para determinar qué participantes del recorrido se deben enviar por cada ruta de una actividad de división aleatoria. El porcentaje de participantes del recorrido que se envían por cada ruta será muy cercano a los porcentajes que especifique, pero puede que no sean exactamente iguales.
Para configurar una actividad de división aleatoria
-
Elija Agregar actividad.
-
Para Agregar una actividad, elija División aleatoria.
-
Determine cuántas rutas diferentes (ramificaciones) desea crear. Elija Add another branch (Agregar otra ramificación) para crear cada ruta adicional.
-
En el campo de texto situado junto a cada ramificación, introduzca el porcentaje de participantes del recorrido que se deben enviar por esa ramificación. Los valores que especifique deben ser números positivos y no pueden contener decimales. La suma de los valores que introduzca en todas las ramas tiene que ser exactamente igual al 100 %.
-
De forma opcional, en Description (Descripción), introduzca texto que describa el objetivo de la actividad. Al guardar la actividad, aparece este texto como su etiqueta.
-
Cuando termine, elija Guardar.
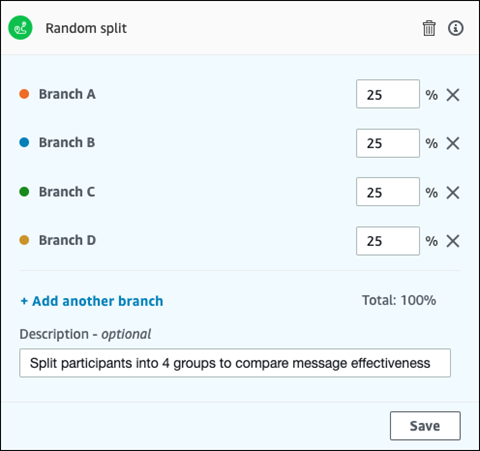
Siguiente: Revisar y probar un recorrido