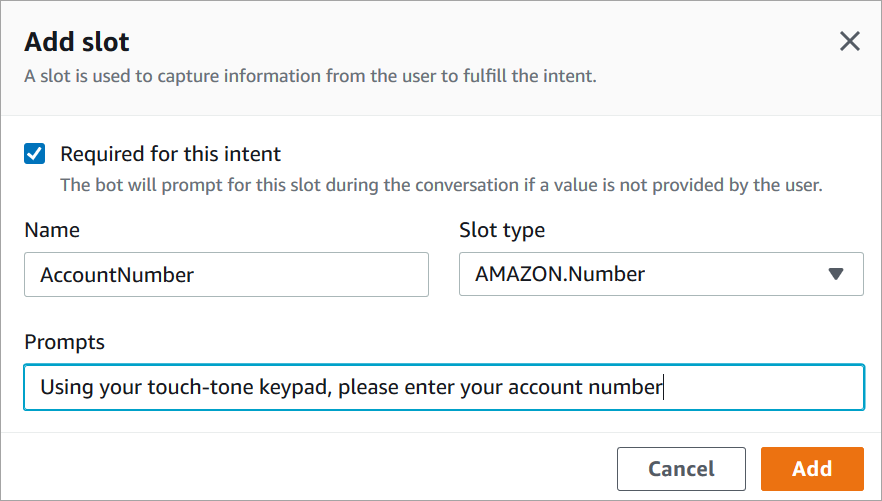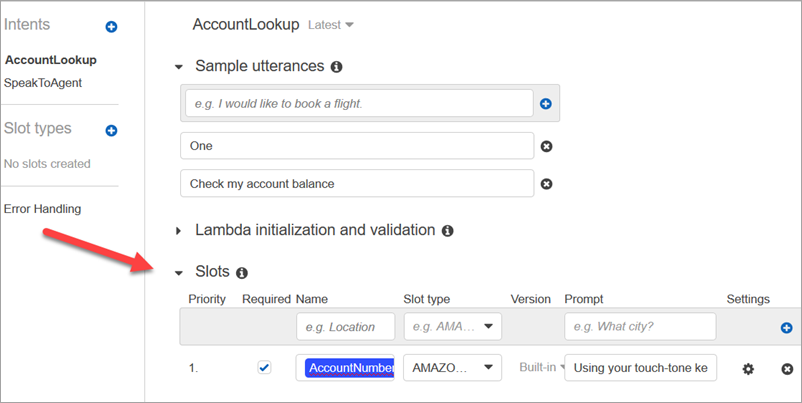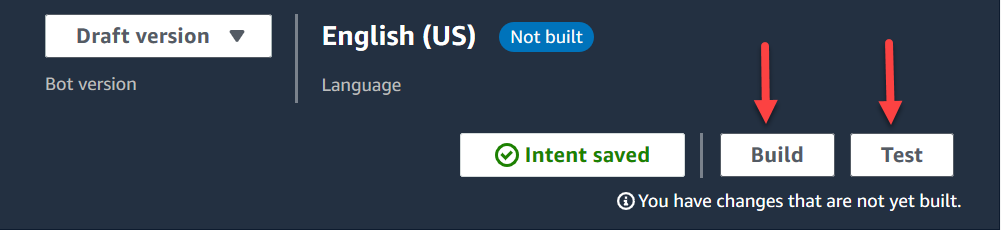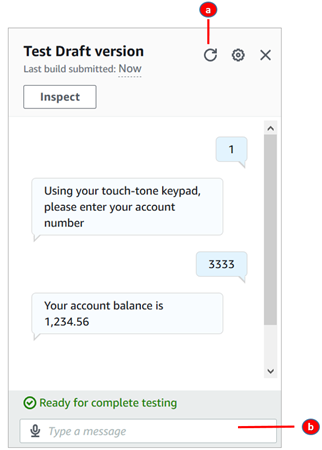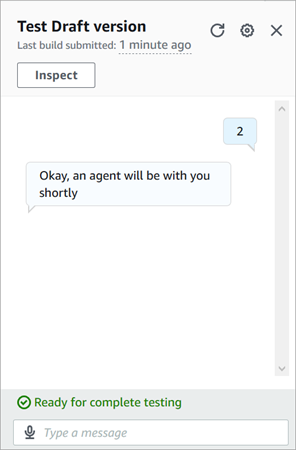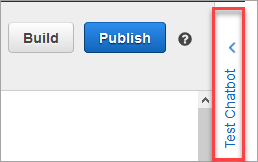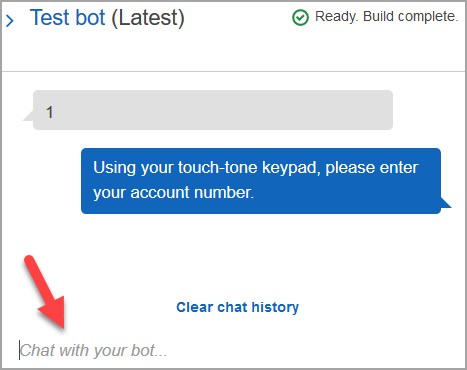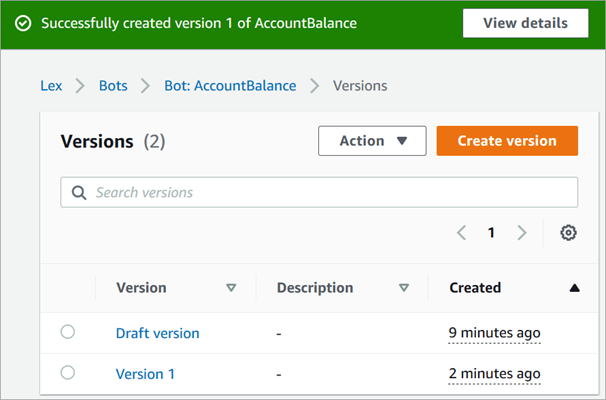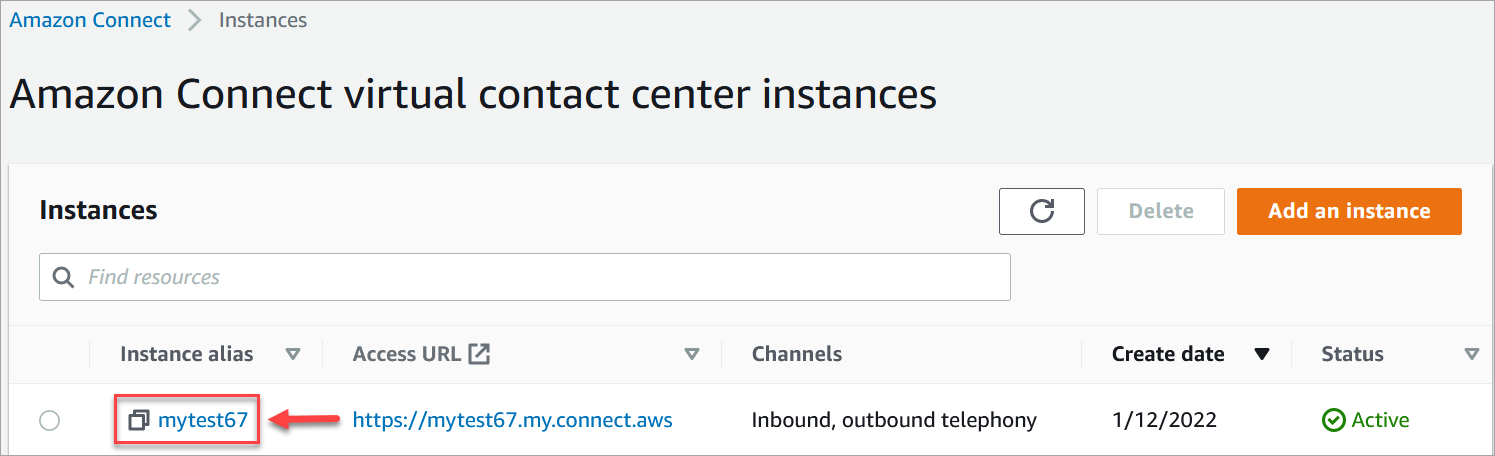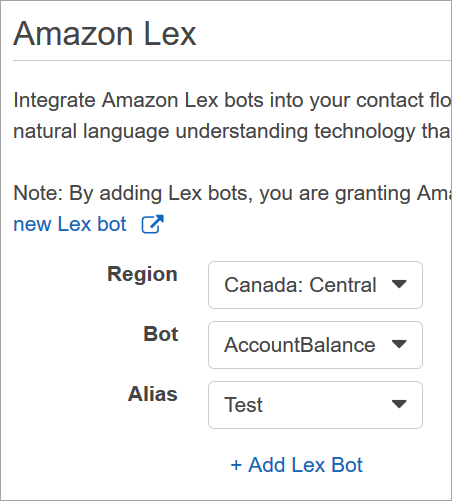Terjemahan disediakan oleh mesin penerjemah. Jika konten terjemahan yang diberikan bertentangan dengan versi bahasa Inggris aslinya, utamakan versi bahasa Inggris.
Tambahkan bot Amazon Lex ke Amazon Connect
penting
Pemberitahuan akhir dukungan: Pada 15 September 2025, AWS akan menghentikan dukungan untuk Amazon Lex V1. Setelah 15 September 2025, Anda tidak lagi dapat mengakses konsol Amazon Lex V1 atau sumber daya Amazon Lex V1. Untuk mempelajari tentang migrasi ke Amazon Lex V2, lihat Memigrasi bot.
Pada artikel ini kami memandu Anda melalui langkah-langkah untuk menambahkan bot Amazon Lex ke Amazon Connect.
Dengan Amazon Lex, Anda dapat membangun interaksi percakapan (bot) yang terasa alami bagi pelanggan Anda. Amazon Connect dengan Amazon Lex bot juga dapat menangkap input pelanggan sebagai digit yang dimasukkan pelanggan pada keypad numerik mereka saat digunakan dalam alur Amazon Connect. Dengan cara ini pelanggan dapat memilih bagaimana mereka ingin memasukkan informasi sensitif seperti nomor akun.
Untuk mengikuti panduan ini, Anda memerlukan yang berikut:
-
AWS Akun aktif.
-
Instans Amazon Connect.
Tip
Anda juga dapat menggunakan Amazon Lex untuk memberi daya pada pesan interaktif untuk obrolan Amazon Connect. Pesan interaktif adalah pesan kaya yang menyajikan opsi tampilan prompt dan pra-konfigurasi yang dapat dipilih pelanggan. Pesan-pesan ini didukung oleh Amazon Lex dan dikonfigurasi melalui Amazon Lex menggunakan Lambda. Untuk informasi selengkapnya, lihat Tambahkan pesan interaktif Amazon Lex untuk pelanggan dalam obrolan.
Buat bot Amazon Lex
Pada langkah ini Anda akan membuat bot khusus untuk mendemonstrasikan integrasi Press atau Say dengan Amazon Connect. Bot meminta penelepon untuk menekan atau mengatakan nomor yang cocok dengan opsi menu untuk menyelesaikan tugas. Dalam hal ini, input memeriksa saldo akun mereka.
Konfigurasikan bot Amazon Lex
Pada langkah ini Anda akan menentukan bagaimana bot merespons pelanggan dengan memberikan maksud, ucapan sampel, slot untuk input, dan penanganan kesalahan.
Untuk contoh ini, Anda akan mengonfigurasi bot dengan dua maksud: satu untuk mencari informasi akun, dan satu lagi untuk berbicara dengan agen.
Buat AccountLookup niat
Buat SpeakToAgent niat
Bangun dan uji bot Amazon Lex
Setelah Anda membuat bot Anda, pastikan itu berfungsi sebagaimana dimaksud.
Buat versi bot (Opsional)
Pada langkah ini Anda membuat versi bot baru untuk digunakan dalam alias. Begitulah cara Anda membuat alias yang dapat digunakan di lingkungan produksi. Alias uji tunduk pada batas pelambatan yang lebih rendah. Meskipun ini adalah panduan tes, membuat versi adalah praktik terbaik.
Buat alias untuk bot
Tambahkan bot Amazon Lex ke instans Amazon Connect
Buat alur dan tambahkan bot Amazon Lex Anda
penting
Jika Anda menggunakan bot Amazon Lex V2, atribut bahasa Anda di Amazon Connect harus sesuai dengan model bahasa yang digunakan untuk membangun bot Lex Anda. Ini berbeda dari Amazon Lex (Klasik). Gunakan blok suara Setel untuk menunjukkan model bahasa Amazon Connect, atau gunakan Tetapkan atribut kontak blok.
Selanjutnya, buat alur baru yang menggunakan bot Amazon Lex Anda. Saat membuat alur, Anda mengonfigurasi pesan yang diputar ke pemanggil.
-
Masuk ke instans Amazon Connect Anda dengan akun yang memiliki izin untuk alur kontak dan bot Amazon Lex.
-
Pada menu navigasi, pilih Routing, Flows, Create Flow, dan ketik nama untuk alur.
-
Di bawah Interact, seret Dapatkan masukan pelanggan blok ke desainer, dan hubungkan ke blok Entry point.
-
Pilih blok input Dapatkan pelanggan untuk membukanya. Pilih Teks ke ucapan atau teks obrolan, Masukkan teks.
-
Ketik pesan yang memberikan informasi kepada penelepon tentang apa yang dapat mereka lakukan. Misalnya, gunakan pesan yang cocok dengan maksud yang digunakan dalam bot, seperti “Untuk memeriksa saldo akun Anda, tekan atau ucapkan 1. Untuk berbicara dengan agen, tekan atau katakan 2. Gambar berikut menunjukkan pesan ini di halaman Properties dari blok input Dapatkan pelanggan.

-
Pilih tab Amazon Lex, seperti yang ditunjukkan pada gambar berikut.
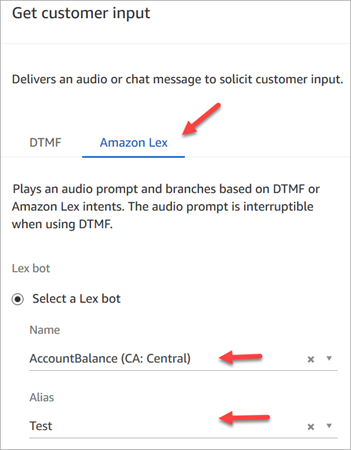
-
Di dropdown Nama, pilih AccountBalancebot yang Anda buat sebelumnya.
-
Jika Anda memilih bot Amazon Lex, di bawah Alias gunakan menu tarik-turun untuk memilih alias bot, Uji. dari
-
Bot Amazon Lex Classic memiliki akhiran “(Klasik)” yang ditambahkan ke nama mereka. Jika Anda telah memilih bot Klasik, masukkan alias yang ingin Anda gunakan di bidang Alias.
-
Untuk bot Amazon Lex V2, Anda juga memiliki opsi untuk mengatur bot alias ARN secara manual. Pilih Set secara manual, lalu ketikkan ARN dari alias bot yang ingin Anda gunakan atau atur ARN menggunakan atribut dinamis.
-
-
Di bawah Maksud, pilih Tambahkan maksud.
-
Ketik AccountLookupdan pilih Tambahkan maksud lain. Gambar berikut menunjukkan bagian Maksud yang dikonfigurasi dengan informasi ini.

-
Ketik SpeakToAgentdan pilih Simpan.
Selesaikan alirannya
Pada langkah ini Anda selesai menambahkan bagian ke aliran yang berjalan setelah pemanggil berinteraksi dengan bot:
-
Jika penelepon menekan 1 untuk mendapatkan saldo akun mereka, gunakan blok Prompt untuk memutar pesan dan memutuskan panggilan.
-
Jika pemanggil menekan 2 untuk berbicara dengan agen, gunakan blok antrian Set untuk mengatur antrian dan mentransfer pemanggil ke antrian, yang mengakhiri aliran.
Berikut adalah langkah-langkah untuk membuat aliran:
-
Di bawah Interact, seret blok prompt Play ke desainer, dan hubungkan AccountLookupnode blok input Dapatkan pelanggan ke sana. Setelah pelanggan mendapatkan saldo akun mereka dari bot Amazon Lex, pesan di blok prompt Play diputar.
-
Di bawah Terminate/Transfer, seret blok Putuskan sambungan ke desainer, dan hubungkan blok prompt Play ke sana. Setelah pesan prompt diputar, panggilan terputus.
Untuk melengkapi SpeakToAgentmaksud:
-
Tambahkan blok antrian kerja Set dan hubungkan ke SpeakToAgentnode blok input Dapatkan pelanggan.
-
Tambahkan Transfer ke blok antrian.
-
Connect node Success dari blok aliran antrian Set customer ke antrian Transfer.
-
Pilih Simpan, lalu Publikasikan.
Aliran selesai Anda akan terlihat seperti gambar berikut. Alur dimulai dengan blok input Dapatkan pelanggan. Itu memblokir cabang ke prompt Play atau Setel antrian pelanggan.
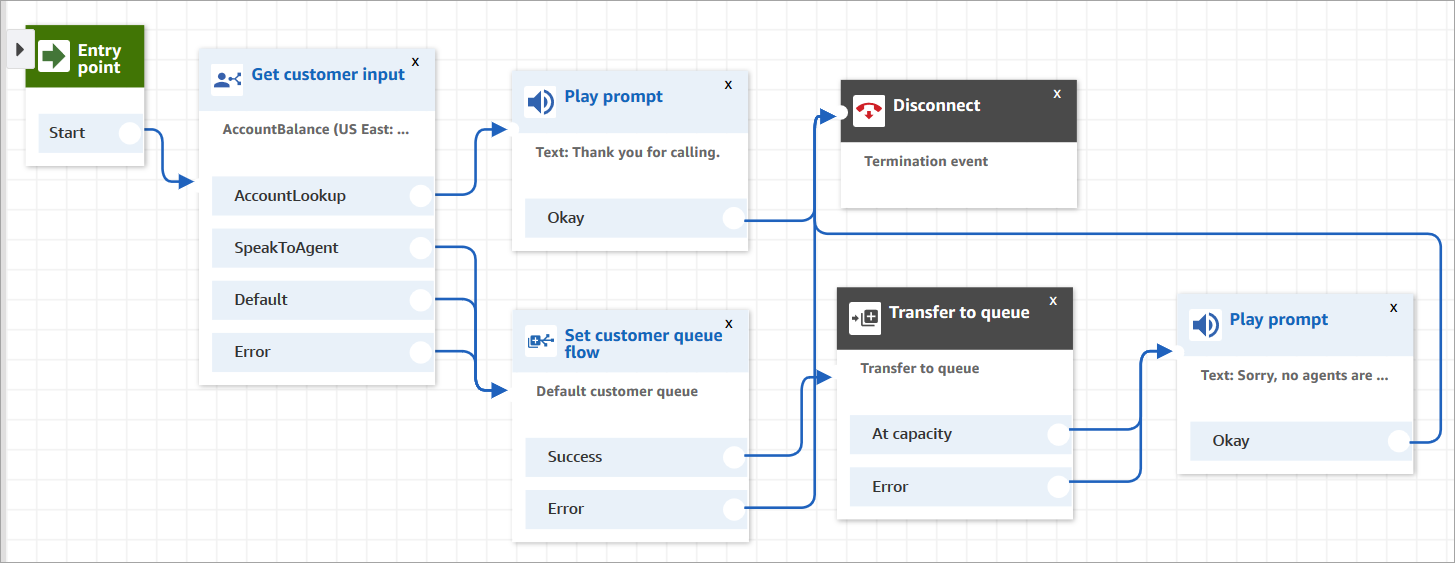
Tip
Jika bisnis Anda menggunakan beberapa lokal dalam satu bot, tambahkan Tetapkan atribut kontak blok ke awal alur Anda. Konfigurasikan blok ini untuk menggunakan $. LanguageCodeatribut sistem.
Tetapkan alur ke nomor telepon
Ketika pelanggan menelepon ke pusat kontak Anda, aliran ke mana mereka dikirim adalah yang ditetapkan ke nomor telepon yang mereka panggil. Untuk membuat alur baru aktif, tetapkan ke nomor telepon untuk instans Anda.
-
Buka konsol Amazon Connect.
-
Pilih Routing, Nomor telepon.
-
Pada halaman Kelola Nomor Telepon, pilih nomor telepon yang akan ditetapkan ke alur.
-
Tambahkan deskripsi.
-
Di menu flow/IVR, pilih aliran yang baru saja Anda buat.
-
Pilih Simpan.
Cobalah!
Untuk mencoba bot dan flow, panggil nomor yang Anda tetapkan ke alur. Ikuti petunjuknya.