Le traduzioni sono generate tramite traduzione automatica. In caso di conflitto tra il contenuto di una traduzione e la versione originale in Inglese, quest'ultima prevarrà.
Porta il tuo modello su Canvas SageMaker
Nota
La funzionalità descritta in questa pagina si applica solo ad Amazon SageMaker Studio Classic. Attualmente, puoi condividere modelli su Canvas (o visualizzare modelli Canvas condivisi) solo in Studio Classic. Se attualmente utilizzi la versione più recente di Studio, devi eseguire Studio Classic dall'ultima versione di Studio per condividere i modelli su Canvas o visualizzare i modelli condivisi da Canvas. Per ulteriori informazioni sull'accesso a Studio Classic, consulta la documentazione di Studio Classic.
Gli analisti aziendali possono trarre vantaggio dai modelli ML già creati dai data scientist per risolvere i problemi aziendali invece di creare un nuovo modello in Amazon SageMaker Canvas. Tuttavia, potrebbe essere difficile utilizzare questi modelli al di fuori degli ambienti in cui sono stati creati, per via dei requisiti tecnici, della rigidità degli strumenti e dei processi manuali di importazione dei modelli. Questo spesso costringe gli utenti a ricreare i modelli ML, il che aumenta notevolmente la mole di lavoro e comporta uno spreco di tempo e risorse.
SageMaker Canvas rimuove queste limitazioni in modo da poter generare previsioni in Canvas con modelli che hai addestrato ovunque. Puoi registrare modelli ML in SageMaker Model Registry, che è un archivio di metadati per modelli ML, e importarli in SageMaker Canvas. Inoltre, puoi generare previsioni con modelli che i data scientist hanno formato in Amazon SageMaker Autopilot o. SageMaker JumpStart Gli utenti di Canvas possono quindi analizzare e generare previsioni da qualsiasi modello condiviso con loro.
Dopo aver soddisfatto Prerequisiti, consulta le seguenti sezioni per istruzioni su come portare i tuoi modelli in Canvas e generare previsioni. Il flusso di lavoro inizia in Studio Classic, dove un utente di Studio Classic condivide un modello con un utente Canvas. Quindi, l'utente di Canvas accede alla propria app Canvas per ricevere il modello condiviso e usarlo per generare previsioni.
Nota
Puoi condividere su Canvas modelli addestrati con dati tabellari, di testo e di immagini. Non puoi condividere modelli di serie temporali. Inoltre, Canvas BYOM (porta il tuo modello) supporta solo modelli basati su CPU (o modelli che utilizzano istanze CPU per fare previsioni).
Prerequisiti
Per importare il modello in SageMaker Canvas, completa i seguenti prerequisiti:
Devi avere un utente Amazon SageMaker Studio Classic che abbia effettuato l'onboarding nel dominio Amazon SageMaker . L'utente Studio Classic deve appartenere allo stesso dominio dell'utente Canvas. La condivisione del modello si verifica quando un utente di Studio Classic condivide un modello con un utente Canvas dall'interno di Studio Classic. Se non hai già configurato un utente di Studio Classic, consulta la documentazione di Studio Classic e il SageMaker dominio Onboard to Amazon.
È necessario disporre di un modello addestrato da SageMaker Autopilot o Model SageMaker JumpStart Registry. SageMaker Per qualsiasi modello che hai creato all'esterno SageMaker, devi registrare il modello nel Model Registry prima di importarlo in Canvas. Per ulteriori informazioni, consulta Documentazione del Registro dei modelli.
L'utente di Canvas con cui desideri condividere il tuo modello deve avere l'autorizzazione per accedere al bucket Amazon S3 nel quale hai archiviato i set di dati e gli artefatti del modello. Per istruzioni su come gli amministratori possono concedere agli utenti di Canvas le autorizzazioni necessarie, consulta Concedi agli utenti le autorizzazioni per collaborare con Studio Classic.
-
Inoltre, devi conoscere il nome del profilo utente dell'utente di Canvas con cui intendi collaborare. L'utente Canvas deve appartenere allo stesso SageMaker dominio Amazon del tuo utente Studio Classic. Per trovare il nome del profilo di un utente procedi come segue:
Apri la SageMaker console all'indirizzo https://console.aws.amazon.com/sagemaker/
. Nel riquadro di navigazione, scegli Domini.
Dall'elenco dei domini, scegli il tuo dominio. Si apre la pagina dei dettagli del dominio, dove puoi trovare tutti i profili utente per il dominio.
Tieni a portata di mano il nome del profilo utente per la prima fase del seguente tutorial.
Se l'app SageMaker Canvas è in esecuzione su un VPC di un cliente privato, tutti i modelli Autopilot condivisi da Studio Classic devono utilizzare la modalità Autopilot HPO per supportare la generazione di previsioni in Canvas. Per ulteriori informazioni sulla modalità HPO, consulta Training modes and algorithm support nella documentazione di Autopilot.
Nota
Se desideri il feedback dei data scientist su un modello costruito all'interno di CanvasCollaborazione con i data scientist, vedi dove un utente Canvas condivide un modello con un utente di Studio Classic e l'utente di Studio Classic condivide feedback o aggiornamenti del modello.
Utenti di Studio Classic: condividete un modello su SageMaker Canvas
Devi disporre di un modello addestrato con dati tabellari e pronto per la condivisione con gli utenti di Canvas. Consulta le seguenti sezioni per informazioni su come condividere i modelli dalle funzionalità di Studio Classic.
Puoi condividere un modello su Canvas da Amazon SageMaker Autopilot in Studio Classic. Autopilot è una funzionalità che ti consente di addestrare e distribuire i tuoi modelli in. SageMaker
È necessario disporre di un utente di Studio Classic e di un modello addestrato pronto per la condivisione da Autopilot. Per ulteriori informazioni su come configurare Studio Classic, consulta la documentazione di Studio Classic. Per ulteriori informazioni su Autopilot, consulta Documentazione di Autopilot.
Per condividere un modello da Autopilot a Canvas, procedi come segue.
Apri la tua applicazione Amazon SageMaker Studio Classic.
Nel riquadro di navigazione laterale, scegli l’icona Home (
 ).
).Nella barra di navigazione laterale di Studio Classic, scegli AutoML per aprire Autopilot.
Nella pagina Autopilot, seleziona il modello Autopilot che desideri condividere con l'utente di Canvas. Puoi condividere un solo modello alla volta.
Dalla pagina dei dettagli del processo Autopilot, nella scheda Modelli, seleziona il modello che intendi condividere.
Scegli Condividi.
-
Nella finestra di dialogo Condividi modello procedi come segue:
-
Nel campo Aggiungi utenti di Canvas, inserisci il nome del profilo dell'utente Canvas. Puoi inserire fino a 23 utenti di Canvas. Se a un profilo utente specificato non è associata un'app Canvas, quel nome del profilo non può essere inserito.
-
Nel campo Aggiungi una nota, aggiungi una descrizione o una nota che l'utente di Canvas visualizzerà quando riceverà il modello.
-
Scegli Condividi per condividere il modello.
-
Hai condiviso il modello con l'utente di Canvas.
Puoi condividere un modello su Canvas da SageMaker JumpStart Studio Classic. Con JumpStart, puoi accedere e ottimizzare i modelli preaddestrati prima di distribuirli.
È necessario disporre di un utente di Studio Classic e di un corso di formazione completato con successo in. JumpStart Per ulteriori informazioni su come configurare Studio Classic, consulta la documentazione di Studio Classic. Per ulteriori informazioni in merito JumpStart, consulta la JumpStart documentazione.
Per condividere un modello JumpStart da Canvas, utilizzate la seguente procedura.
Apri la tua applicazione Amazon SageMaker Studio Classic.
Nel riquadro di navigazione laterale, scegli l’icona Home (
 ).
).-
Nella barra di navigazione laterale che si apre, scegli JumpStart.
Scegli Launched JumpStart assets per aprire la pagina che elenca i lavori, i modelli e gli endpoint di JumpStart formazione.
Seleziona la scheda Processi di addestramento per visualizzare l'elenco dei processi di addestramento del tuo modello.
Nell'elenco Processi di addestramento, seleziona il processo di addestramento che intendi condividere con l’utente di Canvas. Puoi condividere un solo processo alla volta. Si apre la pagina dei dettagli del processo di addestramento.
-
Nell'intestazione dei processi di addestramento, scegli Condividi e seleziona Condividi su Canvas.
Nota
Su Canvas puoi condividere solo modelli tabellari. Il tentativo di condividere un modello non tabellare genera un errore
Unsupported data type. -
Nella finestra di dialogo Condividi su Canvas procedi come segue:
Nel campo Aggiungi utenti di Canvas per condividere, inserisci il nome del profilo dell'utente di Canvas. Puoi inserire fino a 23 utenti di Canvas. Se a un profilo utente specificato non è associata un'app Canvas, quel nome del profilo non può essere inserito.
Nel campo Aggiungi una nota, aggiungi una descrizione o una nota che l'utente di Canvas visualizzerà quando riceverà il modello.
Scegli Condividi per condividere il modello.
Hai condiviso il modello con l'utente di Canvas.
Puoi condividere un modello su Canvas da SageMaker Model Registry in Studio Classic. Con Model Registry, puoi registrare i modelli importati dall'esterno SageMaker e integrarli con le tue pipeline ML.
È necessario disporre di un utente di Studio Classic e di una versione del modello salvata nel Model Registry. Per ulteriori informazioni su come configurare Studio Classic, consultate la documentazione di Studio Classic. Se non hai una versione del modello nel Registro dei modelli, crea un gruppo di modelli e registra una versione al suo interno. Per ulteriori informazioni sul Registro dei modelli, consulta Documentazione del Registro dei modelli.
Per condividere una versione del modello dal Registro dei modelli a Canvas, procedi come segue.
Apri la tua applicazione Amazon SageMaker Studio Classic.
Nel riquadro di navigazione laterale, scegli l’icona Home (
 ).
).Dalla barra di navigazione laterale che si apre, scegli Modelli.
Seleziona Registro dei modelli dall'elenco a discesa per aprire la pagina Registro dei modelli e visualizzare tutti i gruppi di modelli registrati nel tuo account.
Scegli il gruppo di modelli che contiene la versione del modello che desideri condividere.
Puoi condividere una versione del modello dalla pagina del gruppo di modelli o dalla pagina della versione del modello.
Per condividere una versione del modello dalla pagina del gruppo di modelli, completa la seguente procedura:
Scegli Versioni e seleziona la casella accanto alla versione del modello che desideri condividere con l'utente di Canvas. Puoi condividere una sola versione del modello alla volta.
Nel menu a discesa Azioni, scegli Condividi gli artefatti del modello.
Per condividere una versione del modello dalla pagina della versione del modello, completa la seguente procedura:
Scegli Versioni e seleziona il nome della versione del modello che desideri condividere con l'utente di Canvas. Puoi condividere una sola versione del modello alla volta.
Nel menu a discesa Azioni, scegli Condividi gli artefatti del modello.
-
Nella finestra di dialogo Condividi modello procedi come segue:
Nel campo Aggiungi utenti di Canvas per condividere, inserisci il nome del profilo dell'utente di Canvas. Puoi inserire fino a 23 utenti di Canvas. Se a un profilo utente specificato non è associata un'app Canvas, quel nome del profilo non può essere inserito.
-
In Aggiungi dettagli del modello, procedi come segue:
Nel campo Set di dati di addestramento, inserisci il percorso Amazon S3 per il tuo set di dati di addestramento.
Nel campo Set di dati di convalida, inserisci il percorso Amazon S3 per il tuo set di dati di convalida.
Nella Colonna di destinazione, seleziona Usa la prima colonna se la destinazione è la prima colonna del tuo set di dati, oppure seleziona Specifica il nome della colonna di destinazione per impostare la destinazione in una colonna diversa nel set di dati.
-
In Intestazioni della colonna, seleziona una delle seguenti opzioni:
Seleziona Usa la prima riga se la prima riga del tuo set di dati contiene le intestazioni della colonna.
Seleziona Specifica un set di dati diverso in S3 per le intestazioni della colonna se hai un file archiviato in Amazon S3 contenente intestazioni che possono essere mappate sul tuo set di dati. Il file delle intestazioni deve avere lo stesso numero di colonne del set di dati.
Seleziona Genera automaticamente se non disponi già di intestazioni di colonna e desideri SageMaker generare nomi di colonna generici per il tuo set di dati.
Dall'elenco a discesa Tipo di problema, seleziona il tipo del tuo modello.
-
Se hai selezionato i tipi di problema Classificazione binaria o Multiclasse, viene visualizzata l'opzione Configura gli output del modello.
Se hai già un file archiviato in Amazon S3 che mappa per impostazione predefinita i nomi delle classi delle colonne di destinazione nei nomi delle classi desiderati, attiva Nome output del modello e inserisci il percorso di Amazon S3 nel file di mappatura. Se non hai un file di mappatura, disattiva Nome output del modello e inserisci manualmente il Numero output del modello (il numero delle classi delle colonne di destinazione nei tuoi dati). Quindi, inserisci i nomi delle classi desiderati per sostituire i nomi delle classi predefiniti.
(Facoltativo) Nel campo Aggiungi una nota, aggiungi una descrizione o una nota che l'utente di Canvas visualizzerà quando riceverà il modello.
Scegli Condividi per condividere la versione del modello.
Hai condiviso il modello con l'utente di Canvas.
Nella pagina Modelli e taccuini condivisi di Amazon SageMaker Studio Classic, puoi visualizzare i modelli che hai condiviso e che sono stati condivisi con te. Questa pagina ti offre una posizione centrale per visualizzare e gestire tutti i tuoi modelli in Studio Classic.
È necessario disporre di un utente di Studio Classic e di un modello pronto per la condivisione da Autopilot o Model JumpStart Registry. Per ulteriori informazioni su come configurare Studio Classic, consulta la documentazione di Studio Classic. Per ulteriori informazioni sulla pagina Modelli e notebook condivisi, consulta Documentazione dei modelli e notebook condivisi.
L'esempio seguente illustra come condividere un modello Amazon SageMaker Autopilot, ma puoi utilizzare la funzionalità di condivisione nella pagina Modelli e notebook condivisi per condividere modelli da qualsiasi altra funzionalità delle sezioni precedenti, come Jumpstart e Model Registry.
Per condividere un modello Autopilot dalla pagina Modelli e notebook condivisi, procedi come segue.
Apri la tua applicazione Amazon SageMaker Studio Classic.
Nel riquadro di navigazione laterale, scegli l’icona Home (
 ).
).Nella barra di navigazione laterale di Studio Classic, scegli Modelli.
Dall’elenco a discesa scegli Modelli condivisi per aprire la pagina Modelli e notebook condivisi.
Scegli l'icona del filtro e nell'elenco a discesa Condivisi da, scegli Autopilot.
Seleziona dall’elenco il modello Autopilot che desideri condividere con l'utente di Canvas. Puoi condividere un solo modello alla volta. In alternativa, puoi selezionare il modello per aprire la pagina dei dettagli del modello.
Dalla pagina dei processi di Autopilot o dalla pagina dei dettagli del modello, scegli Condividi.
-
Nella finestra di dialogo Condividi modello procedi come segue:
Nel campo Aggiungi utenti di Canvas per condividere, inserisci il nome del profilo dell'utente di Canvas. Puoi inserire fino a 23 utenti di Canvas. Se a un profilo utente specificato non è associata un'app Canvas, quel nome del profilo non può essere inserito.
Nel campo Aggiungi una nota, aggiungi una descrizione o una nota che l'utente di Canvas visualizzerà quando riceverà il modello.
Scegli Condividi per condividere il modello.
Hai condiviso il modello con l'utente di Canvas.
Dopo aver condiviso il modello, ricevi un popup di notifica in Studio Classic simile alla schermata seguente.

Puoi scegliere Visualizza modello per aprire la pagina Modelli e taccuini condivisi in Studio Classic. Puoi visualizzare i tuoi modelli condivisi in qualsiasi momento anche dalla pagina Modelli e notebook condivisi.
Da questa pagina puoi visualizzare i modelli che hai condiviso con l'utente di Canvas sotto l'etichetta Condiviso da me, come mostrato nello screenshot seguente.
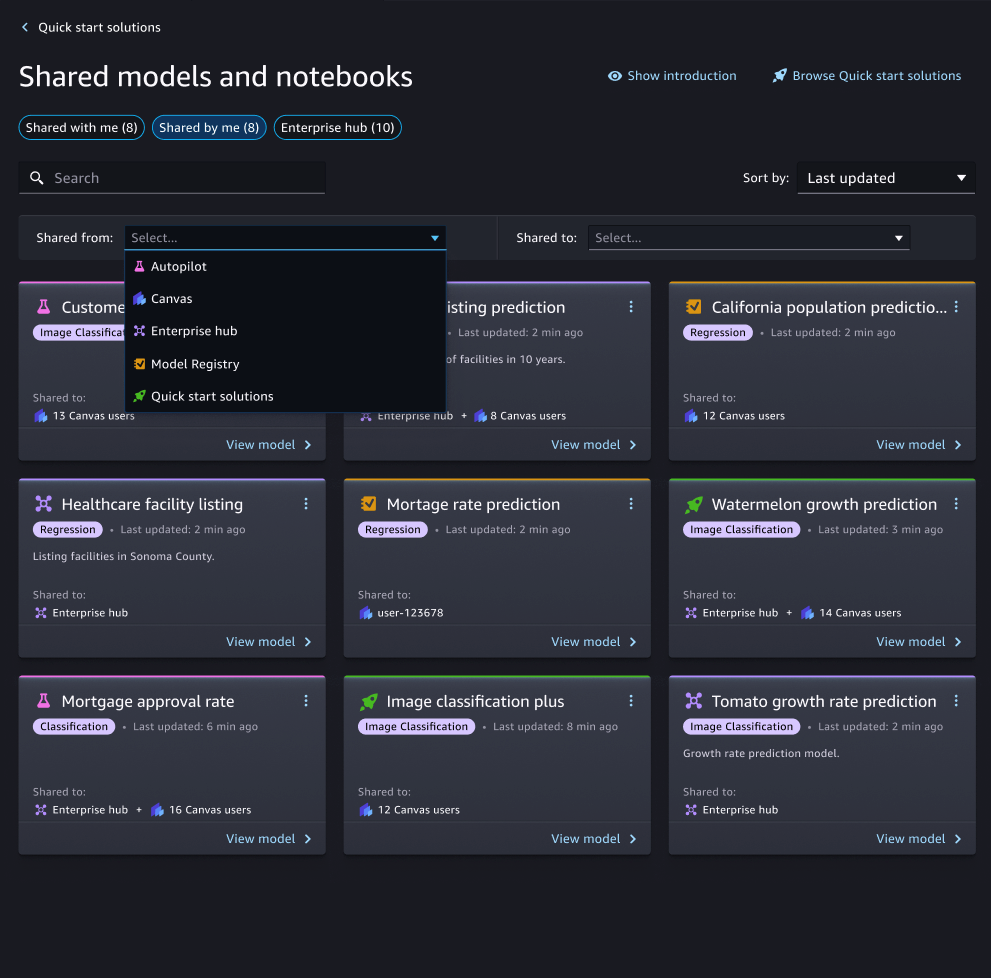
I modelli che hai condiviso in Canvas riportano un testo sulla scheda simile al seguente esempio: Shared to: 12 Canvas users.
Utenti Canvas: ricevi un modello condiviso in Canvas SageMaker
Quando un utente di Studio Classic condivide un modello con un utente Canvas, ricevi una notifica all'interno dell'applicazione Canvas che un utente di Studio Classic ha condiviso un modello con te.
Nell'applicazione Canvas, la notifica è simile allo screenshot seguente.

Puoi scegliere Visualizza aggiornamento per visualizzare il modello aggiornato oppure puoi andare alla pagina Modelli nell'applicazione Canvas per visualizzare tutti i modelli che sono stati condivisi con te.
Nota
Gli utenti Canvas non possono modificare un modello che è stato condiviso con loro da un utente di Studio Classic. I modelli importati da Studio Classic sono solo di visualizzazione e previsione.
Un modello che è stato condiviso da un utente di Studio Classic ha l'aspetto della scheda seguente nella pagina Modelli. Questo è diverso da Collaborazione con i data scientist quando un utente Canvas condivide un modello e un utente di Studio Classic condivide aggiornamenti o feedback con l'utente Canvas.
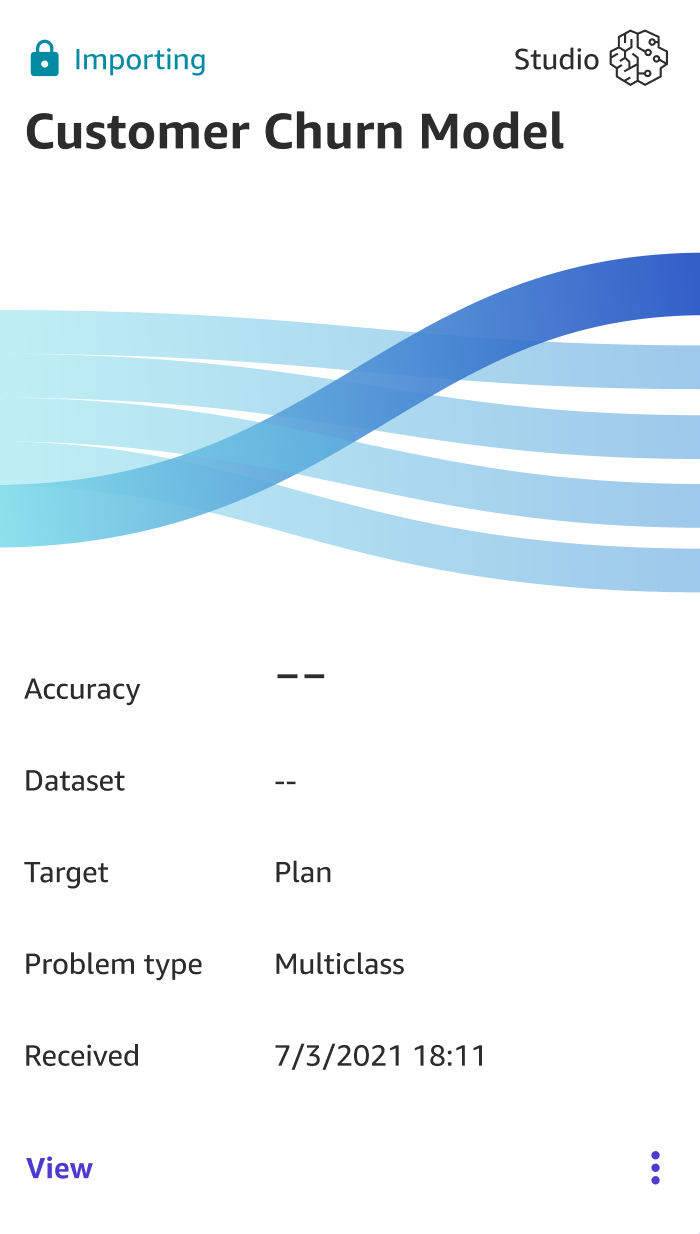
L'importazione del modello da Studio Classic può richiedere fino a 20 minuti, durante i quali il modello viene visualizzato come Importazione.
Dopo aver importato il modello, puoi visualizzarne le metriche e generare previsioni con esso. SageMaker Canvas utilizza le risorse di Amazon SageMaker Serverless Inference per generare analisi e previsioni dei modelli condivisi. Potresti visualizzare i costi associati a Serverless Inference nel tuo account. AWS
Lo screenshot seguente mostra la scheda Analizza nell’applicazione Canvas per un modello condiviso, in cui puoi valutare la precisione e i parametri del modello. Per ulteriori informazioni, consulta Valuta le prestazioni del tuo modello in Amazon SageMaker Canvas.

Lo screenshot seguente mostra la scheda Prevedi, da cui puoi generare previsioni con il modello. Per ulteriori informazioni sulla generazione di previsioni in Canvas, consulta Formulazione di previsioni per i tuoi dati.
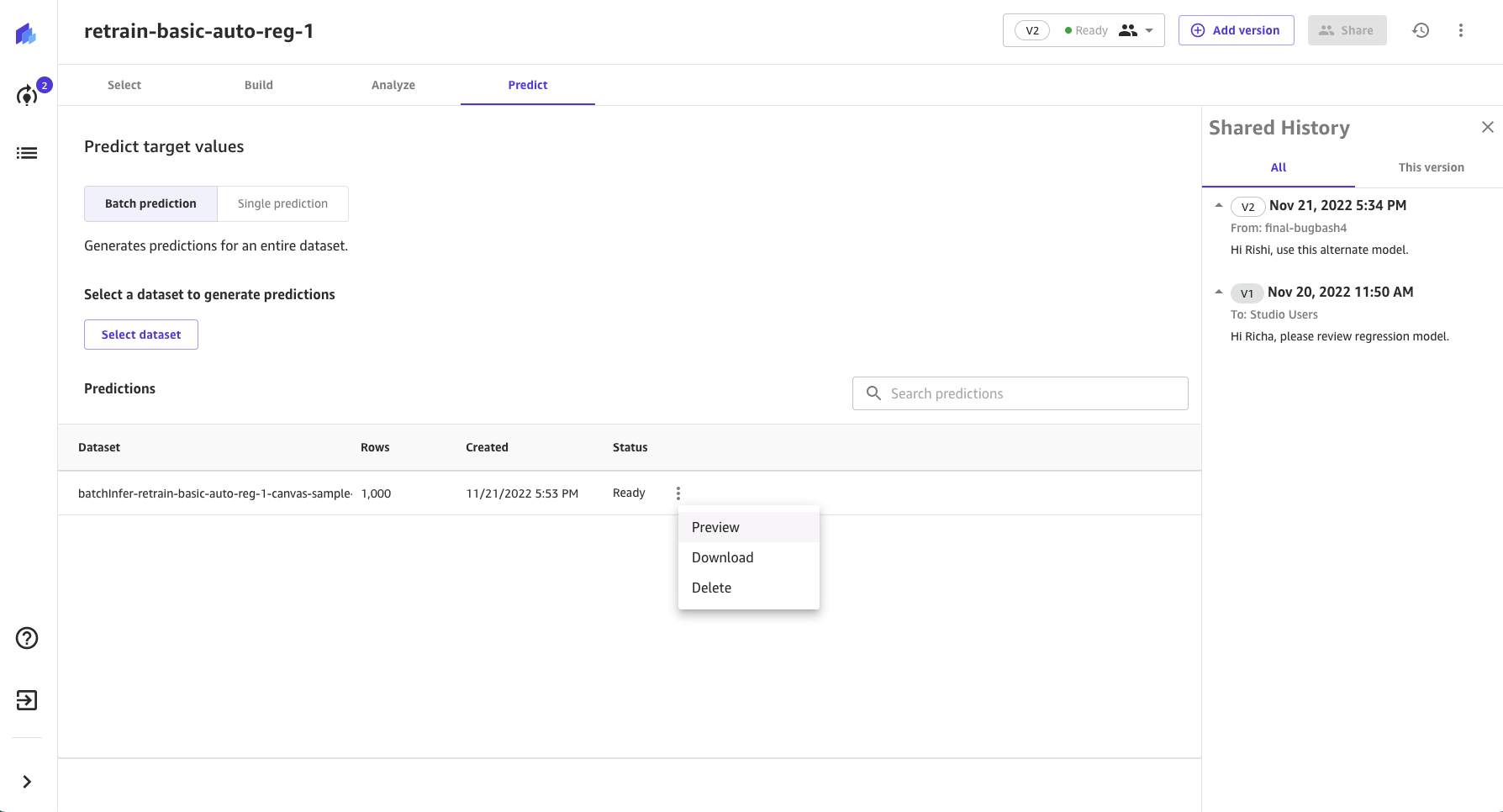
In entrambe le schede Analizza e Predict, è possibile visualizzare il pannello Cronologia condivisa, che mostra le versioni del modello e i commenti condivisi con voi dagli utenti di Studio Classic.