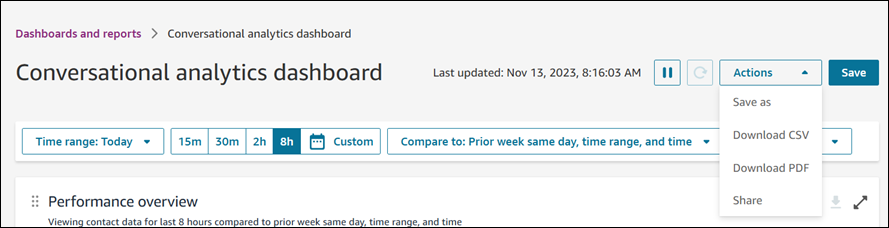翻訳は機械翻訳により提供されています。提供された翻訳内容と英語版の間で齟齬、不一致または矛盾がある場合、英語版が優先します。
コンタクトセンターのパフォーマンスデータを取得するための Amazon Connect のダッシュボード
コンタクトセンターを最も詳細なレベルで理解することは、パフォーマンスを向上させ、コストを削減する上で重要です。Amazon Connect ビジュアルダッシュボードを使用して、コンタクトセンターのパフォーマンスを把握できます。
Amazon Connect ダッシュボードには、コンタクトセンターのパフォーマンスに関するメトリクス情報とインサイトがリアルタイムと履歴で表示されます。
-
リアルタイムダッシュボードは 15 秒ごとに更新されます
-
過去 3 か月までの履歴データを選択できます。
ダッシュボードのカスタマイズ (ビジュアルのサイズ変更や再配置など)、ダッシュボードごとのカスタムの時間範囲と比較するカスタムベンチマーク時間範囲の指定、各レポートに含めるデータのフィルターの選択ができます。データセット全体または個別のウィジェットを CSV としてダウンロードしたり、ダッシュボードを PDF としてダウンロードしたり、保存したダッシュボードに独自のバージョンを保存したり、他のユーザーと共有したり、インスタンス全体に公開したりすることもできます。
内容
はじめに
-
必要なダッシュボードにアクセスしてメトリクスを表示できるか、ユーザーに適切なセキュリティプロファイルのアクセス許可が割り当てられていることを確認します。
-
[メトリクスへのアクセス] - アクセス許可または [ダッシュボード] - アクセス許可。動作の違いについては、「Amazon Connect でダッシュボードとレポートを表示するアクセス許可を割り当てる」を参照してください。
-
各ダッシュボードでデータを表示するには、適切なアクセス許可が必要です。例えば、フローデータを表示するには、[フロー - 表示] のアクセス許可が必要です。特定のアクセス許可については、各ダッシュボードに関するトピックを参照してください。
-
-
Amazon Connect 管理ウェブサイトで、分析と最適化、ダッシュボード、レポートに移動します。表示する Amazon Connect ダッシュボードを選択します。次の図は、選択できる 4 つのダッシュボードを含むダッシュボードとレポートページの例を示しています。
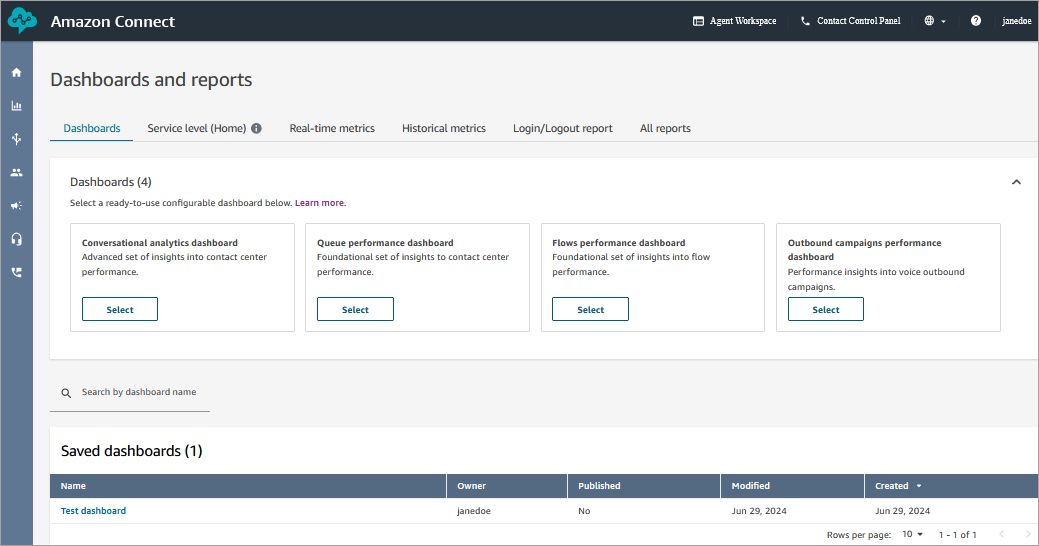
-
ダッシュボードを開くときは、必要なフィルターを使用して時間範囲を指定します。詳細については、「時間範囲と「比較」ベンチマークを指定する」を参照してください。

-
ウィジェットでは、アクション、編集を選択して、ビジネスニーズに合わせてウィジェットをカスタマイズできます。詳細については、「ダッシュボードをカスタマイズする」を参照してください。
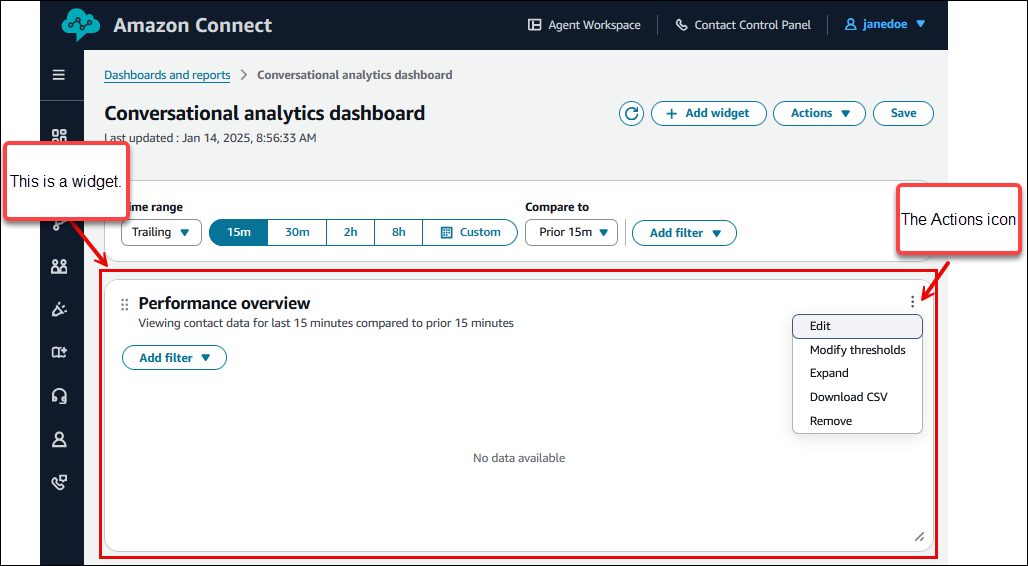
時間範囲と「比較」ベンチマークを指定する
すべてのダッシュボードには、以下の必須フィルターがあります。
-
時間範囲: Time range: Today オプションでリアルタイム時間範囲を選択し、末尾の時間ウィンドウを選択できます。その他のウィンドウについては、カスタム を選択します。時間範囲を日、週、または月に変更することで、過去の時間範囲を選択できます。
-
比較とベンチマークの時間範囲の比較: 比較期間をカスタマイズして、比較という正確な週間の比較など、時間範囲の選択をベンチマークできます。前週の同じ日、時間範囲、時間。このベンチマーク時間範囲は、ダッシュボード内のすべてのウィジェットのベンチマークの基盤となります。ベンチマーク時間範囲は、時間範囲と比較して過去の日付である必要があります。
各ダッシュボードには、その機能に固有の追加のフィルターがあります。たとえば、会話分析ダッシュボードの次の図は、そのウィジェットで使用可能なフィルターを示しています。問い合わせカテゴリは に固有ですContact Lens。
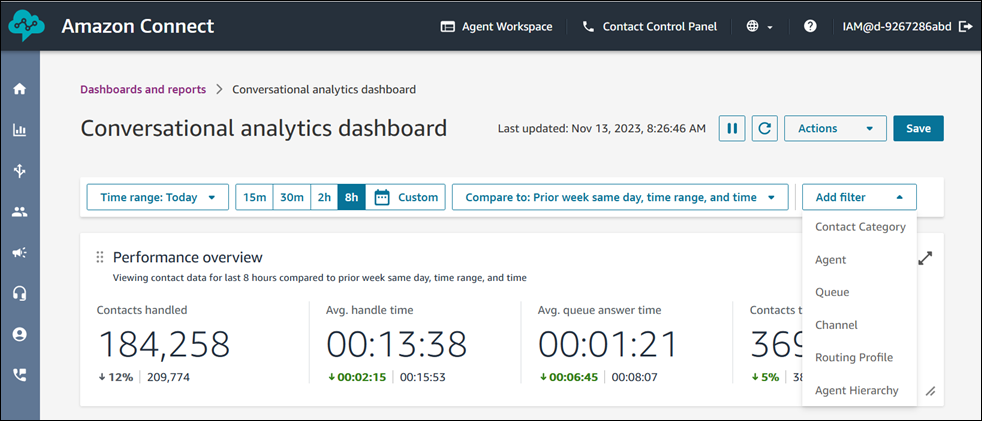
ダッシュボードの保存、ダウンロード、共有
ダッシュボードで次のアクションを使用して、ダッシュボードを保存、ダウンロード、共有します。
-
保存: ダッシュボードを保存し、アクション > 保存 を選択して新しい名前を入力し、保存 を選択してダッシュボード名を変更できます。保存したダッシュボードは、[ダッシュボードとレポート] ページの [ダッシュボード] タブにある [保存済みダッシュボード] に表示されます。
-
名前を付けて保存: アクション > 名前を付けて保存 を選択し、新しい名前を入力して保存 を選択すると、ダッシュボードの名前を変更して保存できます。保存したダッシュボードは、[ダッシュボードとレポート] ページの [ダッシュボード] タブにある [保存済みダッシュボード] に表示されます。
-
CSV のダウンロード: ダッシュボードデータセット全体を CSV にダウンロードするには、アクション > CSV のダウンロードを選択します。各ウィジェットの右上にあるダウンロード矢印ボタンを選択して、各ウィジェットのデータセットを個別にダウンロードすることもできます。
-
PDF のダウンロード: アクション > PDF のダウンロードを選択して、ダッシュボード全体を PDF としてダウンロードできます。
-
共有: アクション > 共有を選択して、他の Amazon Connect レポートと同様にダッシュボードを共有および公開できます。共有と公開の詳細については、「レポートを共有する」、「共有したレポートを表示する」、「レポートの公開」を参照してください。
次の図は、ダッシュボードの例で選択できるアクションを示しています。