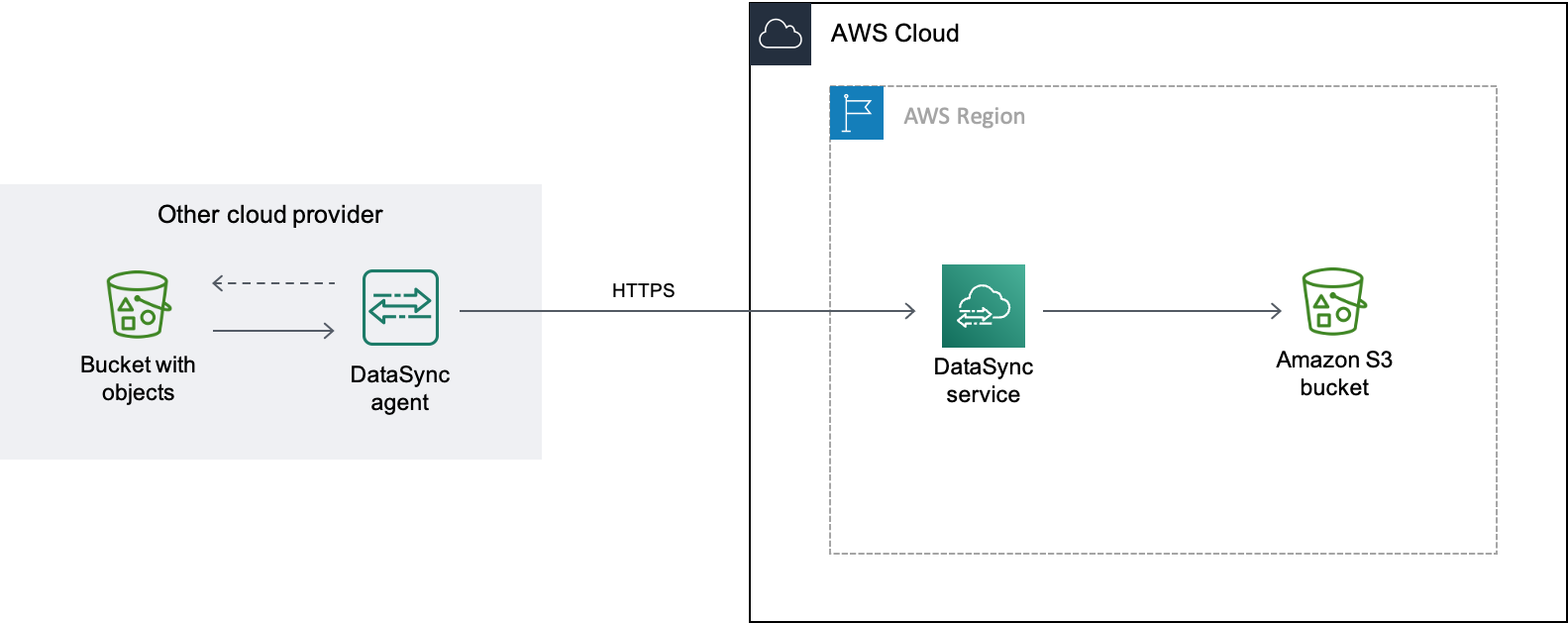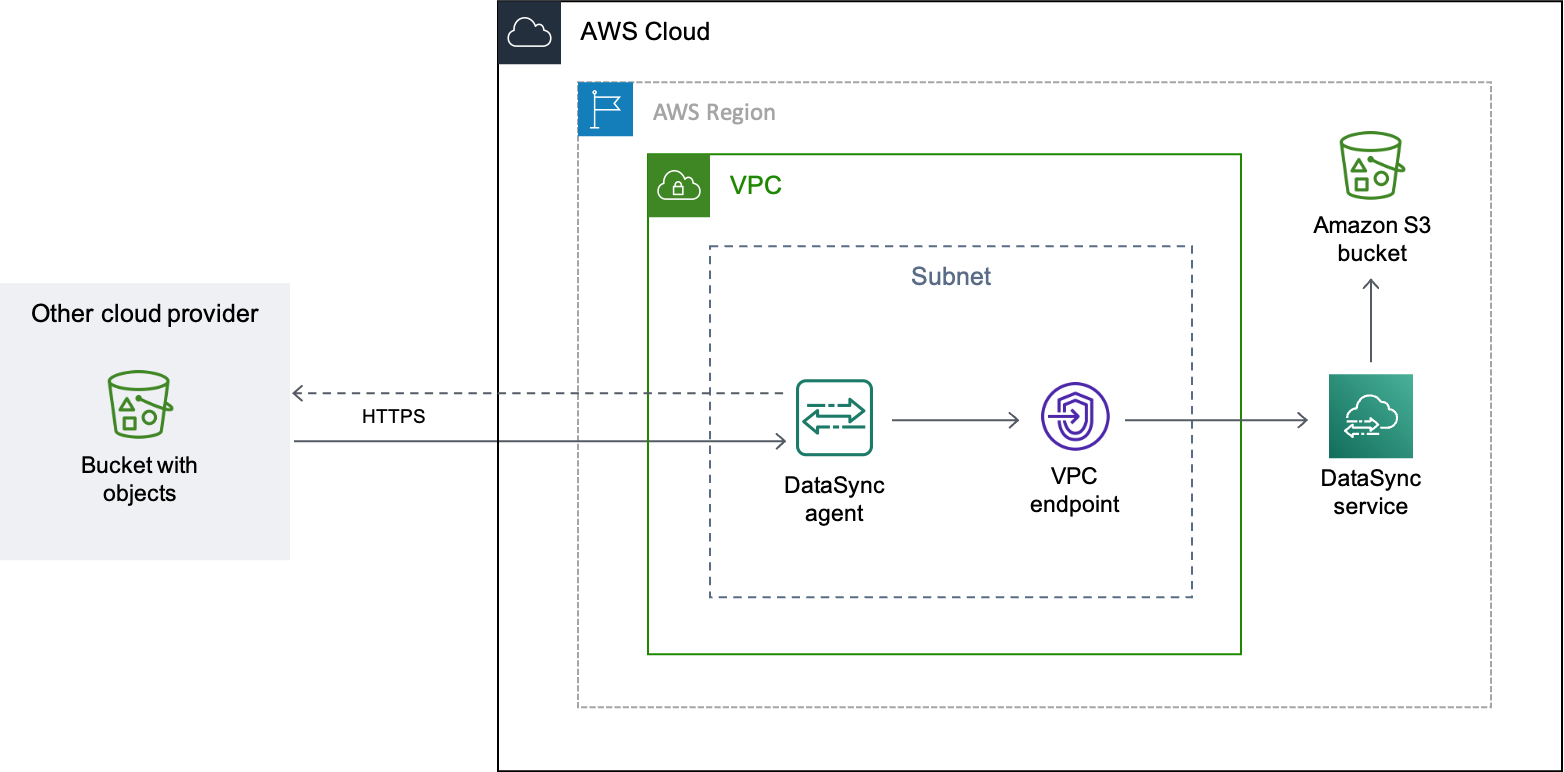翻訳は機械翻訳により提供されています。提供された翻訳内容と英語版の間で齟齬、不一致または矛盾がある場合、英語版が優先します。
Google Cloud Storage を使用した AWS DataSync 転送の設定
次のチュートリアルでは、 AWS DataSync を使用して Google Cloud Storage (GCS) バケットから Amazon S3 バケットにオブジェクトを移行する方法を示します。
概要
DataSync は、データ転送に Google Cloud Storage XML API
DataSync は、GCS と AWS ストレージサービス間の転送をサポートしています。GCS と Amazon EFS または Amazon FSx の間でコピーする場合、エージェントが必要であり、タスクは基本モードを使用する必要があります。GCS と Amazon S3 の間でコピーする場合、エージェントは基本モードを使用する場合にのみ必要です。
転送に エージェントを使用する場合は、エージェントを Google クラウドまたは Amazon VPC にデプロイできます。
コスト
この移行に関連する料金には以下が含まれます。
-
Google コンピューティングエンジン
仮想マシン (VM) インスタンスの実行 (Google クラウドに DataSync エージェントをデプロイする場合) -
Amazon EC2
インスタンスの実行 ( AWS内の VPC に DataSync エージェントをデプロイする場合) -
DataSync
を使用してデータを転送します (Google クラウドストレージ と Amazon S3 に関連するリクエスト料金を含む)(S3 が転送先の場合) -
Google クラウドストレージ
からのデータ転送 -
Amazon S3
へのデータの保存
前提条件
開始する前に、まだ行っていない場合は、以下を実行します。
-
AWSに転送したいオブジェクトを含む Google クラウドストレージバケットを作成します
。 -
オブジェクトが AWSに入った後に保存するための Amazon S3 バケットを作成します。
Google クラウドストレージバケット用の HMAC キーを作成します。
DataSync は、Google サービスアカウントに関連付けられた HMAC キーを使用して、データ転送元のバケットを認証して読み取ります。(HMAC キーの作成方法の詳細については、「Google クラウドストレージのドキュメント
HMAC キーを作成するには
-
Google サービスアカウント用の HMAC キーを作成します。
-
Google サービスアカウントに少なくとも
Storage Object Viewerのアクセス許可があることを確認してください。 -
HMAC キーのアクセス ID とシークレットは安全な場所に保存します。
これらのアイテムは、後で DataSync ソースの場所を設定する際に必要になります。
ステップ 2: ネットワークの構成
ネットワーク設定は、転送で DataSync エージェントを使用する場合にのみ必要です。この移行のネットワーク要件は、エージェントのデプロイ先によって異なります。
DataSync エージェントを Google クラウドでホストする場合は、パブリックエンドポイント経由の DataSync 転送を許可するようにネットワークを構成します。
でエージェントをホストする場合は AWS、インターフェイスエンドポイントを持つ VPC が必要です。DataSync は VPC エンドポイントを使用して転送を容易にします。
VPC エンドポイント用にネットワークを構成するには
-
持っていない場合は、S3 バケット AWS リージョン と同じ に VPC を作成します。
-
DataSync の VPC サービスエンドポイントを作成します。
-
VPC サービスエンドポイント経由で転送するのを DataSync に許可するようにネットワークを設定します。
これを行うには、VPC サービスエンドポイントに関連付けられているセキュリティグループを変更します。
ステップ 3: DataSync エージェントを作成する (オプション)
DataSync エージェントは、ベーシックモードタスクを使用する場合にのみ必要です。拡張モードを使用して Google Cloud Storage (GCS) と Amazon S3 間で転送する場合、エージェントは必要ありません。ベーシックモードを使用する場合は、GCS バケットにアクセスできる DataSync エージェントが必要です。
このシナリオでは、DataSync エージェントは Google Cloud 環境で実行されます。
始める前に:Google クラウド CLI をインストールしてください
Google クラウド 用のエージェントを作成するには
-
https://console.aws.amazon.com/datasync/
で AWS DataSync コンソールを開きます。 -
左側のナビゲーションペインから、[エージェント] を選択し、[エージェントの作成] を選択します。
-
[Hypervisor] の場合は、[VMware ESXi] を選択し、[イメージのダウンロード] を選択して、エージェントを含む
.zipファイルをダウンロードします。 -
ターミナルを開きます。次のコマンドを実行して、イメージを解凍します。
unzip AWS-DataSync-Agent-VMWare.zip -
以下のコマンドを実行して、
aws-datasyncで始まるエージェントの.ovaファイルの内容を抽出します。tar -xvf aws-datasync-2.0.1655755445.1-x86_64.xfs.gpt.ova -
次の Google クラウド CLI コマンドを実行して、エージェントの
.vmdkファイルを Google クラウドにインポートします。gcloud compute images import aws-datasync-2-test \ --source-file INCOMPLETE-aws-datasync-2.0.1655755445.1-x86_64.xfs.gpt-disk1.vmdk \ --os centos-7注記
.vmdkファイルのインポートには最長で 2 時間かかることがあります。 -
インポートしたエージェントイメージの VM インスタンスを作成して起動します。
インスタンスには、エージェント用に以下の設定が必要です。(インスタンスを作成する方法の詳細については、「Google クラウドコンピューティングエンジンのドキュメント
」を参照してください。) -
マシンタイプで、以下のいずれかを選択します。
-
e2-standard-8:最大 2,000 万個のオブジェクトを扱う DataSync タスク実行用。
-
e2-standard-16:2,000 万個を超えるオブジェクトを扱う DataSync タスク実行用。
-
-
ブートディスクの設定については、カスタムイメージセクションを参照してください。次に、インポートした DataSync エージェントイメージを選択します。
-
サービスアカウントの設定では、Google サービスアカウント (ステップ 1 で使用したのと同じアカウント) を選択します。
-
ファイアウォール設定では、HTTP (ポート 80)トラフィックを許可するオプションを選択します。
DataSync エージェントをアクティブ化するには、エージェントのポート 80 が開いている必要があります。ポートがパブリックにアクセス可能である必要はありません。アクティブ化されると、DataSync はポートを閉じます。
-
-
VM インスタンスを実行したら、パブリック IP アドレスを書き留めておきます。
この IP アドレスは、エージェントをアクティブ化するために必要です。
-
DataSync コンソールに戻ります。エージェントイメージをダウンロードした [エージェントの作成] 画面で、次の操作を行ってエージェントをアクティブ化します。
-
[エンドポイントタイプ] には、パブリックサービスエンドポイントのオプション (たとえば、米国東部(オハイオ)のパブリックサービスエンドポイント) を選択します。
-
[アクティベーションキー] には、[エージェントからアクティベーションキーを自動的に取得] を選択します。
-
[エージェントアドレス] には、作成したエージェント VM インスタンスのパブリック IP アドレスを入力します。
-
[キーを取得] を選択します。
-
-
エージェントに名前を付けて、[エージェントを作成] を選択します。
エージェントはオンラインであり、データを転送する準備ができています。
このシナリオでは、エージェントは に関連付けられている VPC 内の Amazon EC2 インスタンスとして実行されます AWS アカウント。
始める前に:AWS Command Line Interface (AWS CLI) を設定します。
VPC のエージェントを作成するには
-
ターミナルを開きます。S3 バケットに関連付けられているアカウントを使用するように AWS CLI プロファイルを設定してください。
-
次の コマンドをコピーします。
vpc-regionus-east-1) に置き換えてください。aws ssm get-parameter --name /aws/service/datasync/ami --regionvpc-region -
コマンドを実行します。出力内の
"Value"プロパティをメモしておきます。この値は、指定したリージョンの DataSync Amazon マシンイメージ (AMI) ID です。たとえば、AMI ID は
ami-1234567890abcdef0のようになります。 -
以下の URL をコピーします。再度、
vpc-regionami-idhttps://console.aws.amazon.com/ec2/v2/home?region=vpc-region#LaunchInstanceWizard:ami=ami-id -
ブラウザに URL を貼り付けます。
の Amazon EC2 インスタンス起動ページ AWS Management Console が表示されます。
-
[インスタンスタイプ] で、[DataSync エージェントに推奨される Amazon EC2 インスタンス] を選択します。
-
[キーペア] で、既存のキーペアを選択するか、新しいキーペアを作成します。
-
[ネットワーク設定] で、エージェントをデプロイする VPC とサブネットを選択します。
-
[インスタンスを起動] を選択します。
-
Amazon EC2 インスタンスが実行を開始したら、VPC エンドポイントを選択します。
ステップ 4:Google クラウドストレージバケットの DataSync ソース場所を作成します
Google クラウドストレージバケットに DataSync の場所を設定するには、ステップ 1 で作成した HMAC キーのアクセス ID とシークレットが必要です。
DataSync ソース場所を作成するには
https://console.aws.amazon.com/datasync/
で AWS DataSync コンソールを開きます。 左側のナビゲーションペインで [データ転送] を展開し、[場所] と [場所を作成する] を選択します。
-
場所タイプで、オブジェクトストレージを選択します。
-
[サーバー] には、
storage.googleapis.comと入力します。 -
[バケット名] には、Google クラウドストレージバケットの名前を入力します。
-
[フォルダ] には、オブジェクトプレフィックスを入力します。
DataSync は、このプレフィックスを持つオブジェクトのみをコピーします。
-
転送にエージェントが必要な場合は、エージェントを使用を選択し、ステップ 3 で作成したエージェントを選択します。
-
[追加の設定] を展開します。[サーバープロトコル] で [HTTPS] を選択します。[サーバーポート] には [443] を選択します。
-
[認証] セクションまでにスクロールします。[認証情報が必要です] チェックボックスが選択されていることを確認し、次の操作を行います。
-
[アクセスキー] で、HMAC キーのアクセス ID を入力します。
-
シークレットキーの場合は、HMAC キーのシークレットキーを直接入力するか、キーを含む シーク AWS Secrets Manager レットを指定します。詳細については、「ストレージロケーションの認証情報の提供」を参照してください。
-
-
[ロケーションを作成] を選択します。
ステップ 5:S3 バケットの DataSync 転送先の場所を作成します
データを保存したい場所には、DataSync の場所が必要です。
DataSync 転送先の場所を作成するには
https://console.aws.amazon.com/datasync/
で AWS DataSync コンソールを開きます。 左側のナビゲーションペインで [データ転送] を展開し、[ロケーション] と [ロケーションの作成] を選択します。
-
DataSync エージェントを VPC にデプロイした場合、このチュートリアルでは、S3 バケットが VPC および DataSync エージェント AWS リージョン と同じ にあることを前提としています。
ステップ 6:DataSync タスクを作成して開始します
送信元と送信先の場所を設定すると、データの移動を開始できます AWS。
DataSync タスクを作成して開始するには
https://console.aws.amazon.com/datasync/
で AWS DataSync コンソールを開きます。 左側のナビゲーションペインで [データ転送] を展開し、[タスク]、[タスクの作成] の順に選択します。
-
[ソースの場所の構成] ページで、次の作業を行います。
-
[既存の場所を選択] を選択します。
-
ステップ 4 で作成したソース場所を選択し、[次へ] を選択します。
-
-
[転送先の場所の構成] ページで、次の作業を行います。
-
[既存の場所を選択] を選択します。
-
ステップ 5 で作成した転送先の場所を選択し、[次へ] を選択します。
-
-
[設定の構成] ページで、次の操作を行います。
-
[データ転送設定] で [その他の設定] を展開し、[オブジェクトタグのコピー] チェックボックスをオフにします。
重要
Google Cloud Storage XML API はオブジェクトタグの読み取りまたは書き込みをサポートしていないため、オブジェクトタグをコピーしようとすると DataSync タスクが失敗する可能性があります。
-
必要なその他のタスク設定を構成し、[次へ] を選択します。
-
-
[レビュー] ページで、設定を確認し、[タスクを作成] を選択します。
-
タスクの詳細ページで、[開始] を選択し、次のいずれかを選択します。
-
変更せずにタスクを実行するには、[デフォルトで開始] を選択します
-
実行前にタスクを変更するには、[優先オプションで開始] を選択します。
-
タスクが完了すると、Google クラウドストレージバケットのオブジェクトが S3 バケットに表示されます。