翻訳は機械翻訳により提供されています。提供された翻訳内容と英語版の間で齟齬、不一致または矛盾がある場合、英語版が優先します。
ヒートマップの使用
ヒートマップを使用して、2 つのディメンションの交点の測定を示します。その際、カラーコーディングにより、値が範囲のどの位置にあるかを簡単に識別できます。ヒートマップは、2 つのディメンションの交点の値の数を示すためにも使用できます。
ヒートマップのそれぞれの長方形は、選択されたディメンションの交点の、指定された測定の値を表します。長方形の色は、その値が測定の範囲のどの位置にあるかを表します。暗い色は高い値を示し、明るい色は低い値を示しています。
ヒートマップとピボットテーブルでは、同様な表形式データが表示されます。傾向と異常値を識別する場合はヒートマップを使用します。色を使用することでこれらの特定が容易になるためです。ビジュアルでより詳細な分析を行うには、ピボットテーブルを使用します。例えば、列のソート順を変更したり、行または列に集計関数を適用して分析を行います。
ヒートマップを作成するには、少なくとも 2 つの任意のデータ型のフィールドを選択します。Amazon QuickSight により、X 軸の値の数とそれに交差する Y 軸の値の数に応じて、長方形の値が表示されます。通常、1 つの測定と 2 つのディメンションを選択します。
例えば、以下のヒートマップは、これらの国の顧客が最も多く使用している製品を単純な数で表したものです。
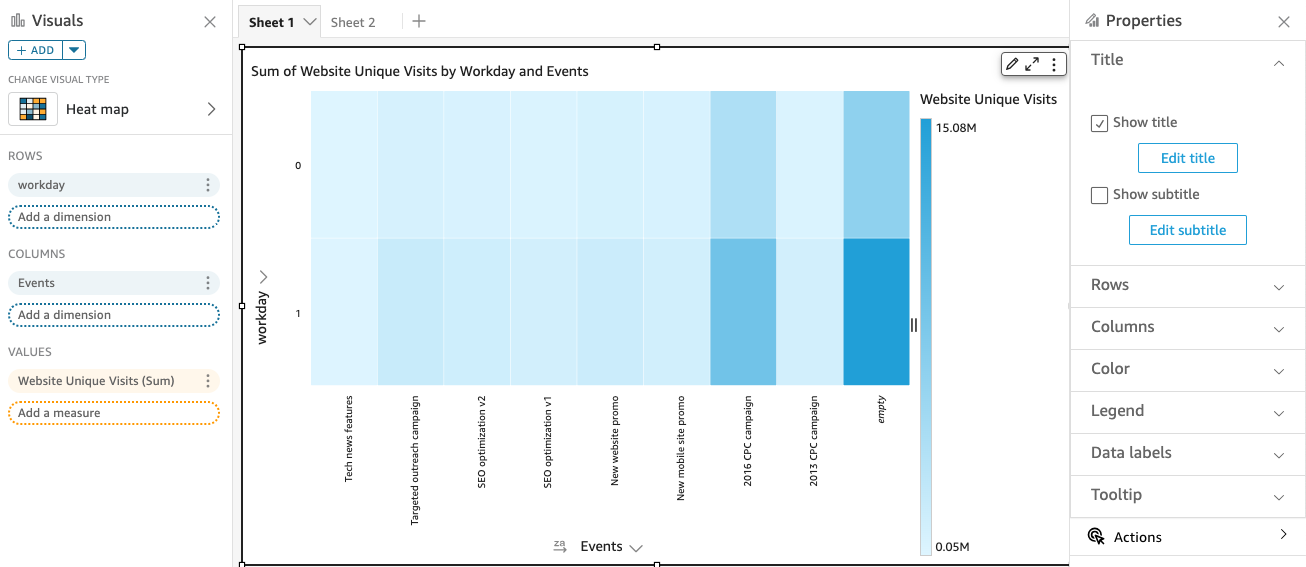
ヒートマップには、行に最大 50 個のデータポイントが表示され、列に最大 50 個のデータポイントが表示されます。Amazon QuickSight が表示制限外のデータを取り扱うかについての詳細は、表示制限 を参照してください。
ヒートマップの機能
以下の表を使用して、ヒートマップでサポートされている機能を確認してください。
| 機能 | サポート対象? | コメント | 詳細情報 |
|---|---|---|---|
| 凡例表示の変更 | Yes | QuickSight のビジュアルタイプの凡例 | |
| タイトル表示の変更 | Yes | QuickSight のビジュアルタイプのタイトルとサブタイトル | |
| 軸範囲の変更 | 該当しません | QuickSight のビジュアルタイプの範囲とスケール | |
| ビジュアル色の変更 | No | QuickSight のビジュアルタイプの色 | |
| 要素への注目または要素の除外 | Yes (例外あり) | ヒートマップの 1 つの長方形に注目したり、それを除外したりできます。ただし、日付フィールドを行ディメンションとして使用している場合を除きます。この場合は、1 つの長方形に注目できますが、除外はできません。 | |
| ソート | Yes | [Columns (列)] および [Value (値)] に選択したフィールドでソートを実行できます。 | Amazon QuickSight でのビジュアルデータのソート |
| フィールド集計の実行 | Yes | 集約は、[Values (値)] に選択したフィールドに適用する必要があります。[Rows (行)] または [Columns (列)] に選択したフィールドには集約を適用できません。 | フィールド集計の変更 |
| ドリルダウンの追加 | Yes | [Rows (行)] および [Columns (列)] フィールドウェルにドリルダウンレベルを追加できます。 | Amazon QuickSight のビジュアルデータへのドリルダウンの追加 |
| 条件付き書式 | なし | QuickSight のビジュアルタイプの条件付きフォーマット |
ヒートマップの作成
以下の手順に従って、ヒートマップを作成します。
ヒートマップを作成する
-
分析ページで、ツールバーの [Visualize (視覚化する)] を選択します。
-
アプリケーションバーの [Add (追加)] を選択してから、[Add visual (ビジュアルを追加)] を選択します。
-
[Visual types (ビジュアルタイプ)] ペインで、ヒートマップのアイコンを選択します。
-
[Fields list (フィールドリスト)] ペインから、使用するフィールドを適切なフィールドウェルにドラッグします。通常、ターゲットのフィールドウェルで示されたとおりにディメンションまたは測定のフィールドを使用します。ディメンションフィールドを測定として使用するように選択した場合は、[Count (カウント)] 集計関数が自動的に適用され、数値が作成されます。
ヒートマップを作成するには、ディメンションを [Rows (行)] フィールドウェルに、別のディメンションを [Columns (列)] フィールドウェルに、測定を [Values (値)] フィールドウェルにドラッグします。
-
(オプション) 1 つ以上の追加のフィールドを [Rows (行)] または [Columns (列)] フィールドウェルにドラッグして、ドリルダウンレイヤーを追加します。ドリルダウンの追加の詳細については、Amazon QuickSight のビジュアルデータへのドリルダウンの追加 を参照してください。