Die vorliegende Übersetzung wurde maschinell erstellt. Im Falle eines Konflikts oder eines Widerspruchs zwischen dieser übersetzten Fassung und der englischen Fassung (einschließlich infolge von Verzögerungen bei der Übersetzung) ist die englische Fassung maßgeblich.
Tutorial: Hosten von On-Demand-Streaming-Videos mit Amazon S3 CloudFront, Amazon und Amazon Route 53
Sie können Amazon S3 mit Amazon verwenden CloudFront , um Videos für die On-Demand-Ansicht auf sichere und skalierbare Weise zu hosten. Für das Video-on-Demand-Streaming (VOD-Streaming) werden Ihre Videoinhalte auf einem Server gespeichert und Viewer können ihn jederzeit angezeigt werden.
CloudFront ist ein schneller, hochsicherer und programmierbarer Content Delivery Network (CDN) -Service. CloudFront kann Ihre Inhalte sicher über HTTPS von allen CloudFront Edge-Standorten auf der ganzen Welt aus bereitstellen. Weitere Informationen zu CloudFront finden Sie unter Was ist Amazon CloudFront? im Amazon CloudFront Developer Guide.
CloudFront Caching reduziert die Anzahl der Anfragen, auf die Ihr Ursprungsserver direkt antworten muss. Wenn ein Zuschauer (Endbenutzer) ein Video anfordert, das Sie bereitstellen CloudFront, wird die Anfrage an einen Standort in der Nähe des Randes weitergeleitet, der sich näher am Standort des Betrachters befindet. CloudFront stellt das Video aus seinem Cache bereit und ruft es nur dann aus dem S3-Bucket ab, wenn es noch nicht zwischengespeichert ist. Diese Caching-Verwaltungsfunktion beschleunigt die Bereitstellung Ihres Videos für Viewer weltweit mit geringer Latenz, hohem Durchsatz und hohen Übertragungsgeschwindigkeiten. Weitere Informationen zur CloudFront Cachingverwaltung finden Sie unter Optimieren von Caching und Verfügbarkeit im Amazon CloudFront Developer Guide.
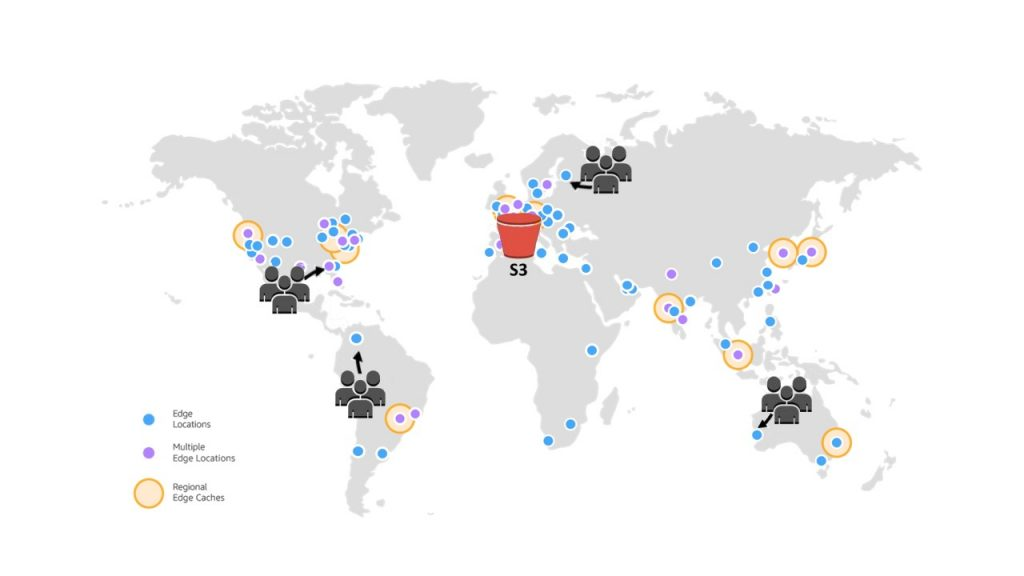
Ziel
In diesem Tutorial konfigurieren Sie einen S3-Bucket CloudFront für das Hosten von On-Demand-Videostreaming mithilfe von Amazon Route 53 für Domain Name System (DNS) und benutzerdefinierter Domainverwaltung.
Themen
Voraussetzungen: Registrieren und Konfigurieren einer benutzerdefinierten Domäne mit Route 53
Bevor Sie mit diesem Tutorial beginnen, müssen Sie eine benutzerdefinierte Domain (z. B.example.com) mit Route 53 registrieren und konfigurieren, damit Sie Ihre CloudFront Distribution so konfigurieren können, dass sie später einen benutzerdefinierten Domainnamen verwendet.
Ohne einen benutzerdefinierten Domainnamen ist Ihr S3-Video öffentlich zugänglich und wird über CloudFront eine URL gehostet, die der folgenden ähnelt:
https://CloudFront distribution domain name/Path to an S3 video
Beispiel, https://d111111abcdef8.cloudfront.net/sample.mp4.
Nachdem Sie Ihre CloudFront Distribution für die Verwendung eines mit Route 53 konfigurierten benutzerdefinierten Domainnamens konfiguriert haben, ist Ihr S3-Video öffentlich zugänglich und wird über CloudFront eine URL gehostet, die der folgenden ähnelt:
https://CloudFront distribution alternate domain name/Path to an S3 video
Beispiel, https://www.example.com/sample.mp4. Ein benutzerdefinierter Domänenname ist für die Viewer einfacher und intuitiver zu verwenden.
Informationen zur Anmeldung einer benutzerdefinierten Domäne finden Sie unter Registrieren einer neuen Domäne mit Route 53 im Amazon Route 53-Entwicklerhandbuch.
Wenn Sie einen Domänennamen bei Route 53 registrieren, erstellt Route 53 die gehostete Zone für Sie, die Sie später in diesem Tutorial verwenden werden. In dieser gehosteten Zone speichern Sie Informationen darüber, wie Sie den Traffic für Ihre Domain weiterleiten, z. B. an eine EC2 Amazon-Instance oder eine CloudFront Distribution.
Es fallen Gebühren für die Domainregistrierung, Ihre gehostete Zone und DNS-Anfragen an, die von Ihrer Domain empfangen werden. Weitere Informationen dazu finden Sie unter Amazon Route 53 – Preise
Anmerkung
Wenn Sie eine Domäne registrieren, kostet diese sofort Geld. Dies kann nicht rückgängig gemacht werden. Sie können wählen, die Domäne nicht automatisch zu erneuern, aber Sie bezahlen im Voraus und besitzen sie für das Jahr. Weitere Informationen finden Sie unter Registrieren einer neuen Domäne im Amazon-Route-53-Entwicklerhandbuch.
Schritt 1: Einen S3-Bucket erstellen
Erstellen Sie einen Bucket, um das Originalvideo zu speichern, das Sie streamen möchten.
So erstellen Sie einen Bucket
Melden Sie sich bei der an AWS Management Console und öffnen Sie die Amazon S3 S3-Konsole unter https://console.aws.amazon.com/s3/
. -
Wählen Sie in der Navigationsleiste oben auf der Seite den Namen der aktuell angezeigten Datei aus AWS-Region. Wählen Sie anschließend die Region aus, in der Sie einen Bucket erstellen möchten.
Anmerkung
Wählen Sie eine Region in der Nähe aus, um Latenz und Kosten gering zu halten und behördliche Vorschriften zu erfüllen. In einer Region gespeicherte Objekte verbleiben so lange in der Region, bis sie explizit in eine andere Region verschoben werden. Eine Liste von Amazon S3 finden Sie AWS-Regionen unter AWS-Service Endpoints in der Allgemeine Amazon Web Services-Referenz.
-
Wählen Sie im linken Navigationsbereich Allzweck-Buckets aus.
-
Wählen Sie Create Bucket (Bucket erstellen) aus. Die Seite Bucket erstellen wird geöffnet.
-
Geben Sie im Feld Bucket Name einen Namen für Ihren Bucket ein (z. B.
tutorial-bucket).Weitere Informationen zur Benennung von Buckets in Amazon S3 finden Sie unter Benennungsregeln für Allzweck-Buckets.
-
Wählen Sie unter Region den AWS-Region Ort aus, an dem sich der Bucket befinden soll.
Wenn möglich, sollten Sie die Region auswählen, die der Mehrheit Ihrer Viewer am nächsten ist. Weitere Informationen zur Bucket-Region finden Sie unter Übersicht über Allzweck-Buckets.
-
Belassen Sie die Einstellungen für den öffentlichen Zugriff für diesen Bucket blockieren bei den Standardeinstellungen (Alle öffentlichen Zugriffe blockieren ist aktiviert).
Auch wenn „Allen öffentlichen Zugriff blockieren“ aktiviert ist, können Zuschauer weiterhin auf das hochgeladene Video zugreifen CloudFront. Diese Funktion ist ein großer Vorteil beim Hosten eines in S3 gespeicherten Videos. CloudFront
Es wird empfohlen, alle Einstellungen aktiviert zu belassen, es sei denn, Sie müssen eine oder mehrere dieser Einstellungen für Ihren Anwendungsfall deaktivieren. Weitere Informationen zum Blockieren des öffentlichen Zugriffs finden Sie unter Blockieren des öffentlichen Zugriffs auf Ihren Amazon-S3-Speicher.
-
Lassen Sie die restlichen Einstellungen auf die Standardwerte eingestellt.
(Optional) Informationen zum Konfigurieren zusätzlicher Bucket-Einstellungen für Ihren spezifischen Anwendungsfall finden Sie unter Einen Bucket für allgemeine Zwecke erstellen.
-
Wählen Sie Bucket erstellen aus.
Schritt 2: Hochladen eines Videos in den S3-Bucket
Im folgenden Verfahren wird beschrieben, wie Sie eine Videodatei mithilfe der Konsole in einen S3-Bucket hochladen. Wenn Sie ein Video in S3 hochladen, können Sie auch Amazon S3 Transfer Acceleration
So laden Sie die Datei in einen Bucket hoch
Melden Sie sich bei der an AWS Management Console und öffnen Sie die Amazon S3 S3-Konsole unter https://console.aws.amazon.com/s3/
. -
Wählen Sie im linken Navigationsbereich Allzweck-Buckets aus.
-
Wählen Sie in der Liste Allgemeine Buckets den Namen des Buckets aus, den Sie in Schritt 1 erstellt haben (z. B.
tutorial-bucket), in den Sie Ihre Datei hochladen möchten. -
Wählen Sie im Tab Objects (Objekte) für Ihren Bucket die Option Upload (Hochladen) aus.
-
Wählen Sie auf der Seite Upload unter Dateien und Ordner die Option Dateien hinzufügen aus.
-
Wählen Sie eine hochzuladende Datei und dann Öffnen aus.
Sie können beispielsweise eine Videodatei mit dem Namen
sample.mp4hochladen. -
Klicken Sie auf Upload.
Schritt 3: Erstellen Sie eine ursprüngliche CloudFront Zugriffsidentität
Um den direkten Zugriff auf das Video von Ihrem S3-Bucket aus einzuschränken, erstellen Sie einen speziellen CloudFront Benutzer, eine sogenannte Origin Access Identity (OAI). Sie verknüpfen die OAI zu Ihrer Distribution zu einem späteren Zeitpunkt in diesem Tutorial. Durch die Verwendung einer OAI stellen Sie sicher, dass Zuschauer das Video nicht umgehen CloudFront und direkt aus dem S3-Bucket abrufen können. Nur die CloudFront OAI kann auf die Datei im S3-Bucket zugreifen. Weitere Informationen finden Sie unter Beschränken des Zugriffs auf Amazon S3 S3-Inhalte mithilfe einer OAI im Amazon CloudFront Developer Guide.
Um eine OAI zu erstellen CloudFront
Melden Sie sich bei der an AWS Management Console und öffnen Sie die CloudFront Konsole unterhttps://console.aws.amazon.com/cloudfront/v4/home
. -
Wählen Sie im linken Navigationsbereich im Abschnitt Sicherheit Ursprungszugriff aus.
-
Wählen Sie unter der Registerkarte Identitäten Ursprungszugriffsidentität erstellen aus.
-
Geben Sie einen Namen ein (z. B.
S3-OAI) als die neue Ursprungszugriffsidentität ein. -
Wählen Sie Create (Erstellen) aus.
Schritt 4: Erstellen Sie eine CloudFront Distribution
Um das Video in Ihrem S3-Bucket bereitzustellen und zu verteilen, müssen Sie eine CloudFront Distribution erstellen. CloudFront
Erstellen Sie eine CloudFront Distribution
Melden Sie sich bei der an AWS Management Console und öffnen Sie die CloudFront Konsole unterhttps://console.aws.amazon.com/cloudfront/v4/home
. -
Wählen Sie im linken Navigationsbereich Verteilungen aus.
-
Wählen Sie Verteilung erstellen aus.
-
Wählen Sie im Abschnitt Ursprung für Ursprungsdomäne den Domänennamen Ihres S3-Ursprungs aus, der mit dem Namen des S3-Buckets beginnt, den Sie unter Schritt 1 (z. B.
tutorial-bucket) erstellt haben. -
Wählen Sie für Ursprungszugriff die Option Legacy-Zugriffsidentitäten aus.
-
Wählen Sie unter Ursprungszugriffsidentität die Ursprungszugriffsidentität aus, die Sie in Schritt 3 (z. B.
S3-OAI) erstellt haben. -
Wählen Sie unter Bucket-Richtlinie die Option Ja, Bucket-Richtlinie aktualisieren aus.
-
Wählen Sie im Abschnitt Standard-Cacheverhalten unter Viewer-Protokollrichtlinie HTTP an HTTPS umleiten aus.
Wenn die diese Funktion auswählen, werden HTTP-Anforderungen automatisch an HTTPS umgeleitet werden, um Ihre Website zu schützen und die Daten Ihrer Viewer zu schützen.
-
Behalten Sie für die anderen Einstellungen im Abschnitt Standard-Cacheverhalten die Standardwerte bei.
(Optional) Sie können festlegen, wie lange Ihre Datei in einem CloudFront Cache CloudFront verbleibt, bevor eine weitere Anfrage an Ihren Ursprung weitergeleitet wird. Eine Reduzierung der Dauer ermöglicht Ihnen, dynamische Inhalte bereitzustellen. Eine Erhöhung der Dauer bedeutet, dass Ihre Viewer eine bessere Leistung erhalten, da es wahrscheinlicher ist, dass Ihre Dateien direkt vom Edge-Cache bereitgestellt werden. Eine längere Dauer verringert darüber hinaus die Last auf Ihrem Ursprung. Weitere Informationen finden Sie unter Verwaltung der Verweildauer von Inhalten im Cache (Ablauf) im Amazon CloudFront Developer Guide.
-
Behalten Sie für die anderen Abschnitte die restlichen Einstellungen auf die Standardwerte eingestellt.
Weitere Informationen zu den verschiedenen Einstellungsoptionen finden Sie unter Werte, die Sie beim Erstellen oder Aktualisieren einer Distribution angeben im Amazon CloudFront Developer Guide.
-
Klicken Sie unten auf der Seite auf Verteilung erstellen.
-
Auf der Registerkarte Allgemein für Ihre CloudFront Distribution ändert sich unter Details der Wert der Spalte Letzte Änderung für Ihre Distribution von Bereitstellen auf den Zeitstempel, zu dem die Verteilung zuletzt geändert wurde. Dieser Prozess dauert in der Regel einige Minuten.
Überprüfen der Bucket-Richtlinie
Melden Sie sich bei der an AWS Management Console und öffnen Sie die Amazon S3 S3-Konsole unter https://console.aws.amazon.com/s3/
. -
Wählen Sie im linken Navigationsbereich Buckets aus.
-
Wählen Sie in der Buckets-Liste den Namen des Buckets aus, den Sie zuvor als Ursprung Ihrer CloudFront Distribution verwendet haben (z. B.
tutorial-bucket). -
Wählen Sie die Registerkarte Permissions (Berechtigungen).
-
Bestätigen Sie im Abschnitt Bucket-Richtlinie, dass eine Anweisung ähnlich der folgenden im Bucket-Richtlinientext angezeigt wird:
{ "Version": "2008-10-17", "Id": "PolicyForCloudFrontPrivateContent", "Statement": [ { "Sid": "1", "Effect": "Allow", "Principal": { "AWS": "arn:aws:iam::cloudfront:user/CloudFront Origin Access IdentityEH1HDMB1FH2TC" }, "Action": "s3:GetObject", "Resource": "arn:aws:s3:::tutorial-bucket/*" } ] }Dies ist die Aussage, die Ihre CloudFront Distribution zu Ihrer Bucket-Richtlinie hinzugefügt hat, als Sie Ja, die Bucket-Richtlinie früher aktualisieren ausgewählt haben.
Diese Aktualisierung der Bucket-Richtlinie weist darauf hin, dass Sie die CloudFront Distribution erfolgreich konfiguriert haben, um den Zugriff auf den S3-Bucket einzuschränken. Aufgrund dieser Einschränkung kann auf Objekte im Bucket nur über Ihre CloudFront Distribution zugegriffen werden.
Schritt 5: Greifen Sie über die CloudFront Distribution auf das Video zu
Jetzt CloudFront können Sie das in Ihrem S3-Bucket gespeicherte Video bereitstellen. Um über auf Ihr Video zugreifen zu können CloudFront, müssen Sie Ihren CloudFront Distributionsdomänennamen mit dem Pfad zum Video im S3-Bucket kombinieren.
Um mithilfe des CloudFront Vertriebsdomänennamens eine URL zum S3-Video zu erstellen
Melden Sie sich bei an AWS Management Console und öffnen Sie die CloudFront Konsole unterhttps://console.aws.amazon.com/cloudfront/v4/home
. -
Wählen Sie im linken Navigationsbereich Verteilungen aus.
-
Um den Namen der Verteilungsdomäne zu erhalten, gehen Sie wie folgt vor:
-
Suchen Sie in der Spalte Origins nach der richtigen CloudFront Distribution, indem Sie nach dem Ursprungsnamen suchen, der mit dem S3-Bucket beginnt, den Sie in Schritt 1 erstellt haben (z. B.
tutorial-bucket). -
Nachdem Sie die Verteilung in der Liste gefunden haben, erweitern Sie die Spalte Domainname, um den Domainnamenwert für Ihre CloudFront Distribution zu kopieren.
-
-
Fügen Sie in einer neuen Browser-Registerkarte den kopierten Verteilungsdomänennamen ein.
-
Kehren Sie zum vorherigen Browser-Tab zurück und öffnen Sie die S3-Konsole unter https://console.aws.amazon.com/s3/
. -
Wählen Sie im linken Navigationsbereich Buckets aus.
-
Wählen Sie in der Liste der Buckets den Namen des Buckets, den Sie in Schritt 1 (z. B.
tutorial-bucket) erstellt haben. -
Wählen Sie in der Liste Objekte den Namen des Videos aus, das Sie in Schritt 2 (z. B.
sample.mp4) hochgeladen haben. -
Kopieren Sie auf der Objektdetailseite im Übersicht über das Objekt den Wert des Schlüssel. Dieser Wert ist der Pfad zum hochgeladenen Videoobjekt im S3-Bucket.
-
Kehren Sie zur Browser-Registerkarte zurück, in die Sie zuvor den Namen der Verteilungsdomäne eingefügt haben und geben Sie einen Schrägstrich (
/) nach dem Domainnamen der Distributionsdomäne ein und fügen Sie dann den Pfad zu dem Video, das Sie vorher kopiert haben, ein (zum Beispielsample.mp4).Jetzt ist Ihr S3-Video öffentlich zugänglich und wird über CloudFront eine URL gehostet, die der folgenden ähnelt:
https://CloudFront distribution domain name/Path to the S3 videoErsetzen Sie
CloudFront distribution domain nameundPath to the S3 videodurch die entsprechenden Werte. Eine Beispiel-URL lautethttps://d111111abcdef8.cloudfront.net/sample.mp4.
Schritt 6: Konfigurieren Sie Ihre CloudFront Distribution so, dass sie Ihren benutzerdefinierten Domainnamen verwendet
Um für den Zugriff auf das S3-Video Ihren eigenen CloudFront Domainnamen anstelle des Domainnamens in der URL zu verwenden, fügen Sie Ihrer CloudFront Distribution einen alternativen Domainnamen hinzu.
Ein SSL-Zertifikat anfordern
Damit Ihre Zuschauer HTTPS und Ihren benutzerdefinierten Domainnamen in der URL für Ihr Videostreaming verwenden können, verwenden Sie AWS Certificate Manager (ACM), um ein Secure Sockets Layer (SSL) -Zertifikat anzufordern. Das SSL-Zertifikat stellt eine verschlüsselte Netzwerkverbindung zur Website her.
Melden Sie sich bei der an AWS Management Console und öffnen Sie die ACM-Konsole unter. https://console.aws.amazon.com/acm/
-
Wenn die Einführungsseite angezeigt wird, klicken Sie unter Bereitstellung von Zertifikaten auf Erste Schritte.
-
Wählen Sie auf der Seite Zertifikat anfordern die Option Öffentliches Zertifikat anfordern und dann Zertifikat anfordern aus.
-
Geben Sie auf der Seite Domänennamen hinzufügen den vollqualifizierten Domänennamen (FQDN) der Website ein, die Sie mit einem SSL/TLS-Zertifikat sichern möchten. Sie können ein Sternchen (
*) verwenden, um ein Platzhalterzertifikat anzufordern, um mehrere Websitenamen in derselben Domäne zu schützen. Geben Sie in diesem Tutorial*und den benutzerdefinierten Domänennamen ein, den Sie in Voraussetzungen konfiguriert haben. Verwenden Sie zum Beispiel*.example.comund wählen Sie dann Weiter aus.Weitere Informationen finden Sie unter So fordern Sie ein öffentliches ACM-Zertifikat an (Konsole) im AWS Certificate Manager -Benutzerhandbuch.
-
Klicken Sie auf der Seite Select validation method (Validierungsmethode auswählen) auf DNS validation (DNS-Validierung). Wählen Sie anschließend Weiter aus.
Wenn Sie über die Berechtigung zum Ändern der DNS-Konfiguration verfügen, empfehlen wir, dass Sie die DNS-Domainvalidierung anstelle einer E-Mail-Validierung verwenden. Die DNS-Validierung hat mehrere Vorteile im Vergleich zur E-Mail-Validierung. Weitere Informationen finden Sie unter Option 1: DNS-Validierung im AWS Certificate Manager -Benutzerhandbuch.
-
(Optional) Auf der Seite Tags hinzufügen können Sie Ihr Zertifikat mit Metadaten markieren.
-
Wählen Sie Überprüfen aus.
-
Überprüfen Sie auf der Seite Prüfen, ob die Informationen unter Domänenname und Validierungsmethode korrekt sind. Wählen Sie Bestätigen und anfordern aus.
Auf der Validierungs-Seite wird angezeigt, dass Ihre Anforderung verarbeitet wird und dass Zertifikatdomänen validiert werden. Das Zertifikat, das auf die Validierung wartet, befindet sich im Status Validierung ausstehend.
-
Wählen Sie auf der Validierungs-Seite den Abwärtspfeil links neben Ihrem benutzerdefinierten Domänennamen aus und wählen Sie dann Datensatz in Route 53 erstellen, um Ihren Domäneneigentümer über DNS zu überprüfen.
Dadurch wird Ihrer DNS-Konfiguration ein CNAME-Eintrag hinzugefügt AWS Certificate Manager , der von bereitgestellt wird.
-
Wählen Sie im Dialogfeld Datensatz in Route 53 erstellen die Option Erstellen.
Die Seite Validierung sollte unten eine Statusbenachrichtigung von Erfolg anzeigen.
-
Wählen Sie Continue (Fortfahren), um die Listenseite Certificates (Zertifikate) anzuzeigen.
Der Status für Ihr neues Zertifikat wird sich innerhalb von 30 Minuten von Ausstehende Validierung auf Ausgestellt ändern.
Fügen Sie den alternativen Domainnamen zu Ihrer CloudFront Distribution hinzu
Melden Sie sich bei der an AWS Management Console und öffnen Sie die CloudFront Konsole unterhttps://console.aws.amazon.com/cloudfront/v4/home
. -
Wählen Sie im linken Navigationsbereich Verteilungen aus.
-
Wählen Sie die ID für die Verteilung aus, die Sie in Schritt 4 erstellt haben.
-
Gehen Sie auf der Registerkarte Allgemeines zum Abschnitt Einstellungen und wählen Sie Bearbeiten aus.
-
Wählen Sie auf der Seite Einstellungen bearbeiten für Alternativer Domainname (CNAME) — optional die Option Element hinzufügen aus, um die benutzerdefinierten Domainnamen hinzuzufügen, die Sie in der URL für das von dieser CloudFront Distribution bereitgestellte S3-Video verwenden möchten.
Wenn Sie in diesem Tutorials beispielsweise Datenverkehr für eine Subdomäne weiterleiten möchten, z. B.
www.example.com, geben Sie den Subdomänennamen (www) mit dem Domänennamen (example.com) ein. Geben Sie insbesonderewww.example.comein.Anmerkung
Der alternative Domainname (CNAME), den Sie hinzufügen, muss durch das SSL-Zertifikat abgedeckt sein, das Sie zuvor an Ihre CloudFront Distribution angehängt haben.
-
Wählen Sie für Benutzerdefiniertes SSL-Zertifikat – optional das vorher angeforderte SSL-Zertifikat aus (z. B.
*.example.com).Anmerkung
Wenn das SSL-Zertifikat nicht unmittelbar nach der Anforderung angezeigt wird, warten Sie 30 Minuten und aktualisieren Sie die Liste, bis das SSL-Zertifikat ausgewählt werden kann.
-
Lassen Sie die restlichen Einstellungen bei den Standardwerten. Wählen Sie Save Changes (Änderungen speichern).
-
Warten Sie auf der Registerkarte Allgemeines für die Verteilung, bis der Wert Zuletzt geändert von Wird bereitgestellt in den Zeitstempel geändert wurde, als die Verteilung zuletzt geändert wurde.
Erstellen Sie einen DNS-Eintrag, um den Verkehr von Ihrem alternativen Domainnamen zum Domainnamen Ihrer CloudFront Distribution weiterzuleiten
Melden Sie sich bei der an AWS Management Console und öffnen Sie die Route 53-Konsole unter https://console.aws.amazon.com/route53/
. -
Wählen Sie im linken Navigationsbereich Hosted Zones (Bereitgestellte Zonen).
-
Wählen Sie auf der Seite Gehostete Zonen den Namen der gehosteten Zone aus, die Route 53 für Sie in Voraussetzungen erstellt hat (z. B.
example.com). -
Klicken Sie auf Datensatz erstellen und benutzen Sie dann die Datensatz Quick Create-Methode.
-
Behalten Sie für den Datensatznamen den Wert für den Datensatznamen bei, den CloudFront Sie zuvor hinzugefügt haben.
Geben Sie in diesem Tutorial den Namen der Subdomäne ohne den Domänennamen ein, um Datenverkehr an eine Subdomäne weiterzuleiten, z. B.
www.example.com. Geben Sie z. B. nur einwwwim Textfeld vor Ihrem benutzerdefinierten Domänennamen ein. -
Wählen Sie als Datensatztyp die Option A — Leitet den Datenverkehr an eine IPv4 Adresse und einige AWS Ressourcen weiter.
-
Wählen Sie für Wert den Alias-Toggle, um die Alias-Ressource zu aktivieren.
-
Wählen Sie unter Traffic weiterleiten an die Option Alias to CloudFront Distribution aus der Dropdownliste aus.
-
Wählen Sie im Suchfeld mit der Aufschrift Vertrieb auswählen den Domainnamen der CloudFront Distribution aus, die Sie in Schritt 4 erstellt haben.
Gehen Sie wie folgt vor, um den Domainnamen Ihrer CloudFront Distribution zu finden:
-
Melden Sie sich in einem neuen Browser-Tab bei an AWS Management Console und öffnen Sie die CloudFront Konsole unterhttps://console.aws.amazon.com/cloudfront/v3/home
. -
Wählen Sie im linken Navigationsbereich Verteilungen aus.
-
Suchen Sie in der Spalte Origins nach der richtigen CloudFront Distribution, indem Sie nach dem Ursprungsnamen suchen, der mit dem S3-Bucket beginnt, den Sie in Schritt 1 erstellt haben (z. B.
tutorial-bucket). -
Nachdem Sie die Verteilung in der Liste gefunden haben, erweitern Sie die Spalte Domainname, um den Domainnamenwert für Ihre CloudFront Distribution zu sehen.
-
-
Behalten Sie auf der Seite Datensatz erstellen in der Route 53-Konsole die Standardwerte für die Übrigen Einstellungen bei.
-
Wählen Sie Create records (Datensätze erstellen).
Prüfen Sie, ob diese Option für Ihre Distribution aktiviert IPv6 ist, und erstellen Sie bei Bedarf einen weiteren DNS-Eintrag
Wenn für Ihre Distribution aktiviert IPv6 ist, müssen Sie einen weiteren DNS-Eintrag erstellen.
-
Gehen Sie wie folgt vor, um zu überprüfen, ob es für Ihre Distribution aktiviert IPv6 ist:
Melden Sie sich bei der an AWS Management Console und öffnen Sie die CloudFront Konsole unterhttps://console.aws.amazon.com/cloudfront/v4/home
. -
Wählen Sie im linken Navigationsbereich Verteilungen aus.
-
Wählen Sie die ID der CloudFront Distribution aus, die Sie in Schritt 4 erstellt haben.
-
Überprüfen Sie auf der Registerkarte Allgemein unter Einstellungen, ob die Option Aktiviert ausgewählt IPv6ist.
Wenn für Ihre Distribution aktiviert IPv6 ist, müssen Sie einen weiteren DNS-Eintrag erstellen.
-
Wenn für Ihre Distribution aktiviert IPv6 ist, gehen Sie wie folgt vor, um einen DNS-Eintrag zu erstellen:
Melden Sie sich bei der an AWS Management Console und öffnen Sie die Route 53-Konsole unter https://console.aws.amazon.com/route53/
. -
Wählen Sie im linken Navigationsbereich Hosted Zones (Bereitgestellte Zonen).
-
Wählen Sie auf der Seite Gehostete Zonen den Namen der gehosteten Zone aus, die Route 53 für Sie in Voraussetzungen erstellt hat (z. B.
example.com). -
Klicken Sie auf Datensatz erstellen und benutzen Sie dann die Datensatz Quick Create-Methode.
-
Geben Sie für Datensatzname in das Textfeld vor Ihrem benutzerdefinierten Domainnamen denselben Wert ein, den Sie zuvor bei der Erstellung des IPv4 DNS-Eintrags eingegeben haben. Geben Sie in diesem Tutorial beispielsweise nur
wwwein, um den Datenverkehr für die Subdomänewww.example.comweiterzuleiten. -
Wählen Sie als Datensatztyp die Option AAAA — Leitet den Datenverkehr an eine IPv6 Adresse und einige AWS Ressourcen weiter.
-
Wählen Sie für Wert den Alias-Toggle, um die Alias-Ressource zu aktivieren.
-
Wählen Sie unter Traffic weiterleiten an die Option Alias to CloudFront Distribution aus der Dropdownliste aus.
-
Wählen Sie im Suchfeld mit der Aufschrift Vertrieb auswählen den Domainnamen der CloudFront Distribution aus, die Sie in Schritt 4 erstellt haben.
-
Lassen Sie die restlichen Einstellungen auf die Standardwerte eingestellt.
-
Wählen Sie Create records (Datensätze erstellen).
Schritt 7: Greifen Sie über die CloudFront Distribution mit dem benutzerdefinierten Domainnamen auf das S3-Video zu
Um mithilfe der benutzerdefinierten URL auf das S3-Video zuzugreifen, müssen Sie Ihren alternativen Domänennamen mit dem Pfad zum Video im S3-Bucket kombinieren.
Um eine benutzerdefinierte URL für den Zugriff auf das S3-Video über die CloudFront Distribution zu erstellen
Melden Sie sich bei an AWS Management Console und öffnen Sie die CloudFront Konsole unterhttps://console.aws.amazon.com/cloudfront/v4/home
. -
Wählen Sie im linken Navigationsbereich Verteilungen aus.
-
Gehen Sie wie folgt vor, um den alternativen Domainnamen Ihrer CloudFront Distribution zu erhalten:
-
Suchen Sie in der Spalte Origins nach der richtigen CloudFront Distribution, indem Sie nach ihrem Ursprungsnamen suchen. Dieser beginnt mit dem S3-Bucket-Namen für den Bucket, den Sie in Schritt 1 erstellt haben (z. B.
tutorial-bucket). -
Nachdem Sie die Verteilung in der Liste gefunden haben, erweitern Sie die Spalte Alternative Domainnamen, um den Wert des alternativen Domainnamens Ihrer CloudFront Distribution zu kopieren.
-
-
Fügen Sie in einem neuen Browser-Tab den alternativen Domainnamen der CloudFront Distribution ein.
-
Kehren Sie zum vorherigen Browser-Tab zurück und öffnen Sie die Amazon S3 S3-Konsole unter https://console.aws.amazon.com/s3/
. -
Finden Sie den Pfad zu Ihrem S3-Video, wie im Schritt 5 erklärt wird.
-
Kehren Sie zur Browserregisterkarte zurück, auf der Sie zuvor den alternativen Domänennamen eingefügt haben, geben Sie einen Vorwärts-Schrägstrich (
/) ein und fügen Sie dann den Pfad in Ihr S3-Video ein (z. B.sample.mp4).Jetzt ist Ihr S3-Video öffentlich zugänglich und wird über CloudFront eine benutzerdefinierte URL gehostet, die der folgenden ähnelt:
https://CloudFront distribution alternate domain name/Path to the S3 videoErsetzen Sie
CloudFront distribution alternate domain nameundPath to the S3 videodurch die entsprechenden Werte. Eine Beispiel-URL lautethttps://www.example.com/sample.mp4.
(Optional) Schritt 8: Zeigen Sie Daten zu Anfragen an, die bei Ihrer CloudFront Distribution eingegangen sind
Um Daten zu Anfragen anzuzeigen, die bei Ihrer CloudFront Distribution eingegangen sind
Melden Sie sich bei der an AWS Management Console und öffnen Sie die CloudFront Konsole unterhttps://console.aws.amazon.com/cloudfront/v4/home
. -
Wählen Sie im linken Navigationsbereich unter Berichte & Analytik die Berichte aus der Konsole aus, die sich über Cache-Statistiken, Beliebte Objekte, Top-Referrer, Verwendung bis zu Viewer erstrecken.
Sie können jedes Berichts-Dashboard filtern. Weitere Informationen finden Sie unter CloudFront Berichte in der Konsole im Amazon CloudFront Developer Guide.
-
Um Daten zu filtern, wählen Sie die ID der CloudFront Distribution aus, die Sie in Schritt 4 erstellt haben.
Schritt 9: Bereinigen
Wenn Sie ein S3-Streaming-Video mit CloudFront Route 53 nur zu Lernzwecken gehostet haben, löschen Sie die AWS Ressourcen, die Sie zugewiesen haben, damit keine Gebühren mehr anfallen.
Anmerkung
Wenn Sie eine Domäne registrieren, kostet diese sofort Geld. Dies kann nicht rückgängig gemacht werden. Sie können wählen, die Domäne nicht automatisch zu erneuern, aber Sie bezahlen im Voraus und besitzen sie für das Jahr. Weitere Informationen finden Sie unter Registrieren einer neuen Domäne im Amazon-Route-53-Entwicklerhandbuch.
Teilschritte
Löschen Sie die Verteilung CloudFront
Melden Sie sich bei der an AWS Management Console und öffnen Sie die CloudFront Konsole unterhttps://console.aws.amazon.com/cloudfront/v4/home
. -
Wählen Sie im linken Navigationsbereich Verteilungen aus.
-
Suchen Sie in der Spalte Origins nach der richtigen CloudFront Distribution, indem Sie nach ihrem Ursprungsnamen suchen. Dieser beginnt mit dem S3-Bucket-Namen für den Bucket, den Sie in Schritt 1 erstellt haben (z. B.
tutorial-bucket). -
Um die CloudFront Distribution zu löschen, müssen Sie sie zuerst deaktivieren.
-
Wenn der Wert der Spalte Status Aktiviert ist und der Wert von Letzte Änderung der Zeitstempel ist, in dem die Verteilung zuletzt geändert wurde, deaktivieren Sie die Verteilung weiterhin, bevor Sie sie löschen.
-
Wenn der Wert von Status Aktiviert ist und der Wert von Letzte Änderung Wird bereitgestellt ist, warten Sie, bis sich der Wert von Status in den Zeitstempel ändert, als die Verteilung zuletzt geändert wurde. Fahren Sie dann fort, um die Verteilung vor dem Löschen zu deaktivieren.
-
-
Gehen Sie wie folgt vor, um die CloudFront Verteilung zu deaktivieren:
-
Wählen Sie in der Verteilungen-Liste das Kontrollkästchen neben der ID für die Verteilung, die Sie löschen möchten.
-
Um die Verteilung zu deaktivieren, wählen Sie Deaktivieren, und wählen Sie dann Deaktivieren, um zu bestätigen.
Wenn Sie eine Verteilung deaktivieren, der ein alternativer Domänenname zugeordnet ist, wird kein Verkehr CloudFront mehr für diesen Domainnamen (z. B.
www.example.com) akzeptiert, auch wenn eine andere Distribution einen alternativen Domainnamen mit einem Platzhalter (*) hat, der derselben Domäne entspricht (z. B.*.example.com). -
Der Wert von State (Zustand) wird sofort in Disabled (Deaktiviert) geändert. Warten Sie bis der Wert Zuletzt geändert von Wird bereitgestellt in den Zeitstempel geändert wurde, als die Verteilung zuletzt geändert wurde.
Da diese Änderung auf alle Edge-Standorte übertragen werden CloudFront muss, kann es einige Minuten dauern, bis die Aktualisierung abgeschlossen ist und Sie mit der Option Löschen die Verteilung löschen können.
-
-
Gehen Sie wie folgt vor, um die deaktivierte Verteilung zu löschen:
-
Aktivieren Sie das Kontrollkästchen neben der ID für die Verteilung, die Sie löschen möchten.
-
Wählen Sie Löschen und Löschen aus, um den Vorgang zu bestätigen.
-
Löschen Sie den DNS-Datensatz
Wenn Sie die öffentliche gehostete Zone für die Domain (einschließlich des DNS-Datensatzes) löschen möchten, lesen Sie Löschen Sie die öffentlich gehostete Zone für Ihre benutzerdefinierte Domäne im Entwicklerhandbuch für Amazon Route 53. Wenn Sie nur den DNS-Eintrag löschen möchten, der in Schritt 6 erstellt wurde, tun Sie Folgendes:
Melden Sie sich bei der an AWS Management Console und öffnen Sie die Route 53-Konsole unter https://console.aws.amazon.com/route53/
. -
Wählen Sie im linken Navigationsbereich Hosted Zones (Bereitgestellte Zonen).
-
Wählen Sie auf der Seite Gehostete Zonen den Namen der gehosteten Zone aus, die Route 53 für Sie in Voraussetzungen erstellt hat (z. B.
example.com). -
Wählen Sie in der Liste der Datensätze das Kontrollkästchen neben den Datensätzen aus, die Sie löschen möchten (die Datensätze, die Sie in Schritt 6 erstellt haben).
Anmerkung
Sie können keine Datensätze löschen, die über einen Typen-Wert von NS oder SOA verfügen.
-
Wählen Sie Delete Records (Datensätze löschen).
-
Um die Löschung zu bestätigen, klicken Sie auf Delete (Löschen).
Änderungen an Datensätzen nehmen etwas Zeit in Anspruch, um auf die Route 53-DNS-Server weitergegeben zu werden. Derzeit besteht die einzige Möglichkeit, um zu überprüfen, ob Ihre Änderungen übernommen wurden, darin, die GetChange API-Aktion zu verwenden. Änderungen werden im Allgemeinen innerhalb von 60 Sekunden an alle Route 53-Name-Server übertragen.
Löschen Sie die öffentlich gehostete Zone für Ihre benutzerdefinierte Domäne
Warnung
Wenn Sie Ihre Domänenregistrierung behalten möchten, aber die Weiterleitung von Internetdatenverkehr an Ihre Website oder Webanwendung beenden möchten, empfehlen wir, dass Sie Datensätze in der gehosteten Zone (wie im obigen Abschnitt beschrieben) löschen, statt die gehostete Zone zu löschen.
Wenn Sie eine gehostete Zone löschen, könnte jemand anderes die Domäne nutzen und den Datenverkehr über Ihren Domänennamen an die eigenen Ressourcen weiterleiten.
Wenn Sie eine gehostete Zone löschen, können Sie diese außerdem nicht wiederherstellen. Sie müssen eine neue gehostete Zone erstellen und Sie die Namensserver für Ihre Domain-Registrierung aktualisieren. Es kann bis zu 48 Stunden dauern, bis diese Einstellungen wirksam werden.
Wenn Sie möchten, dass die Domäne im Internet nicht verfügbar ist, können Sie Ihren DNS-Service auf einen kostenlosen DNS-Service übertragen und dann die in Route 53-gehostete-Zone löschen. Dadurch wird verhindert, dass zukünftige DNS-Abfragen möglicherweise fehlgeleitet werden.
-
Wenn die Domäne bei Route 53 registriert wurde, lesen Sie Hinzufügen oder Ändern der Namensserver und Verbindungsdatensätze in einer Domäne im Amazon Route 53-Entwicklerhandbuch für Informationen darüber, wie Sie Route 53-Namensserver durch Namensserver für den neuen DNS-Service ersetzen können.
-
Wenn die Domäne mit einer anderen Vergabestellt registriert wurde, verwenden Sie die Methode der Vergabestelle, um Namensserver für die Domäne zu ändern.
Anmerkung
Wenn Sie eine gehostete Zone für eine Subdomäne (www.example.com) löschen, müssen Sie keine Namensserver für die Domäne (example.com) ändern.
Melden Sie sich bei der an AWS Management Console und öffnen Sie die Route 53-Konsole unter https://console.aws.amazon.com/route53/
. -
Wählen Sie im linken Navigationsbereich Hosted Zones (Bereitgestellte Zonen).
-
Wählen Sie auf der Seite Hosted Zones den Namen für die gehostete Zone aus, die Sie löschen möchten.
-
Vergewissern Sie sich im Tab Records (Datensätze) für Ihre gehostete Zone, dass die gehostete Zone, die Sie löschen möchten, nur einen NS- und einen SOA-Datensatz enthält.
Enthält sie zusätzliche Datensätze, löschen Sie diese zuerst.
Wenn Sie NS-Datensätze für Subdomänen in der gehosteten Zone erstellt haben, löschen Sie auch diese Datensätze.
-
Deaktivieren Sie im Tab DNSSEC signing (DNSSEC-Signierung) für Ihre gehostete Zone die DNNSSEC-Signierung, wenn sie aktiviert wurde. Weitere Informationen finden Sie unter Deaktivieren von DNS-Signaturen im Entwicklerhandbuch für Amazon Route 53.
-
Wählen Sie oben auf der Detailseite der gehosteten Zone Zone löschen aus.
-
Geben Sie
deleteein, um das Löschen zu bestätigen, und wählen Sie dann Löschen.
Löschen des benutzerdefinierten Domänennamens aus Route 53
Bei den meisten Top-Level-Domains (TLDs) können Sie die Registrierung löschen, wenn Sie sie nicht mehr benötigen. Wenn Sie eine Domainnamenregistrierung von Route 53 löschen, bevor die Registrierung abläuft, wird die Registrierungsgebühr AWS nicht zurückerstattet. Weitere Informationen finden Sie unter Löschen einer Domainnamenregistrierung im Amazon-Route 53-Entwicklerhandbuch.
Wichtig
Wenn Sie die Domain zwischen einem anderen Registrar übertragen AWS-Konten oder die Domain an einen anderen Registrar übertragen möchten, löschen Sie die Domain nicht und gehen Sie davon aus, dass Sie sie sofort erneut registrieren. Lesen Sie stattdessen die entsprechende Dokumentation im Entwicklerhandbuch für Amazon Route 53:
Löschen des Originalvideos im S3-Quell-Bucket
Melden Sie sich bei der an AWS Management Console und öffnen Sie die Amazon S3 S3-Konsole unter https://console.aws.amazon.com/s3/
. -
Wählen Sie im linken Navigationsbereich Buckets aus.
-
Wählen Sie in der Liste Bucket-Name den Namen des Buckets aus, in den Sie das Video inSchritt 2 (z. B.
tutorial-bucket) hochgeladen haben. -
Markieren Sie auf der Registerkarte Objekte das Kontrollkästchen neben dem Namen des Objekts, das Sie löschen möchten (z. B.
sample.mp4). -
Wählen Sie Löschen aus.
-
Geben Sie unter Objekte endgültig löschen? den Wert
permanently deleteum zu bestätigen, dass Sie dieses Objekt löschen möchten. -
Wählen Sie Objekte löschen aus.
Löschen des S3-Quell-Bucket
Melden Sie sich bei der an AWS Management Console und öffnen Sie die Amazon S3 S3-Konsole unter https://console.aws.amazon.com/s3/
. -
Wählen Sie im linken Navigationsbereich Buckets aus.
-
Wählen Sie in der Liste Buckets das Optionsfeld neben dem Namen des Buckets aus, den Sie in Schritt 1 (z. B.
tutorial-bucket) erstellt haben. -
Wählen Sie Löschen.
-
Bestätigen Sie auf der Seite Delete bucket (Bucket löschen), dass Sie den Bucket löschen möchten. Geben Sie dazu den Bucket-Namen in das Textfeld ein und wählen Sie Delete bucket (Bucket löschen).
Nächste Schritte
Nachdem Sie dieses Tutorial abgeschlossen haben, können Sie die folgenden verwandten Anwendungsfälle näher untersuchen:
-
Transkodieren Sie S3-Videos in Streaming-Formate, die für ein bestimmtes Fernsehgerät oder ein angeschlossenes Gerät benötigt werden, bevor Sie diese Videos bei einer CloudFront Distribution hosten.
Informationen zur Verwendung von Amazon S3 Batch Operations AWS Lambda und AWS Elemental MediaConvert zur Batch-Transcodierung einer Sammlung von Videos in eine Vielzahl von Ausgabemedienformaten finden Sie unter. Tutorial: Batch-Transcodierung von Videos mit S3 Batch Operations
-
Hosten Sie andere in S3 gespeicherte Objekte wie Bilder, Audio, Animationsgrafiken, Stylesheets, HTML JavaScript, React-Apps usw. mithilfe von CloudFront und Route 53.
Ein Beispiel finden Sie unter Tutorial: Konfigurieren einer statischen Website mithilfe einer benutzerdefinierten bei Route 53 registrierten Domäne und Beschleunigen Sie Ihre Website mit Amazon CloudFront.
-
Verwenden Sie Amazon S3 Transfer Acceleration
, um schnelle und sichere Dateiübertragungen zu konfigurieren. Transfer Acceleration kann das Hochladen von Videos zu Ihrem S3-Bucket zur Übertragung größerer Videos über große Entfernungen beschleunigen. Transfer Acceleration verbessert die Übertragungsleistung, indem der Datenverkehr über die CloudFront weltweit verteilten Edge-Standorte und über die AWS Backbone-Netzwerke geleitet wird. Es verwendet auch Netzwerkprotokoll-Optimierungen. Weitere Informationen finden Sie unter Konfigurieren schneller, sicherer Dateiübertragungen mit Amazon S3 Transfer Acceleration.