Die vorliegende Übersetzung wurde maschinell erstellt. Im Falle eines Konflikts oder eines Widerspruchs zwischen dieser übersetzten Fassung und der englischen Fassung (einschließlich infolge von Verzögerungen bei der Übersetzung) ist die englische Fassung maßgeblich.
Tutorial: Konfigurieren einer statischen Website mithilfe einer benutzerdefinierten bei Route 53 registrierten Domäne
Angenommen, Sie wollen eine statische Website auf Amazon S3 hosten. Sie haben eine Domäne bei Amazon Route 53 registriert (zum Beispiel example.com), und Sie möchten, dass Anforderungen für http://www.example.com und http:// von Ihren Amazon-S3-Inhalten aus bedient werden. Sie können diese Anleitung verwenden, um zu erfahren, wie Sie eine statische Website hosten und Umleitungen auf Amazon S3 für eine Website mit einem benutzerdefinierten Domänennamen, der bei Route 53 registriert ist, anlegen können. Sie können mit einer vorhandenen Website arbeiten, die Sie auf Amazon S3 hosten möchten, oder diesen Walkthrough verwenden, um bei Null anzufangen. example.com
Nachdem Sie diese exemplarische Vorgehensweise abgeschlossen haben, können Sie optional Amazon verwenden CloudFront , um die Leistung Ihrer Website zu verbessern. Weitere Informationen finden Sie unter Beschleunigen Sie Ihre Website mit Amazon CloudFront.
Anmerkung
Amazon S3 Website-Endpunkte unterstützen nicht HTTPS oder Zugriffspunkte. Wenn Sie HTTPS verwenden möchten, können Sie Amazon verwenden, CloudFront um eine statische Website bereitzustellen, die auf Amazon S3 gehostet wird.
Ein Tutorial zum sicheren Hosten Ihrer Inhalte mit CloudFront Amazon S3 finden Sie unterTutorial: Hosten von On-Demand-Streaming-Videos mit Amazon S3 CloudFront, Amazon und Amazon Route 53. Weitere Informationen finden Sie unter Wie verwende ich, CloudFront um eine statische Website bereitzustellen, die auf Amazon S3 gehostet wird?
Automatisieren der statischen Website-Einrichtung mit einer Vorlage AWS CloudFormation
Sie können eine AWS CloudFormation Vorlage verwenden, um die Einrichtung Ihrer statischen Website zu automatisieren. Die AWS CloudFormation Vorlage enthält die Komponenten, die Sie zum Hosten einer sicheren statischen Website benötigen, sodass Sie sich mehr auf den Inhalt Ihrer Website und weniger auf die Konfiguration von Komponenten konzentrieren können.
Die AWS CloudFormation Vorlage umfasst die folgenden Komponenten:
Amazon S3 – Erstellt einen Amazon-S3-Bucket zum Hosten Ihrer statischen Website.
CloudFront — Erstellt eine CloudFront Distribution, um Ihre statische Website zu beschleunigen.
Lambda@Edge – Verwendet Lambda@Edge, um jeder Serverantwort Sicherheits-Header hinzuzufügen. Sicherheits-Header sind eine Gruppe von Headern in der Webserverantwort, die Webbrowser anweisen, zusätzliche Sicherheitsvorkehrungen zu treffen. Weitere Informationen finden Sie im Blogbeitrag Hinzufügen von HTTP-Sicherheitsheadern mithilfe von Lambda @Edge und Amazon
. CloudFront
Diese AWS CloudFormation Vorlage steht Ihnen zum Herunterladen und Verwenden zur Verfügung. Informationen und Anweisungen finden Sie unter Erste Schritte mit einer sicheren statischen Website im Amazon CloudFront Developer Guide.
Themen
Schritt 1: Registrieren einer benutzerdefinierten Domäne bei Route 53
Schritt 3: Konfigurieren Ihres Stammdomänen-Buckets für Website-Hosting
Schritt 4: Konfigurieren Ihres Subdomänen-Buckets für die Website-Umleitung
Schritt 5: Konfigurieren der Protokollierung für Website-Datenverkehr
Schritt 8: Bearbeiten der S3 Block Public Access-Einstellungen
Schritt 11: Hinzufügen von Aliasdatensätzen für Ihre Domäne und Subdomäne
Bevor Sie beginnen
Während Sie den Schritten in diesem Beispiel folgen, arbeiten Sie mit den folgenden Services:
Amazon Route 53 – Sie verwenden Route 53, um Domänen zu registrieren und zu definieren, wohin der Internetdatenverkehr für Ihre Domäne geleitet werden soll. Das Beispiel zeigt, wie Sie Route 53-Alias-Datensätze erstellen, mit denen Sie Datenverkehr für Ihre Domäne (example.com) und Subdomäne (www.example.com) in einen Amazon-S3-Bucket umleiten, der eine HTML-Datei enthält.
Amazon S3 – Mit Amazon S3 erstellen Sie Buckets, laden eine Beispielseite für eine Website hoch, konfigurieren Berechtigungen, sodass jeder den Inhalt sehen kann, und konfigurieren dann die Buckets für das Website-Hosting.
Schritt 1: Registrieren einer benutzerdefinierten Domäne bei Route 53
Wenn Sie noch keinen registrierten Domänennamen haben, wie z. B. example.com, registrieren Sie einen mit Route 53. Weitere Informationen finden Sie unter Registrieren einer neuen Domäne im Amazon-Route 53-Entwicklerhandbuch. Nachdem Sie Ihren Domänennamen registriert haben, können Sie Ihre Amazon-S3-Buckets für das Website-Hosting erstellen und konfigurieren.
Schritt 2: Erstellen von zwei Buckets
Um Anforderungen von sowohl der Stammdomäne als auch von der Subdomäne zu unterstützen, erstellen Sie zwei Buckets.
-
Domänen-Bucket –
example.com -
Subdomänen-Bucket –
www.example.com
Diese Bucket-Namen müssen genau mit Ihrem Domänennamen übereinstimmen. In diesem Beispiel lautet der Domänenname example.com. Sie hosten Ihre Inhalte aus dem Stammdomänen-Bucket (example.com). Sie erstellen eine Umleitungsanforderung für den Subdomänen-Bucket (www.example.com). Falls ein Benutzer www.example.com in seinen Browser eingibt, wird er zu example.com umgeleitet und sieht den Inhalt, der im Amazon-S3-Bucket mit diesem Namen gehostet wird.
So erstellen Sie Ihre Buckets für Website-Hosting
Die folgenden Anweisungen geben einen Überblick darüber, wie Sie Ihre Buckets für das Website-Hosting erstellen. Eine ausführliche step-by-step Anleitung zur Erstellung eines Buckets finden Sie unterEinen Bucket für allgemeine Zwecke erstellen.
Melden Sie sich bei der an AWS Management Console und öffnen Sie die Amazon S3 S3-Konsole unter https://console.aws.amazon.com/s3/
. -
Erstellen Sie den Stammdomänen-Bucket:
-
Wählen Sie in der Navigationsleiste oben auf der Seite den Namen der aktuell angezeigten Datei aus AWS-Region. Wählen Sie anschließend die Region aus, in der Sie einen Bucket erstellen möchten.
Anmerkung
Wählen Sie eine Region in der Nähe aus, um Latenz und Kosten gering zu halten und behördliche Vorschriften zu erfüllen. In einer Region gespeicherte Objekte verbleiben so lange in der Region, bis sie explizit in eine andere Region verschoben werden. Eine Liste von Amazon S3 finden Sie AWS-Regionen unter AWS-Service Endpoints in der Allgemeine Amazon Web Services-Referenz.
Wählen Sie im linken Navigationsbereich Allzweck-Buckets aus.
-
Wählen Sie Create Bucket (Bucket erstellen) aus. Anschließend wird die Seite Bucket erstellen geöffnet.
Geben Sie den Bucket-Namen ein (z. B.
example.com).Wählen Sie die Region aus, in der Sie Ihren Bucket erstellen möchten.
Wählen Sie eine Region in Ihrer Nähe aus, um Latenz und Kosten auf einem Minimum zu halten oder behördliche Vorschriften zu erfüllen. Die von Ihnen ausgewählte Region bestimmt Ihren Amazon-S3-Website-Endpunkt. Weitere Informationen finden Sie unter Website-Endpunkte.
Um die Standardeinstellungen zu übernehmen und den Bucket zu erstellen, wählen Sie Create (Erstellen).
-
-
Erstellen Sie Ihren Subdomänen-Bucket:
Wählen Sie Create Bucket (Bucket erstellen) aus.
Geben Sie den Bucket-Namen ein (z. B.
www.example.com).Wählen Sie die Region aus, in der Sie Ihren Bucket erstellen möchten.
Wählen Sie eine Region in Ihrer Nähe aus, um Latenz und Kosten auf einem Minimum zu halten oder behördliche Vorschriften zu erfüllen. Die von Ihnen ausgewählte Region bestimmt Ihren Amazon-S3-Website-Endpunkt. Weitere Informationen finden Sie unter Website-Endpunkte.
Um die Standardeinstellungen zu übernehmen und den Bucket zu erstellen, wählen Sie Create (Erstellen).
Im nächsten Schritt konfigurieren Sie example.com für das Website-Hosting.
Schritt 3: Konfigurieren Ihres Stammdomänen-Buckets für Website-Hosting
In diesem Schritt konfigurieren Sie Ihren Stammdomänen-Bucket (example.com) als Website. Dieser Bucket enthält Ihren Website-Inhalt. Wenn Sie einen Bucket für das Website-Hosting konfigurieren, können Sie über auf die Website zugreife Website-Endpunkte.
So aktivieren Sie das statische Website-Hosting
-
Melden Sie sich bei der an AWS Management Console und öffnen Sie die Amazon S3 S3-Konsole unter https://console.aws.amazon.com/s3/
. -
Wählen Sie im linken Navigationsbereich Allzweck-Buckets aus.
-
Wählen Sie in der Bucket-Liste den Namen des Buckets aus, für den Sie statisches Website-Hosting aktivieren möchten.
-
Wählen Sie Properties (Eigenschaften).
-
Wählen Sie unter Static website hosting (Hosting statischer Websites) Edit (Bearbeiten) aus.
-
Wählen Sie Use this bucket to host a website (Diesen Bucket zum Hosten einer Website verwenden).
-
Wählen Sie unter Static website hosting (Hosting statischer Websites) die Option Enable (Aktivieren) aus
-
Geben Sie unter Index document (Index-Dokument) den Dateinamen des Index-Dokuments ein, der typischerweise
index.htmlist.Der Name des Indexdokuments unterscheidet Groß- und Kleinschreibung und muss genau mit dem Dateinamen des HTML-Indexdokuments übereinstimmen, das Sie in den S3-Bucket hochladen möchten. Wenn Sie Ihren Bucket für das Hosting von Websites konfigurieren, müssen Sie ein Indexdokument angeben. Amazon S3 gibt dieses Indexdokument zurück, wenn Anfragen an die Root-Domäne oder einen der Unterordner gestellt werden. Weitere Informationen finden Sie unter Konfigurieren eines Indexdokuments.
-
Um ein eigenes benutzerdefiniertes Fehlerdokument für Fehler der Klasse 4XX bereitzustellen, geben Sie unter Fehlerdokument den Dateinamen des benutzerdefinierten Fehlerdokuments ein.
Der Name des Fehlerdokuments unterscheidet Groß- und Kleinschreibung und muss genau mit dem Dateinamen des HTML-Fehlerdokuments übereinstimmen, das Sie in Ihren S3-Bucket hochladen möchten. Wenn Sie kein benutzerdefiniertes Fehlerdokument angeben und ein Fehler auftritt, wird von Amazon S3 ein Standard-HTML-Fehlerdokument zurückgegeben. Weitere Informationen finden Sie unter Konfigurieren eines benutzerdefinierten Fehlerdokuments.
-
(Optional) Wenn Sie fortschrittliche Umleitungsregeln angeben möchten, geben Sie unter Redirection rules (Umleitungsregeln) JSON zur Beschreibung der Regeln ein.
Beispielsweise können Sie bedingt Anfragen abhängig von bestimmten Objektschlüsselnamen oder Präfixen in der Anfrage weiterleiten. Weitere Informationen finden Sie unter Konfigurieren von Umleitungsregeln für die Verwendung von fortschrittliche bedingten Umleitungen.
-
Wählen Sie Änderungen speichern aus.
Amazon S3 ermöglicht statisches Website-Hosting für Ihren Bucket. Unten auf der Seite sehen Sie unter Static website hosting (Hosting statischer Websites) den Website-Endpunkt für Ihren Bucket.
-
Notieren Sie unter Static website hosting (Statisches Website-Hosting) den Wert für Endpoint (Endpunkt).
Der Endpoint (Endpunkt) ist der Amazon-S3-Website-Endpunkt für Ihren Bucket. Nachdem Sie den Bucket als statische Website konfiguriert haben, können Sie diesen Endpunkt verwenden, um Ihre Website zu testen.
Nachdem Sie die Blockierungseinstellungen für den öffentlichen Zugriff bearbeitet und eine Bucket-Richtlinie hinzugefügt haben, die öffentlichen Lesezugriff ermöglicht, können Sie den Website-Endpunkt verwenden, um auf Ihre Website zuzugreifen.
Im nächsten Schritt konfigurieren Sie Ihre Subdomäne (www.example.com) zur Weiterleitung von Anforderungen an Ihre Domäne (example.com).
Schritt 4: Konfigurieren Ihres Subdomänen-Buckets für die Website-Umleitung
Nachdem Sie Ihren Stammdomänen-Bucket für das Website-Hosting konfiguriert haben, können Sie Ihren Subdomänen-Bucket so konfigurieren, dass alle Anforderungen zu der Domäne umgeleitet werden. In diesem Beispiel werden alle Anforderungen für www.example.com an example.com umgeleitet.
So konfigurieren Sie eine Umleitungsanforderung
-
Wählen Sie auf der Amazon S3 S3-Konsole in der Buckets-Liste für allgemeine Zwecke den Bucket-Namen Ihrer Subdomain aus (
www.example.comin diesem Beispiel). -
Wählen Sie Properties (Eigenschaften).
-
Wählen Sie unter Static website hosting (Hosting statischer Websites) Edit (Bearbeiten) aus.
-
Wählen Sie Redirect requests for an object (Anfragen für ein Objekt umleiten).
-
Geben Sie im Feld Target bucket (Ziel-Bucket) Ihre Root-Domäne ein, z. B.
example.com. -
Wählen Sie für Protocol (Protokoll) die Option http aus.
-
Wählen Sie Save Changes (Änderungen speichern).
Schritt 5: Konfigurieren der Protokollierung für Website-Datenverkehr
Wenn Sie die Anzahl der Besucher nachverfolgen möchten, die auf Ihre Website zugreifen, können Sie optional die Protokollierung für Ihren Stammdomänen-Bucket aktivieren. Weitere Informationen finden Sie unter Protokollieren von Anfragen mit Server-Zugriffsprotokollierung. Wenn Sie Amazon verwenden möchten, CloudFront um Ihre Website zu beschleunigen, können Sie auch die CloudFront Protokollierung verwenden.
So aktivieren Sie die Server-Zugriffsprotokollierung für Ihren Stammdomänen-Bucket
Öffnen Sie die Amazon S3 S3-Konsole unter https://console.aws.amazon.com/s3/
. -
Erstellen Sie in derselben Region, in der Sie den Bucket erstellt haben, der als statische Website konfiguriert ist, einen Bucket für die Protokollierung, z. B.
logs.example.com. -
Erstellen Sie einen Ordner für die Protokolldateien der Server-Zugriffsprotokollierung (z. B,
logs). -
(Optional) Wenn Sie damit die Leistung Ihrer Website verbessern CloudFront möchten, erstellen Sie einen Ordner für die CloudFront Protokolldateien (z. B.
cdn).Wichtig
Wenn Sie eine Distribution erstellen oder aktualisieren und die CloudFront Protokollierung aktivieren, CloudFront aktualisiert die Bucket Access Control List (ACL), sodass das
awslogsdeliveryKontoFULL_CONTROLberechtigt ist, Logs in Ihren Bucket zu schreiben. Weitere Informationen finden Sie unter Erforderliche Berechtigungen für die Konfiguration der Standardprotokollierung und für den Zugriff auf Ihre Protokolldateien im Amazon CloudFront Developer Guide. Wenn der Bucket, der die Logs speichert, die vom Bucket-Besitzer erzwungene Einstellung zur Deaktivierung von S3 Object Ownership verwendet ACLs, CloudFront können keine Logs in den Bucket geschrieben werden. Weitere Informationen finden Sie unter Kontrolle des Besitzes von Objekten und Deaktivierung ACLs für Ihren Bucket. -
Wählen Sie in der Liste Buckets Ihren Stammdomänen-Bucket aus.
-
Wählen Sie Properties (Eigenschaften).
-
Wählen Sie unter Server access logging (Server-Zugriffsprotokollierung) Edit (Bearbeiten).
-
Wählen Sie Enable aus.
-
Wählen Sie im Ziel-Bucket den Bucket und das Ordnerziel für die Server-Zugriffsprotokolle aus:
-
Navigieren Sie zum Ordner- und Bucket-Speicherort:
-
Wählen Sie Browse S3 (S3 durchsuchen).
-
Wählen Sie den Bucket-Namen und dann den Ordner mit den Protokollen aus.
-
Wählen Sie Choose path (Pfad wählen).
-
-
Geben Sie den S3-Bucket-Pfad ein, z. B,
s3://logs.example.com/logs/.
-
-
Wählen Sie Save Changes (Änderungen speichern).
In Ihrem Protokoll-Bucket können Sie jetzt auf Ihre Protokolle zugreifen. Amazon S3 schreibt Website-Zugriffsprotokolle alle zwei Stunden in Ihren Bucket zur Protokollierung.
Schritt 6: Hochladen des Index und des Website-Inhalts
Als Nächstes laden Sie das Indexdokument und den optionalen Website-Inhalt zum Stammdomänen-Bucket hoch.
Wenn Sie das statische Website-Hosting für Ihren Bucket aktivieren, geben Sie den Namen des Indexdokuments ein (z. B, index.html). Nachdem Sie das Hosting statischer Websites für den Bucket aktiviert haben, laden Sie eine HTML-Datei mit diesem Indexdokumentnamen in Ihren Bucket hoch.
So konfigurieren Sie das Indexdokument
-
Erstellen Sie eine Datei
index.html.Wenn Sie nicht über eine Datei
index.htmlverfügen, können Sie mit dem folgenden HTML-Code eine Datei erstellen:<html xmlns="http://www.w3.org/1999/xhtml" > <head> <title>My Website Home Page</title> </head> <body> <h1>Welcome to my website</h1> <p>Now hosted on Amazon S3!</p> </body> </html> -
Speichern Sie die Indexdatei lokal.
Der Dateiname des Indexdokuments muss genau mit dem Namen des Indexdokuments übereinstimmen, den Sie im Dialogfeld Static website hosting (Statisches Website-Hosting) eingeben. Beim Namen des Indexdokuments wird die Groß- und Kleinschreibung berücksichtigt. Wenn Sie beispielsweise im Dialogfeld Static website hosting (Statisches Website-Hosting)
index.htmlals den Namen des Index document (Indexdokuments) eingeben, muss der Dateiname des Indexdokuments ebenfallsindex.htmlund nichtIndex.htmllauten. Melden Sie sich bei der an AWS Management Console und öffnen Sie die Amazon S3 S3-Konsole unter https://console.aws.amazon.com/s3/
. Wählen Sie im linken Navigationsbereich Allzweck-Buckets aus.
Wählen Sie in der Bucket-Liste den Namen des Buckets aus, den Sie zum Hosten einer statischen Website verwenden möchten.
-
Aktivieren Sie das Hosting statischer Websites für Ihren Bucket und geben Sie den exakten Namen Ihres Indexdokuments ein (z. B.
index.html). Weitere Informationen finden Sie unter Aktivieren des Website-Hostings.Fahren Sie mit Schritt 6 fort, nachdem Sie das Hosting statischer Websites aktiviert haben.
-
Führen Sie einen der folgenden Schritte aus, um das Indexdokument in Ihren Bucket hochzuladen:
Ziehen Sie die Indexdatei per Drag & Drop in das Konsolen-Bucket-Verzeichnis.
Wählen Sie Upload (Hochladen) und folgen Sie den Anweisungen zur Auswahl und zum Hochladen der Indexdatei.
step-by-stepAnweisungen finden Sie unterObjekte hochladen.
-
(Optional) Laden Sie andere Website-Inhalte in Ihren Bucket hoch.
Schritt 7: Hochladen eines Fehlerdokuments
Wenn Sie das Hosting statischer Websites für Ihren Bucket aktivieren, geben Sie den Namen des Fehlerdokuments ein (z. B, 404.html). Nachdem das Hosting statischer Websites für den Bucket aktiviert wurde, laden Sie eine HTML-Datei mit diesem Fehlerdokumentnamen in Ihren Bucket hoch.
So konfigurieren Sie ein Fehlerdokument
-
Erstellen Sie ein Fehlerdokument, z. B.
404.html. -
Speichern Sie die Fehlerdokumentdatei lokal.
Der Name des Fehlerdokuments unterscheidet zwischen Groß- und Kleinschreibung und muss genau mit dem Namen übereinstimmen, den Sie beim Aktivieren des statischen Website-Hostings eingeben. Wenn Sie beispielsweise
404.htmlim Dialogfeld Hosten einer statischen Website als Namen des Fehlerdokuments eingeben, muss der Dateiname des Fehlerdokuments ebenfalls404.htmllauten. Melden Sie sich bei der an AWS Management Console und öffnen Sie die Amazon S3 S3-Konsole unter https://console.aws.amazon.com/s3/
. Wählen Sie im linken Navigationsbereich Allzweck-Buckets aus.
Wählen Sie in der Bucket-Liste den Namen des Buckets aus, den Sie zum Hosten einer statischen Website verwenden möchten.
-
Aktivieren Sie das Hosting statischer Websites für Ihren Bucket und geben Sie den exakten Namen Ihres Fehlerdokuments ein (z. B,
404.html). Weitere Informationen erhalten Sie unter Aktivieren des Website-Hostings und Konfigurieren eines benutzerdefinierten Fehlerdokuments.Fahren Sie mit Schritt 6 fort, nachdem Sie das Hosting statischer Websites aktiviert haben.
-
Führen Sie einen der folgenden Schritte aus, um das Fehlerdokument in Ihren Bucket hochzuladen:
Ziehen Sie die Fehlerdokumentdatei in das Konsolen-Bucket-Verzeichnis.
Wählen Sie Upload (Hochladen) und folgen Sie den Anweisungen zur Auswahl und zum Hochladen der Indexdatei.
step-by-stepAnweisungen finden Sie unterObjekte hochladen.
Schritt 8: Bearbeiten der S3 Block Public Access-Einstellungen
In diesem Beispiel bearbeiten Sie die Block-Einstellungen für den öffentlichen Zugriff für den Domänen-Bucket (example.com), um den öffentlichen Zugriff zu ermöglichen.
Standardmäßig blockiert Amazon S3 den öffentlichen Zugriff auf Ihr Konto und Ihre Buckets. Wenn Sie einen Bucket verwenden möchten, um eine statische Website zu hosten, können Sie diese Schritte verwenden, um Ihre Einstellungen für Block Public Access zu bearbeiten:
Warnung
Bevor Sie diesen Schritt ausführen, lesen Sie den Abschnitt Blockieren des öffentlichen Zugriffs auf Ihren Amazon-S3-Speicher, um sicherzustellen, dass Sie die mit dem Zulassen eines öffentlichen Zugriffs verbundenen Risiken kennen und akzeptieren. Wenn Sie die Einstellungen für Block Public Access deaktivieren, um Ihren Bucket öffentlich zu machen, kann jeder im Internet auf Ihren Bucket zugreifen. Wir empfehlen Ihnen, den gesamten öffentlichen Zugriff auf Ihre Buckets zu blockieren.
-
Öffnen Sie die Amazon S3 S3-Konsole unter https://console.aws.amazon.com/s3/
. -
Wählen Sie den Namen des Buckets aus, den Sie als statische Website konfiguriert haben.
-
Wählen Sie Permissions (Berechtigungen).
-
Wählen Sie unter Block public access (bucket settings) (Öffentlichen Zugriff blockieren (Bucket-Einstellungen)), die Option Edit (Bearbeiten).
-
Löschen Sie Block all public access (Gesamten öffentlichen Zugriff blockieren) und wählen Sie Save (Speichern).
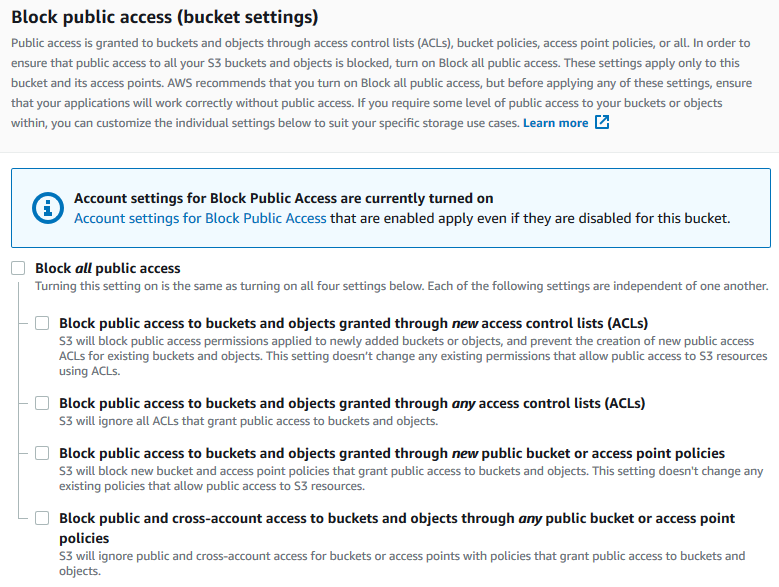
Amazon S3 deaktiviert die Einstellungen für „Öffentlichen Zugriff blockieren“ für Ihren Bucket. Um eine öffentliche, statische Website zu erstellen, müssen Sie möglicherweise auch die Einstellungen für „Öffentlichen Zugriff blockieren“ für Ihr Konto bearbeiten, bevor Sie eine Bucket-Richtlinie hinzufügen. Wenn die Einstellungen „Öffentlichen Zugriff blockieren“ für hr Konto aktuell aktiviert sind, sehen Sie einen Hinweis unter „Öffentlichen Zugriff blockieren“ (Bucket-Einstellungen).
Schritt 9: Anfügen einer Bucket-Richtlinie
In diesem Beispiel hängen Sie eine Bucket-Richtlinie an den Domain-Bucket (example.com) an, um öffentlichen Lesezugriff zu ermöglichen. Sie ersetzen die Bucket-Richtlinie Bucket-Name im Beispiel beispielsweise durch den Namen Ihres Domain-Bucketsexample.com.
Nachdem Sie die Einstellungen für S3 Block Public Access bearbeitet haben, können Sie eine Bucket-Richtlinie hinzufügen, um öffentlichen Lesezugriff auf den Bucket zu gewähren. Wenn Sie öffentlichen Lesezugriff gewähren, kann jeder im Internet auf Ihren Bucket zugreifen.
Wichtig
Die zuvor genannte Richtlinie ist nur ein Beispiel und erlaubt Vollzugriff auf die Inhalte Ihres Buckets. Bevor Sie mit diesem Schritt fortfahren, lesen Sie den Abschnitt Wie kann ich die Dateien in meinem Amazon-S3-Bucket sichern?
-
Wählen Sie unter Buckets den Namen Ihres Buckets aus.
-
Wählen Sie Permissions (Berechtigungen).
-
Wählen Sie unter Bucket-Richtlinie Bearbeiten aus.
-
Um öffentlichen Lesezugriff auf Ihre Website zu gewähren, kopieren Sie die folgende Bucket-Richtlinie und fügen Sie sie in den Bucket policy editor (Bucket-Richtlinieneditor) ein.
{ "Version": "2012-10-17", "Statement": [ { "Sid": "PublicReadGetObject", "Effect": "Allow", "Principal": "*", "Action": [ "s3:GetObject" ], "Resource": [ "arn:aws:s3:::Bucket-Name/*" ] } ] } -
Aktualisieren Sie den
Resourcezu Ihrem Bucket-Namen.Im vorherigen Beispiel
Bucket-Nameist die Bucket-Richtlinie ein Platzhalter für den Bucket-Namen. Um diese Bucket-Richtlinie mit Ihrem eigenen Bucket zu verwenden, müssen Sie diesen Namen so aktualisieren, dass er mit Ihrem Bucket übereinstimmt. -
Wählen Sie Save Changes (Änderungen speichern).
Es wird eine Meldung angezeigt, die darauf hinweist, dass die Bucket-Richtlinie erfolgreich hinzugefügt wurde.
Wenn die Fehlermeldung
Policy has invalid resourceangezeigt wird, bestätigen Sie, dass der Bucket-Name in der Bucket-Richtlinie mit Ihrem Bucket-Namen übereinstimmt. Informationen zum Hinzufügen einer Bucket-Richtlinie finden Sie unter Wie füge ich eine S3-Bucket-Richtlinie hinzu?Wenn Sie eine Fehlermeldung erhalten und die Bucket-Richtlinie nicht speichern können, überprüfen Sie Ihr Konto und die Bucket-Einstellungen für Block Public Access, um zu bestätigen, dass Sie den öffentlichen Zugriff auf den Bucket zulassen.
Im nächsten Schritt können Sie die Endpunkte Ihrer Website herausfinden und Ihren Domänen-Endpunkt testen.
Schritt 10: Testen Ihres Domänen-Endpunkts
Nachdem Sie den Stammdomänen-Bucket zum Hosten einer öffentlichen Website konfiguriert haben, können Sie Ihren Endpunkt testen. Weitere Informationen finden Sie unter Website-Endpunkte. Sie können nur den Endpunkt für Ihren Domänen-Bucket testen, da Ihr Subdomänen-Bucket für die Website-Umleitung und nicht für das statische Website-Hosting eingerichtet ist.
Anmerkung
Amazon S3 unterstützt keinen HTTPS-Zugriff auf die Website. Wenn Sie HTTPS verwenden möchten, können Sie Amazon verwenden, CloudFront um eine statische Website bereitzustellen, die auf Amazon S3 gehostet wird.
Weitere Informationen finden Sie unter Wie verwende ich, CloudFront um eine statische Website bereitzustellen, die auf Amazon S3 gehostet wird?
-
Wählen Sie unter Buckets den Namen Ihres Buckets aus.
-
Wählen Sie Properties (Eigenschaften).
-
Wählen Sie unten auf der Seite unter Static website hosting (Hosting statischer Websites) Ihren Bucket-Website-Endpunkt.
Ihr Indexdokument wird in einem separaten Browserfenster geöffnet.
Im nächsten Schritt verwenden Sie Amazon Route 53, damit Kunden Ihre beiden benutzerdefinierten Optionen verwenden können URLs , um zu Ihrer Website zu navigieren.
Schritt 11: Hinzufügen von Aliasdatensätzen für Ihre Domäne und Subdomäne
In diesem Schritt erstellen Sie die Aliasdatensätze, die Sie der gehosteten Zone für Ihre Domänenzuordnungen example.com und www.example.com hinzufügen. Statt IP-Adressen verwenden die Alias-Datensätze Amazon S3 Website-Endpunkte. Amazon Route 53 verwaltet ein Mapping zwischen den Alias-Datensätzen und den IP-Adressen, wo sich die Amazon-S3-Buckets befinden. Sie erstellen zwei Alias-Datensätze: einen für Ihre Stamm-Domäne und einen für Ihre Subdomäne.
So fügen Sie Ihrer Stamm-Domäne einen Aliasdatensatz hinzu (example.com)
Öffnen Sie die Route 53-Konsole unter https://console.aws.amazon.com/route53/
. Anmerkung
Wenn Sie Route 53 noch nicht verwenden, lesen Sie Schritt 1: Registrieren einer Domäne im Amazon-Route 53-Entwicklerhandbuch. Nachdem Sie Ihre Einrichtung abgeschlossen haben, können Sie mit den Anweisungen fortfahren.
Wählen Sie Hosted Zones (Gehostete Zonen) aus.
-
Wählen Sie in der Liste der gehosteten Zonen den Namen der gehosteten Zone aus, der dem Domänennamen entspricht.
-
Wählen Sie Create Record Set (Datensatz erstellen).
-
Wählen Sie Switch to wizard (Zu Assistent wechseln) aus.
Anmerkung
Wenn Sie Quick Create zum Erstellen Ihrer Aliaseinträge verwenden möchten, lesen Sie Konfigurieren von Route 53 zum Weiterleiten von Datenverkehr an einen S3-Bucket.
-
Wählen Sie Simple Routing (Einfaches Routing), und wählen Sie Next (Weiter).
-
Wählen Sie Define simple record (Einfachen Datensatz definieren).
-
Akzeptieren Sie unter Record name (Datensatzname) den Standardwert, bei dem es sich um den Namen Ihrer gehosteten Zone und Ihrer Domäne handelt.
-
Wählen Sie unter Value/Route traffic to (Wert/Datenverkehr weiterleiten zu) die Option Alias to S3 website endpoint (Alias zu S3-Website-Endpunkt) aus.
-
Wählen Sie die Region aus.
-
Wählen Sie den S3-Bucket.
Der Bucket-Name sollte mit dem Namen übereinstimmen, der im Feld Name angezeigt wird. In der Liste Choose S3 Bucket (S3-Bucket auswählen) wird der Bucket-Name mit dem Amazon-S3-Website-Endpunkt für die Region angezeigt, in der der Bucket erstellt wurde, zum Beispiel
s3-website-us-west-1.amazonaws.com (example.com).Choose S3 bucket (S3-Bucket auswählen) listet einen Bucket auf, wenn:
Sie den Bucket als statische Website konfiguriert haben.
Der Name des Buckets mit dem Namen des Datensatzes übereinstimmt, den Sie anlegen.
Der aktuelle AWS-Konto hat den Bucket erstellt.
Wenn Ihr Bucket nicht in der Auflistung Choose S3 bucket (S3-Bucket auswählen) angezeigt wird, geben Sie den Amazon-S3-Website-Endpunkt für die Region ein, in der der Bucket erstellt wurde, z. B.
s3-website-us-west-2.amazonaws.com. Eine vollständige Liste der Amazon-S3-Website-Endpunkte finden Sie unter Amazon-S3-Website-Endpunkte. Weitere Informationen über das Alias-Target finden Sie unter Wert/Datenverkehr weiterleiten zu im Amazon-Route 53-Entwicklerhandbuch. -
Wählen Sie unter Datensatztyp die Option A ‐ Leitet Traffic an eine IPv4 Adresse und einige AWS Ressourcen weiter.
-
Wählen Sie unter Evaluate target health (Zielzustand bewerten) die Option No (Nein).
-
Wählen Sie Define simple record (Einfachen Datensatz definieren).
So fügen Sie Ihrer Subdomäne () einen Alias-Datensatz hi (www.example.com)
-
Wählen Sie unter Configure records (Datensätze konfigurieren) die Option Define simple record (Einfachen Datensatz definieren) aus
-
Geben Sie unter Record name (Datensatzname) für Ihre Subdomäne
wwwein. -
Wählen Sie unter Value/Route traffic to (Wert/Datenverkehr weiterleiten zu) die Option Alias to S3 website endpoint (Alias zu S3-Website-Endpunkt) aus.
-
Wählen Sie die Region aus.
-
Wählen Sie den S3-Bucket, zum Beispiel
s3-website-us-west-2.amazonaws.com (www.example.com).Wenn Ihr Bucket nicht in der Auflistung Choose S3 bucket (S3-Bucket auswählen) angezeigt wird, geben Sie den Amazon-S3-Website-Endpunkt für die Region ein, in der der Bucket erstellt wurde, z. B.
s3-website-us-west-2.amazonaws.com. Eine vollständige Liste der Amazon-S3-Website-Endpunkte finden Sie unter Amazon-S3-Website-Endpunkte. Weitere Informationen über das Alias-Target finden Sie unter Wert/Datenverkehr weiterleiten zu im Amazon-Route 53-Entwicklerhandbuch. -
Wählen Sie unter Datensatztyp die Option A ‐ Leitet den Verkehr an eine IPv4 Adresse und einige AWS Ressourcen weiter.
-
Wählen Sie unter Evaluate target health (Zielzustand bewerten) die Option No (Nein).
-
Wählen Sie Define simple record (Einfachen Datensatz definieren).
-
Klicken Sie auf der Seite Configure records (Datensätze konfigurieren) auf Create records (Datensätze erstellen).
Anmerkung
Änderungen werden im Allgemeinen innerhalb von 60 Sekunden an alle Route 53-Server übertragen. Wenn die Übertragung abgeschlossen ist, können Sie den Datenverkehr an den Amazon-S3-Bucket leiten, indem Sie den Namen des Alias-Datensatzes angeben, den Sie in diesem Verfahren erstellt haben.
So fügen Sie Ihrer Stamm-Domäne einen Aliasdatensatz hinzu (example.com)
Die Route 53-Konsole wurde überarbeitet. In der Route 53-Konsole können Sie vorübergehend die alte Konsole verwenden. Wenn Sie sich für die Arbeit mit der alten Route 53-Konsole entscheiden, gehen Sie wie folgt vor.
Öffnen Sie die Route 53-Konsole unter https://console.aws.amazon.com/route53/
. Anmerkung
Wenn Sie Route 53 noch nicht verwenden, lesen Sie Schritt 1: Registrieren einer Domäne im Amazon-Route 53-Entwicklerhandbuch. Nachdem Sie Ihre Einrichtung abgeschlossen haben, können Sie mit den Anweisungen fortfahren.
Wählen Sie Hosted Zones (Gehostete Zonen) aus.
-
Wählen Sie in der Liste der gehosteten Zonen den Namen der gehosteten Zone aus, der dem Domänennamen entspricht.
-
Wählen Sie Create Record Set (Datensatz erstellen).
-
Geben Sie die folgenden Werte an:
- Name
-
Akzeptieren Sie den Standardwert, bei dem es sich um den Namen Ihrer gehosteten Zone und Ihrer Domäne handelt.
Für die Stamm-Domäne müssen Sie keine zusätzlichen Informationen in das Feld Name eingeben.
- Typ
-
Wählen Sie A — IPv4 Adresse.
- Alias
-
Wählen Sie Yes (Ja).
- Alias-Ziel
-
Wählen Sie im Bereich S3 website endpoints (S3-Website-Endpunkte) der Liste Ihren Bucket-Namen aus.
Der Bucket-Name sollte mit dem Namen übereinstimmen, der im Feld Name angezeigt wird. In der Auflistung Alias Target (Alias-Ziel) folgt dem Bucket-Namen beispielsweise der Amazon-S3-Website-Endpunkt für die Region, in der der Bucket erstellt wurde, z. B.
example.com (s3-website-us-west-2.amazonaws.com). Alias Target (Alias-Ziel) listet einen Bucket auf, wenn:Sie den Bucket als statische Website konfiguriert haben.
Der Name des Buckets mit dem Namen des Datensatzes übereinstimmt, den Sie anlegen.
Der aktuelle AWS-Konto hat den Bucket erstellt.
Wenn Ihr Bucket nicht in der Auflistung Alias Target (Alias-Ziel) angezeigt wird, geben Sie den Amazon-S3-Website-Endpunkt für die Region ein, in der der Bucket erstellt wurde, z. B.
s3-website-us-west-2. Eine vollständige Liste der Amazon-S3-Website-Endpunkte finden Sie unter Amazon-S3-Website-Endpunkte. Weitere Informationen über das Alias-Target finden Sie unter Value/Route Traffic to (Wert/Datenverkehr weiterleiten zu) im Amazon-Route 53-Entwicklerhandbuch. - Routing-Richtlinie
-
Übernehmen Sie den Standardwert Simple.
- Evaluate Target Health
-
Übernehmen Sie den Standardwert No.
-
Wählen Sie Erstellen aus.
So fügen Sie Ihrer Subdomäne () einen Alias-Datensatz hi (www.example.com)
-
Wählen Sie in der gehosteten Zone für Ihre Stamm-Domäne (
example.com) die Option Create record set (Datensatz erstellen) aus. -
Geben Sie die folgenden Werte an:
- Name
-
Geben Sie als Subdomäne „
www“ in das Feld ein. - Typ
-
Wählen Sie A — IPv4 Adresse.
- Alias
-
Wählen Sie Yes (Ja).
- Alias-Ziel
-
Wählen Sie im Abschnitt S3 website endpoints (S3-Website-Endpunkte) der Liste denselben Bucket-Namen aus, der im Feld Name angezeigt wird (z. B.
www.example.com (s3-website-us-west-2.amazonaws.com)). - Routing-Richtlinie
-
Übernehmen Sie den Standardwert Simple.
- Evaluate Target Health
-
Übernehmen Sie den Standardwert No.
-
Wählen Sie Erstellen aus.
Anmerkung
Änderungen werden im Allgemeinen innerhalb von 60 Sekunden an alle Route 53-Server übertragen. Wenn die Übertragung abgeschlossen ist, können Sie den Datenverkehr an den Amazon-S3-Bucket leiten, indem Sie den Namen des Alias-Datensatzes angeben, den Sie in diesem Verfahren erstellt haben.
Schritt 12: Testen der Website
Bestätigen Sie, dass die Website und die Umleitung korrekt funktionieren. Geben Sie in Ihrem Browser Ihre ein URLs. In diesem Beispiel können Sie Folgendes versuchen URLs:
-
Domain (Domäne) (
http://example.com) – Zeigt das Indexdokument imexample.com-Bucket an. -
Subdomain (Subdomäne) (
http://www.example.com) – Leitet Ihre Anforderung anhttp://example.comweiter. Sie sehen das Indexdokument imexample.com-Bucket.
Wenn Ihre Website oder Weiterleitungslinks nicht funktionieren, können Sie Folgendes versuchen:
-
Clear cache (Cache löschen) – Löschen Sie den Cache Ihres Webbrowsers.
-
Check name servers (Nameserver überprüfen) – Wenn Ihre Webseite und Weiterleitungslinks nach dem Löschen des Caches nicht funktionieren, können Sie die Namenserver für Ihre Domäne und die Namenserver für Ihre gehostete Zone vergleichen. Wenn die Namenserver nicht übereinstimmen, müssen Sie möglicherweise Ihre Domänennamenserver so aktualisieren, dass sie mit den unter Ihrer gehosteten Zone aufgelisteten übereinstimmen. Weitere Informationen finden Sie unter Hinzufügen oder Ändern von Namenservern und Kleben von Datensätzen für eine Domäne.
Nachdem Sie Ihre Stammdomain und Subdomain erfolgreich getestet haben, können Sie eine CloudFrontAmazon-Distribution