2024 年 7 月 31 日、Amazon Web Services (AWS) は AWS CodeStar プロジェクトの作成と表示のサポートを終了します。2024 年 7 月 31 日以降は、 AWS CodeStar コンソールにアクセスしたり、新しいプロジェクトを作成したりできなくなります。ただし、ソースリポジトリ AWS CodeStar、パイプライン、ビルドなど、 によって作成された AWS リソースは、この変更の影響を受けず、引き続き機能します。 AWS CodeStar 接続と AWS CodeStar 通知は、この中止の影響を受けません。
作業の追跡、コードの開発、アプリケーションのビルド、テスト、デプロイをご希望の場合、Amazon CodeCatalyst に、合理化された導入プロセスと、ソフトウェアプロジェクトを管理するための追加機能が用意されています。Amazon CodeCatalyst の機能
翻訳は機械翻訳により提供されています。提供された翻訳内容と英語版の間で齟齬、不一致または矛盾がある場合、英語版が優先します。
チュートリアル: AWS CodeStarでサーバーレスプロジェクトを作成および管理する
このチュートリアルでは、 AWS CodeStar を使用して、 AWS サーバーレスアプリケーションモデル (AWS SAM) を使用して、 でホストされているウェブサービスの AWS リソースを作成および管理するプロジェクトを作成します AWS Lambda。
AWS CodeStar は、 に依存する AWS SAM を使用して AWS CloudFormation、Amazon API Gateway APIs、 AWS Lambda 関数、Amazon DynamoDB テーブルなど、サポートされている AWS リソースを簡単に作成および管理できます。(このプロジェクトでは Amazon DynamoDB テーブルを使用しません)。
詳細については、GitHub のAWS 「サーバーレスアプリケーションモデル (AWS SAM)
前提条件:「AWS CodeStarのセットアップ」の手順を完了すること。
注記
AWS アカウントには、 が使用する AWS サービスのコストなど、このチュートリアルに関連するコストが請求される場合があります AWS CodeStar。詳細については、「AWS CodeStar 料金
トピック
概要
このチュートリアルでは、次の作業を行います:
-
AWS CodeStar を使用して、SAM AWS を使用して Python ベースのウェブサービスを構築およびデプロイするプロジェクトを作成します。このウェブサービスは でホスト AWS Lambda されており、Amazon API Gateway からアクセスできます。
-
プロジェクトの主なリソースは次のとおりです:
-
プロジェクトのソースコードが保存されている AWS CodeCommit リポジトリ。このソースコードには、ウェブサービスのロジックが含まれ、関連する AWS リソースが定義されます。
-
ソースコードの構築を自動化する AWS CodePipeline パイプライン。このパイプラインは AWS SAM を使用して、関数を作成して にデプロイし AWS Lambda、Amazon API Gateway で関連する API を作成し、API を関数に接続します。
-
デプロイ先の 関数 AWS Lambda。
-
Amazon API Gateway で作成される API。
-
-
ウェブサービスをテストして、 がウェブサービスを期待どおりに AWS CodeStar 構築してデプロイしたことを確認します。
-
プロジェクトのソースコードを使用するようにローカルワークステーションを設定します。
-
ローカルワークステーションを使用してプロジェクトのソースコードを変更します。関数をプロジェクトに追加し、変更をソースコードにプッシュすると、 AWS CodeStar はウェブサービスの再構築と再デプロイを行います。
-
ウェブサービスを再度テストして、 が想定どおりに AWS CodeStar 再構築および再デプロイされたことを確認します。
-
ローカルワークステーションを使用してユニットテストを作成し、手動テストの一部を自動化されたテストに置き換えます。ユニットテストをプッシュすると、 はウェブサービスを AWS CodeStar 再構築して再デプロイし、ユニットテストを実行します。
-
ユニットテストの結果を表示します。
-
プロジェクトをクリーンアップします。 このステップは、このチュートリアルに関連するコストに対する AWS アカウントへの請求を回避するのに役立ちます。
ステップ 1: プロジェクトを作成する
このステップでは、 AWS CodeStar コンソールを使用してプロジェクトを作成します。
-
にサインイン AWS Management Console し、 AWS CodeStar コンソールを開きます。https://https://console.aws.amazon.com/codestar/
. 注記
で作成または識別した IAM ユーザーに関連付けられた認証情報 AWS Management Console を使用して、 にサインインする必要がありますAWS CodeStarのセットアップ。このユーザーには、
AWSCodeStarFullAccessマネージドポリシーが添付されている必要があります。 -
プロジェクトとそのリソースを作成する AWS リージョンを選択します。
AWS CodeStar が利用可能な AWS リージョンの詳細については、 AWS 全般のリファレンスの「リージョンとエンドポイント」を参照してください。
-
[Create project] (プロジェクトの作成) を選択します。
-
[Choose a project template] (プロジェクトのテンプレートを選択する) ページで、以下を選択します:
-
[Application type] (アプリケーションの種類) で、[Web service] (ウェブサービス) を選択します。
-
[Programming language] (プログラミング言語) で、[Python] を選択します。
-
AWS サービスで、AWS Lambdaを選択します。
-
-
選択した内容が含まれているボックスを選択します。[Next] (次へ) を選択します。
-
[Project name] (プロジェクト名) に、プロジェクトの名前 (例:
My SAM Project) を入力します。例とは異なる名前を使用した場合は、必ずこのチュートリアル全体でそれを使用してください。プロジェクト ID の場合、このプロジェクトの関連識別子 (my-sam-project など) AWS CodeStar を選択します。別のプロジェクト ID が表示された場合は、このチュートリアル全体でそれを使用してください。
[AWS CodeCommit] は選択されたままにし、[Repository name] (リポジトリ名) の値は変更しないでください。
-
[Next] (次へ) を選択します。
-
設定を確認し、[Create Project] (プロジェクトの作成) を選択します。
この AWS リージョン AWS CodeStar で を初めて使用する場合は、表示名と E メールに、IAM ユーザー AWS CodeStar に使用する表示名と E メールアドレスを入力します。[Next (次へ)] を選択します。
-
がプロジェクト AWS CodeStar を作成するまで待ちます。この処理には数分かかることがあります。更新時に[Project provisioned] (プロジェクトのプロビジョニング完了)バナー が表示されるまで次に進まないでください。
ステップ 2: プロジェクトリソースを調べる
このステップでは、プロジェクトの 4 つの AWS リソースを調べて、プロジェクトの仕組みを理解します。
-
プロジェクトのソースコードが保存されている AWS CodeCommit リポジトリ。 AWS CodeStar はリポジトリに my-sam-project という名前を付けます。my-sam-project はプロジェクトの名前です。
-
CodeBuild と AWS SAM を使用して、API Gateway でのウェブサービスの Lambda 関数と API の構築とデプロイを自動化する AWS CodePipeline パイプライン。パイプラインには my-sam-project--Pipeline という名前 AWS CodeStar を付けます。my-sam-project はプロジェクトの ID です。
-
ウェブサービスのロジックを含む Lambda 関数。 関数に awscodestar-my-sam-project-lambda-HelloWorld-
RANDOM_IDという名前 AWS CodeStar を付けます。ここで、-
[my-sam-project] はプロジェクトの ID です。
-
HelloWorld は、 AWS CodeCommit リポジトリの
template.yamlファイルで指定された関数 ID です。後でこのファイルについて説明します。 -
RANDOM_IDは、一意性を確保するために AWS SAM が関数に割り当てるランダム ID です。
-
-
Lambda 関数の呼び出しを容易にする API Gateway の API。API に awscodestar-my-sam-project--lambda という名前 AWS CodeStar を付けます。my-sam-project はプロジェクトの ID です。
CodeCommit でソースコードリポジトリを確認するには
-
AWS CodeStar コンソールでプロジェクトを開き、ナビゲーションバーでリポジトリを選択します。
-
[Repository details] (リポジトリの詳細) で、CodeCommit リポジトリ (
My-SAM-Project) へのリンクを選択します。 -
CodeCommit コンソールの [Code] (コード) ページに、プロジェクトのソースコードファイルが表示されます。
-
buildspec.ymlでは、CodePipeline が CodeBuild に対して、ビルドフェーズで AWS SAM を使用してウェブサービスをパッケージ化するように指示します。 -
index.pyには、Lambda 関数のロジックが含まれています。この関数は、文字列「Hello World」と ISO 形式のタイムスタンプを出力します。 -
README.mdには、リポジトリに関する一般的な情報が含まれています。 -
template-configuration.jsonには、プロジェクト ID でリソースにタグを付けるために使用されるプレースホルダ付きのプロジェクト ARN が含まれます。 -
template.yml。SAM AWS がウェブサービスをパッケージ化し、API Gateway で API を作成するために使用します。
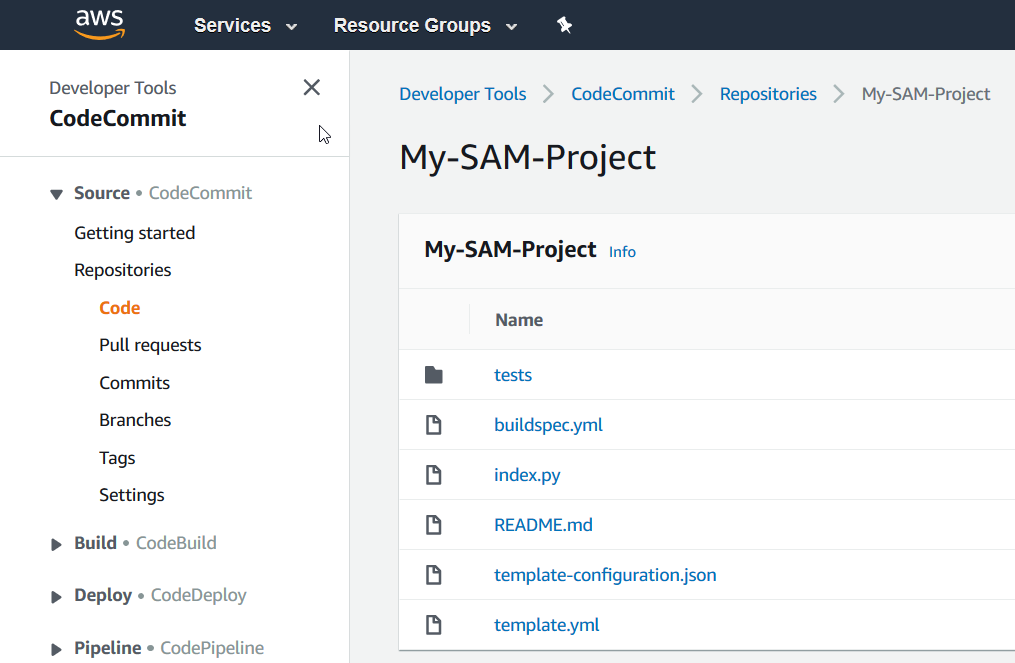
ファイルの内容を表示するには、リストから選択します。
CodeCommit コンソール の使用の詳細については、「AWS CodeCommit ユーザーガイド」 を参照してください。
-
CodePipeline でパイプラインを調べるには
-
パイプラインに関する情報を表示するには、 AWS CodeStar コンソールでプロジェクトを開き、ナビゲーションバーで [パイプライン] を選択します。パイプラインには以下が含まれています。
-
[Source] (ソース) は、CodeCommit からソースコードを取得するステージです。
-
[Build] (ビルド) は、CodeBuildでソースコードを構築するステージです。
-
AWS SAM を使用してビルドされたソースコードとリソースをデプロイするためのデプロイステージ。 AWS
-
-
パイプラインの詳細を表示するには、[Pipeline details] (パイプラインの詳細) で、パイプラインを選択して CodePipeline コンソールでパイプラインを開きます。
CodePipeline コンソールの使用の詳細については、「AWS CodePipeline ユーザーガイド」 を参照してください。
概要ページでプロジェクトアクティビティと AWS サービスリソースを調べるには
-
AWS CodeStar コンソールでプロジェクトを開き、ナビゲーションバーから概要を選択します。
-
[Project activity] (プロジェクトアクティビティ) リストおよび [Project Resources] (プロジェクトリソース) リストを確認します。
Lambda で関数を調べるには
-
AWS CodeStar コンソールでプロジェクトを開き、サイドナビゲーションバーで概要を選択します。
-
[Project resources] (プロジェクトリソース) の [ARN]列で、Lambda 関数のリンクを選択します。
関数のコードが Lambda コンソールに表示されます。
Lambda コンソールの使用の詳細については、「AWS Lambda デベロッパーガイド」を参照してください。
API Gateway で API を調べるには
-
AWS CodeStar コンソールでプロジェクトを開き、サイドナビゲーションバーで概要を選択します。
-
[Project resources] (プロジェクトリソース) の [ARN]列で、Amazon API Gateway API のリンクを選択します。
API Gateway コンソールに API のリソースが表示されます。
API Gateway コンソールの使用については、API Gateway デベロッパーガイド を参照してください。
ステップ 3: ウェブサービスをテストする
このステップでは、構築してデプロイした AWS CodeStar ばかりのウェブサービスをテストします。
-
前のステップからのプロジェクトを開いたままで、ナビゲーションバーの [Pipeline] (パイプライン) を選択します。
-
続行する前に、[Source] (ソース)、[Build] (ビルド)、[Deploy] (デプロイ) ステージで、[Succeeded] (正常に完了) が表示されていることを確認します。この処理には数分かかることがあります。
注記
いずれかのステージで [Failed] (失敗) が表示される場合は、以下のトラブルシューティングのヘルプを参照してください。
-
[Source] (ソース) ステージの場合は、AWS CodeCommit ユーザーガイドのトラブルシューティング AWS CodeCommitを参照してください。
-
[Build] (ビルド) ステージの場合は、AWS CodeBuild ユーザーガイドのトラブルシューティング AWS CodeBuildを参照してください。
-
[Deploy] (デプロイ) ステージの場合は、AWS CloudFormation ユーザーガイドのトラブルシューティング AWS CloudFormationを参照してください。
-
その他の問題については、「トラブルシューティング AWS CodeStar」を参照してください。
-
-
[View Application] (アプリケーションの表示) を選択します。
ウェブブラウザで開いている新しいタブで、ウェブサービスは以下のレスポンス出力を表示します:
{"output": "Hello World", "timestamp": "2017-08-30T15:53:42.682839"}ステップ 4: プロジェクトコードを編集するためのローカルワークステーションの設定
このステップでは、ローカルワークステーションを設定して、 AWS CodeStar プロジェクトのソースコードを編集します。ローカルワークステーションとして、macOS、Windows、または Linux を実行している物理コンピュータまたは仮想コンピュータを利用できます。
-
前の手順でプロジェクトを開いたままにしておきます。
-
ナビゲーションバーで、[IDE] を選択し、[Access your project code] (プロジェクトコードにアクセス) を展開します。
-
[Command line interface] (コマンドラインインターフェイス) のしたの [View instructions] (手順の表示) を選択します。
Visual Studio または Eclipse がインストールされている場合は、代わりに [Visual Studio] または [Eclipse] の下の [View instructions] (手順の表示) を選択し、手順に従って ステップ 5: ウェブサービスにロジックを追加する に進んでください。
-
-
手順に従って、次のタスクを完了します:
-
ローカルワークステーションに Git をセットアップします。
-
IAM コンソールを使用して IAM ユーザーのための Git 認証情報を生成します。
-
ローカルワークステーションにプロジェクトの CodeCommit リポジトリのクローンを作成します。
-
-
左のナビゲーションで、[Project] (プロジェクト) を選択し、プロジェクトの概要に戻ります。
ステップ 5: ウェブサービスにロジックを追加する
このステップでは、ローカルワークステーションを使用してロジックをウェブサービスに追加します。具体的には、Lambda 関数を追加して API Gateway の API に接続します。
-
ローカルワークステーションで、クローンされたソースコードリポジトリが保存されているディレクトリに移動します。
-
そのディレクトリに
hello.pyという名前のファイルを作成します。次のコードを追加し、ファイルを保存します:import json def handler(event, context): data = { 'output': 'Hello ' + event["pathParameters"]["name"] } return { 'statusCode': 200, 'body': json.dumps(data), 'headers': {'Content-Type': 'application/json'} }上記のコードは、
Helloという文字列と、呼び出し元が関数に送る文字列を出力します。 -
同じディレクトリで
template.ymlファイルを開きます。次のコードをファイルの末尾に追加し、ファイルを保存します。Hello: Type: AWS::Serverless::Function Properties: FunctionName: !Sub 'awscodestar-${ProjectId}-lambda-Hello' Handler: hello.handler Runtime: python3.7 Role: Fn::GetAtt: - LambdaExecutionRole - Arn Events: GetEvent: Type: Api Properties: Path: /hello/{name} Method: getAWS SAM はこのコードを使用して Lambda で関数を作成し、API Gateway で API に新しいメソッドとパスを追加し、このメソッドとパスを新しい関数に接続します。
注記
前述のコードのインデントは重要です。示されているように、コードを正確に追加しないと、プロジェクトが正しく構築されないことがあります。
-
git add . コマンドを実行して、ファイルの変更を複製されたリポジトリのステージングエリアに追加します。ピリオド (.) を忘れないでください。変更されたすべてのファイルに追加されます。
注記
コマンドラインの代わりに Visual Studio または Eclipse を使用している場合は、Git の使用方法が異なる場合があります。Visual Studio または Eclipse のドキュメントを参照してください。
-
git commit -m "Added hello.py and updated template.yaml." を実行して、クローンされたレポジトリのステージファイルをコミットします。
-
git push を実行してコミットをリモートリポジトリにプッシュします。
注記
以前に生成したサインイン認証情報の入力を求めるメッセージが表示されることがあります。リモートリポジトリで作業するたびにこれが表示されることを防止するため、Git 認証情報マネージャーをインストールして設定することを考慮してみてください。例えば、macOS または Linux では、ターミナルで git config credential.helper 'cache --timeout 900' を実行して、15 分ごとにプロンプトを表示させることができます。または、git config credential.helper 'store --file ~/.git-credentials' を実行して、プロンプトを再度表示させないようにすることができます。Git は、認証情報をプレーンなファイルのクリアテキストとしてホームディレクトリに保存します。詳細については、Git ウェブサイトの [Git Tools - Credential Storage]
(Git Tools - 認証情報ストレージ) を参照してください。
がプッシュ AWS CodeStar を検出すると、CodePipeline に CodeBuild と AWS SAM を使用してウェブサービスを再構築および再デプロイするよう指示します。[Pipeline] (パイプライン) ページで、デプロイの進行状況を確認できます。
AWS SAM は新しい関数に awscodestar-my-sam-project-lambda-Hello-RANDOM_ID という名前を付けます。ここで、
-
[my-sam-project] はプロジェクトの ID です。
-
[Hello] は、
template.yamlファイルで指定された関数の ID です。 -
RANDOM_IDは、SAM AWS が一意性のために関数に割り当てるランダム ID です。
ステップ 6: 拡張ウェブサービスをテストする
このステップでは、前のステップで追加したロジックに基づいて、 AWS CodeStar 構築およびデプロイされた拡張ウェブサービスをテストします。
-
プロジェクトを AWS CodeStar コンソールで開いたまま、ナビゲーションバーでパイプラインを選択します。
-
続行する前に、パイプラインが再度実行されており、[Source] (ソース)、[Build] (ビルド)、[Deploy] (デプロイ) ステージで、[Succeeded] (正常に完了) が表示されていることを確認します。この処理には数分かかることがあります。
注記
いずれかのステージで [Failed] (失敗) が表示される場合は、以下のトラブルシューティングのヘルプを参照してください。
-
[Source] (ソース) ステージの場合は、AWS CodeCommit ユーザーガイドのトラブルシューティング AWS CodeCommitを参照してください。
-
[Build] (ビルド) ステージの場合は、AWS CodeBuild ユーザーガイドのトラブルシューティング AWS CodeBuildを参照してください。
-
[Deploy] (デプロイ) ステージの場合は、AWS CloudFormation ユーザーガイドのトラブルシューティング AWS CloudFormationを参照してください。
-
その他の問題については、「トラブルシューティング AWS CodeStar」を参照してください。
-
-
[View Application] (アプリケーションの表示) を選択します。
ウェブブラウザで開いている新しいタブで、ウェブサービスは以下のレスポンス出力を表示します:
{"output": "Hello World", "timestamp": "2017-08-30T15:53:42.682839"} -
タブのアドレスボックスで、パス
/hello/とファーストネームを URL の最後に追加 (例: https://API_ID.execute-api.REGION_ID.amazonaws.com/Prod/hello/YOUR_FIRST_NAME) し、[Enter] (入力) を押します。
ファーストネームが Mary の場合、ウェブサービスは、次のレスポンス出力を表示します:
{"output": "Hello Mary"}
ステップ 7: ウェブサービスにユニットテストを追加する
このステップでは、ローカルワークステーションを使用して、ウェブサービスで AWS CodeStar 実行されるテストを追加します。このテストは、以前に行った手動テストに代わるものです。
-
ローカルワークステーションで、クローンされたソースコードリポジトリが保存されているディレクトリに移動します。
-
そのディレクトリに
hello_test.pyという名前のファイルを作成します。次のコードを追加し、ファイルを保存します。from hello import handler def test_hello_handler(): event = { 'pathParameters': { 'name': 'testname' } } context = {} expected = { 'body': '{"output": "Hello testname"}', 'headers': { 'Content-Type': 'application/json' }, 'statusCode': 200 } assert handler(event, context) == expectedこのテストは、Lambda 関数の出力が予想通りの形式であるかどうかをチェックします。予想通りの形式の場合、テストは成功です。 そうでない場合は失敗です。
-
同じディレクトリで
buildspec.ymlファイルを開きます。ファイルの内容を次のコードに置き換えて、ファイルを保存します。version: 0.2 phases: install: runtime-versions: python: 3.7 commands: - pip install pytest # Upgrade AWS CLI to the latest version - pip install --upgrade awscli pre_build: commands: - pytest build: commands: # Use AWS SAM to package the application by using AWS CloudFormation - aws cloudformation package --template template.yml --s3-bucket $S3_BUCKET --output-template template-export.yml # Do not remove this statement. This command is required for AWS CodeStar projects. # Update the AWS Partition, AWS Region, account ID and project ID in the project ARN on template-configuration.json file so AWS CloudFormation can tag project resources. - sed -i.bak 's/\$PARTITION\$/'${PARTITION}'/g;s/\$AWS_REGION\$/'${AWS_REGION}'/g;s/\$ACCOUNT_ID\$/'${ACCOUNT_ID}'/g;s/\$PROJECT_ID\$/'${PROJECT_ID}'/g' template-configuration.json artifacts: type: zip files: - template-export.yml - template-configuration.jsonこのビルド仕様では、CodeBuild に対して、ビルド環境に Python テストフレームワーク pytest をインストールするように指示します。CodeBuild は pytest を使用してユニットテストを実行します。これ以外のビルド仕様は、前に作成したものと同じです。
-
Git を使用して、これらの変更内容をリモートリポジトリにプッシュします。
git add . git commit -m "Added hello_test.py and updated buildspec.yml." git push
ステップ 8: ユニットテストの結果を表示する
このステップでは、ユニットテストが成功したか失敗したかを確認します。
-
プロジェクトを AWS CodeStar コンソールで開いたまま、ナビゲーションバーでパイプラインを選択します。
-
続行する前に、パイプラインが再度実行されたことを確認します。この処理には数分かかることがあります。
ユニットテストが成功した場合は、[Build] (ビルド) ステージに [Succeeded] (正常に終了) が表示されます。
-
ユニットテスト結果の詳細を表示するには、[Build] (ビルド) ステージで、 [CodeBuild] リンクを選択します。
-
CodeBuild コンソールの [Build Project: my-sam-project] ページの [Build history] (ビルド履歴) で、テーブルの [Build run] (ビルド実行) 列のリンクを選択します。
-
my-sam-project:
BUILD_IDページの [Build logs] (ビルドログ) で、[View entire log] (全てのログを表示) リンクを選択します。 -
Amazon CloudWatch Logs コンソールに、次の例のようなテスト結果のログ出力が表示されます。 次のテスト結果では、テストは成功しています。
... ============================= test session starts ============================== platform linux2 -- Python 2.7.12, pytest-3.2.1, py-1.4.34, pluggy-0.4.0 rootdir: /codebuild/output/src123456789/src, inifile: collected 1 item hello_test.py . =========================== 1 passed in 0.01 seconds =========================== ...テストが失敗した場合は、ログ出力に詳細が表示され、障害のトラブルシューティングに役立ちます。
ステップ 9: クリーンアップ
このステップでは、プロジェクトをクリーンアップして、このプロジェクトに継続的な料金が発生するのを回避します。
このプロジェクトを引き続き使用する場合は、このステップをスキップできますが、 AWS アカウントが引き続き課金される可能性があります。
-
プロジェクトを AWS CodeStar コンソールで開いたまま、ナビゲーションバーで設定を選択します。
-
[Project details] (プロジェクトの詳細) で、[Delete project] (プロジェクトの削除) を選択します。
-
deleteを入力し、[Delete resources] (リソースの削除) ボックスをオンのまま、[Delete] (削除) を選択します。重要
このボックスをオフにすると、プロジェクトレコードは から削除されますが AWS CodeStar、プロジェクトの AWS リソースの多くは保持されます。 AWS アカウントは引き続き課金される場合があります。
このプロジェクト用に が AWS CodeStar 作成した Amazon S3 バケットがまだある場合は、次のステップに従って削除します。
-
https://console.aws.amazon.com/s3/
で Amazon S3 コンソールを開きます。 -
バケットのリストで、[aws-codestar-
REGION_ID-ACCOUNT_ID-my-sam-project--pipe] の横にあるアイコンを選択します。それぞれの種類の意味は次の通りです。-
REGION_IDは、先ほど削除したプロジェクトの AWS リージョンの ID です。 -
ACCOUNT_IDは AWS アカウント ID です。 -
[my-sam-project] は、今削除したプロジェクトの ID です。
-
-
[Empty Bucket] (バケットを空にする) を選択します。 バケットの名前を入力し、[Confirm] (確認) を選択します。
-
[Delete Bucket] (バケットの削除) を選択します。バケットの名前を入力し、[Confirm] (確認) を選択します。
次のステップ
このチュートリアルを完了したら、次のリソースを確認することをお勧めします。
-
の開始方法 AWS CodeStar チュートリアルでは、Amazon EC2 インスタンス上で実行されている Node.js ベースのウェブアプリケーションを作成しデプロイするプロジェクトを使用します。
-
AWS CodeStar プロジェクトテンプレート で、作成できる他の種類のプロジェクトについて説明します。
-
AWS CodeStar Teams の使用 では、他の人がどのようにプロジェクトに協力できるかを説明しています。