2024 年 7 月 31 日、Amazon Web Services (AWS) は AWS CodeStar プロジェクトの作成と表示のサポートを終了します。2024 年 7 月 31 日以降は、 AWS CodeStar コンソールにアクセスしたり、新しいプロジェクトを作成したりできなくなります。ただし、ソースリポジトリ AWS CodeStar、パイプライン、ビルドなど、 によって作成された AWS リソースは、この変更の影響を受けず、引き続き機能します。 AWS CodeStar 接続と AWS CodeStar 通知は、この中止の影響を受けません。
作業の追跡、コードの開発、アプリケーションのビルド、テスト、デプロイをご希望の場合、Amazon CodeCatalyst に、合理化された導入プロセスと、ソフトウェアプロジェクトを管理するための追加機能が用意されています。Amazon CodeCatalyst の機能
翻訳は機械翻訳により提供されています。提供された翻訳内容と英語版の間で齟齬、不一致または矛盾がある場合、英語版が優先します。
の開始方法 AWS CodeStar
このチュートリアルでは、 AWS CodeStar を使用してウェブアプリケーションを作成します。このプロジェクトには、ソースリポジトリのサンプルコード、継続的なデプロイツールチェーン、および、プロジェクトを表示およびモニタリングできるプロジェクトダッシュボードが含まれています。
このステップでは、次のことを行います:
-
でプロジェクトを作成します AWS CodeStar。
-
プロジェクトを調査します。
-
コード変更をコミットします。
-
コードの変更が自動的にデプロイされるのを確認します。
-
プロジェクトで作業する他の人を追加します。
-
不要になったプロジェクトリソースをクリーンアップします。
注記
まだ行っていない場合は、まず「AWS CodeStarのセットアップ」のステップ (例: ステップ 2: AWS CodeStar サービスロールを作成する) を完了します。IAM の管理者ユーザーであるアカウントを使用してサインインする必要があります。プロジェクトを作成するには、 AWSCodeStarFullAccessポリシーを持つ IAM ユーザー AWS Management Console を使用して にサインインする必要があります。
トピック
ステップ 1: AWS CodeStar プロジェクトを作成する
このステップでは、ウェブアプリケーション用の JavaScript (Node.js) ソフトウェア開発プロジェクトを作成します。 AWS CodeStar プロジェクトテンプレートを使用してプロジェクトを作成します。
注記
このチュートリアルで使用する AWS CodeStar プロジェクトテンプレートでは、次のオプションを使用します。
-
[Application category] (アプリケーションカテゴリー) : ウェブアプリケーション
-
[Programming language] (プログラム言語) : Node.js
-
AWS サービス: Amazon EC2
他のオプションを選択した場合は、このチュートリアルに記載されている内容と一致しない場合があります。
でプロジェクトを作成するには AWS CodeStar
-
にサインインし AWS Management Console、 AWS CodeStar コンソールを https://console.aws.amazon.com/codestar/
://www.com で開きます。 プロジェクトとそのリソースを作成する AWS リージョンにサインインしていることを確認します。たとえば、米国東部 (オハイオ) でプロジェクトを作成するには、その AWS リージョンが選択されていることを確認してください。 AWS CodeStar が利用可能な AWS リージョンの詳細については、 AWS 全般のリファレンスの「リージョンとエンドポイント」を参照してください。
-
[AWS CodeStar] ページで、[プロジェクトの作成] を選択します。
-
「プロジェクトテンプレートの選択」ページで、プロジェクトテンプレートのリストから AWS CodeStar プロジェクトタイプを選択します。フィルタバーを使用して選択を絞り込むことができます。例えば、Amazon EC2 インスタンスにデプロイされる Node.js で記述されたウェブアプリケーションプロジェクトの場合は、[Web application] (ウェブアプリケーション)、[Node.js] の順に選択し、[Amazon EC2] チェックボックスをオンにします。次に、オプションのセットで使用可能なテンプレートから選択します。
詳細については、「AWS CodeStar プロジェクトテンプレート」を参照してください。
-
[Next (次へ)] を選択します。
-
[プロジェクト名] で、
My First Projectなどのプロジェクト名を入力します。[Project ID] (プロジェクト ID) では、プロジェクトの ID はこのプロジェクト名から派生しますが、15 文字の制限があります。例えば、
My First Projectという名前のプロジェクトのデフォルト ID はmy-first-projecです。このプロジェクト ID は、プロジェクトに関連付けられているすべてのリソースの名前のベースです。 AWS CodeStar は、このプロジェクト ID をコードリポジトリの URL の一部として使用するほか、IAM の関連するセキュリティアクセスロールとポリシーの名前にも使用します。プロジェクトの作成後、プロジェクト ID は変更できません。プロジェクトを作成する前にプロジェクト ID を編集するには、[Project ID] (プロジェクト ID) で、使用する ID を入力します。プロジェクト名とプロジェクト ID の制限の詳細については、の制限 AWS CodeStar を参照してください。
注記
プロジェクト IDsは、 AWS リージョンの AWS アカウントで一意である必要があります。
-
リポジトリプロバイダー、AWS CodeCommit または [GitHub] を選択します。
-
を選択した場合AWS CodeCommitは、リポジトリ名にデフォルトの AWS CodeCommit リポジトリ名を使用するか、別のリポジトリ名を入力します。ステップ 9 に進みます。
-
[GitHub] を選択した場合、接続リソースを選択または作成する必要があります。既存の接続がある場合は、検索フィールドで選択します。それ以外の場合は、ここで新しい接続を作成します。[Connect to GitHub] (GitHub に接続) を選択します。
[Create a connection] (接続の作成) ページが表示されます。
注記
接続を作成するには、GitHub アカウントが必要です。組織の接続を作成する場合は、組織の所有者である必要があります。
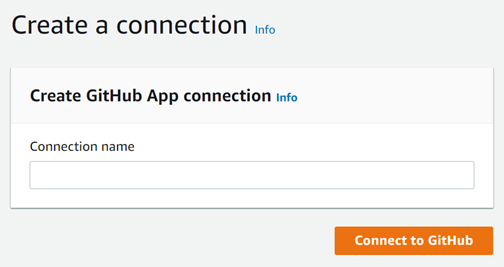
-
[GitHub App 接続の作成] で、[接続名] テキスト入力フィールドに接続名を入力します。[Connect to GitHub] (GitHub に接続) を選択します。
[Connect to GitHub] (GitHub に接続) ページが表示され、[GitHub Apps] フィールドが表示されます。
-
[GitHub Apps] で、アプリケーションのインストールを選択するか、[Install a new app] (新しいアプリケーションをインストールする) を選択してアプリケーションを作成します。
注記
特定のプロバイダーへのすべての接続に対してアプリを 1 つインストールします。 AWS Connector for GitHub アプリをすでにインストールしている場合は、それを選択してこのステップをスキップします。
-
「Install AWS Connector for GitHub」ページで、アプリをインストールするアカウントを選択します。
注記
アプリケーションをインストール済みである場合は、[Configure] (設定) を選択してアプリのインストールの変更ページに進むか、戻るボタンでコンソールに戻ることができます。
-
[Confirm password to continue] (パスワードを確認して続行) ページが表示される場合、GitHub パスワードを入力し、[Sign in] (サインイン) を選択します。
-
「Install AWS Connector for GitHub」ページで、デフォルトのままにして、「Install」を選択します。
-
[GitHub へ接続] ページで、新規インストールのインストール ID が [GitHub Apps] テキスト入力フィールドに表示されます。
接続が作成された後、CodeStar の [create project] (プロジェクトを作成) ページで、[Ready to connect] (接続準備完了) メッセージが表示されます。
注記
[Developer Tools] (デベロッパーツール) コンソールの[Settings] (設定) で接続を表示できます。詳細については、[Getting started with connections] (接続入門ガイド) を参照してください。
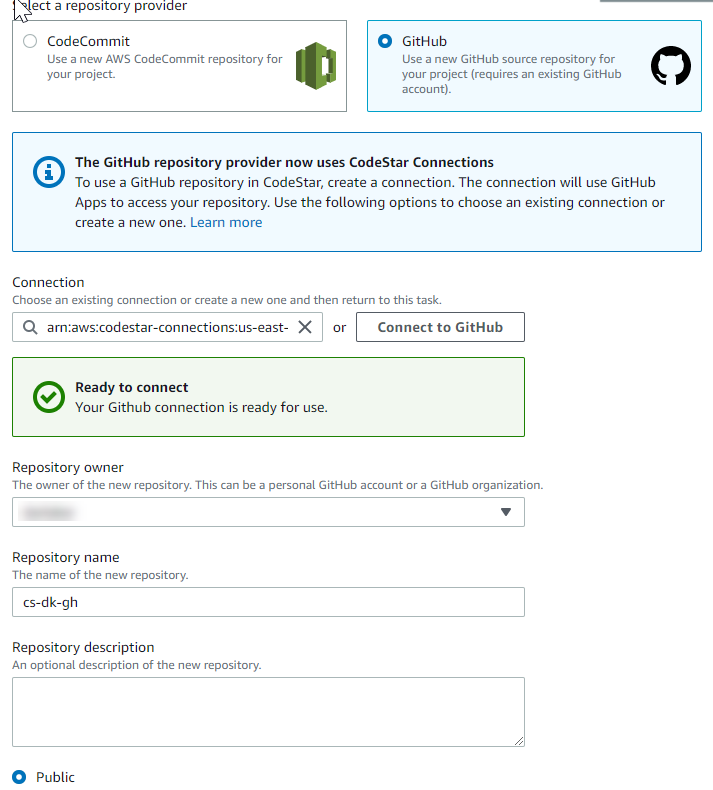
-
[Repository owner] (リポジトリ所有者) で、GitHub 組織または個人用 GitHub アカウントを選択します。
-
[Repository name] (リポジトリ名) で、デフォルトの GitHub リポジトリ名を受け入れるか、別の名前を入力します。
-
[Public] (公開) または[Private] (プライベート) を選択します。
注記
を開発環境 AWS Cloud9 として使用するには、Public を選択する必要があります。
-
(オプション) [Repository description] (リポジトリの説明) に、GitHub リポジトリの説明を入力します。
注記
Alexa スキルプロジェクトテンプレートを選択する場合は、Amazon 開発者アカウントを接続する必要があります。Alexa スキルプロジェクトの操作の詳細については、「チュートリアル: AWS CodeStarで Alexa スキルプロジェクトを作成する」を参照してください。
-
-
プロジェクトが Amazon EC2 インスタンスにデプロイされ、変更を加える場合は、[Amazon EC2 Configuration] (Amazon EC2 の設定) で Amazon EC2 インスタンスを設定します。例えば、プロジェクトの使用可能なインスタンスタイプから選択できます。
注記
異なる Amazon EC2 インスタンスタイプは、異なるレベルのコンピューティングパワーを提供し、異なる関連費用が発生する可能性があります。詳細については、[Amazon EC2 Instance Types]
(Amazon EC2 インスタンスタイプ) と [Amazon EC2 Pricing] (Amazon EC2 の料金) を参照してください。 複数の仮想プライベートクラウド (VPC) または複数のサブネットが Amazon 仮想プライベートクラウド で作成されている場合は、使用する VPC とサブネットを選択することもできます。ただし、ハードウェア専有インスタンスでサポートされていない Amazon EC2 インスタンスタイプを選択した場合は、インスタンスのテナンシーが [Dedicated] (専有) に設定されている VPC を選択することはできません。
詳細については、[What Is Amazon VPC?] (Amazon VPC とは) および [Dedicated Instance Basics] (ハードウェア専有インスタンスの基礎) を参照してください。
[Key pair] (キーペア) で、ステップ 4: AWS CodeStar プロジェクトの Amazon EC2 キーペアの作成 で作成した Amazon EC2 キーペアを選択します。[I acknowledge that I have access to the private key file] (私はプライベートキーファイルへのアクセス権があることを認めます) を選択します。
-
[Next] (次へ) を選択します。
-
リソースと設定の詳細を確認します。
-
[Next] (次へ) または [Create project] (プロジェクトの作成) を選択します。(表示される選択はプロジェクトテンプレートによって異なります。)
プロジェクト (リポジトリを含む) の作成には数分かかる場合があります。
-
プロジェクトのリポジトリの作成後は、[Repository] (リポジトリ) ページを使用して、リポジトリへのアクセス権を設定します。[Next steps] (次のステップ) のリンクを使用して、IDE を設定、課題追跡を設定、チームメンバーをプロジェクトに追加できます。
ステップ 2: AWS CodeStar ユーザープロファイルの表示情報を追加する
プロジェクトを作成すると、所有者としてプロジェクトチームに追加されます。を初めて使用する場合は AWS CodeStar、以下を提供するように求められます。
-
他のユーザーに表示する表示名。
-
他のユーザーに表示する E メールアドレス。
この情報はユーザー AWS CodeStar プロファイルで使用されます。ユーザープロファイルはプロジェクト固有ではありませんが、 AWS リージョンに限定されます。プロジェクトに属している各 AWS リージョンにユーザープロファイルを作成する必要があります。希望に応じて、プロファイルごとに異なる情報を含めることができます。
ユーザー名と E メールアドレスを入力し、[Next] (次へ) を選択します。
注記
このユーザー名と E メールアドレスは、 AWS CodeStar ユーザープロファイルで使用されます。プロジェクトで 以外のリソース AWS (GitHub リポジトリや Atlassian JIRA の問題など) を使用している場合、それらのリソースプロバイダーには、異なるユーザー名と E メールアドレスを持つ独自のユーザープロファイルがある可能性があります。詳細については、リソースプロバイダのドキュメントを参照してください。
ステップ 3: プロジェクトを表示する
AWS CodeStar プロジェクトページは、プロジェクトへの最新のコミット、継続的デリバリーパイプラインの状態、インスタンスのパフォーマンスなど、プロジェクトリソースのステータスをユーザーとチームが表示する場所です。これらのリソースの詳細については、ナビゲーションバーから対応するページを選択してください。
新しいプロジェクトでは、ナビゲーションバーには次のページが表示されます:
-
[Overview] (概要) ページには、プロジェクトのアクティビティ、プロジェクトリソース、およびプロジェクトの
READMEコンテンツに関する情報が表示されます。 -
[IDE]ページでは、プロジェクトを統合開発環境 (IDE) に接続して、ソースコードの変更を修正、テスト、プッシュします。これには、GitHub と AWS CodeCommit リポジトリの両方IDEs を設定する手順と AWS Cloud9 、環境に関する情報が含まれています。
-
[Repository] (リポジトリ) ページには、名前、プロバイダー、最終変更日時、クローン URL など、リポジトリの詳細が表示されます。また、最新のコミットに関する情報を表示し、プルリクエストを作成することもできます。
-
[Pipeline] (パイプライン) ページには、パイプラインに関する CI/CD 情報が表示されます。名前、最新のアクション、ステータスなどのパイプラインの詳細を表示できます。パイプラインの履歴を表示し、変更をリリースできます。また、パイプラインの個々のステップのステータスを表示することもできます。
-
モニタリングページには、プロジェクトの設定に応じて Amazon EC2 または AWS Lambda メトリクスが表示されます。たとえば、パイプライン内の AWS Elastic Beanstalk または CodeDeploy リソースによって にデプロイされた Amazon EC2 インスタンスの CPU 使用率が表示されます。を使用するプロジェクトでは AWS Lambda、Lambda 関数の呼び出しメトリクスとエラーメトリクスが表示されます。この情報は時間単位で表示されます。このチュートリアルで提案された AWS CodeStar プロジェクトテンプレートを使用した場合、アプリケーションが最初にそれらのインスタンスにデプロイされるにつれて、アクティビティが著しく急増します。モニタリングを更新してインスタンスヘルスの変化を表示すると、問題やより多くのリソースの必要などを識別するのに役立ちます。
-
問題ページは、 AWS CodeStar プロジェクトを Atlassian JIRA プロジェクトと統合するためのものです。このタイルを設定すると、お客様やプロジェクトチームはプロジェクトダッシュボードから JIRA の課題を追跡できます。
コンソールの左側のナビゲーションペインでは、[Project] (プロジェクト)、[Team] (チーム)、[Settings] (設定) ページを移動できます。
ステップ 4: 変更をコミットする
まず、プロジェクトに含まれていたサンプルアプリケーションを表示します。プロジェクトナビゲーションのどこからでも [View application] (アプリケーションの表示) を選択して、アプリケーションの外観を確認します。新しいウインドウまたはブラウザのタブに、サンプルウェブアプリケーションが表示されます。これは、 が AWS CodeStar 構築およびデプロイしたプロジェクトサンプルです。
コードを確認するには、ナビゲーションバーで [Repository] (リポジトリ) を選択します。[Repository name] (リポジトリ名) の下にあるリンクを選択すると、プロジェクトのリポジトリが新しいタブまたはウィンドウで開きます。リポジトリの readme ファイル (README.md) の内容を読み、それらのファイルの内容を参照します。
このステップでは、コードを変更してその変更をリポジトリにプッシュします。これにはいくつかの方法があります:
-
プロジェクトのコードが CodeCommit または GitHub リポジトリに保存されている場合は、 AWS Cloud9 を使用してウェブブラウザからコードを直接操作することができます。ツールのインストールは必要ありません。詳細については、「プロジェクトの AWS Cloud9 環境を作成する」を参照してください。
-
プロジェクトのコードが CodeCommit リポジトリに保存されていて、Visual Studio または Eclipse がインストールされている場合は、 AWS Toolkit for Visual Studio または AWS Toolkit for Eclipse を使用してコードに簡単に接続できます。詳細については、「で IDE を使用する AWS CodeStar」を参照してください。Visual Studio または Eclipse がない場合は、Git クライアントをインストールし、このステップの後のステップに従ってください。
-
プロジェクトのコードが GitHub リポジトリに保存されている場合は、IDE のツールを使用して GitHub に接続することができます。
-
Visual Studio では、GitHub Extension for Visual Studio などのツールを使用することができます。詳細については、GitHub Extension for Visual Studio ウェブサイトの [Overview]
(概要) ページ、および GitHub ウェブサイトの [Getting Started with GitHub for Visual Studio] (GitHub for Visual Studio 入門) を参照してください。 -
Eclipse の場合は、EGit for Eclipse などのツールを使用することができます。詳細については、EGit ウェブサイトの [EGit Documentation]
(EGit ドキュメント) を参照してください。 -
その他の IDE については、IDE のドキュメントを参照してください。
-
-
他の種類のコードリポジトリについては、リポジトリプロバイダのドキュメントを参照してください。
次の手順では、サンプルの基本的な変更を行う方法について説明します。
変更をコミットするようコンピュータを設定するには (IAM ユーザー)
注記
この手順では、プロジェクトのコードが CodeCommit リポジトリに保存されていることを想定しています。他の種類のコードリポジトリについては、リポジトリプロバイダのドキュメントを参照してください。次の手順「プロジェクトリポジトリのクローンを作成して変更するには」に進みます。
コードが CodeCommit に保存されていて、CodeCommit を既に使用している場合、または AWS CodeStar コンソールを使用してプロジェクト AWS Cloud9 の開発環境を作成している場合、それ以上の設定は必要ありません。次の手順「 プロジェクトリポジトリのクローンを作成して変更するには」に進みます。
-
ローカルコンピュータに Git をインストール
します。 -
にサインイン AWS Management Console し、https://console.aws.amazon.com/iam/
://www.com」で IAM コンソールを開きます。 CodeCommit の AWS CodeStar プロジェクトリポジトリへの接続に Git 認証情報を使用する IAM ユーザーとしてサインインします。
-
IAM コンソールのナビゲーションペインで [Users] (ユーザー) を選択し、ユーザーのリストから自分の IAM ユーザーを選択します。
-
[User details] (ユーザーの詳細) ページで、[Security Credentials] (認証情報) タブを選択し、[HTTPS Git credentials for CodeCommit] (CodeCommit の HTTPS Git 認証情報) で、[Generate] (生成) を選択します。
注記
Git 認証情報として自身のサインイン認証情報を選択することはできません。詳細については、[Use Git Credentials and HTTPS with CodeCommit] (CodeCommit で Git 認証情報と HTTPS を使用する) を参照してください。
-
IAM が生成したサインイン認証情報をコピーします。[Show] (表示) を選択しこの情報をローカルコンピュータの安全なファイルにコピーして貼り付ける、または、[Download credentials] (認証情報をダウンロード) を選択してこの情報を .CSV ファイルとしてダウンロードします。CodeCommit に接続するには、この情報が必要です。
認証情報を保存したら、[Close] を選択します。
重要
これは、サインイン認証情報を保存する唯一の機会です。パスワードを保存しないと、IAM コンソールからユーザー名をコピーすることはできますが、パスワードを参照することはできません。パスワードをリセットして保存する必要があります。
変更をコミットするようコンピュータを設定するには (フェデレーティッドユーザー)
コンソールを使用してリポジトリにファイルをアップロードするか、Git を使用してローカルコンピュータから接続することができます。フェデレーティッドアクセスを使用している場合は、以下のステップに従い、Git を使用して、ローカルコンピュータからリポジトリに接続してクローンを作成します。
注記
この手順では、プロジェクトのコードが CodeCommit リポジトリに保存されていることを想定しています。他の種類のコードリポジトリについては、リポジトリプロバイダのドキュメントを参照してください。次の手順「プロジェクトリポジトリのクローンを作成して変更するには」に進みます。
-
ローカルコンピュータに Git をインストール
します。 -
フェデレーティッドユーザー用の一時的セキュリティ認証情報を設定します。詳細については、[Temporary Access to CodeCommit Repositories] (CodeCommit リポジトリへの一時アクセス) を参照してください。一時認証情報は、次で構成されます:
-
AWS アクセスキー
-
AWS シークレットキー
-
セッショントークン
一時的なセキュリティ認証情報の詳細については、「GetFederationToken のアクセス許可」を参照してください。
-
-
AWS CLI 認証情報ヘルパーを使用してリポジトリに接続します。詳細については、「Linux、macOS、または Unix で AWS CLI 認証情報ヘルパーを使用した CodeCommit リポジトリへの HTTPS 接続のセットアップ手順」または「CLI 認証情報ヘルパーを使用した Windows で CodeCommit リポジトリへの HTTPS AWS 接続のセットアップ手順」を参照してください。
-
次の例では、CodeCommit リポジトリに接続し、コミットをプッシュする方法を示します。
例: プロジェクトリポジトリのクローンを作成して変更するには
注記
この手順では、プロジェクトのコードリポジトリをコンピュータに複製し、プロジェクトの index.html ファイルを変更して、その変更をリモートリポジトリにプッシュする方法を説明します。この手順では、CodeCommit プロジェクトのコードが リポジトリに保存されていることと、コマンドラインから Git クライアントを使用していることを前提としています。他の種類のコードリポジトリまたはツールでリポジトリを複製し、ファイルを変更してコードをプッシュする方法については、プロバイダのドキュメントを参照してください。
-
AWS CodeStar コンソールを使用してプロジェクトの AWS Cloud9 開発環境を作成した場合は、開発環境を開き、この手順のステップ 3 に進みます。開発環境を開くには、「プロジェクトの AWS Cloud9 環境を開く」を参照してください。
AWS CodeStar コンソールでプロジェクトを開き、ナビゲーションバーでリポジトリを選択します。[Clone URL] (URLのクローンを作成) で、CodeCommit 用に設定した接続タイプのプロトコルを選択して、リンクをコピーします。例えば、CodeCommit 用の Git 認証情報の設定の手順に従っている場合は、[HTTPS] を選択します。
-
ローカルコンピュータで、端末またはコマンドラインウィンドウを開き、一時ディレクトリにディレクトリを変更します。[git clone] コマンドを実行して、リポジトリのクローンをコンピュータに作成します。コピーしたリンクを貼り付けます。例えば、CodeCommit では HTTPS を使用します:
git clonehttps://git-codecommit.us-east-2.amazonaws.com/v1/repos/my-first-projec初めて接続すると、リポジトリのサインイン認証情報の入力を求められます。CodeCommitでは、前の手順でダウンロードした Git サインイン認証情報を入力します。
-
コンピュータのクローンしたディレクトリに移動し、内容を参照します。
-
index.htmlファイル (パブリックフォルダ内) を開き、ファイルを変更します。たとえば、<H2>タグの後に次のような段落を追加します:<P>Hello, world!</P>ファイルを保存します。
-
端末またはコマンドプロンプトで、変更したファイルを追加し、変更をコミットし、プッシュします。
git add index.html git commit -m "Making my first change to the web app" git push -
[Repository] (リポジトリ) ページで、進行中の変更を表示します。そのリポジトリのコミット履歴が、コミットメッセージを含め、コミットで更新されているのを確認できます。[Pipeline] (パイプライン) ページでは、パイプラインがリポジトリへの変更を取得し、構築およびデプロイをスタートするのを確認できます。ウェブアプリケーションのデプロイ後、[View application] (アプリケーションの表示) を選択して変更内容を表示します。
注記
いずれかの [Pipeline](パイプライン) ステージで[Failed] (失敗しました) が表示される場合は、以下のトラブルシューティングのヘルプを参照してください:
-
[Source] (ソース) ステージの場合は、AWS CodeCommit ユーザーガイドのトラブルシューティング AWS CodeCommitを参照してください。
-
[Build] (ビルド) ステージの場合は、AWS CodeBuild ユーザーガイドのトラブルシューティング AWS CodeBuildを参照してください。
-
[Deploy] (デプロイ) ステージの場合は、AWS CloudFormation ユーザーガイドのトラブルシューティング AWS CloudFormationを参照してください。
-
その他の問題については、「トラブルシューティング AWS CodeStar」を参照してください。
-
ステップ 5: チームメンバーの追加
すべての AWS CodeStar プロジェクトには 3 つの AWS CodeStar ロールが設定されています。各ロールは、プロジェクトとそのリソースへの独自のレベルのアクセスを提供します。
-
[Owner] (所有者) : チームメンバーの追加と削除、プロジェクトダッシュボードの変更、プロジェクトの削除を行うことができます。
-
[Contributor] (寄稿者) : コードが CodeCommit に保存されている場合は、プロジェクトダッシュボードを変更してコードを投稿できますが、チームメンバーの追加や削除、プロジェクトの削除を行うことはできません。これは、 AWS CodeStar プロジェクトのほとんどのチームメンバーに選択する必要があるロールです。
-
[Viewer] (閲覧者) : コードが CodeCommit に保存されている場合は、プロジェクトダッシュボード、プロジェクトコード、およびプロジェクトの状態を表示できますが、プロジェクトダッシュボードからタイルを移動、追加、または削除することはできません。
重要
プロジェクトで 以外のリソース AWS (GitHub リポジトリや Atlassian JIRA の問題など) を使用している場合、それらのリソースへのアクセスはリソースプロバイダーによって制御されます AWS CodeStar。詳細については、リソースプロバイダのドキュメントを参照してください。
AWS CodeStar プロジェクトにアクセスできるユーザーは、 AWS CodeStar コンソールを使用して、 の外部にある AWS がプロジェクトに関連するリソースにアクセスできる場合があります。
AWS CodeStar では、プロジェクトチームのメンバーがプロジェクトの関連する AWS Cloud9 開発環境に参加することはできません。チームメンバーによる共有環境への参加を許可するには、「プロジェクトチームメンバーと AWS Cloud9 環境を共有する」を参照してください。
チームとプロジェクトロールの詳細については、「AWS CodeStar Teams の使用」 を参照してください。
プロジェクトにチームメンバーを追加するには AWS CodeStar (コンソール)
AWS CodeStar コンソールを https://console.aws.amazon.com/codestar/
://www.com で開きます。 -
ナビゲーションペインから、[Projects] (プロジェクト) を選択し、プロジェクトを選択します。
-
プロジェクトのサイドナビゲーションペインで、[Team] (チーム) を選択します。
-
[Team members] (チームメンバー) ページで、[Add team member] (チームメンバーの追加) を選択します。
-
[Choose user] (ユーザーを選択) で、次のいずれかを実行します:
追加する人物の IAM ユーザーがすでに存在する場合は、その IAM ユーザーをリストから選択します。
注記
別の AWS CodeStar プロジェクトに既に追加されているユーザーは、既存の AWS CodeStar ユーザーリストに表示されます。
プロジェクトロールで、このユーザーの AWS CodeStar ロール (所有者、寄稿者、または閲覧者) を選択します。これは AWS CodeStar プロジェクトレベルのロールで、プロジェクトの所有者によってのみ変更できます。IAM ユーザーに適用すると、ロールは AWS CodeStar プロジェクトリソースへのアクセスに必要なすべてのアクセス許可を提供します。コードが IAM の CodeCommit に保存されている場合の Git 認証情報の作成と管理に必要なポリシー、または IAM でユーザーの Amazon EC2 SSH キーをアップロードするのに必要なポリシーが適用されます。
重要
該当のユーザーとしてコンソールにサインインしていない限り、IAM ユーザーの表示名または E メール情報を入力または変更することはできません。詳細については、「AWS CodeStar ユーザープロファイルの表示情報を管理する 」を参照してください。
[Add team member] (チームメンバーの追加) を選択します。
プロジェクトに追加する人物の IAM ユーザーが存在しない場合は、[Create new IAM user] (新規 IAM ユーザーを作成) を選択します。新しい IAM ユーザーを作成できる IAM コンソールにリダイレクトされます。詳細については、IAM ユーザーガイドの「IAM ユーザーの作成」を参照してください。 IAM ユーザーを作成したら、 AWS CodeStar コンソールに戻り、ユーザーのリストを更新して、作成した IAM ユーザーをドロップダウンリストから選択します。この新しいユーザーに適用する AWS CodeStar表示名、E メールアドレス、プロジェクトロールを入力し、チームメンバーの追加を選択します。
注記
管理しやすいように、少なくとも 1 人のユーザーにプロジェクトの所有者ロールを割り当てます。
-
新しいチームメンバーに、次の情報を送信します:
-
AWS CodeStar プロジェクトの接続情報。
-
ソースコードが CodeCommit に保存されている場合、ローカルコンピュータから CodeCommit リポジトリに [instructions for setting up access with Git credentials] (Git 認証情報でアクセスを設定する手順)。
-
AWS CodeStar ユーザープロファイルの使用 で説明されているように、ユーザーが表示名、E メールアドレス、公開 Amazon EC2 SSH キーを管理する方法についての情報。
-
ユーザーが AWS を使用するのは初めてで、そのユーザーのために IAM ユーザーを作成した場合のワンタイムパスワードと接続情報。このパスワードはユーザーの初回サインイン時に失効します。ユーザーは新しいパスワードを選択する必要があります。
-
ステップ 6: クリーンアップ
お疲れ様でした。チュートリアルを完了しました。このプロジェクトとそのリソースを引き続き使用しない場合は、 AWS アカウントへの継続的な料金が発生しないように削除する必要があります。
でプロジェクトを削除するには AWS CodeStar
AWS CodeStar コンソールを https://console.aws.amazon.com/codestar/
://https://https://https://https://https://https -
ナビゲーションペインで、[Projects] (プロジェクト) を選択します。
-
削除するプロジェクトを選択して、[Delete] (削除) を選択します。
または、プロジェクトを開き、コンソールの左側のナビゲーションペインから [Settings] (設定) を選択します。[Project details] (プロジェクトの詳細)ページで、[Delete project] (プロジェクトの削除) を選択します。
-
[Delete confirmation page] (削除の確認ページ) で、[delete] (削除) と入力します。プロジェクトリソースを削除する場合、[Delete resources] (リソースの削除) を選択したままにします。[Delete] (削除) を選択します。
プロジェクトの削除には数分かかる場合があります。削除されると、プロジェクトは AWS CodeStar コンソールのプロジェクトのリストに表示されなくなります。
重要
プロジェクトで 以外のリソース AWS (GitHub リポジトリや Atlassian JIRA の問題など) を使用している場合、チェックボックスをオンにしても、それらのリソースは削除されません。
IAM ユーザーではないロールに AWS CodeStar 管理ポリシーを手動でアタッチしている場合、プロジェクトを削除することはできません。プロジェクトの管理ポリシーをフェデレーティッドユーザーのロールに添付している場合は、プロジェクトを削除する前にポリシーをデタッチする必要があります。詳細については、「フェデレーティッドユーザーのロールから AWS CodeStar 管理ポリシーをデタッチする」を参照してください。
ステップ 7: 本番稼働環境のプロジェクトの準備
プロジェクトを作成したら、コードを作成、テスト、およびデプロイすることができます。本番稼働環境でプロジェクトを管理するには、次の考慮事項を確認してください。
-
定期的にパッチを適用し、アプリケーションで使用される依存関係のセキュリティベストプラクティスを確認してください。詳細については、「AWS CodeStar リソースで使用するセキュリティのベストプラクティス」を参照してください。
-
プロジェクトのプログラミング言語で提案された環境設定を定期的にモニタリングします。
次のステップ
以下に、学習に役立つその他のリソースをいくつか示します AWS CodeStar。
-
チュートリアル: AWS CodeStarでサーバーレスプロジェクトを作成および管理する は、 でロジックを使用してウェブサービスを作成およびデプロイするプロジェクトを使用し AWS Lambda 、Amazon API Gateway の API で呼び出すことができます。
-
AWS CodeStar プロジェクトテンプレート で、作成できる他の種類のプロジェクトについて説明します。
-
他のユーザーによるプロジェクトの参加を許可する方法については、「AWS CodeStar Teams の使用」を参照してください。