翻訳は機械翻訳により提供されています。提供された翻訳内容と英語版の間で齟齬、不一致または矛盾がある場合、英語版が優先します。
Amazon Connect インスタンスに Amazon Lex ボットを追加する
重要
サポート終了通知: 2025 年 9 月 15 日、 AWS は Amazon Lex V1 のサポートを終了します。 V1 2025 年 9 月 15 日以降、Amazon Lex V1 コンソールまたは Amazon Lex V1 リソースにアクセスできなくなります。Amazon Lex V2 への移行については、「ボットの移行」を参照してください。
この記事では、Amazon Connect に Amazon Lex ボットを追加する手順を説明します。
Amazon Lex を使用すると、顧客にとって自然な会話型の対話 (ボット) を構築できます。Amazon Lex ボットを備えた Amazon Connect は、Amazon Connect フローで使用すると、顧客が数字キーパッドに入力したものを数字として捉えることもできます。これにより顧客は、口座番号などの機密情報を入力する方法を選択できます。
この演習を実行するには、以下のものが必要です。
-
アクティブな AWS アカウント。
-
Amazon Connect インスタンス。
ヒント
Amazon Lexを使用して、Amazon Connect チャットの対話型メッセージを強力にすることもできます。対話型メッセージは、顧客が選択できるプロンプトと事前設定された表示オプションを表示するリッチメッセージです。これらのメッセージは Amazon Lex によって供給され、Lambda を使用して Amazon Lex を介して設定されます。詳細については、「チャットで顧客が使用する Amazon Lex インタラクティブメッセージを追加する」を参照してください。
Amazon Lex ボットを作成する
このステップでは、Press または Say と Amazon Connect の統合を実証するためのカスタムボットを作成します。ボットは、タスクを完了するためのメニューオプションに一致する番号を押すか発言するように発信者に促します。この場合、入力は発信者の口座残高をチェックしています。
Amazon Lex ボットの設定
このステップでは、インテント、サンプル発話、入力用スロット、およびエラー処理を提供することによって、ボットが顧客にどのように対応するかを決定します。
この例では、ボットを 2 つの目的で設定します。1 つはアカウント情報を検索すること、もう 1 つはエージェントと話すことです。
AccountLookup インテントの作成
SpeakToAgent インテントの作成
Amazon Lex ボットをビルドしてテストする
ボットを作成したら、それが意図したとおりに機能することを確認します。
ボットバージョンの作成 (オプション)
このステップでは、エイリアスで使用する新しいボットバージョンを作成します。本番環境で使用できるエイリアスを作成する方法です。テストエイリアスは、より低いスロットリング制限の対象となります。これはテストのチュートリアルですが、バージョンを作成するのがベストプラクティスです。
ボットのエイリアスを作成する
Amazon Connect インスタンスに Amazon Lex ボットを追加します。
フローを作成して、Amazon Lex ボットを追加します。
重要
Amazon Lex V2 ボットを使用している場合、Amazon Connect の言語属性は、Lex ボットの構築に使用した言語モデルと一致している必要があります。これは Amazon Lex (クラシック) とは異なります。音声の設定ブロックを使用して Amazon Connect 言語モデルを示すか、コンタクト属性の設定 ブロックを使用します。
次に、新しいフローを作成し、Amazon Lex ボットを使用します。フローを作成するときに発信者に再生されるメッセージを設定します。
-
問い合わせフローと Amazon Lex ボットに対するアクセス許可を持つアカウントで、Amazon Connect インスタンスにログインします。
-
ナビゲーションメニューで、[Routing]、[Flows]、[Create Flow] (ルーティング、フロー、フローの作成) の順に選択し、フローの名前を入力します。
-
[対話] で、顧客の入力を取得する ブロックをデザイナーにドラッグし, それを [エントリポイントブロック] に接続します。
-
[顧客の入力の取得] ブロックを選択して開きます。[テキスト読み上げまたはチャットのテキスト]、[テキストを入力] の順に選択します。
-
発信者ができることについての情報を発信者に提供するメッセージを入力します。例えば、「アカウントの残高を確認するには、1 を押すか、1 と言います。エージェントと話すには、2 を押すか、2 と言います。」のような、ボットで使用されている目的と一致するメッセージを使用します。次の画像は、[顧客の入力の取得] ブロックの [プロパティ] ページのこのメッセージを示しています。
![[顧客の入力の取得] ブロックの [プロパティ] ページ。](images/lex-get-customer-input.png)
-
次の画像に示すように、[Amazon Lex] タブを選択します。
![[顧客の入力の取得] ブロックの [プロパティ] ページの [Amazon Lex] タブ。](images/lexv2-get-customer-input2.png)
-
[名前] ドロップダウンで、先ほど作成した [AccountBalance] ボットを選択します。
-
Amazon Lex ボットを選択した場合は、[エイリアス] で、ドロップダウンメニューを使用して [Test] ボットエイリアスを選択します。
-
Amazon Lex Classic ボットには、名前の末尾に「(Classic)」というサフィックスが付いています。Classic ボットを選択した場合は、使用するエイリアスを [エイリアス] フィールドに入力します。
-
Amazon Lex V2 ボットの場合は、ボットエイリアス ARN を手動で設定することもできます。[手動設定] を選択し、使用するボットエイリアスの ARN を入力するか、動的属性を使用して ARN を設定します。
-
-
[インテント] で、[Add an intent (インテントの追加)] を選択します。
-
[AccountLookup] を入力して、[Add another intent (別のインテントを追加)] を選択します。次の画像は、この情報が設定された [インテント] セクションを示しています。
![[Amazon Lex] タブの [インテント] セクション。](images/lex-get-customer-input3.png)
-
[SpeakToAgent] と入力し、[保存] を選択します。
フローを終了する
このステップでは、発信者がボットと対話した後に実行されるフローへのパーツの追加を完了します。
-
発信者が 1 を押してアカウントの残高を取得した場合は、[Prompt (プロンプト)] ブロックを使用してメッセージを再生し、通話を切断します。
-
発信者が 2 を押してエージェントと話す場合は、[キューの設定] ブロックを使用してキューを設定し、発信者をキューに転送します。これでフローは終了します。
フローを作成する手順は次のとおりです。
-
[対話]で、[プロンプトの再生] ブロックをデザイナーにドラッグし、[お客様の入力を取得] ブロックの [AccountLookup] ノードをそこに接続します。顧客が Amazon Lex ボットからアカウントの残高を取得したら、[プロンプトの再生] ブロックのメッセージが再生されます。
-
[終了/転送] で、[切断] ブロックをデザイナーにドラッグし、[プロンプトの再生] ブロックをそれに接続します。プロンプトメッセージが再生された後、通話は切断されます。
[SpeakToAgent] インテントを完了するには:
-
[作業キューの設定] ブロックを追加し、それを [お客様の入力を取得] ブロックの [SpeakToAgent] ノードに接続します。
-
[Transfer to queue (キューに転送)] ブロックを追加します。
-
[顧客キューフローの設定] ブロックの [成功] ノードを [キューに転送] に接続します。
-
[保存]、[公開] のジュンに選択します。
完成したフローは、次の画像のようになります。フローは、[顧客の入力の取得] ブロックから始まります。そのブロックは、[プロンプトの再生] または [顧客キューの設定] に分岐します。
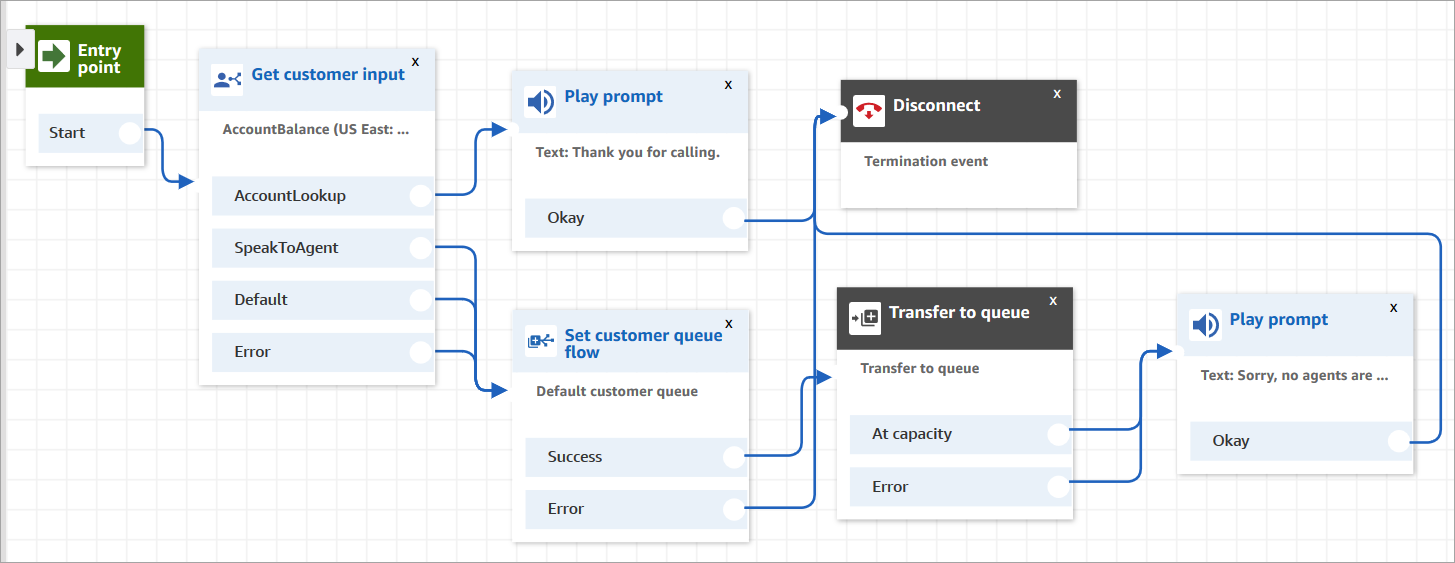
ヒント
ビジネスで 1 つのボットで複数のロケールを使用している場合は、コンタクト属性の設定 ブロックをフローの先頭に追加します。このブロックを設定して $.LanguageCode システム属性を使用します。
フローを電話番号に割り当てる
顧客がコンタクトセンターに電話をかけると、ダイヤルした電話番号に割り当てられたフローに送られます。新しいフローをアクティブにするには、インスタンスの電話番号に割り当てます。
-
Amazon Connect コンソールを開きます。
-
[ルーティング]、[電話番号] の順に選択します。
-
[電話番号の管理] ページで、フローに割り当てる電話番号を選択します。
-
説明を追加します。
-
[Flow/IVR] (フロー/IVR) メニューで、作成したフローを選択します。
-
[保存] を選択します。
試してみましょう !
ボットとフローを試すには、フローに割り当てた番号を呼び出します。プロンプトに従います。
![[インテント] ページの [サンプル発話] セクション。](images/lexv2-enter-utterances.png)
![[インテント] ページの [スロットの追加] セクション。](images/lexv2-add-slots.png)
![[インテント] ページの [応答を閉じる] セクション。](images/lexv2-response1.png)
![[インテント] ページの [スロット] セクション。](images/lex-slots.png)
![ページの [構築] ボタンの位置。](images/lexv2-build-test-intent.png)
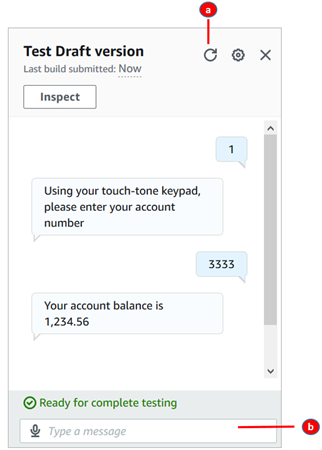
![[テスト] ボックス。](images/lexv2-test2.png)
![ページの右側にある [チャットボットのテスト] ボタン。](images/lex-test-chatbot.png)
![[ボットのテスト]、メッセージを入力するためのボックス。](images/lex-test-run.png)
![バージョン 1 が一覧表示されている [バージョン] ページ。](images/lexv2-version1.png)
![[Amazon Connect 仮想コンタクトセンターインスタンス] ページ、インスタンスのエイリアス。](images/instance.png)
![[フロー] ページの [Amazon Lex] セクション。](images/lexv2-region-bot.png)