기계 번역으로 제공되는 번역입니다. 제공된 번역과 원본 영어의 내용이 상충하는 경우에는 영어 버전이 우선합니다.
Amazon Connect 인스턴스 설정 업데이트
인스턴스 설정을 업데이트하려면:
-
https://console.aws.amazon.com/connect/
에서 Amazon Connect 콘솔을 엽니다. 인스턴스 페이지에서 인스턴스 별칭을 선택합니다. 인스턴스 별칭은 Amazon Connect URL에 표시되는 인스턴스 이름이기도 합니다. 다음 이미지는 Amazon Connect 가상 고객 센터 인스턴스 페이지를 보여주며, 인스턴스 별칭을 둘러싼 상자가 있습니다.
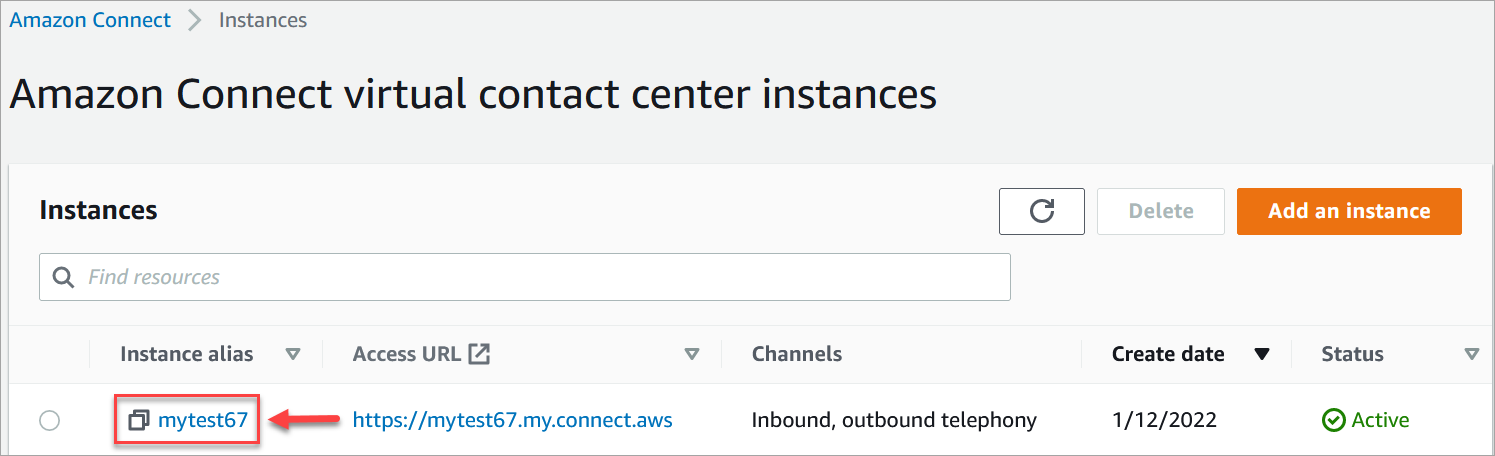
-
다음 절차 중 하나를 완료합니다.
텔레포니 및 채팅 옵션 업데이트
-
탐색 창에서 텔레포니를 선택합니다. 그러면 텔레포니 및 채팅 옵션 페이지가 열립니다.
-
고객이 고객 센터로 전화를 걸 수 있게 하려면 Amazon Connect로 인바운드 통화 수신을 선택합니다.
-
고객 센터에서 아웃바운드 전화를 걸 수 있게 하려면 Amazon Connect로 아웃바운드 통화하기를 선택합니다.
-
아웃바운드 캠페인을 활성화하려면 아웃바운드 캠페인 활성화를 선택합니다.
-
초기 미디어 오디오를 활성화하면 에이전트는 아웃바운드 전화를 걸 때 통화 중 신호, 연결 실패 오류 또는 텔레포니 공급자가 제공하는 기타 정보 메시지와 같은 연결 전 오디오를 들을 수 있습니다. 초기 미디어 활성화를 선택합니다.
참고
흐름에서 전화 번호로 전송 블록을 통해 다이얼링되는 전송에는 초기 미디어 기능이 지원되지 않습니다.
-
기본적으로 음성 통화에 3명의 참가자(예: 에이전트 2명과 고객 또는 에이전트, 고객, 외부 당사자)를 둘 수 있습니다. 흐름에 기록 및 분석 동작 설정 블록을 추가하고 구성하여 이 기본 3자 기능을 활성화합니다.
그러나 블록을 추가하는 대신 다음 옵션을 선택하여 음성 또는 채팅 고객 응대에 더 많은 참가자를 허용하고, 에이전트에게 향상된 회의 환경을 제공하고, 감독자가 참여할 수 있도록 할 수 있습니다.
-
음성에 대한 다자간 통화 및 향상된 모니터링 활성화 개입 기능을 활성화하려면이 옵션을 선택합니다. 이 기능은 CCPv2에서만 사용할 수 있습니다. 이 기능에 대한 자세한 내용은 섹션을 참조하세요향상된 다자간 고객 응대 모니터링 활성화.
-
채팅에 대해 다자간 채팅 및 향상된 모니터링을 활성화합니다. 채팅에서 최대 6명의 참가자를 활성화하고 채팅에 개입하려면이 옵션을 선택합니다.
에이전트의 경험이 기본 타사 기능과 향상된 다자간 기능 간에 어떻게 다른지 비교하려면 섹션을 참조하세요다자간 기능과 타사 기능 비교.
중요
2024년 12월 다자간 채팅이 릴리스되기 전에 채팅 개입을 활성화한 경우 다자간 채팅을 활성화하려면이 설정을 껐다가 켜야 합니다.
자세한 내용은 콜센터 에이전트와 고객 간의 실시간 음성 및 채팅 대화에 참여 단원을 참조하십시오.
-
-
저장을 선택합니다.
데이터 스토리지 업데이트
-
탐색 창에서 데이터 스토리지를 선택합니다. 다음 중에서 선택합니다.
-
통화 녹음: 편집을 선택하고 음성 대화 녹음을 위한 버킷과 KMS 키를 지정한 다음 저장을 선택합니다.
이 버킷이 생성되면 인스턴스 수준에서 통화 녹음이 활성화됩니다. 이 기능을 설정하는 다음 단계는 흐름에서 녹음 동작을 설정하는 것입니다.
-
채팅 기록: 편집을 선택하고 채팅 대화의 기록(대화 기록)을 위한 버킷 및 KMS 키를 지정한 다음 저장을 선택합니다.
이 버킷이 생성되면 인스턴스 수준에서 채팅 기록이 활성화됩니다. 이제 모든 채팅 기록이 여기에 저장됩니다.
-
라이브 미디어 스트리밍: 편집을 선택하고 라이브 미디어 스트리밍을 활성화한 후 편집을 선택합니다. 자세한 내용은 Amazon Connect에서 고객 오디오의 라이브 미디어 스트리밍 설정 섹션을 참조하세요.
-
내보낸 보고서: 편집을 선택하고 내보낸 보고서의 버킷과 KMS 키를 지정한 다음 저장을 선택합니다.
-
첨부 파일: 편집을 선택한 다음 첨부 파일 공유 활성화를 선택하면 에이전트와 고객 모두 파일을 공유할 수 있습니다. 이 옵션 및 추가 단계에 대한 자세한 내용은 고객 및 에이전트가 파일을 공유하고 업로드할 수 있도록 CCP에서 첨부 파일 활성화 섹션을 참조하세요.
중요
인스턴스에 대해 첨부 파일 공유 활성화를 선택하는 경우 첨부 파일 버킷에 CORS 정책을 구성해야 합니다. 이렇게 하지 않으면 이메일 채널이 인스턴스에서 작동하지 않습니다. 지침은 5단계: 첨부 파일 버킷에 CORS 정책 구성 섹션을 참조하세요.
-
고객 응대 평가: 편집을 선택하고 성능 평가를 위한 버킷과 KMS 키를 지정한 다음 저장을 선택합니다.
이 버킷이 생성되면 인스턴스 수준에서 평가가 활성화됩니다. 이 기능을 설정하기 위한 다음 단계는 평가 양식을 생성하는 것입니다.
-
화면 녹화: 편집을 선택하고 에이전트 화면 녹화를 위한 버킷 및 KMS 키를 지정한 다음 저장을 선택합니다.
이 버킷이 생성되면 인스턴스 수준에서 통화 녹음이 활성화됩니다. 이 기능을 설정하는 다음 단계는 에이전트 앱을 다운로드하여 설치한 다음 녹화 및 분석 동작 설정 블록에서 화면 녹화를 활성화하는 것입니다. 자세한 내용은 Amazon Connect 인스턴스에서 화면 레코딩 활성화 단원을 참조하십시오.
-
이메일 메시지: 편집을 선택하고 이메일 메시지의 버킷과 KMS 키를 지정한 다음 저장을 선택합니다.
이 버킷이 생성되면 인스턴스 수준에서 이메일 채널이 활성화됩니다.
중요
인스턴스에 대해 첨부 파일 공유 활성화를 선택하는 경우 첨부 파일 버킷에 CORS 정책을 구성해야 합니다. 이렇게 하지 않으면 이메일 채널이 인스턴스에서 작동하지 않습니다. 지침은 5단계: 첨부 파일 버킷에 CORS 정책 구성 섹션을 참조하세요.
-
데이터 스트리밍 옵션 업데이트
-
탐색 창에서 데이터 스트리밍을 선택합니다.
-
데이터 스트리밍 활성화를 선택합니다. 자세한 내용은 Amazon Connect 인스턴스에서 데이터 스트리밍 활성화 섹션을 참조하세요.
-
고객 응대 레코드에 대해 다음 작업 중 한 가지를 수행하세요.
-
Kinesis Firehose를 선택하고 기존 전송 스트림을 선택하거나, 새 Kinesis Firehose 생성을 선택하여 Kinesis Firehose 콘솔을 열고 전송 스트림을 생성합니다.
-
Kinesis 스트림을 선택하고 기존 스트림을 선택하거나, 새 Kinesis Firehose 생성을 선택하여 Kinesis 콘솔을 열고 스트림을 생성합니다.
-
-
에이전트 이벤트에 대해 기존 Kinesis 스트림을 선택하거나 새 Kinesis 스트림 생성을 선택하여 Kinesis 콘솔을 열고 스트림을 생성합니다.
-
저장을 선택합니다.
분석 도구 옵션 업데이트
-
탐색 창에서 분석 도구를 선택합니다.
-
활성화Contact Lens를 선택합니다. 자세한 내용은 에서 대화 분석을 사용하여 대화 분석 Amazon Connect Contact Lens 단원을 참조하십시오.
-
저장을 선택합니다.
흐름 설정 업데이트
-
탐색 창에서 흐름을 선택합니다.
-
(선택) 흐름에서 사용할 서명 키를 추가하려면 키 추가를 선택합니다. 자세한 내용은 Amazon Connect에서 민감한 고객 입력 암호화 섹션을 참조하세요.
-
(선택) Amazon Lex와 통합하려면 Lex 봇을 선택합니다. 자세한 내용은 Amazon Connect에서 대화형 AI 봇 생성 단원을 참조하십시오.
-
(선택 사항)와 통합하려면 Lambda 함수를 AWS Lambda선택합니다. 자세한 내용은 AWS Lambda 함수에 대한 Amazon Connect 액세스 권한 부여 단원을 참조하십시오.
-
(선택) 흐름 로그를 활성화하려면 흐름 로그 활성화를 선택합니다. 자세한 내용은 흐름 로그를 사용하여 Amazon Connect 흐름의 이벤트 추적 섹션을 참조하세요.
-
(선택) Amazon Polly에서 제공되는 최상의 음성을 사용하려면 사용 가능한 최상의 음성 사용을 선택합니다. 자세한 내용은 가장 듣기 좋은 Amazon Polly 음성 섹션을 참조하세요.
-
(선택) Amazon Polly에서 사용할 수 있는 음성을 사용합니다.
-
(선택 사항) 연락처 세부 정보 페이지 및 Connect 분석 대시보드의 일부로 IVR 및 Lex 봇 트랜스크립트 및 분석을 사용하여 자동화된 상호 작용의 로그를 활성화하려면 Amazon Connect에서 Bot Analytics 및 트랜스크립트 활성화를 선택해야 합니다.