Access container applications privately on Amazon ECS by using AWS Fargate, AWS PrivateLink, and a Network Load Balancer
Kirankumar Chandrashekar, Amazon Web Services
Summary
This pattern describes how to privately host a Docker container application on the Amazon Web Services (AWS) Cloud by using Amazon Elastic Container Service (Amazon ECS) with an AWS Fargate launch type, behind a Network Load Balancer, and access the application by using AWS PrivateLink. Amazon Relational Database Service (Amazon RDS) hosts the relational database for the application running on Amazon ECS with high availability (HA). You can use Amazon Elastic File System (Amazon EFS) if the application requires persistent storage.
This pattern uses a Fargate launch type for the Amazon ECS service running the Docker applications, with a Network Load Balancer at the front end. It can then be associated with a virtual private cloud (VPC) endpoint for access through AWS PrivateLink. This VPC endpoint service can then be shared with other VPCs by using their VPC endpoints.
You can use Fargate with Amazon ECS to run containers without having to manage servers or clusters of Amazon Elastic Compute Cloud (Amazon EC2) instances. You can also use an Amazon EC2 Auto Scaling group instead of Fargate. For more information, see Access container applications privately on Amazon ECS by using AWS PrivateLink and a Network Load Balancer.
Prerequisites and limitations
Prerequisites
An active AWS account
AWS Command Line Interface (AWS CLI) version 2, installed and configured on Linux, macOS, or Windows
Docker
, installed and configured on Linux, macOS, or Windows An application running on Docker
Architecture
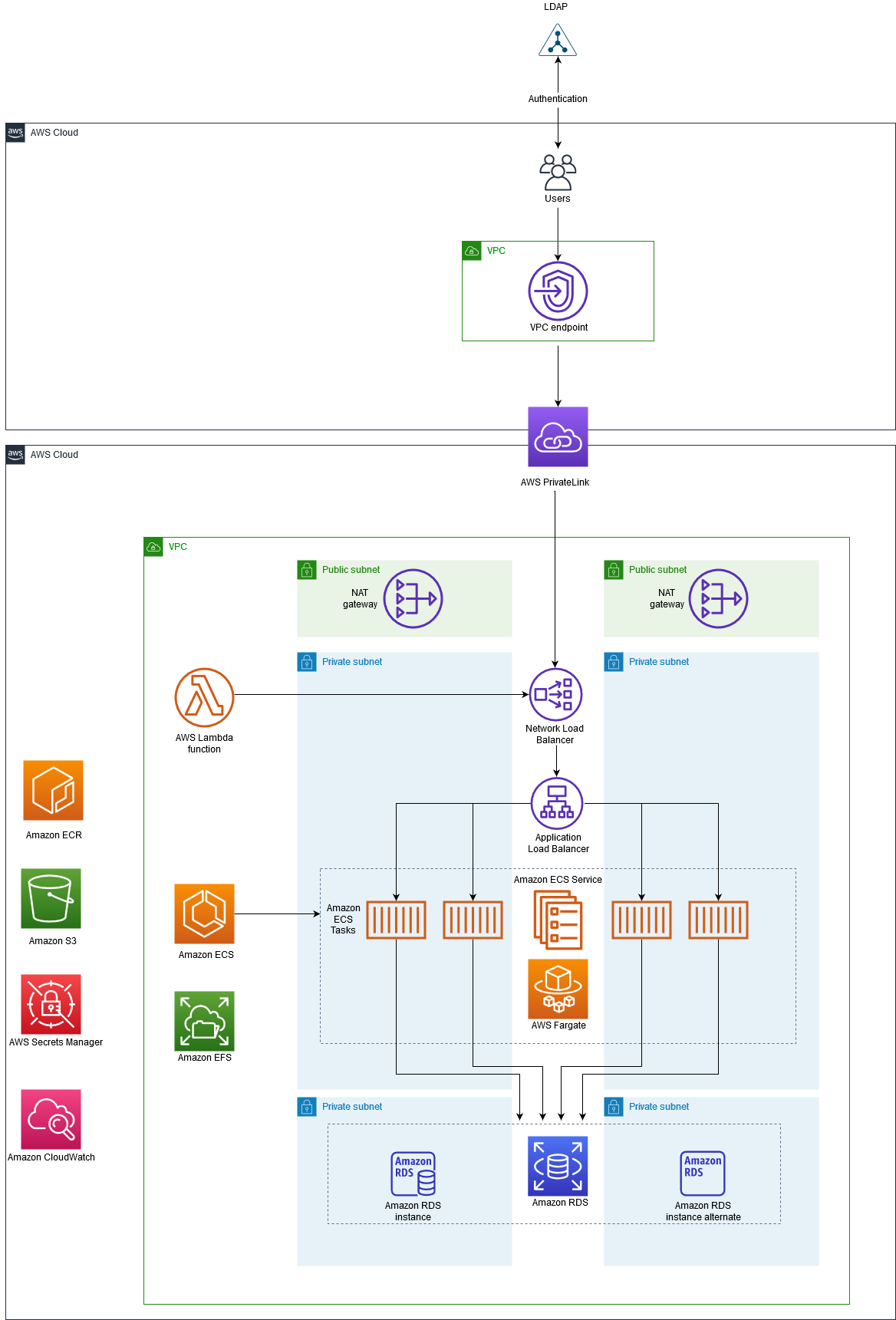
Technology stack
Amazon CloudWatch
Amazon Elastic Container Registry (Amazon ECR)
Amazon ECS
Amazon EFS
Amazon RDS
Amazon Simple Storage Service (Amazon S3)
AWS Fargate
AWS PrivateLink
AWS Secrets Manager
Application Load Balancer
Network Load Balancer
VPC
Automation and scale
You can use AWS CloudFormation to create this pattern by using Infrastructure as Code.
Tools
AWS services
Amazon Elastic Container Registry (Amazon ECR) is a managed AWS container image registry service that is secure, scalable, and reliable.
Amazon Elastic Container Service (Amazon ECS) is a highly scalable, fast, container management service that makes it easy to run, stop, and manage containers on a cluster.
Amazon Elastic File System (Amazon EFS) provides a simple, scalable, fully managed elastic NFS file system for use with AWS Cloud services and on-premises resources.
AWS Fargate is a technology that you can use with Amazon ECS to run containers without having to manage servers or clusters of Amazon EC2 instances.
Amazon Relational Database Service (Amazon RDS) is a web service that makes it easier to set up, operate, and scale a relational database in the AWS Cloud.
Amazon Simple Storage Service (Amazon S3) is storage for the internet. It is designed to make web-scale computing easier for developers.
AWS Secrets Manager helps you replace hardcoded credentials in your code, including passwords, with an API call to Secrets Manager to retrieve the secret programmatically.
Amazon Virtual Private Cloud (Amazon VPC) helps you launch AWS resources into a virtual network that you've defined.
Elastic Load Balancing (ELB) distributes incoming application or network traffic across multiple targets, such as EC2 instances, containers, and IP addresses, in multiple Availability Zones.
Other tools
Docker
helps developers to easily pack, ship, and run any application as a lightweight, portable, and self-sufficient container.
Epics
| Task | Description | Skills required |
|---|---|---|
Create a VPC. |
| Cloud administrator |
| Task | Description | Skills required |
|---|---|---|
Create a Network Load Balancer. |
For help with this and other stories, see the Related resources section. | Cloud administrator |
Create an Application Load Balancer. |
| Cloud administrator |
| Task | Description | Skills required |
|---|---|---|
Create an Amazon EFS file system. |
| Cloud administrator |
Mount targets for the subnets. |
| Cloud administrator |
Verify that the subnets are mounted as targets. |
| Cloud administrator |
| Task | Description | Skills required |
|---|---|---|
Create an S3 bucket. | Open the Amazon S3 console and create an S3 bucket to store your application’s static assets, if required. | Cloud administrator |
| Task | Description | Skills required |
|---|---|---|
Create an AWS KMS key to encrypt the Secrets Manager secret. | Open the AWS Key Management Service (AWS KMS) console and create a KMS key. | Cloud administrator |
Create a Secrets Manager secret to store the Amazon RDS password. |
| Cloud administrator |
| Task | Description | Skills required |
|---|---|---|
Create a DB subnet group. |
| Cloud administrator |
Create an Amazon RDS instance. | Create and configure an Amazon RDS instance within the private subnets. Make sure that Multi-AZ is turned on for high availability (HA). | Cloud administrator |
Load data to the Amazon RDS instance. | Load the relational data required by your application into your Amazon RDS instance. This process will vary depending on your application's needs, as well as how your database schema is defined and designed. | DBA |
| Task | Description | Skills required |
|---|---|---|
Create an ECS cluster. |
| Cloud administrator |
Create the Docker images. | Create the Docker images by following the instructions in the AWS documentation. | Cloud administrator |
Create an Amazon ECR repository. |
| Cloud administrator, DevOps engineer |
Push the Docker images to the Amazon ECR repository. |
| Cloud administrator |
Create an Amazon ECS task definition. | A task definition is required to run Docker containers in Amazon ECS.
ImportantFor help with setting up your task definition, see "Creating a task definition" in the Related resources section. Make sure you provide the Docker images that you pushed to Amazon ECR. | Cloud administrator |
Create an ECS service and choose Fargate as the launch type. |
| Cloud administrator |
| Task | Description | Skills required |
|---|---|---|
Set up the AWS PrivateLink endpoint. |
| Cloud administrator |
| Task | Description | Skills required |
|---|---|---|
Create a VPC endpoint. | Create a VPC endpoint for the AWS PrivateLink endpoint that you created earlier. The VPC endpoint Fully Qualified Domain Name (FQDN) will point to the AWS PrivateLink endpoint FQDN. This creates an elastic network interface to the VPC endpoint service that the Domain Name Service endpoints can access. | Cloud administrator |
| Task | Description | Skills required |
|---|---|---|
Add the Application Load Balancer as a target. | To add the Application Load Balancer as a target for the Network Load Balancer, follow the instructions in the AWS documentation. | App developer |
Related resources
Create the load balancers:
Create an Amazon EFS file system:
Create a Secrets Manager secret:
Create an Amazon RDS instance:
Create the Amazon ECS components
Other resources: