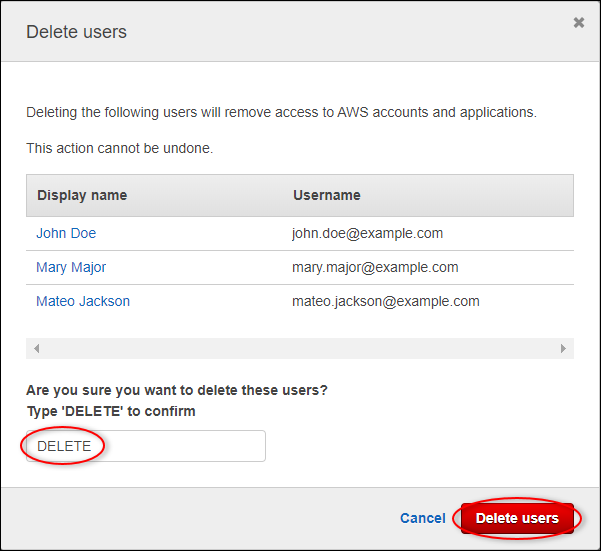As traduções são geradas por tradução automática. Em caso de conflito entre o conteúdo da tradução e da versão original em inglês, a versão em inglês prevalecerá.
Visualize e compartilhe dados de parques eólicos no Monitor SiteWise
Este tutorial explica como usar AWS IoT SiteWise Monitor para visualizar e compartilhar dados industriais por meio de aplicativos web gerenciados, conhecidos como portais. Cada portal engloba projetos, oferecendo a flexibilidade de escolher quais dados podem ser acessados em cada projeto. Depois, especifique as pessoas na organização que podem acessar cada portal. Os usuários fazem login nos portais usando contas do AWS IAM Identity Center para que você possa usar seu armazenamento de identidades existente ou um armazenamento gerenciado pela AWS.
Você e seus usuários com permissão suficiente podem criar painéis em cada projeto para visualizar os dados industriais de maneiras significativas. Assim, seus usuários podem visualizar esses painéis para obter informações sobre os dados rapidamente e monitorar a operação. Você pode configurar permissões administrativas ou somente leitura para cada projeto e cada usuário na empresa. Para obter mais informações, consulte Monitore dados com AWS IoT SiteWise Monitor.
Ao longo do tutorial, você aprimora a AWS IoT SiteWise demonstração, fornecendo um conjunto de dados de amostra para um parque eólico. Você configura um portal no SiteWise Monitor, cria um projeto e painéis para visualizar os dados do parque eólico. O tutorial também aborda a criação de usuários adicionais com a atribuição de permissões para possuir ou visualizar o projeto e os painéis associados.
nota
Ao usar o SiteWise Monitor, você é cobrado por usuário que entra em um portal (por mês). Neste tutorial, você criará três usuários, mas só precisará fazer login com um deles. Depois de concluir este tutorial, você será cobrado por um usuário. Para obter mais informações, consulte Preços do AWS IoT SiteWise
Tópicos
Pré-requisitos
Para concluir este tutorial, você precisará do seguinte:
-
Um Conta da AWS. Se você não tiver uma, consulte Configurar uma AWS conta.
-
Um computador de desenvolvimento rodando Windows, macOS, Linux ou Unix para acessar AWS Management Console o. Para obter mais informações, consulte O que é o AWS Management Console?.
-
Um usuário AWS Identity and Access Management (IAM) com permissões de administrador.
-
Uma demonstração em funcionamento de um parque AWS IoT SiteWise eólico. Quando você configura a demonstração, ela define modelos e ativos AWS IoT SiteWise e transmite dados para eles para representar um parque eólico. Para obter mais informações, consulte Use a AWS IoT SiteWise demonstração.
-
Se você ativou o IAM Identity Center em sua conta, faça login na sua conta AWS Organizations de gerenciamento. Para obter mais informações, consulte Terminologia e conceitos do AWS Organizations. Se você não habilitou o Centro de identidade do IAM, você o habilitará neste tutorial e definirá sua conta como a conta de gerenciamento.
Se você não conseguir entrar na sua conta AWS Organizations de gerenciamento, poderá concluir parcialmente o tutorial, desde que tenha um usuário do IAM Identity Center na sua organização. Nesse caso, você pode criar o portal e os painéis, mas não pode criar novos usuários do Centro de identidade do IAM para atribuir aos projetos.
Etapa 1: Criar um portal no SiteWise Monitor
Neste procedimento, você cria um portal no AWS IoT SiteWise Monitor. Cada portal é um aplicativo web gerenciado em que você e os usuários podem fazer login com contas do AWS IAM Identity Center . Com o Centro de Identidade do IAM, você pode usar o repositório de identidades existente da sua empresa ou criar um gerenciado pela AWS. Os funcionários da sua empresa podem fazer login sem criar Contas da AWS separadas.
Para criar um portal
-
Faça login no console do AWS IoT SiteWise
. -
Analise os AWS IoT SiteWise endpoints e as cotas em que AWS IoT SiteWise há suporte e troque de região, se necessário. Você deve executar a AWS IoT SiteWise demonstração na mesma região.
-
No painel de navegação à esquerda, escolha Portais.
-
Escolha Criar portal.
-
Se você já habilitou o Centro de identidade do IAM, pule para a etapa 6. Caso contrário, execute as etapas a seguir para habilitar o Centro de identidade do IAM:
-
Na página Habilitar AWS IAM Identity Center (SSO), insira seu endereço de e-mail, nome e sobrenome para criar um usuário do IAM Identity Center para você mesmo ser o administrador do portal. Use um endereço de e-mail que você possa acessar para receber um e-mail de definição de senha para seu novo usuário do Centro de identidade do IAM.
Em um portal, o administrador do portal cria projetos e atribui usuários a projetos. É possível criar mais usuários posteriormente.
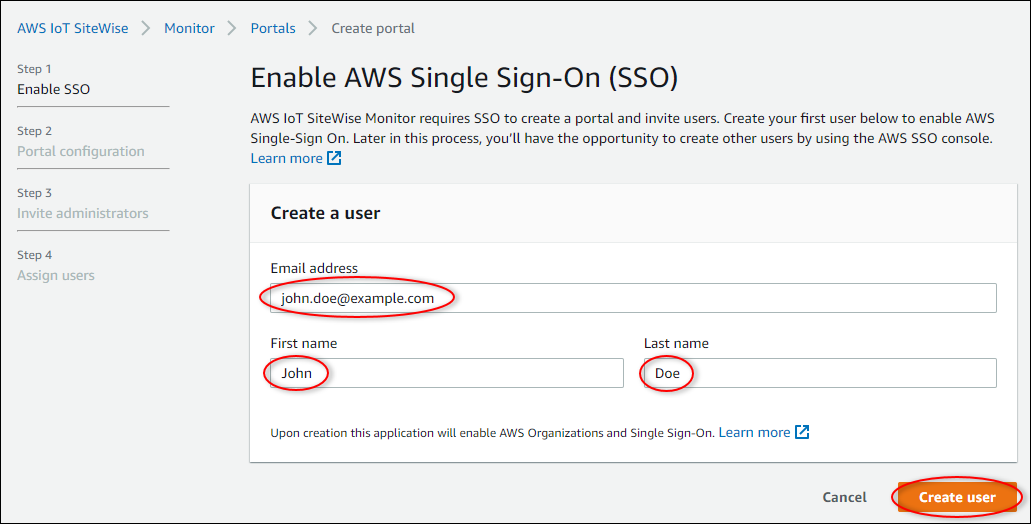
-
Selecione Criar usuário.
-
-
Na página Configuração do portal, conclua as seguintes etapas:
-
Insira um nome para o portal, como
WindFarmPortal. -
(Opcional) Insira uma descrição para o portal. Se você tiver vários portais, use descrições significativas para controlar o que cada portal contém.
-
(Opcional) Faça upload de uma imagem para exibir no portal.
-
Insira um endereço de e-mail que os usuários do portal possam contatar quando tiverem um problema com o portal e precisarem da ajuda do AWS administrador da sua empresa para resolvê-lo.
-
Escolha Criar portal.
-
-
Na página Convidar administradores, você pode atribuir usuários do Centro de identidade do IAM ao portal como administradores. Os administradores do portal gerenciam permissões e projetos em um portal. Nesta página, faça o seguinte:
-
Selecione um usuário para ser o administrador do portal. Se você ativou o Centro de identidade do IAM no início deste tutorial, selecione o usuário que você criou.
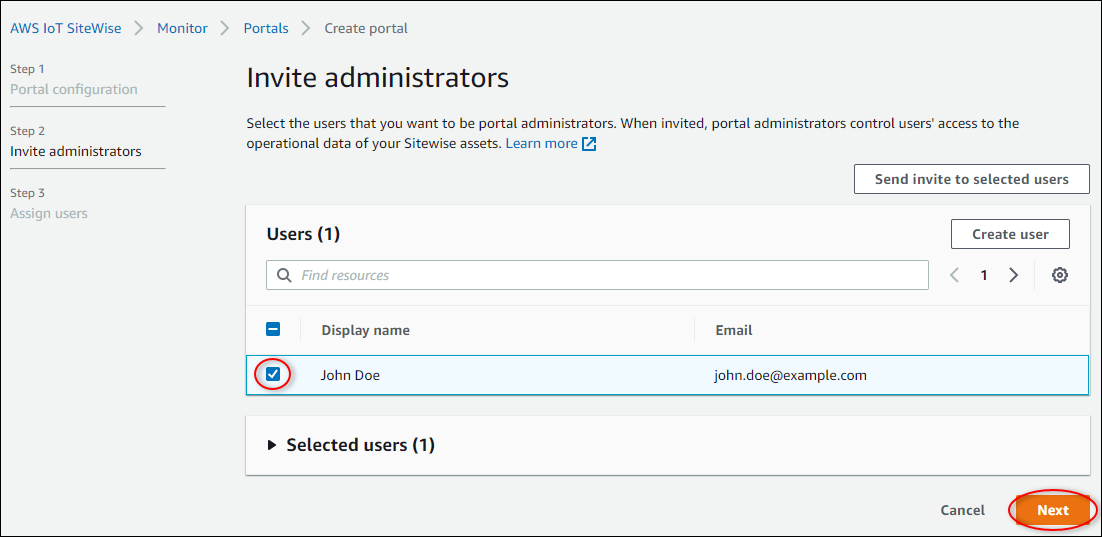
-
(Opcional) Escolha Enviar convite para os usuários selecionados. Seu cliente de e-mail será aberto e um convite aparecerá no corpo da mensagem. É possível personalizar o e-mail antes de enviá-lo para os administradores do portal. Também é possível enviar o e-mail para os administradores do portal mais tarde. Se você estiver testando o SiteWise Monitor pela primeira vez e for o administrador do portal, não precisará enviar um e-mail para si mesmo.
-
Escolha Próximo.
-
-
Na página Atribuir usuários, você pode atribuir usuários do Centro de identidade do IAM ao portal. Posteriormente, os administradores do portal atribuem esses usuários como proprietários ou visualizadores do projeto. Os proprietários do projeto podem criar painéis nos projetos. Os visualizadores do projeto têm acesso somente para leitura aos projetos atribuídos a eles. Nesta página, você pode criar usuários do Centro de identidade do IAM para adicionar ao portal.
nota
Se você não estiver conectado à sua conta AWS Organizations de gerenciamento, não poderá criar usuários do IAM Identity Center. Escolha Atribuir usuários para criar o portal sem usuários do portal e, então, pule esta etapa.
Nesta página, faça o seguinte:
-
Realize duas vezes as etapas a seguir para criar dois usuários do Centro de identidade do IAM:
-
Escolha Criar usuário para abrir uma caixa de diálogo onde você insere detalhes do novo usuário.
-
Insira o Endereço de e-mail, Nome e Sobrenome do novo usuário. O Centro de identidade do IAM envia ao usuário um e-mail para que ele defina sua senha. Se você quiser fazer login no portal como esses usuários, escolha um endereço de e-mail que você possa acessar. Cada endereço de e-mail deve ser exclusivo. Seus usuários fazem login no portal usando seus endereços de e-mail como nome de usuário.

-
Selecione Criar usuário.
-
-
Selecione os dois usuários do Centro de Identidade do IAM que você criou na etapa anterior.
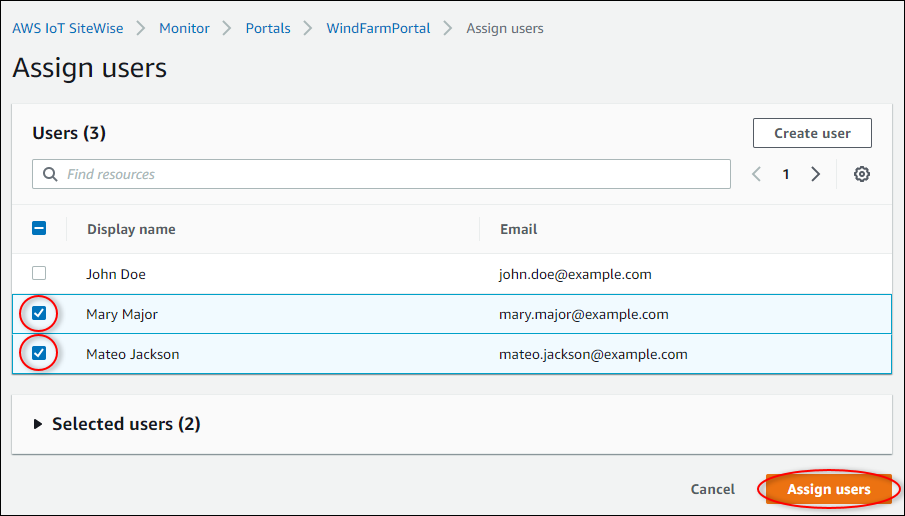
-
Escolha Atribuir usuários para adicionar esses usuários ao portal.
A página de portais é aberta com seu novo portal listado.
-
Etapa 2: fazer login em um portal
Neste procedimento, você entra no seu novo portal utilizando o AWS IAM Identity Center usuário que você adicionou no portal.
Como fazer login em um portal
-
Na página Portais, escolha o Link do seu novo portal para abri-lo em uma nova guia.
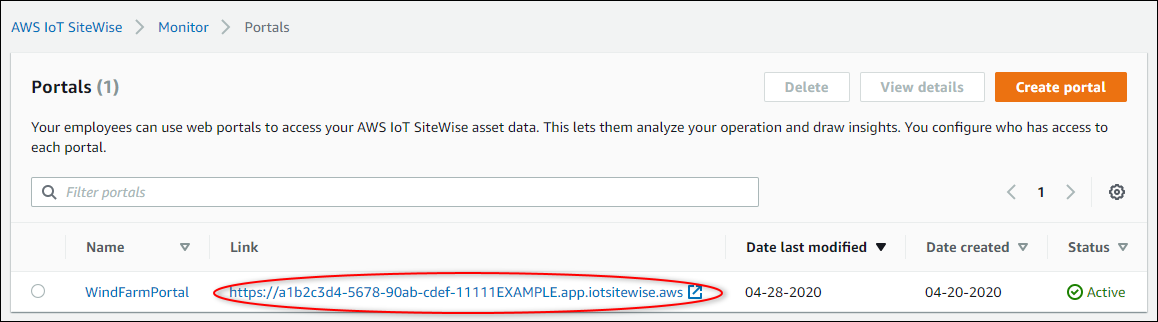
-
Se você criou seu primeiro usuário do Centro de Identidade do IAM anteriormente no tutorial, use as seguintes etapas para criar uma senha para seu usuário:
-
Verifique seu e-mail para ver a linha de assunto Invitation to join AWS IAM Identity Center.
-
Abra esse e-mail de convite e escolha Accept invitation.
-
Na nova janela, defina uma senha para o usuário do Centro de Identidade do IAM.
Se quiser fazer login mais tarde no portal como o segundo e o terceiro usuários do Centro de identidade do IAM que você criou anteriormente, você também pode realizar essas etapas para definir senhas para esses usuários.
nota
Caso não tenha recebido um e-mail, você pode gerar uma senha para seu usuário no console do Centro de Identidade do IAM. Para ter mais informações, consulte Redefinir a senha de usuário do IAM Identity Center para um usuário final no Guia do usuário do AWS IAM Identity Center .
-
-
Entre na sua Central de Identidade do IAM Username e Password. Se você criou seu usuário do IAM Identity Center no início deste tutorial, seu Usernameé o endereço de e-mail do usuário administrador do portal que você criou.
Todos os usuários do portal, incluindo o administrador do portal, devem fazer login com suas credenciais de usuário do Centro de identidade do IAM. Essas credenciais normalmente não são as mesmas que as usadas para entrar no AWS Management Console.
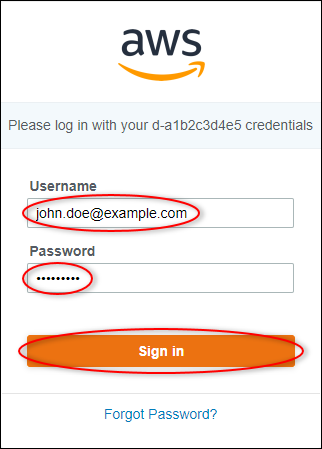
-
Escolha Sign in.
O portal é aberto.
Etapa 3: criar um projeto de parque eólico
Neste procedimento, você cria um projeto em seu portal. Projetos são recursos que definem um conjunto de permissões, ativos e painéis, que você pode configurar para visualizar dados de ativos nesse projeto. Com projetos, você define quem tem acesso a quais subconjuntos da operação e como os dados desses subconjuntos são visualizados. É possível atribuir usuários do portal como proprietários ou visualizadores de cada projeto. Os proprietários do projeto podem criar painéis para visualizar e compartilhar o projeto com outros usuários. Os visualizadores do projeto podem visualizar painéis, mas não editá-los. Para obter mais informações sobre funções no SiteWise Monitor, consulteSiteWise Monitore as funções.
Como criar um projeto de parque de energia eólica
-
No painel de navegação à esquerda do portal, escolha a guia Ativos. Na página de Ativos, você pode explorar todos os ativos disponíveis no portal e adicionar ativos aos projetos.
-
No navegador de ativos, escolha Demo Wind Farm Asset. Ao escolher um ativo, você pode explorar os dados históricos e em tempo real desse ativo. Você também pode pressionar Shift para selecionar vários ativos e comparar seus dados side-by-side.
-
Escolha Adicionar ativo ao projeto no canto superior esquerdo. Os projetos contêm painéis que os usuários do portal podem visualizar para explorar os dados. Cada projeto tem acesso a um subconjunto de seus ativos em AWS IoT SiteWise. Quando você adiciona um ativo a um projeto, todos os usuários com acesso a esse projeto também podem acessar os dados desse ativo e seus filhos.
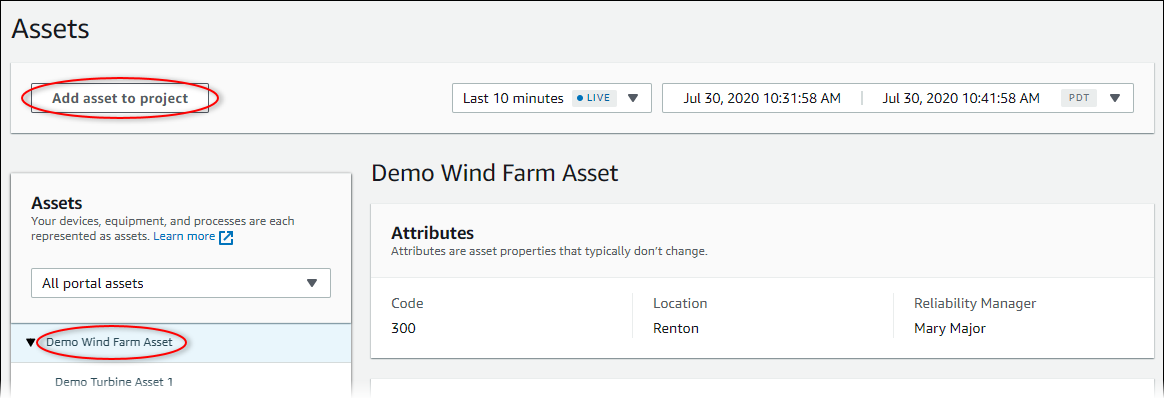
-
Na caixa de diálogo Adicionar ativo ao projeto, selecione Criar novo projeto, e então Avançar.
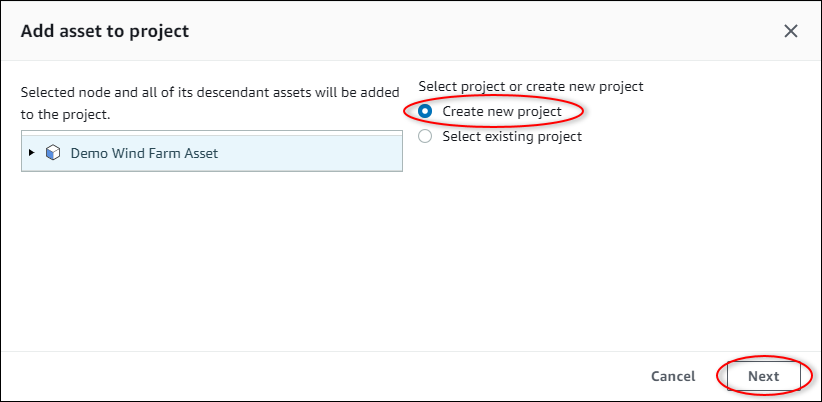
-
Na caixa de diálogo Criar novo projeto, insira um Nome de projeto e uma Descrição do projeto para o projeto e escolha Adicionar ativo ao projeto.
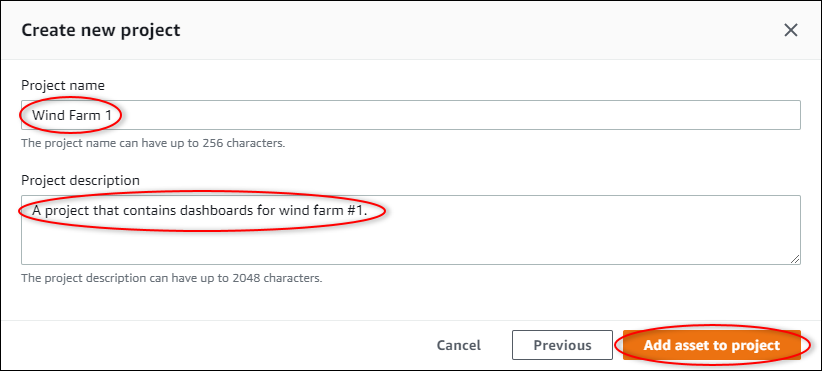
A página do seu novo projeto é aberta.
-
Na página do projeto, você pode adicionar usuários do portal como proprietários ou visualizadores do projeto.
nota
Se você não estiver conectado à sua conta AWS Organizations de gerenciamento, talvez você não tenha usuários do portal para atribuir a este projeto, então você pode pular esta etapa.
Nesta página, faça o seguinte:
-
Em Proprietários do projeto, escolha Adicionar proprietários ou Editar usuários.
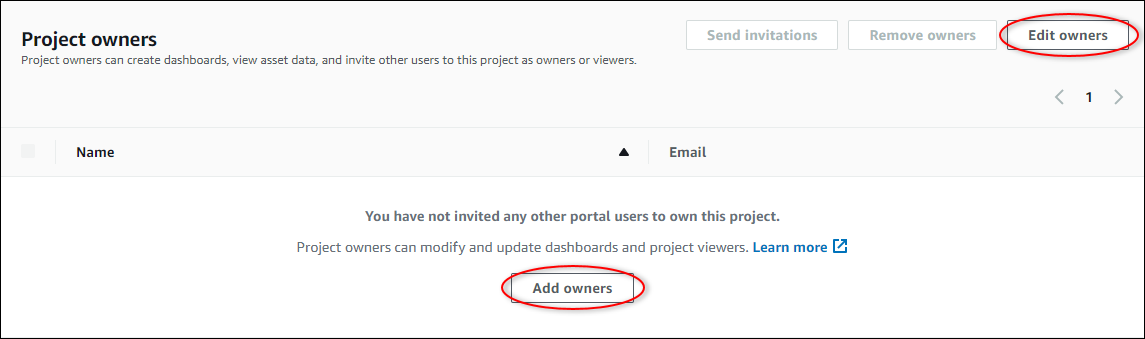
-
Escolha o usuário a ser adicionado como proprietário do projeto (por exemplo, Mary Major) e, em seguida, escolha o ícone >>.
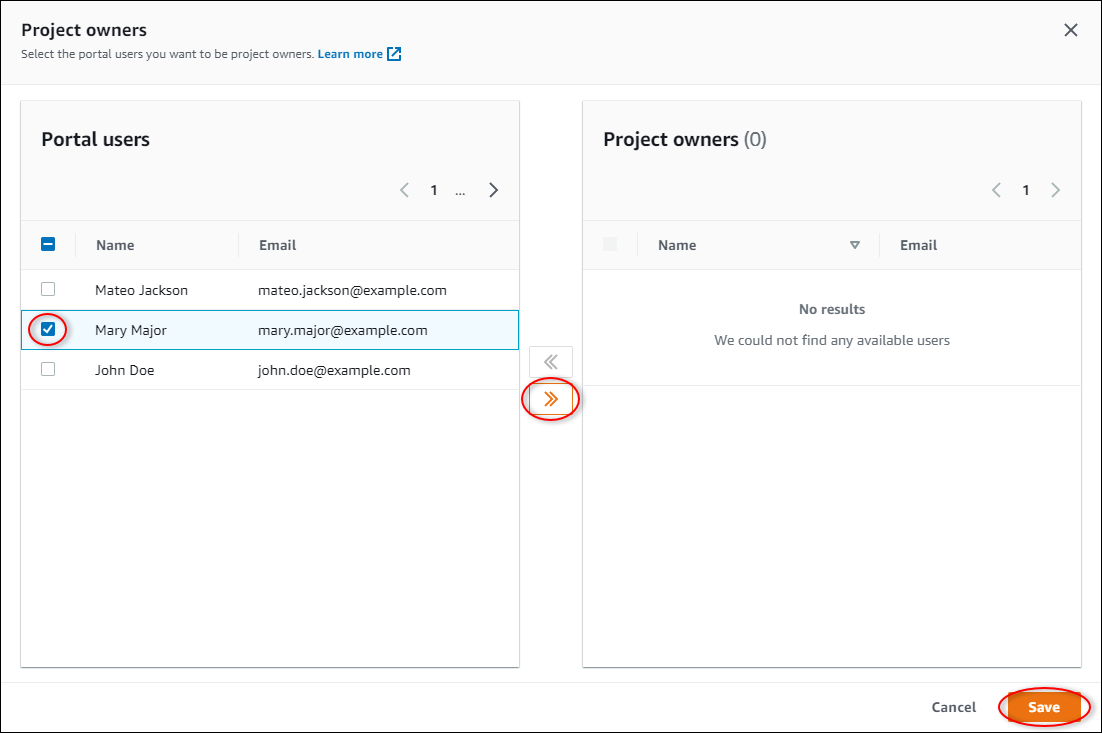
-
Escolha Salvar.
Seu usuário do IAM Identity Center Mary Majorpode entrar neste portal para editar os painéis neste projeto e compartilhar esse projeto com outros usuários neste portal.
-
Em Visualizadores do projeto, escolha Adicionar visualizadores ou Editar usuários.
-
Escolha o usuário a ser adicionado como visualizador do projeto (por exemplo, Mateo Jackson) e, em seguida, escolha o ícone >>.
-
Escolha Salvar.
Seu usuário do IAM Identity Center Mateo Jacksonpode entrar neste portal para visualizar, mas não editar, os painéis no projeto do parque eólico.
-
Etapa 4: criar um painel para visualizar dados do parque eólico
Neste procedimento, você cria painéis para visualizar os dados de demonstração do parque de energia eólica. Os painéis contêm visualizações personalizáveis dos dados de ativos do seu projeto. Cada visualização pode ter um tipo diferente, como um gráfico de linhas, gráfico de barras ou exibição de indicador-chave de desempenho (KPI). Você pode escolher o tipo de visualização que funciona melhor para seus dados. Os proprietários de projetos podem editar painéis, enquanto os visualizadores só podem visualizar painéis para ter informações.
Como criar um painel com visualizações
-
Na página do seu novo projeto, escolha Criar painel para criar um painel e abrir sua página de edição.
Na página de edição de um painel, você pode arrastar as propriedades do ativo da hierarquia de ativos para o painel a fim de criar visualizações. Então, você pode editar o título, os títulos das legendas, o tipo, o tamanho e o local de cada visualização no painel.
-
Insira um nome para seu painel.

-
Arrastar Total Average Power do Demo Wind Farm Assetpara o painel para criar uma visualização.
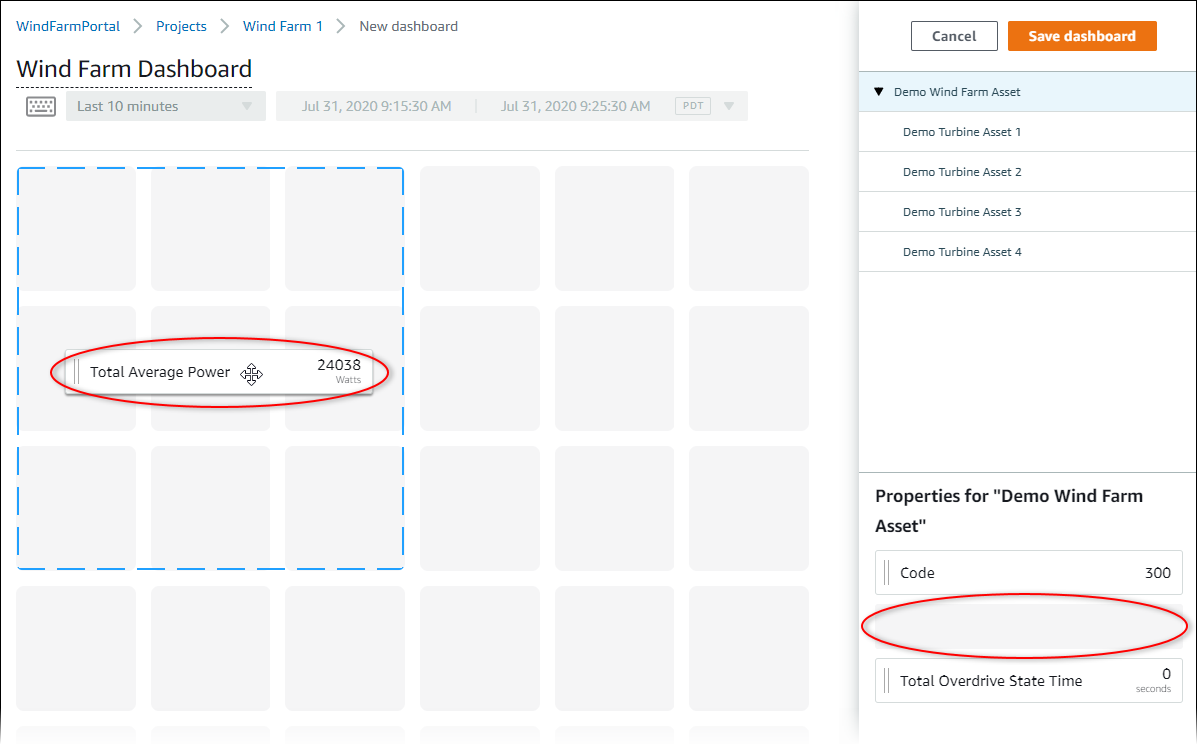
-
Escolha Demo Turbine Asset 1para mostrar as propriedades desse ativo e, em seguida, arraste Wind Speedpara o painel para criar uma visualização da velocidade do vento.
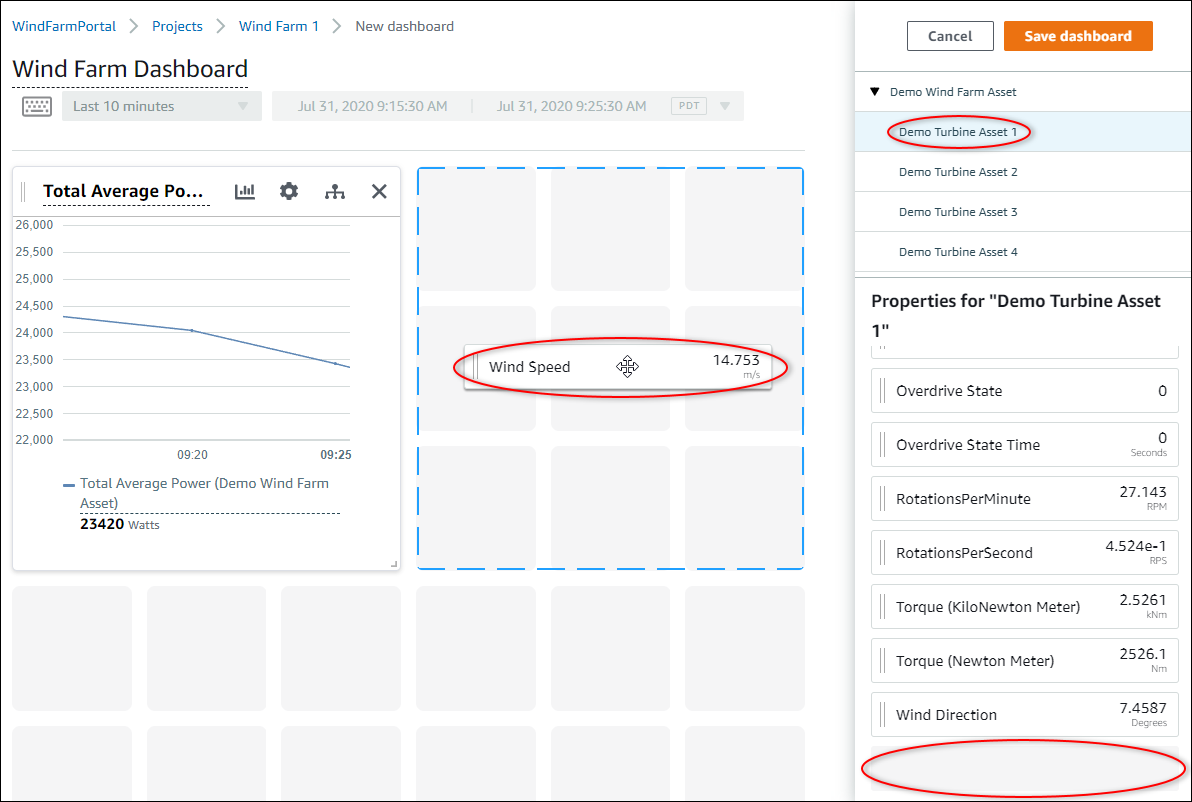
-
Adicionar Wind Speedà nova visualização da velocidade do vento para cada Demo Turbine Asset 2, 3, e 4(nessa ordem).
Sua Wind Speeda visualização deve ser semelhante à captura de tela a seguir.

-
Repita as etapas 4 e 5 para as turbinas eólicas. Torque (KiloNewton Meter)propriedades para criar uma visualização do torque da turbina eólica.
-
Escolha o ícone do tipo de visualização para o Torque (KiloNewton Meter)visualização e, em seguida, escolha o ícone do gráfico de barras.
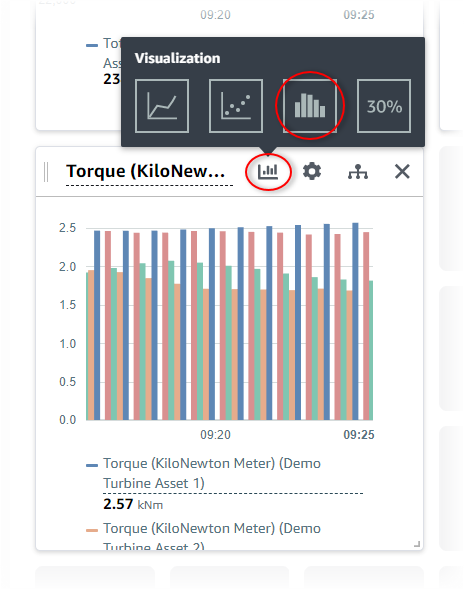
-
Repita as etapas 4 e 5 para as turbinas eólicas. Wind Directionpropriedades para criar uma visualização da direção do vento.
-
Escolha o ícone do tipo de visualização para o Wind Directionvisualização e, em seguida, escolha o ícone do gráfico de KPI (30%).

-
(Opcional) Faça outras alterações no título, nos títulos das legendas, no tipo, no tamanho e no local de cada visualização, conforme necessário.
-
Escolha Salvar painel no canto superior direito para salvar seu painel.
Seu painel deve ser semelhante à imagem a seguir.
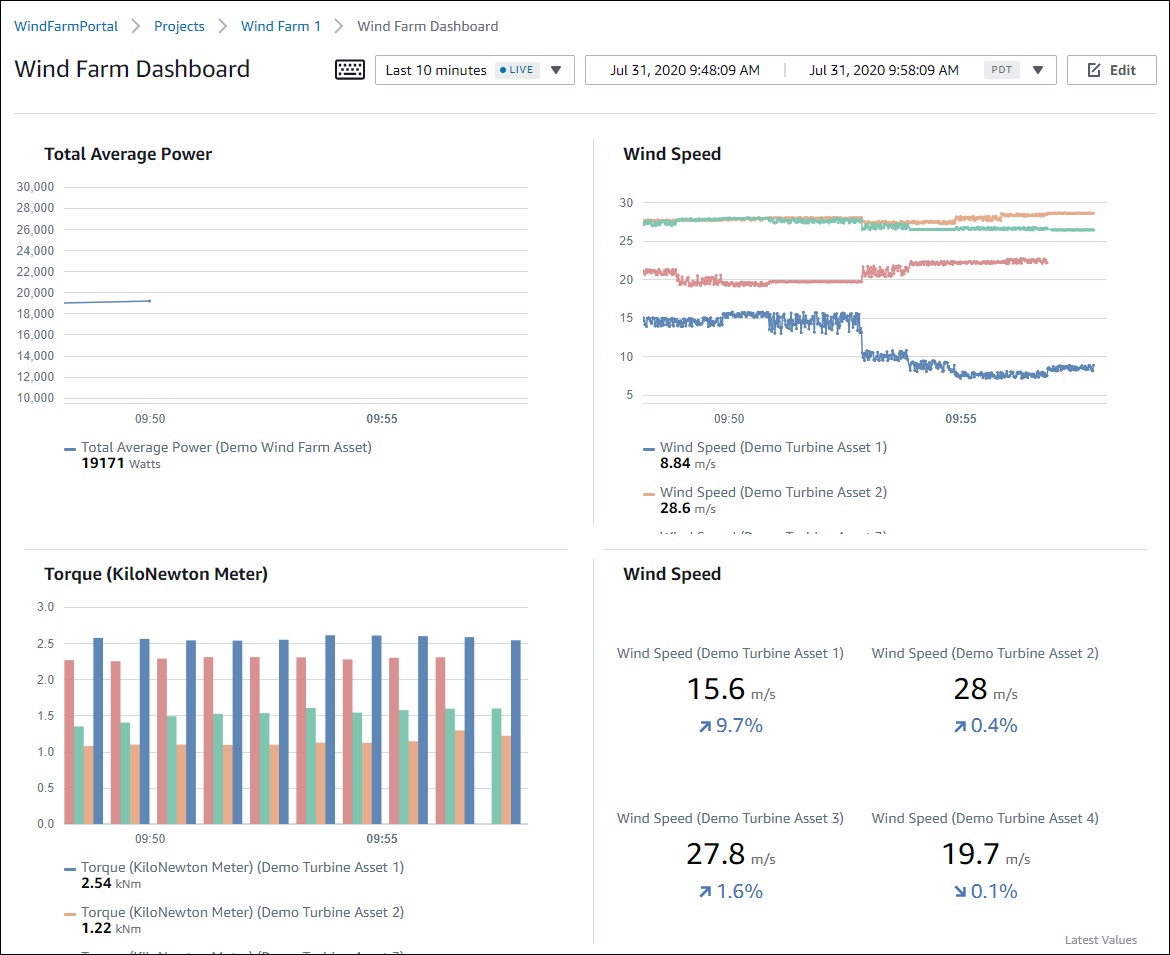
-
(Opcional) Crie um painel adicional para cada ativo de turbina eólica.
Como uma das melhores práticas, recomendamos que você crie um painel para cada ativo com o intuito de permitir que os visualizadores investiguem quaisquer problemas em cada ativo individual. Você só pode adicionar até 5 ativos a cada visualização, portanto, você deve criar vários painéis para seus ativos hierárquicos em muitos cenários.
Um painel para uma demonstração de turbina eólica pode ser semelhante à imagem a seguir.
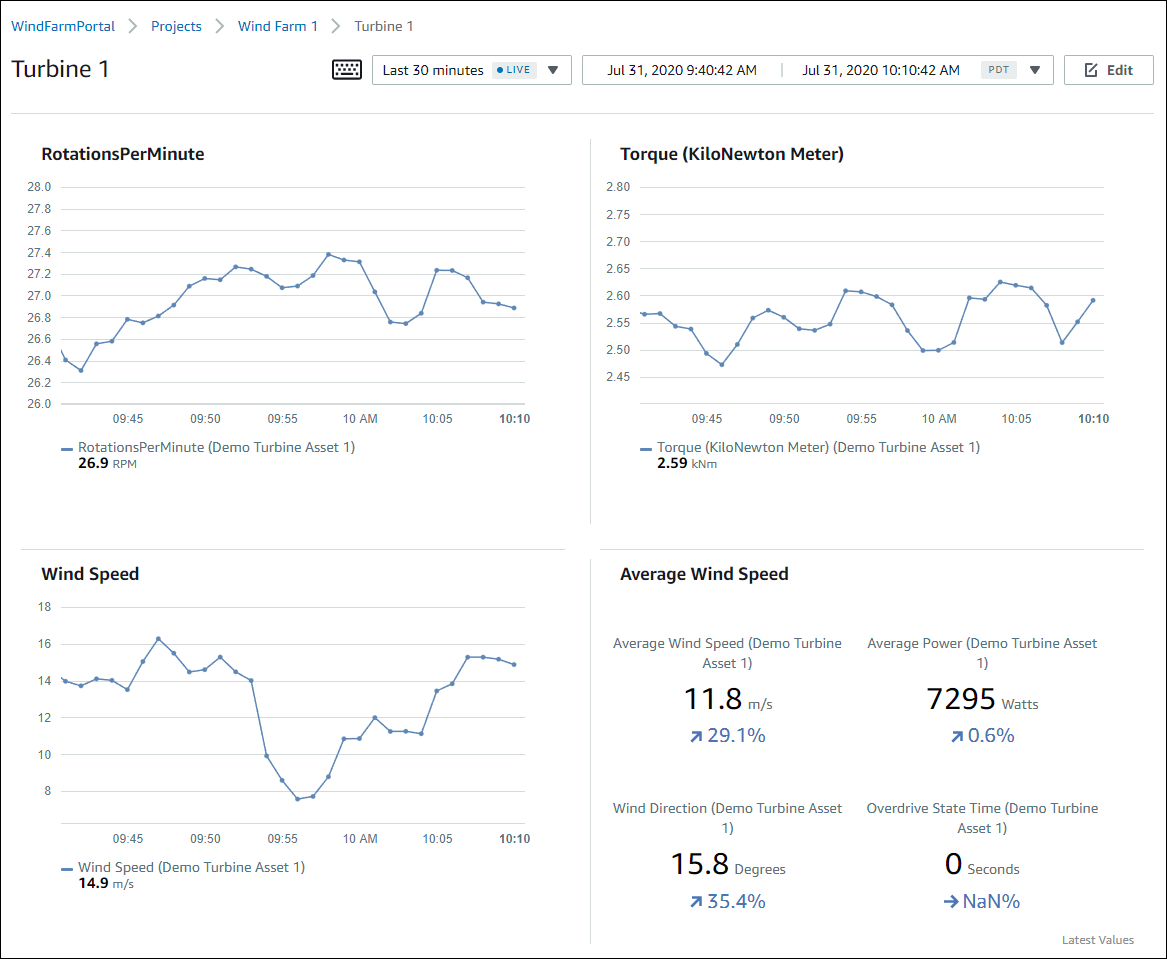
-
(Opcional) Altere a linha do tempo ou selecione pontos de dados em uma visualização para explorar os dados em seu painel. Para obter mais informações, consulte Visualização de painéis no Guia do aplicativo do AWS IoT SiteWise Monitor .
Etapa 5: explorar o portal
Neste procedimento, você pode explorar o portal como um usuário com menos permissões do que um administrador de portal do AWS IoT SiteWise .
Para explorar o portal e finalizar o tutorial
-
(Opcional) Se você adicionou outros usuários ao projeto como proprietários ou visualizadores, você pode fazer o login no portal como esses usuários. Isso permite que você explore o portal como um usuário com menos permissões do que um administrador do portal.
Importante
Você é cobrado por cada usuário que faz login em um portal. Para obter mais informações, consulte Preços do AWS IoT SiteWise
. Para explorar o portal como outros usuários, faça o seguinte:
-
Escolha Fazer logout na parte inferior esquerda do portal para sair da aplicação web.
-
Escolha Sair no canto superior direito do portal do aplicativo Centro de identidade do IAM para sair do seu usuário do Centro de identidade do IAM.
-
Faça login no portal como o usuário do Centro de identidade do IAM que você atribuiu como proprietário do projeto ou visualizador do projeto. Para obter mais informações, consulte Etapa 2: fazer login em um portal.
-
Você concluiu o tutorial. Ao terminar de explorar seu parque eólico de demonstração no SiteWise Monitor, siga o próximo procedimento para limpar seus recursos.
Etapa 6: limpar os recursos após o tutorial
Depois de concluir o tutorial, é possível limpar os recursos. Você não será cobrado pelo AWS IoT SiteWise se os usuários não fizerem login no portal, mas poderá excluir o portal e os usuários do Diretório do Centro de Identidade do AWS IAM . Seus ativos de demonstração do parque de energia eólica são excluídos no final da duração que você escolheu ao criar a demonstração, ou você pode excluir a demonstração manualmente. Para obter mais informações, consulte Exclua a AWS IoT SiteWise demonstração.
Use os procedimentos a seguir para excluir o portal e os usuários do Centro de identidade do IAM.
Para excluir um portal
-
Navegue até o console do AWS IoT SiteWise
. -
No painel de navegação à esquerda, escolha Portais.
-
Escolha seu portal e WindFarmPortal, em seguida, escolha Excluir.
Quando você exclui um portal ou projeto, os ativos associados a projetos excluídos não são afetados.
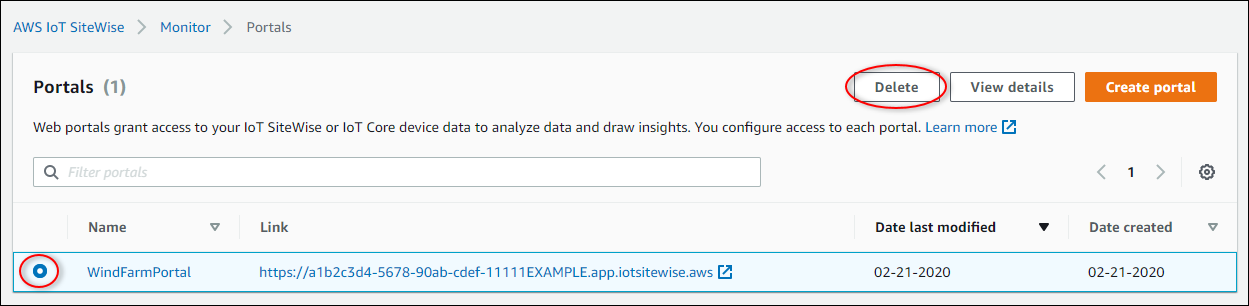
-
Na caixa de diálogo Excluir portal, escolha Remover administradores e usuários.
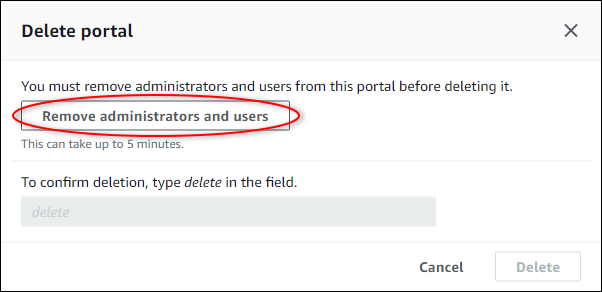
-
Digite
deletepara confirmar a exclusão e escolha Excluir.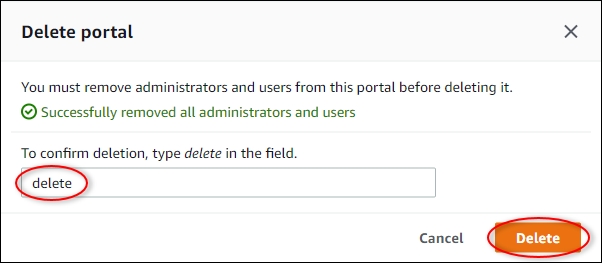
Excluir usuários do IAM Identity Center
-
Navegue até o console do Centro de identidade do IAM
. -
No painel de navegação à esquerda, escolha Usuários.
-
Marque a caixa de seleção de cada usuário a ser excluído e escolha Excluir usuários.
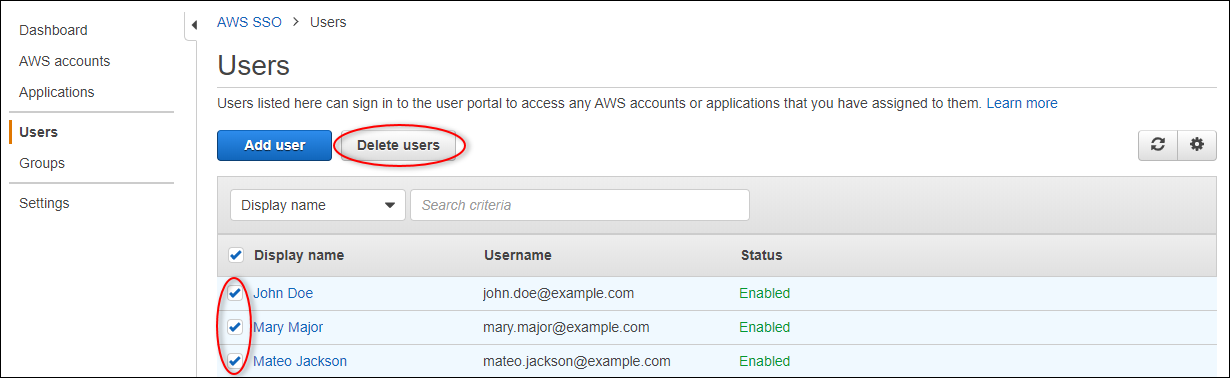
-
Na caixa de diálogo Excluir usuários, digite
DELETEe depois escolha Excluir usuários.