Die vorliegende Übersetzung wurde maschinell erstellt. Im Falle eines Konflikts oder eines Widerspruchs zwischen dieser übersetzten Fassung und der englischen Fassung (einschließlich infolge von Verzögerungen bei der Übersetzung) ist die englische Fassung maßgeblich.
Aktivieren Sie die Bildschirmaufnahme für Ihre Amazon Connect Connect-Instance
Dieses Thema enthält Schritte zum Aktivieren der Bildschirmaufzeichnung für Ihre Amazon Connect Connect-Instance, zum Herunterladen und Installieren der Amazon Connect Connect-Client-Anwendung sowie zum Ausführen wichtiger Konfigurationsschritte. Sie können optional auch überprüfen, ob die Anwendung läuft und ordnungsgemäß funktioniert.
Inhalt
Schritt 1: Aktivieren der Bildschirmaufzeichnung für Ihre Instance
Wichtig
Wenn Ihre Amazon Connect Connect-Instance vor Oktober 2018 erstellt wurde und Sie keine serviceverknüpften Rollen eingerichtet haben, folgen Sie den Schritten unter Verwenden von serviceverknüpften Rollen, um zur serviceverknüpften Amazon Connect Connect-Rolle zu migrieren.
In den Schritten in diesem Abschnitt wird erklärt, wie Sie Ihre Instance-Einstellungen aktualisieren, um die Bildschirmaufzeichnung zu aktivieren, und wie Sie Aufzeichnungsartefakte verschlüsseln.
Öffnen Sie die Amazon Connect Connect-Konsole unter https://console.aws.amazon.com/connect/
. -
Wählen Sie Ihren Instance-Alias.
-
Wählen Sie im Navigationsbereich Datenspeicher aus, scrollen Sie nach unten zu Bildschirmaufnahmen und wählen Sie Bearbeiten aus, wie in der folgenden Abbildung gezeigt.
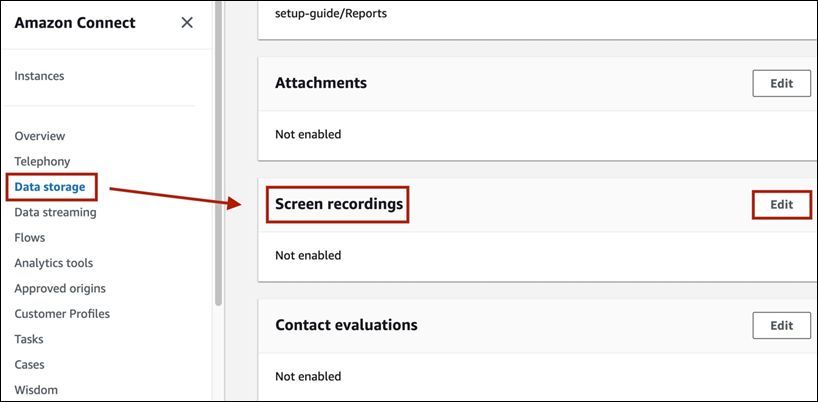
-
Wählen Sie Bildschirmaufnahme aktivieren und dann Neuen S3-Bucket erstellen (empfohlen) oder Bestehenden S3-Bucket auswählen aus.
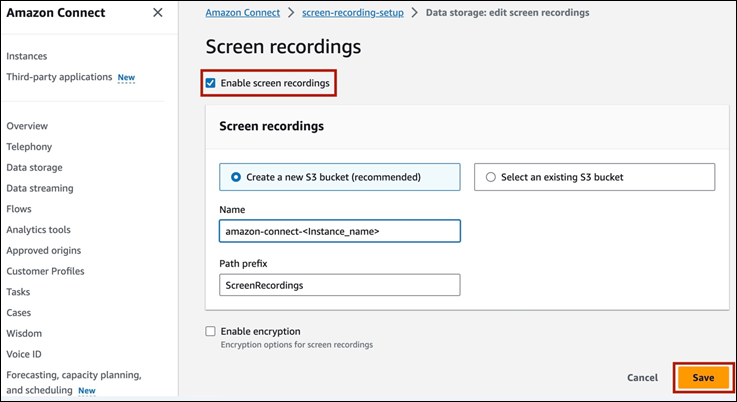
-
Wenn Sie Neuen Amazon S3 S3-Bucket erstellen (empfohlen) ausgewählt haben, geben Sie einen Namen in das Feld Name ein. Wenn Sie einen vorhandenen Bucket verwenden möchten, wählen Sie ihn aus der Namensliste aus.
-
(Optional) Um die Aufzeichnungsartefakte in Ihrem Amazon S3 S3-Bucket zu verschlüsseln, wählen Sie Verschlüsselung aktivieren und dann einen KMS-Schlüssel aus.
Anmerkung
Wenn Sie die Verschlüsselung aktivieren, verwendet Amazon Connect den KMS-Schlüssel, um alle zwischengeschalteten Aufzeichnungsdaten zu verschlüsseln, während der Service sie verarbeitet.
-
Wenn Sie fertig sind, wählen Sie Speichern aus.
Weitere Informationen zu Instance-Einstellungen finden Sie unterEinstellungen für Ihre Amazon Connect Connect-Instance aktualisieren.
Schritt 2: Laden Sie die Amazon Connect Client-Anwendung herunter und installieren Sie sie
In diesem Schritt installieren Sie die Datei Amazon.Connect.Client.Service auf dem Desktop der Kundendienstmitarbeiter oder in der virtuellen Umgebung, die Kundendienstmitarbeiter verwenden. Dies ist die Amazon Connect Client-Anwendung. Sie zeichnet die geöffneten Anwendungen von Kundendienstmitarbeitern auf.
Anmerkung
-
Führen Sie das Installationsprogramm bei einem Windows-Multisitzungs-Betriebssystem nur einmal auf dem Computer aus. Die Bildschirmaufnahme unter Windows-Multisitzungs-Betriebssystemen wird nur von Version 2.0.0 oder höher unterstützt.
-
Wenn sich Ihre Amazon Connect Connect-Instance in AWS GovCloud (US-West) befindet, müssen Sie Version 2.0.3 oder höher installieren.
Für Version 2.0.3 oder höher
Sie müssen eine Zulassungsliste von Amazon Connect Connect-Domains konfigurieren, die mit der Client-Anwendung kommunizieren dürfen. Sie können 2.0.3 oder höher entweder programmgesteuert oder manuell installieren. Beide Optionen werden im Folgenden beschrieben.
Wichtig
Bildschirmaufnahmen werden nur von Amazon Connect Connect-Domains aufgenommen, die in Ihrer Zulassungsliste angegeben sind.
-
Programmatische Installation mithilfe von Softwareverteilungstools/Software)
-
Laden Sie die aktuelle Version der Datei
Amazon.Connect.Client.Service.Setup.msiherunter. -
Nutzen Sie den Softwareverteilungsmechanismus Ihres Unternehmens, z. B. Software Center, um die Client-App von
Amazon.Connect.Client.Serviceauf den Desktops von Kundendienstmitarbeitern zu installieren. -
Verwenden Sie das Softwareverteilungssystem Ihres Unternehmens wie Microsoft System Center Configuration Manager, SCCM oder andere automatisierte Bereitstellungstools für die Bereitstellung.
-
Fügen Sie den
ALLOWED_CONNECT_DOMAINSParameter mithilfe der folgenden Syntax ein:msiexec /i Amazon.Connect.Client.Service.Setup.msi ALLOWED_CONNECT_DOMAINS="connect-dev-instance.my.connect.aws,connect-prod-instance.my.connect.aws"
-
-
Manuelle Installation
-
Laden Sie die aktuelle Version der Datei
Amazon.Connect.Client.Service.Setup.msiherunter. -
Doppelklicken Sie auf die Installationsdatei.
-
Geben Sie die Zulassungsliste für Amazon Connect Connect-Domains ein, wenn Sie dazu aufgefordert werden. Die folgende Abbildung zeigt ein Beispiel dafür, wie eine Domain in der Zulassungsliste im Dialogfeld „Installationseinstellungen konfigurieren“ angegeben wird. Weitere Beispiele finden Sie unter Richtlinien für die Angabe Ihrer Zulassungsliste für Amazon Connect Connect-Domains.
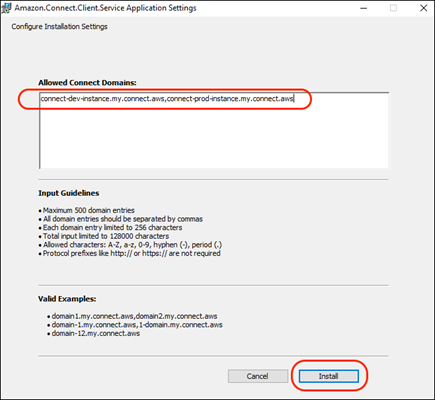
-
Wählen Sie Installieren, um die Installation abzuschließen.
-
Für Versionen 2.0.2 oder früher
-
Laden Sie die Zielversion der
Amazon.Connect.Client.Service.SetupDatei herunter. Dies ist eine MSI-Datei. -
Nutzen Sie den Softwareverteilungsmechanismus Ihres Unternehmens, z. B. Software Center, um die Client-App von
Amazon.Connect.Client.Serviceauf den Desktops von Kundendienstmitarbeitern zu installieren. -
Sie können überprüfen, ob die App auf dem Desktop von Kundendienstmitarbeitern installiert ist, indem Sie zu
C:\Program Files\Amazon\Amazon.Connect.Client.Servicenavigieren. Stellen Sie sicher, dass das ausführbare ProgrammAmazon.Connect.Client.Servicevorhanden ist. -
Starten Sie den Desktop der Kundendienstmitarbeiter neu, um
Amazon.Connect.Client.Serviceim Hintergrund zu starten. Oder navigieren Sie zum Installationsverzeichnis vonAmazon.Connect.Client.Serviceund doppelklicken Sie darauf, um es zu starten.
(Optional) Schritt 3: Stellen Sie sicher, dass die Amazon Connect Client-Anwendung ausgeführt wird und ordnungsgemäß funktioniert
Für Version 2.xxx
Um zu überprüfen, ob die Anwendung ausgeführt wird:
-
Suchen Sie im Windows Task-Manager nach einem Hintergrundprozess mit dem Namen
Amazon.Connect.Client.Service. Dies ist die Clientanwendung von Amazon Connect . -
Suchen Sie im Windows Task-Manager unter Benutzerprozesse nach einem anderen Prozess namens Amazon.Connect.Client. RecordingSession nachdem der Benutzer den allerersten Kontakt akzeptiert hat, bei dem die Bildschirmaufnahme aktiviert ist. Das folgende Bild zeigt Amazon.Connect.Client. RecordingSession im Task-Manager.

Um zu überprüfen, ob die Anwendung ordnungsgemäß funktioniert, und um Protokolldateien zu erstellen:
-
Navigieren Sie zu folgendem Verzeichnis:
C:\ProgramData\Amazon\Amazon.Connect.Client.Service\logs.-
Öffnen Sie Protokolldateien, die im Verzeichnis vorhanden sind.
-
Bei einer erfolgreichen Installation enthalten die Protokolldateien die folgende Zeile:
Checking that services are still running, result : true
-
-
Navigieren Sie zu folgendem Verzeichnis:
%USERPROFILE%\AppData\Local\Amazon\Amazon.Connect.Client.RecordingSession\Logs-
Öffnen Sie Protokolldateien, die im Verzeichnis vorhanden sind.
-
Bei einer erfolgreichen Installation enthalten die Protokolldateien die folgende Zeile:
Session initiation completed with result: True
-
Für Version 1.xxx
-
Sie können überprüfen, ob die Anwendung ausgeführt wird, indem Sie im Task-Manager von Windows nach einem Hintergrundprozess mit dem Namen
Amazon.Connect.Client.Servicesuchen. Dies ist die Clientanwendung von Amazon Connect . -
Sie können überprüfen, ob die Anwendung ordnungsgemäß funktioniert und Protokolldateien erstellt, indem Sie zu
C:\ProgramData\Amazon\Amazon.Connect.Client.Service\logsnavigieren.-
Öffnen Sie Protokolldateien, die im Verzeichnis vorhanden sind.
-
Bei einer erfolgreichen Installation enthalten die Protokolldateien die folgende Zeile:
Checking that services are still running, result : true
-
Schritt 4: Konfigurieren des Blocks „Aufzeichnungs- und Analyseverhalten festlegen“
-
Fügen Sie unmittelbar nach dem Eintrittspunkt zum Flow den Block Aufzeichnungs- und Analyseverhalten festlegen hinzu. Fügen Sie den Block zu jedem Flow hinzu, den Sie für die Bildschirmaufzeichnung aktivieren möchten.
Auf der folgenden Abbildung sehen Sie die Seite „Eigenschaften“ des Blocks Aufzeichnungs- und Analyseverhalten festlegen. Wählen Sie im Abschnitt Bildschirmaufzeichnung die Option Ein aus.

Richtlinien für die Angabe Ihrer Zulassungsliste für Amazon Connect Connect-Domains
Beachten Sie unbedingt die folgenden Richtlinien, wenn Sie Domänen in das Feld Zulässige Connect-Domänen eingeben. Andernfalls schlägt Ihre Installation fehl.
-
Format: Durch Kommas getrennte Amazon Connect Connect-Domains
-
Gültige Zeichen für Amazon Connect Connect-Domains: Verwenden Sie nur A-Z, a-z, 0-9, Bindestrich (-), Punkt (.)
-
Protokollpräfixe wie https://oder http://sind nicht erforderlich.
-
Einschränkungen:
-
Maximal 500 Domaineinträge
-
Maximal 256 Zeichen pro Domaineintrag
-
Maximal 128.000 Zeichen Gesamtlänge der Eingabe
-
Im Folgenden finden Sie Beispiele dafür, wie Sie Ihre Domain angeben können.
-
Korrekt
-
domain1.my.connect.aws, domain2.my.connect.aws
-
domäne-1.my.connect.aws, 1-domäne.my.connect.aws
-
domäne-12.my.connect.aws
-
-
Falsch
-
_123domain.foo
-
Domäne: 2.foo
-
*domäne.my.connect.aws
-
https://domain1.my.connect.aws
-
*.my.connect.aws
-
Konfigurationstipps
-
Damit Supervisoren nach Kontakten mit Bildschirmaufzeichnungen suchen können, fügen Sie vor Aufzeichnungs- und Analyseverhalten festlegen den Block Set contact attributes (Kontaktattribute festlegen) hinzu. Fügen Sie ein benutzerdefiniertes Attribut mit einer Bezeichnung wie screen recording = true hinzu. Supervisoren können anhand dieses benutzerdefinierten Attributs suchen, um diejenigen Kontakte zu finden, die Bildschirmaufzeichnungen haben.
-
Sie können vor Aufzeichnungs- und Analyseverhalten festlegen den Block Distribute by percentage (Nach Prozentsatz verteilen) hinzufügen. So können Sie die Bildschirmaufzeichnung für einige, aber nicht alle Kontakte verwenden.
-
Möglicherweise möchten Sie das SuspendContactRecordingund nutzen, um ResumeContactRecording APIs zu verhindern, dass vertrauliche Informationen in der Bildschirmaufnahme erfasst werden.
Nächste Schritte
-
Weisen Sie Supervisoren die erforderlichen Sicherheitsprofilberechtigungen zu: Analyse und Optimierung – Bildschirmaufzeichnung – Zugriff.
-
Zeigen Sie Supervisoren, wie sie Bildschirmaufzeichnungen überprüfen können.