Die vorliegende Übersetzung wurde maschinell erstellt. Im Falle eines Konflikts oder eines Widerspruchs zwischen dieser übersetzten Fassung und der englischen Fassung (einschließlich infolge von Verzögerungen bei der Übersetzung) ist die englische Fassung maßgeblich.
Einstellungen für Ihre Amazon Connect Connect-Instance aktualisieren
So aktualisieren Sie die Instanceeinstellungen:
-
Öffnen Sie die Amazon Connect Connect-Konsole unter https://console.aws.amazon.com/connect/
. Wählen Sie auf der Seite „Instances“ den Instance-Alias aus. Der Instance-Alias ist auch Ihr Instance-Name, der in Ihrer Amazon-Connect-URL erscheint. In der folgenden Abbildung sehen Sie die Seite Instances des virtuellen Kontaktcenters für Amazon Connect mit einem Rahmen um den Instance-Alias.
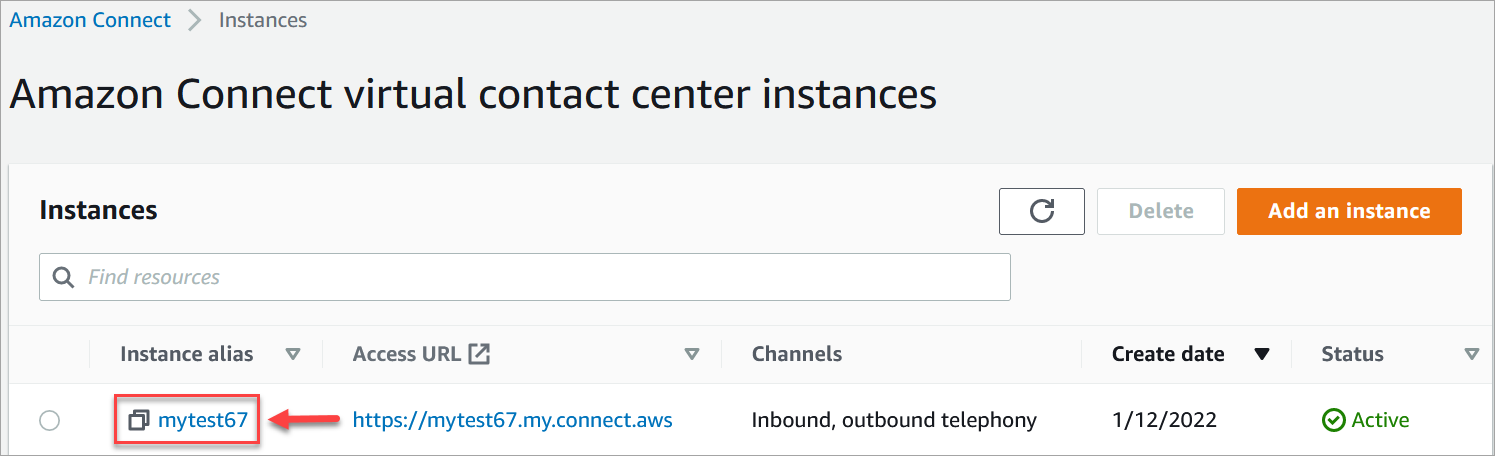
-
Führen Sie die folgenden Verfahren durch.
Aktualisieren Sie die Telefon- und Chat-Optionen
-
Wählen Sie im Navigationsbereich Telephony (Telefonie) aus. Dadurch wird die Seite mit den Telefonie- und Chat-Optionen geöffnet.
-
Damit Kunden Ihr Kontaktzentrum anrufen können, wählen Sie Receive inbound calls with Amazon Connect.
-
Um ausgehende Anrufe aus Ihrem Kontaktcenter zu unterstützen, wählen Sie Make outbound calls with Amazon Connect.
-
Damit Sie ausgehende Kampagnen aktivieren können, wählen Sie Ausgehende Kampagnen aktivieren.
-
Wenn Sie Early Media Audio aktivieren, können Ihre Agenten bei ausgehenden Anrufen vor der Verbindung Audiosignale wie Besetztzeichen, failure-to-connect Fehler oder andere Informationsmeldungen von Telefonanbietern hören. Wählen Sie Early Media aktivieren aus.
Anmerkung
Die Early-Media-Funktion wird nicht für Übertragungen unterstützt, die über den Transfer to phone number (Weiterleitung zu Telefonnummer)-Block in Flows gewählt werden.
-
Standardmäßig können drei Teilnehmer an einem Sprachanruf teilnehmen (z. B. zwei Agenten und ein Kunde oder ein Agent, ein Kunde und eine externe Partei). Sie aktivieren diese Standardfunktion für drei Teilnehmer, indem Sie Ihrem Flow den Block „Verhalten für Aufzeichnung und Analyse festlegen“ hinzufügen und konfigurieren.
Anstatt den Block hinzuzufügen, können Sie jedoch die folgenden Optionen wählen, um mehr Teilnehmern einen Sprach- oder Chat-Kontakt zu ermöglichen, Ihren Agenten ein besseres Konferenzerlebnis zu bieten und Supervisoren die Möglichkeit zu geben, hereinzustürmen:
-
Anrufe mit mehreren Beteiligten und erweiterte Überwachung für Sprache aktivieren. Wählen Sie diese Option, um die Barge-Funktionen zu aktivieren. Diese Funktion ist nur in CCPv2 verfügbar. Weitere Informationen zu dieser Funktion finden Sie unterAktivieren Sie die erweiterte Kontaktüberwachung für mehrere Parteien.
-
Aktivieren Sie Chats mit mehreren Teilnehmern und verbessern Sie die Chat-Überwachung. Wählen Sie diese Option, um bis zu sechs Teilnehmern an Chats und Barge-Chats teilzunehmen.
Einen Vergleich darüber, wie sich die Erfahrung der Agenten zwischen den standardmäßigen Funktionen für drei Parteien und den erweiterten Mehrparteienfunktionen unterscheidet, finden Sie unter. Vergleich von Mehrparteien- und Dreiparteienfunktionen
Wichtig
Wenn Sie das Chat-Barge-In vor der Veröffentlichung von Mehrparteien-Chats im Dezember 2024 aktiviert haben, müssen Sie diese Einstellung aus- und wieder einschalten, um Chats mit mehreren Teilnehmern zu aktivieren.
Weitere Informationen finden Sie unter Nehmen Sie an Live-Sprach- und Chat-Konversationen zwischen Contact-Center-Agenten und Kunden teil.
-
-
Wählen Sie Save (Speichern) aus.
Aktualisieren des Datenspeichers
-
Klicken Sie im Navigationsbereich auf Data storage (Datenspeicherung). Wählen Sie eine der folgenden Optionen aus:
-
Call recordings: Wählen Sie Edit, geben Sie den Bucket und den KMS-Schlüssel für Aufzeichnungen von Sprachgesprächen an und wählen Sie dann Save aus.
Wenn dieser Bucket erstellt wird, wird die Anrufaufzeichnung auf Instance-Ebene aktiviert. Der nächste Schritt zum Einrichten dieser Funktionalität besteht darin, das Aufzeichnungsverhalten in einem Flow einzurichten.
-
Chat transcripts: Wählen Sie Edit, geben Sie den Bucket und den KMS-Schlüssel für Aufzeichnungen (Abschriften) von Chat-Unterhaltungen an und wählen Sie dann Save.
Wenn dieser Bucket erstellt wird, werden Chat-Transkripte auf Instance-Ebene aktiviert. Jetzt werden alle Chat-Transkripte hier gespeichert.
-
Live media streaming: Wählen Sie Edit, um Live-Media-Streaming zu aktivieren, wählen Sie Edit. Weitere Informationen finden Sie unter Richten Sie Live-Medienstreaming von Kundenaudio in Amazon Connect ein.
-
Exported reports: Wählen Sie Edit, geben Sie den Bucket und den KMS-Schlüssel für exportierte Berichte an und wählen Sie dann Save.
-
Attachments: Wählen Sie Edit und anschließend Enable Attachments sharing, um die Dateifreigabe sowohl für Kundendienstmitarbeiter als auch für Kunden zu aktivieren. Weitere Informationen zu dieser Option und weiteren Schritten finden Sie unter Aktivieren Sie Anlagen in Ihrem CCP, damit Kunden und Agenten Dateien teilen und hochladen können.
Wichtig
Wenn Sie für Ihre Instanz die Option „Teilen von Anhängen aktivieren“ wählen, müssen Sie eine CORS-Richtlinie für Ihren Anhangs-Bucket konfigurieren. Wenn Sie dies nicht tun, funktioniert der E-Mail-Kanal für Ihre Instanz nicht. Detaillierte Anweisungen finden Sie unter Schritt 5: Konfigurieren Sie eine CORS-Richtlinie für Ihren Anhangs-Bucket.
-
Contact evaluations: Wählen Sie Edit, geben Sie den Bucket und den KMS-Schlüssel für Leistungsbeurteilungen an, und wählen Sie dann Save aus.
Wenn dieser Bucket erstellt wird, werden Evaluierungen auf Instance-Ebene aktiviert. Der nächste Schritt zur Einrichtung dieser Funktion besteht darin, ein Bewertungsformular zu erstellen.
-
Screen recordings: Wählen Sie Edit, geben Sie den Bucket und den KMS-Schlüssel für Aufzeichnungen von Kundendienstmitarbeiterbildschirmen an und wählen Sie dann Save aus.
Wenn dieser Bucket erstellt wird, wird die Bildschirmaufzeichnung auf Instance-Ebene aktiviert. Der nächste Schritt zur Einrichtung dieser Funktion besteht darin, die Kundendienstmitarbeiter-App herunterzuladen und zu installieren und dann die Bildschirmaufzeichnung im Block Aufzeichnungs- und Analyseverhalten festlegen zu aktivieren. Weitere Informationen finden Sie unter Aktivieren Sie die Bildschirmaufnahme für Ihre Amazon Connect Connect-Instance.
-
E-Mail-Nachrichten: Wählen Sie Bearbeiten, geben Sie den Bucket und den KMS-Schlüssel für E-Mail-Nachrichten an und wählen Sie dann Speichern.
Wenn dieser Bucket erstellt wird, wird der E-Mail-Kanal auf Instanzebene aktiviert.
Wichtig
Wenn Sie für Ihre Instance „Teilen von Anhängen aktivieren“ wählen, müssen Sie eine CORS-Richtlinie für Ihren Anhangs-Bucket konfigurieren. Wenn Sie dies nicht tun, funktioniert der E-Mail-Kanal für Ihre Instanz nicht. Detaillierte Anweisungen finden Sie unter Schritt 5: Konfigurieren Sie eine CORS-Richtlinie für Ihren Anhangs-Bucket.
-
Aktualisieren Sie die Optionen für das Datenstreaming
-
Klicken Sie im Navigationsbereich auf Data streaming (Daten-Streaming).
-
Wählen Sie Enable data streaming (Daten-Streaming aktivieren) aus. Weitere Informationen finden Sie unter Datenstreaming für Ihre Amazon Connect Connect-Instance aktivieren.
-
Führen Sie in Contact records eine der folgenden Aktionen aus:
-
Wählen Sie Kinesis Firehose und anschließend einen vorhandenen Bereitstellungs-Stream aus. Sie können auch Create a new Kinesis Firehose auswählen, um die Kinesis Firehose-Konsole zu öffnen und den Bereitstellungs-Stream zu erstellen.
-
Wählen Sie Kinesis Stream und anschließend einen vorhandenen Bereitstellungs-Stream aus. Sie können auch Create a new Kinesis Firehose auswählen, um die Kinesis-Konsole zu öffnen und den Stream zu erstellen.
-
-
Wählen Sie in Kundendienstmitarbeiter-Events einen vorhandenen Kinesis-Stream aus. Sie können auch Neuen Kinesis-Stream erstellen auswählen, um die Kinesis-Konsole zu öffnen und den Stream zu erstellen.
-
Wählen Sie Speichern.
Aktualisieren Sie die Optionen der Analysetools
-
Wählen Sie im Navigationsbereich Analytics tools aus.
-
Wählen Sie Enable (Aktivieren)Contact Lens aus. Weitere Informationen finden Sie unter Analysieren Sie Konversationen mithilfe von Konversationsanalysen in Amazon Connect Contact Lens.
-
Wählen Sie Save (Speichern) aus.
Aktualisieren von Floweinstellungen
-
Klicken Sie im Navigationsbereich auf Flows.
-
(Optional) Um einen Signaturschlüssel zu Flowsn hinzuzufügen, wählen Sie Add key (Schlüssel hinzufügen) aus. Weitere Informationen finden Sie unter Verschlüsseln Sie vertrauliche Kundeneingaben in Amazon Connect.
-
(Optional) Um dies mit Amazon Lex zu integrieren, wählen Sie einen Lex-Bot aus. Weitere Informationen finden Sie unter Erstellen Sie Konversations-KI-Bots in Amazon Connect.
-
(Optional) Wählen Sie für die Integration AWS Lambda eine Lambda-Funktion aus. Weitere Informationen finden Sie unter Gewähren Sie Amazon Connect Zugriff auf Ihre AWS Lambda Funktionen.
-
(Optional) Um GesprächsFlowprotokolle zu aktivieren, wählen Sie Enable contact flow logs aus. Weitere Informationen finden Sie unter Verwenden Sie Flow-Logs, um Ereignisse in Amazon Connect Connect-Flows zu verfolgen.
-
(Optional) Um die beste verfügbare Stimme von Amazon Polly zu verwenden, wählen Sie Use the best available voice. Weitere Informationen finden Sie unter Die für Sie am besten klingende Amazon-Polly-Stimme.
-
(Optional) Verwenden Sie die in Amazon Polly verfügbaren Stimmen.
-
(Optional) Um Protokolle automatisierter Interaktionen mithilfe von IVR- und Lex-Bot-Transkripten und Analysen als Teil Ihrer Kontaktdetailseite und der Connect-Analyse-Dashboards zu aktivieren, müssen Sie in Amazon Connect die Option Bot-Analysen und Transkripte aktivieren auswählen.