Las traducciones son generadas a través de traducción automática. En caso de conflicto entre la traducción y la version original de inglés, prevalecerá la version en inglés.
Connect una WordPress instancia a un bucket de Lightsail para obtener contenido estático
En este tutorial se describen los pasos necesarios para conectar un sitio WordPress web que se ejecuta en una instancia de Amazon Lightsail a un bucket de Lightsail. Puede utilizar el bucket para alojar contenido estático, como imágenes y archivos adjuntos. Para ello, debe instalar el complemento WP Offload Media Lite en su WordPress sitio web y configurarlo para que se conecte a su bucket de Lightsail. Una vez configurado el complemento, todos los archivos multimedia que cargue en su WordPress sitio web se añadirán automáticamente a su bucket en lugar de al disco de la instancia.
Contenido
Paso 1: completar los requisitos previos
Complete los siguientes requisitos previos si aún no lo ha hecho:
-
Cree una WordPress instancia en Lightsail. Para obtener más información, consulte el tutorial: Lanzamiento y configuración de una WordPress instancia en Amazon Lightsail.
-
Cree un depósito en el servicio de almacenamiento de objetos de Lightsail. Para obtener más información, consulte Creación de buckets.
Paso 2: modificar los permisos del bucket
Complete el siguiente procedimiento para cambiar los permisos de su depósito para dar acceso a su WordPress instancia y al complemento Offload Media Lite. Los permisos de acceso del bucket deben establecerse en Individual objects can be made public (read-only) (Los objetos individuales se pueden hacer públicos [solo lectura]). También debes adjuntar la WordPress instancia a la función de acceso de tu bucket. Para obtener más información sobre los permisos de bucket, consulte Permisos de bucket.
-
Inicie sesión en la consola de Lightsail
. -
En el panel de navegación izquierdo, elija Almacenamiento.
-
Elija el nombre del depósito que quiere usar con su WordPress sitio web.
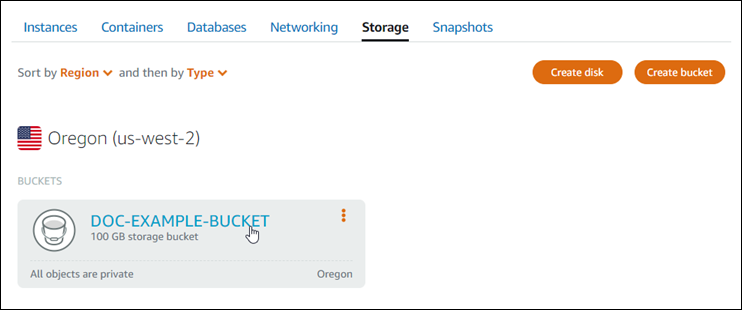
-
Elija la pestaña Permisos de la página Administración de buckets.
-
Elija Cambiar permisos en la sección Permisos de acceso al bucket de la página.
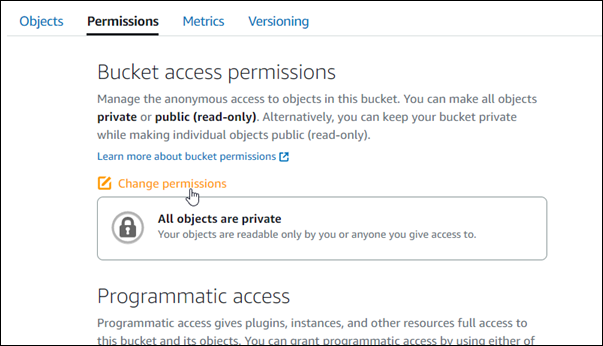
-
Elija Los objetos individuales se pueden hacer públicos y de solo lectura.
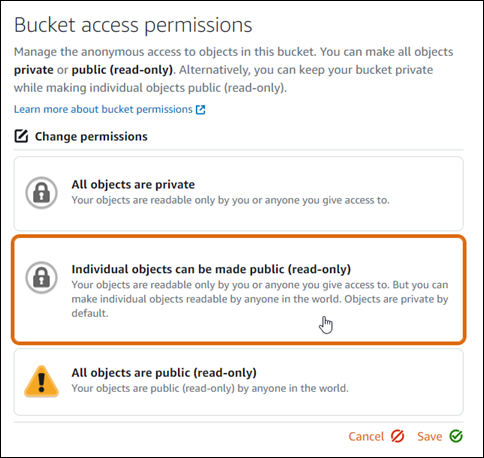
-
Seleccione Guardar.
-
Elija Sí, guardar en la solicitud de confirmación que aparece.
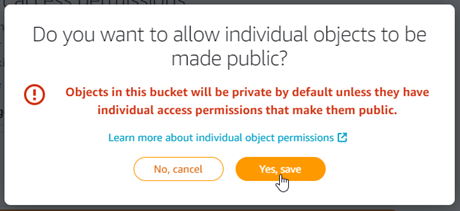
Después de unos instantes, el bucket se configura para permitir el acceso a objetos individuales. Esto garantiza que los clientes puedan leer los objetos subidos a su bucket desde su WordPress sitio web mediante el complemento Offload Media Lite.
-
Desplácese hasta la sección Resource access (Acceso a recursos) de la página y elija Attach instance (Adjuntar instancia).
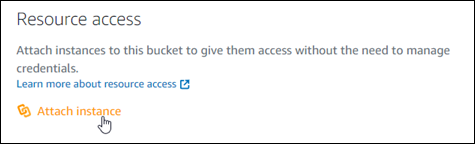
-
Elige el nombre de la WordPress instancia en la lista desplegable que aparece y, a continuación, selecciona Adjuntar.
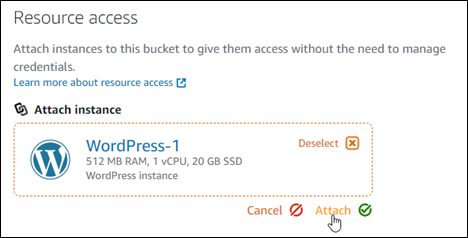
Transcurridos unos instantes, la WordPress instancia se adjuntará al bucket. Esto le da a la WordPress instancia acceso para administrar el depósito y sus objetos.
Paso 3: Instala el plugin WP Offload Media Lite en tu sitio web WordPress
Complete el siguiente procedimiento para instalar el complemento WP Offload Media Lite en su sitio web. WordPress Este complemento copia automáticamente las imágenes, los vídeos, los documentos y cualquier otro contenido multimedia añadido a través del cargador WordPress multimedia a su depósito de Lightsail. Para obtener más información, consulte WP Offload
-
Inicie sesión en el panel de control de su WordPress sitio web como administrador.
Para obtener más información, consulte Obtener el nombre de usuario y la contraseña de la aplicación para su instancia de Bitnami en Amazon Lightsail.
-
Vaya a Complementos en el menú de navegación izquierdo y elija Agregar nuevo.

-
Busque WP Offload Media Lite.
-
En los resultados de búsqueda, elija Install Now (Instalar ahora) junto al complemento WP Offload Media.

-
Elija Activate (Activar) una vez que el complemento haya terminado de instalarse.

-
En el menú de navegación izquierdo, elija Settings (Configuración) y, a continuación, elija Offload Media (Descargar contenido multimedia).
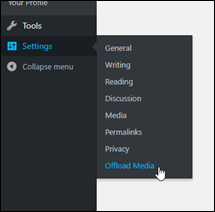
-
En la página Offload Media (Descargar contenido multimedia), elija Amazon S3 como proveedor de almacenamiento.
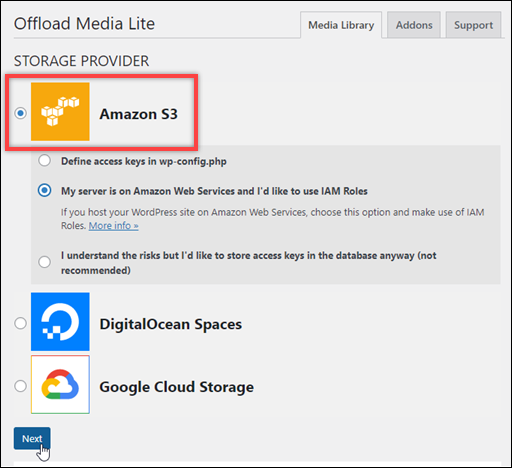
-
Elija My server is on Amazon Web Services and I'd like to use IAM Roles (Mi servidor está en Amazon Web Services y me gustaría usar roles de IAM).
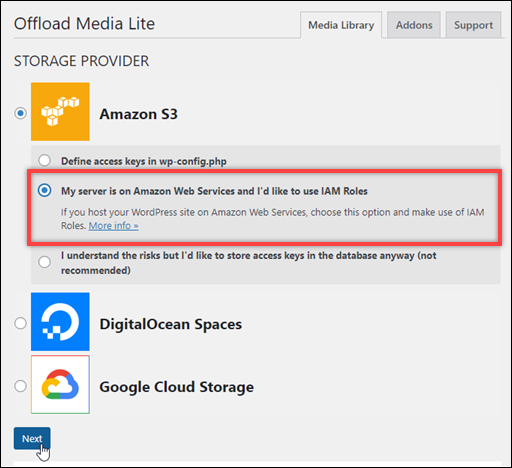
-
Elija Next (Siguiente).
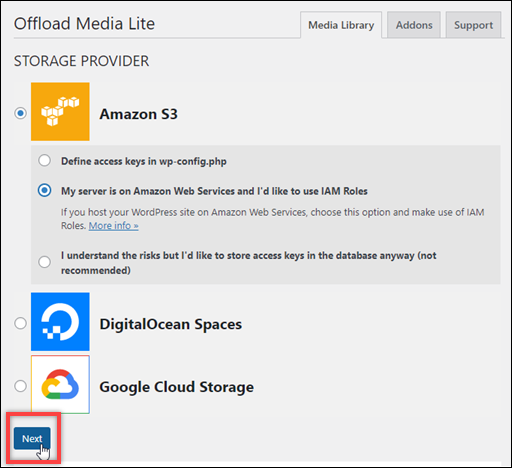
-
Elija Browse existing buckets (Examinar buckets existentes) en la página What bucket would you like to use? (¿Qué bucket le gustaría usar?) que aparece.
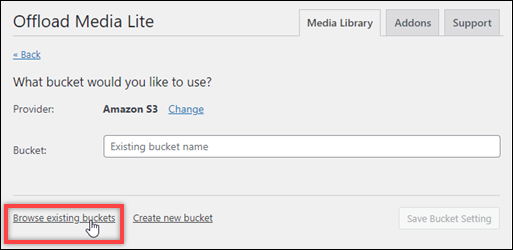
-
Elige el nombre del depósito que quieres usar con tu instancia. WordPress
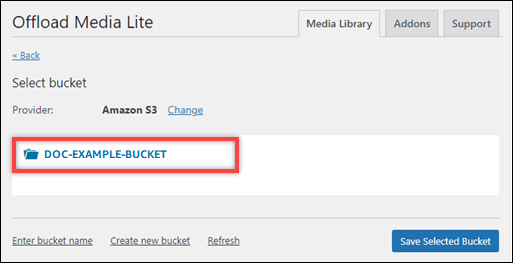
-
En la página Offload Media Lite Settings (Configuración de Offload Media Lite) que aparece, asegúrese de activar Force HTTPS (Forzar HTTPS) y Remove Files From Server (Quitar archivos del servidor).
-
La configuración Force HTTPS debe estar activada porque los buckets de Lightsail utilizan HTTPS de forma predeterminada para almacenar archivos multimedia. Si no activa esta función, los archivos multimedia que se carguen en su bucket de Lightsail desde su sitio web no se mostrarán correctamente a los visitantes de WordPress su sitio web.
-
La configuración Eliminar archivos del servidor garantiza que el contenido multimedia cargado en el bucket de Lightsail no se almacene también en el disco de la instancia. Si no activa esta función, los archivos multimedia que se carguen en su depósito de Lightsail también se almacenarán en el almacenamiento local de la instancia. WordPress
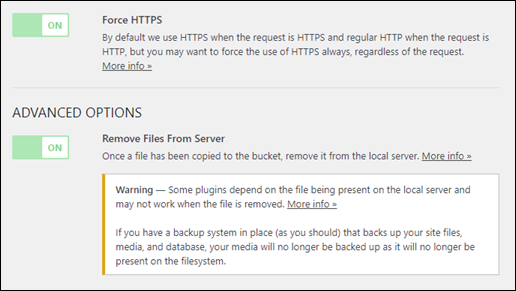
-
-
Elija Save changes (Guardar cambios).
nota
Para volver a la página Offload Media Lite Settings (Configuración de Offload Media Lite) más adelante, pause en Settings (Configuración) en el menú de navegación izquierdo y elija Offload Media Lite.
Su WordPress sitio web ahora está configurado para usar el complemento Media Lite. La próxima vez que cargue un archivo multimedia WordPress, ese archivo se cargará automáticamente en su depósito de Lightsail y lo servirá el depósito. Para probar la configuración, continúe en la siguiente sección de este tutorial.
Paso 4: Pruebe la conexión entre su WordPress sitio web y su bucket de Lightsail
Complete el siguiente procedimiento para cargar un archivo multimedia en su WordPress instancia y confirme que se ha cargado en su depósito de Lightsail y se ha servido desde él.
-
Haga una pausa en Multimedia en el menú de navegación izquierdo del WordPress panel de control y seleccione Añadir nuevo.

-
Elija Select Files (Seleccionar archivos) en la página de carga de nuevo contenido multimedia que aparece.
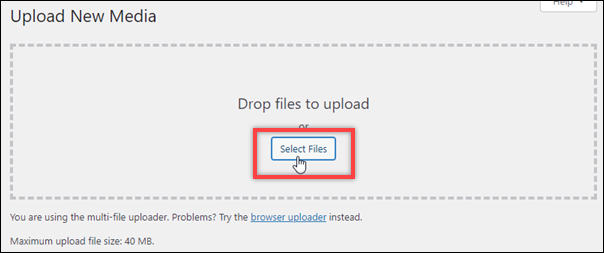
-
Elija un archivo de contenido multimedia para cargarlo desde el ordenador local y elija Abrir.
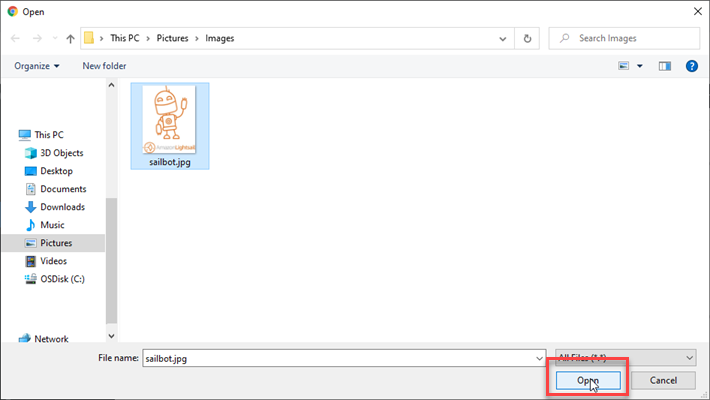
-
Cuando termine de cargar el archivo, elija Biblioteca en Contenido multimedia en el menú de navegación izquierdo.
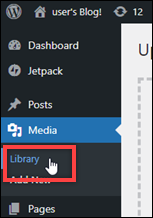
-
Elija el archivo que ha cargado recientemente.
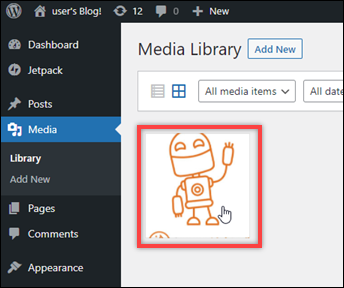
-
En el panel de detalles del archivo, debería ver el nombre del bucket en los campos Bucket y File URL (URL de archivo).
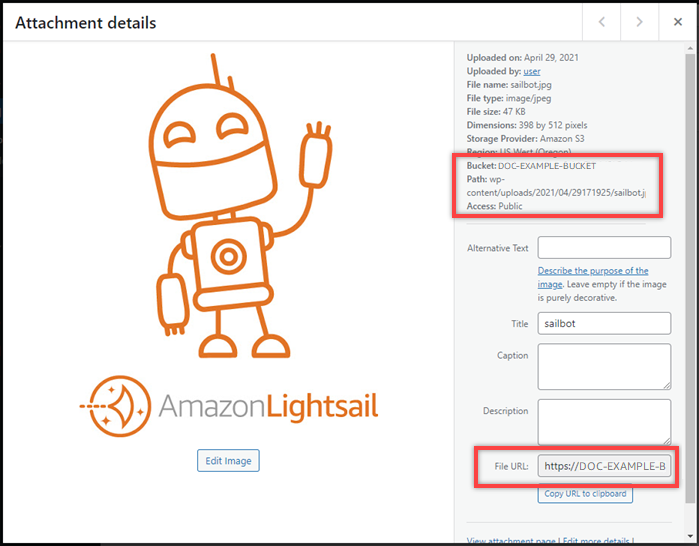
-
Cuando vaya a la pestaña Objetos de la página de administración de cubos de Lightsail, debería ver una carpeta wp-content. Esta carpeta se crea por el complemento Offload Media Lite y se utiliza para almacenar los archivos de contenido multimedia cargados.
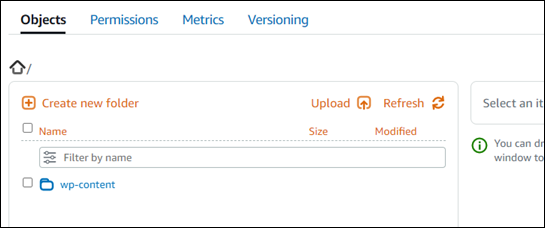
Administración de buckets y objetos
Estos son los pasos generales para administrar su depósito de almacenamiento de objetos de Lightsail:
-
Obtén información sobre los objetos y los depósitos en el servicio de almacenamiento de objetos de Amazon Lightsail. Para obtener más información, consulte Almacenamiento de objetos en Amazon Lightsail.
-
Obtén información sobre los nombres que puedes dar a tus cubos en Amazon Lightsail. Para obtener más información, consulte las reglas de denominación de los buckets en Amazon Lightsail.
-
Comience a utilizar el servicio de almacenamiento de objetos de Lightsail creando un depósito. Para obtener más información, consulte Creación de depósitos en Amazon Lightsail.
-
Obtenga información sobre las prácticas recomendadas de seguridad para los buckets y los permisos de acceso que puede configurar para el bucket. Puede hacer que todos los objetos del bucket sean públicos o privados, o puede optar por hacer públicos los objetos individuales. También puede conceder acceso al bucket mediante la creación de claves de acceso, la asociación de instancias al bucket y la concesión de acceso a otras cuentas de AWS. Para obtener más información, consulte Prácticas recomendadas de seguridad para el almacenamiento de objetos de Amazon Lightsail y Descripción de los permisos de los buckets en Amazon Lightsail.
Tras obtener información sobre los permisos de acceso al bucket, consulte las siguientes guías para conceder el acceso al bucket:
-
Bloquee el acceso público a los depósitos en Amazon Lightsail
-
Configuración de los permisos de acceso a los buckets en Amazon Lightsail
-
Configuración de los permisos de acceso para objetos individuales de un bucket en Amazon Lightsail
-
Configuración del acceso a los recursos para un bucket en Amazon Lightsail
-
Configuración del acceso multicuenta a un bucket en Amazon Lightsail
-
-
Obtenga información sobre cómo habilitar el registro de acceso para el bucket y cómo usar los registros de acceso para auditar la seguridad del bucket. Para obtener más información, consulte las siguientes guías.
-
Cree una política de IAM que permita a un usuario administrar un depósito en Lightsail. Para obtener más información, consulte la política de IAM para gestionar depósitos en Amazon Lightsail.
-
Obtenga información sobre la forma en que se etiquetan e identifican los objetos del bucket. Para obtener más información, consulte Descripción de los nombres de clave de objetos en Amazon Lightsail.
-
Obtenga información sobre cómo cargar archivos y administrar los objetos de los buckets. Para obtener más información, consulte las siguientes guías.
-
Habilite el control de versiones de objetos para conservar, recuperar y restaurar todas las versiones de los objetos almacenados en su bucket. Para obtener más información, consulte Habilitar y suspender el control de versiones de objetos en un bucket en Amazon Lightsail.
-
Tras habilitar el control de versiones de objetos, puede restaurar las versiones anteriores de los objetos del bucket. Para obtener más información, consulte Restauración de versiones anteriores de objetos en un bucket en Amazon Lightsail.
-
Supervise el uso del bucket. Para obtener más información, consulta Cómo ver las métricas de tu bucket en Amazon Lightsail.
-
Configure una alarma para que se notifiquen las métricas del bucket cuando el uso del bucket supere un umbral. Para obtener más información, consulte Creación de alarmas métricas de bucket en Amazon Lightsail.
-
Cambie el plan de almacenamiento del bucket si se está agotando el almacenamiento y las transferencias de red. Para obtener más información, consulta Cambiar el plan de tu bucket en Amazon Lightsail.
-
Aprenda a conectar el bucket a otros recursos. Para obtener más información, consulte los siguientes tutoriales.
-
Elimine el bucket si ya no lo utiliza. Para obtener más información, consulte Eliminar depósitos en Amazon Lightsail.