Las traducciones son generadas a través de traducción automática. En caso de conflicto entre la traducción y la version original de inglés, prevalecerá la version en inglés.
Distribuya archivos multimedia de forma eficiente con un depósito de Lightsail y una distribución de CDN
En este tutorial se describen los pasos necesarios para configurar su bucket de Amazon Lightsail como el origen de una distribución de la red de entrega de contenido (CDN) de Lightsail. También describe cómo configurar su WordPress sitio web para cargar y almacenar contenido multimedia (como archivos de imágenes y películas) en su depósito y distribuir el contenido multimedia de su distribución. Un ejemplo de cómo hacerlo es con el complemento WP Offload Media Lite

Al almacenar contenido multimedia de un sitio web en un depósito de Lightsail, la instancia no tendrá que almacenar y entregar esos archivos. El almacenamiento en caché y el servicio de contenido multimedia de una distribución de Lightsail acelera la entrega de esos archivos a los visitantes del sitio web y puede mejorar el rendimiento general del sitio web. Para obtener más información sobre las distribuciones, consulte Distribuciones de red de entrega de contenido. Para obtener más información sobre los buckets, consulte Almacenamiento de objetos.
Contenido
Paso 1: completar los requisitos previos
Complete los siguientes requisitos previos si aún no lo ha hecho:
-
Cree y configure una WordPress instancia en Lightsail y obtenga la contraseña para iniciar sesión en el panel de administración. Para obtener más información, consulte el tutorial: Lanzamiento y configuración de una WordPress instancia en Amazon Lightsail.
-
Cree un depósito en el servicio de almacenamiento de objetos de Lightsail. Para obtener más información, consulte Creación de depósitos en Lightsail.
Paso 2: modificar los permisos del bucket
Complete el siguiente procedimiento para permitir que su WordPress instancia y el complemento WP Offload Media Lite accedan a su bucket. Los permisos del bucket deben establecerse en Los objetos individuales se pueden hacer públicos (solo lectura). También debes adjuntar tu WordPress instancia a tu bucket. Para obtener más información sobre los permisos de bucket, consulte Permisos de bucket.
-
Inicie sesión en la consola de Lightsail
. -
En el panel de navegación izquierdo, elija Almacenamiento.
-
Elija el nombre del depósito que quiere usar con su WordPress sitio web.
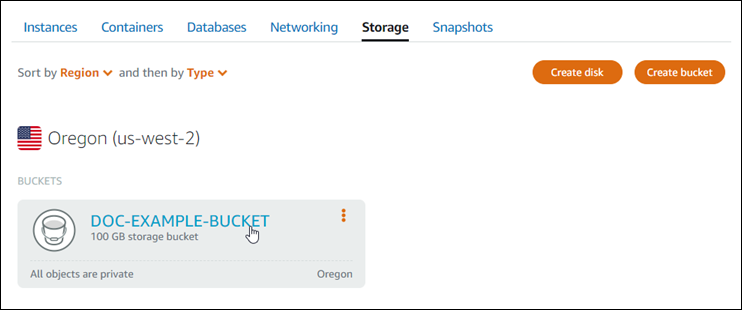
-
Elija la pestaña Permisos de la página Administración de buckets.
-
Elija Cambiar permisos en la sección Permisos de acceso al bucket de la página.
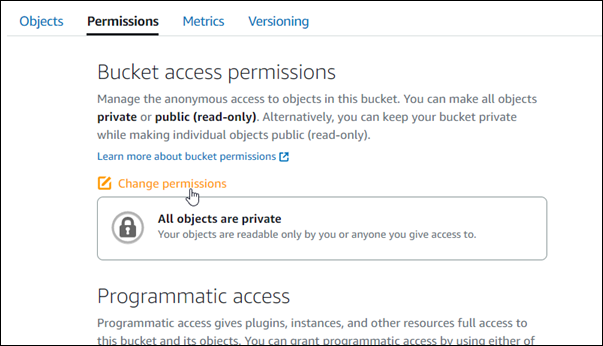
-
Elija Los objetos individuales se pueden hacer públicos y de solo lectura.
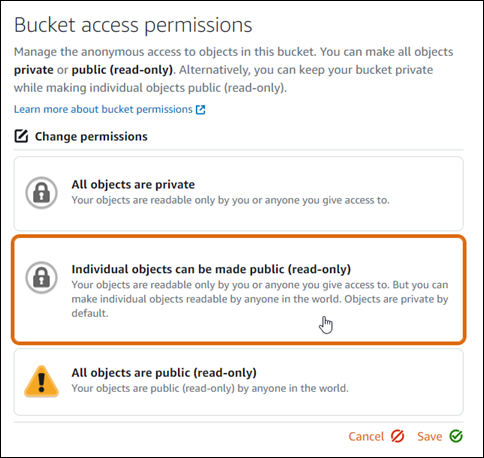
-
Seleccione Guardar.
-
Elija Sí, guardar en la solicitud de confirmación que aparece.
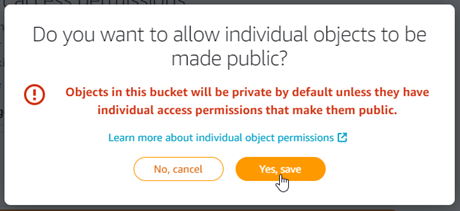
Después de unos instantes, el bucket se configura para permitir el acceso a objetos individuales. Esto garantiza que los clientes puedan leer los objetos subidos a su bucket desde su WordPress sitio web mediante el complemento Offload Media Lite.
-
Desplácese hasta la sección Resource access (Acceso a recursos) de la página y elija Attach instance (Adjuntar instancia).
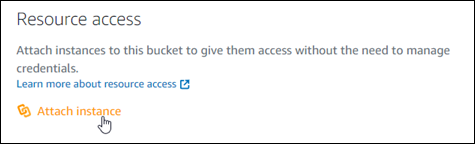
-
Elige el nombre de tu WordPress instancia en el menú desplegable que aparece y, a continuación, selecciona Adjuntar.
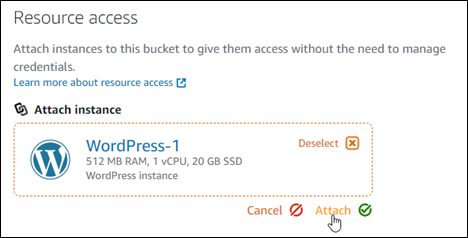
Transcurridos unos instantes, la WordPress instancia se adjuntará al bucket. Esto le da a la WordPress instancia acceso para administrar el depósito y sus objetos.
Paso 3: crear una distribución con un bucket como origen
Complete el siguiente procedimiento para crear una distribución de Lightsail y elija su bucket de Lightsail como origen.
-
Seleccione Inicio en el menú de navegación superior de la consola Lightsail.
-
En el panel de navegación izquierdo, elija Redes.
-
Elija Crear distribución.
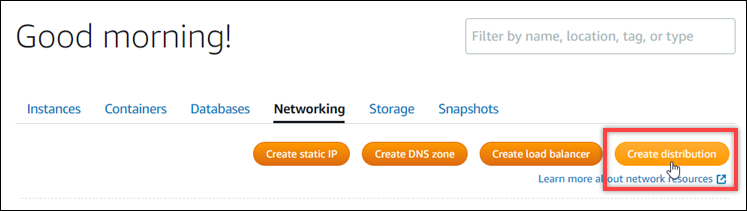
-
En la sección Elija su origen de la página, elija la Región de AWS en la que creó el bucket.
Las distribuciones son recursos globales. Pueden hacer referencia a un segmento de cualquier contenido y distribuir su contenido en todo Región de AWS el mundo.
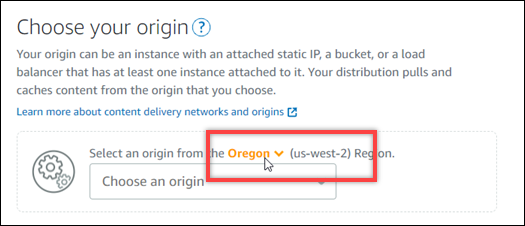
-
Elija su bucket como origen.
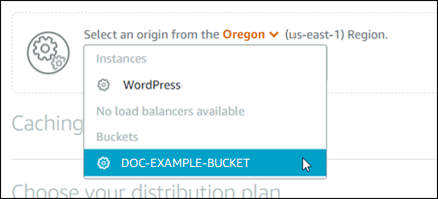
nota
Los permisos del bucket deben establecerse en Los objetos individuales se pueden hacer públicos (solo lectura). Únicamente serán almacenados en caché y servidos por la distribución los objetos individuales que sean públicos. Cuando elige un bucket como origen de una distribución, las opciones para especificar la política de protocolo de origen, el comportamiento de almacenamiento en caché, el comportamiento predeterminado y las anulaciones de directorios y archivos no están disponibles y no se pueden editar. La política de protocolo de origen es Solo HTTPS de forma predeterminada para los buckets, y el comportamiento de almacenamiento en caché es Almacenar todo en caché de forma predeterminada. Puede cambiar la configuración avanzada de caché de la distribución después de crearla.
-
Elija el plan de distribución.
-
Ingrese un nombre para la distribución.
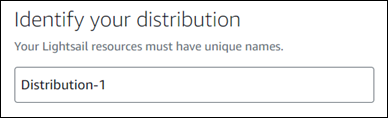
Nombres de distribución:
-
Debe ser único Región de AWS en cada uno de los componentes de su cuenta de Lightsail.
-
Debe contener entre 2 y 255 caracteres.
-
Debe comenzar y terminar con un carácter alfanumérico o un número.
-
Puede incluir caracteres alfanuméricos, números, puntos, guiones y guiones bajos.
-
-
Elija Crear distribución.
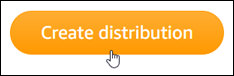
Su distribución se crea después de unos instantes. Cuando su nueva distribución llega al estado Habilitada, está lista para ofrecer y almacenar en caché los objetos que están en su bucket.
Paso 4: habilitar un dominio personalizado para la distribución
Cuando crea su distribución, se configura con un dominio predeterminado que es similar a 123abc.cloudfront.net. Puede especificar ese dominio predeterminado como origen de los archivos multimedia cuando configure el complemento WP Downfload Media Lite. Sin embargo, recomendamos que habilite un dominio personalizado para su distribución. El dominio personalizado que habilite para su distribución debe ser un subdominio del dominio que esté utilizando con su sitio web. WordPress Por ejemplo, si lo utilizas mycustomdomain.com con tu WordPress sitio web, puedes optar por utilizar el dominio personalizado media.mycustomdomain.com con tu distribución. El uso de la misma combinación de dominio y subdominio entre tu WordPress sitio web y tu distribución ayuda a mejorar la puntuación de optimización de motores de búsqueda de tu sitio web.
Siga los pasos que se describen a continuación para configurar un dominio personalizado para la distribución:
-
Cree un certificado de SSL/TLS certificate for your domain to use it with your distribution. Lightsail distributions require HTTPS, so you must request an SSL/TLS Lightsail para su dominio antes de poder usarlo con su distribución. Para obtener más información, consulte Creación de certificados SSL/TLS para la distribución.
-
Habilite los dominios personalizados para que la distribución use el dominio con la distribución. La activación de dominios personalizados requiere que especifique el certificado SSL/TLS de Lightsail que creó para su dominio. Esto agrega el dominio a la distribución y habilita HTTPS. Para obtener más información, consulte Habilitación de dominios personalizados para la distribución.
-
Agregue un registro de alias al DNS de su dominio. Después de agregar el registro de alias, los usuarios que visitan el dominio se dirigen a través de la distribución. Para obtener más información, consulte Apuntar los dominios a las distribuciones.
Paso 5: Instale el complemento WP Offload Media Lite en su sitio web WordPress
Complete el siguiente procedimiento para instalar el complemento WP Offload Media Lite en su sitio web. WordPress Este complemento copia automáticamente las imágenes, los vídeos, los documentos y cualquier otro contenido multimedia añadido a través del cargador WordPress multimedia a su depósito de Lightsail. También se puede configurar para que distribuya contenido multimedia desde su depósito a través de su distribución de Lightsail. Para obtener más información, consulte WP Offload Media
-
Inicie sesión en el panel de control de su WordPress sitio web como administrador.
Para obtener más información, consulte Obtener el nombre de usuario y la contraseña de la aplicación para su instancia de Bitnami en Amazon Lightsail.
-
Vaya a Complementos en el menú de navegación izquierdo y elija Agregar nuevo.
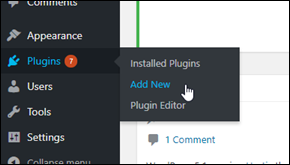
-
Busque WP Offload Media Lite.
-
En los resultados de búsqueda, elija Instalar ahora junto al complemento WP Offload Media Lite.
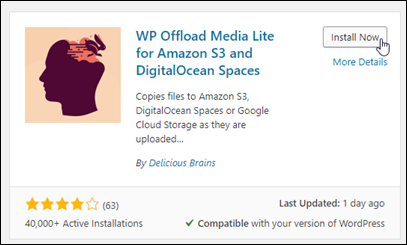
-
Elija Activate (Activar) una vez que el complemento haya terminado de instalarse.
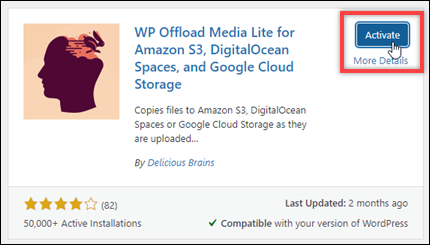
-
En el menú de navegación izquierdo, elija Settings (Configuración) y, a continuación, elija Offload Media(Descargar contenido multimedia).
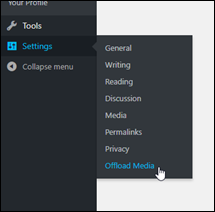
-
En la página Offload Media Lite, elija Amazon S3 como proveedor de almacenamiento.
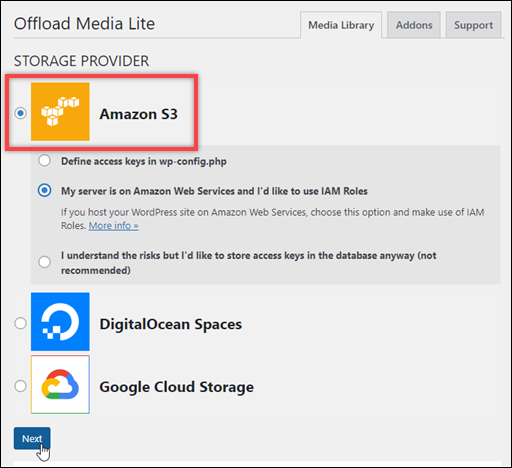
-
Elija My server is on Amazon Web Services and I'd like to use IAM Roles (Mi servidor está en Amazon Web Services y me gustaría usar roles de IAM).
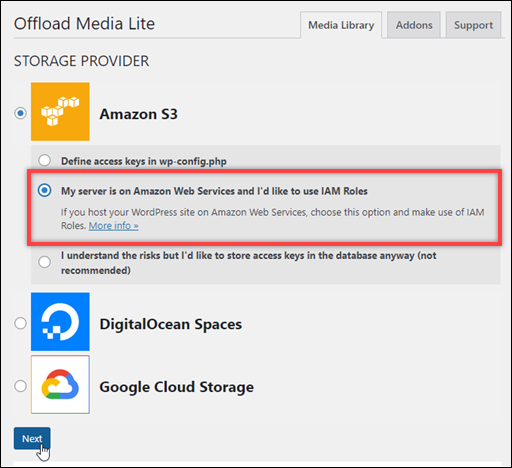
-
Elija Next (Siguiente).
-
Elija Examinar buckets existentes en la página ¿Qué bucket le gustaría usar? que aparece.
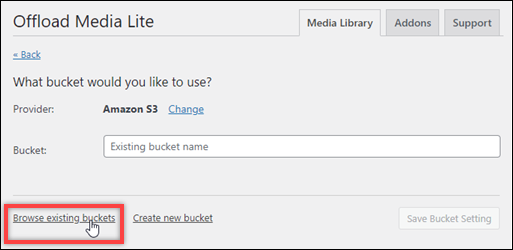
-
Elige el nombre del depósito que has creado para usarlo con tu instancia. WordPress
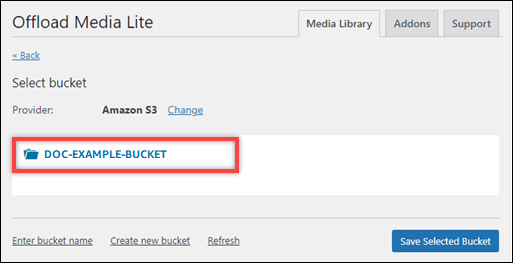
-
En la página Configuración de Offload Media Lite que aparece, active Forzar HTTPS y Quitar archivos del servidor.
-
La configuración Force HTTPS debe estar activada porque los buckets de Lightsail utilizan HTTPS de forma predeterminada para almacenar archivos multimedia. Si no activa esta función, los archivos multimedia que se carguen en su bucket de Lightsail desde su sitio web no se mostrarán correctamente a los visitantes de WordPress su sitio web.
La configuración Eliminar archivos del servidor garantiza que el contenido multimedia cargado en el bucket de Lightsail no se almacene también en el disco de la instancia. Si no activa esta función, los archivos multimedia que se carguen en su depósito de Lightsail también se almacenarán en el almacenamiento local de la instancia. WordPress
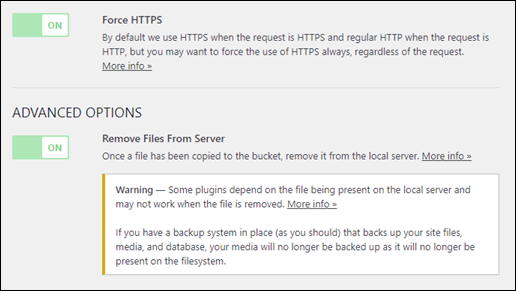
-
-
En la sección Entrega de la página, elija Cambiar junto a la etiqueta de Amazon S3.

-
En la sección ¿Cómo desea entregar sus archivos multimedia? página que aparece, selecciona Amazon CloudFront.
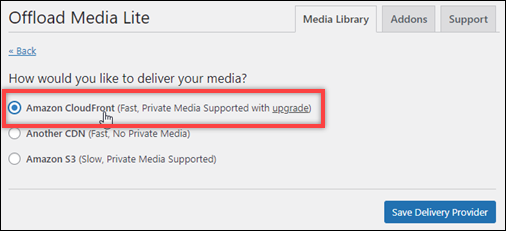
-
Elija Guardar proveedor de entrega.
-
En la página Configuración de Offload Media Lite que aparece, active Dominio personalizado (CNAME). A continuación, introduzca el dominio de su distribución de Lightsail en el cuadro de texto. Puede ser el dominio predeterminado de su distribución (por ejemplo,
123abc.cloudfront.net) o el dominio personalizado para su distribución (por ejemplo,media.mycustomdomain.com), si lo habilitó.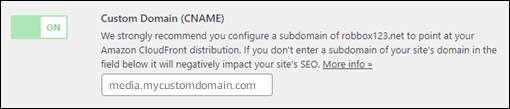
-
Elija Save changes (Guardar cambios).
nota
Para volver a la página Configuración de Offload Media Lite más adelante, vaya a Configuración en el menú de navegación izquierdo y elija Offload Media.
Su WordPress sitio web ahora está configurado para usar el complemento Media Lite. La próxima vez que cargue un archivo multimedia WordPress, ese archivo se cargará automáticamente en su depósito de Lightsail y será distribuido por la distribución. Para probar la configuración, continúe en la siguiente sección de este tutorial.
Paso 6: Pruebe la conexión entre su WordPress sitio web y su depósito y distribución de Lightsail
Complete el siguiente procedimiento para cargar un archivo multimedia en su WordPress instancia y confirme que se ha cargado en su bucket de Lightsail y que proviene de su distribución.
-
Haga una pausa en Multimedia en el menú de navegación izquierdo del WordPress panel de control y seleccione Añadir nuevo.
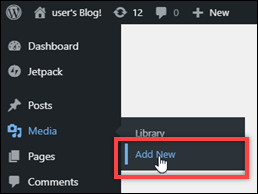
-
Elija Seleccionar archivos en la página Cargar nuevo contenido multimedia que aparece.
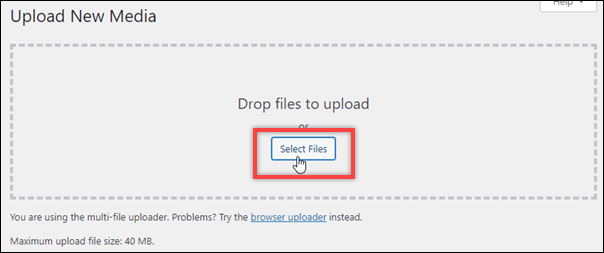
-
Elija un archivo de contenido multimedia para cargarlo desde el ordenador local y elija Abrir.
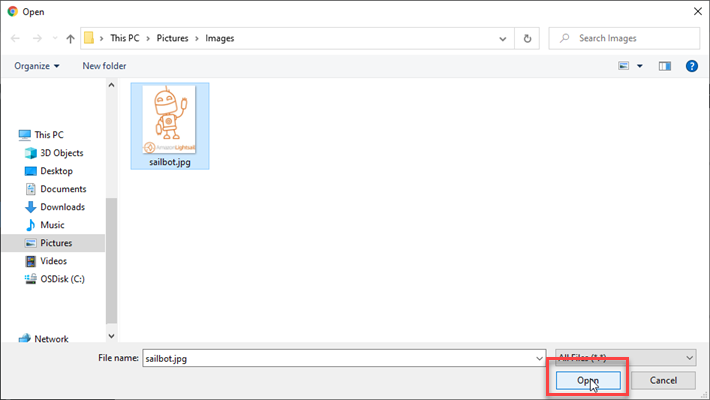
-
Cuando termine de cargar el archivo, elija Biblioteca en Contenido multimedia en el menú de navegación izquierdo.
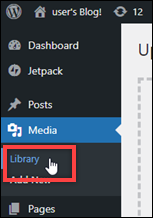
-
Elija el archivo que ha cargado recientemente.

-
En el panel de detalles del archivo, aparece el nombre del bucket en el campo Bucket. La dirección URL de su distribución aparece en el campo URL del archivo.
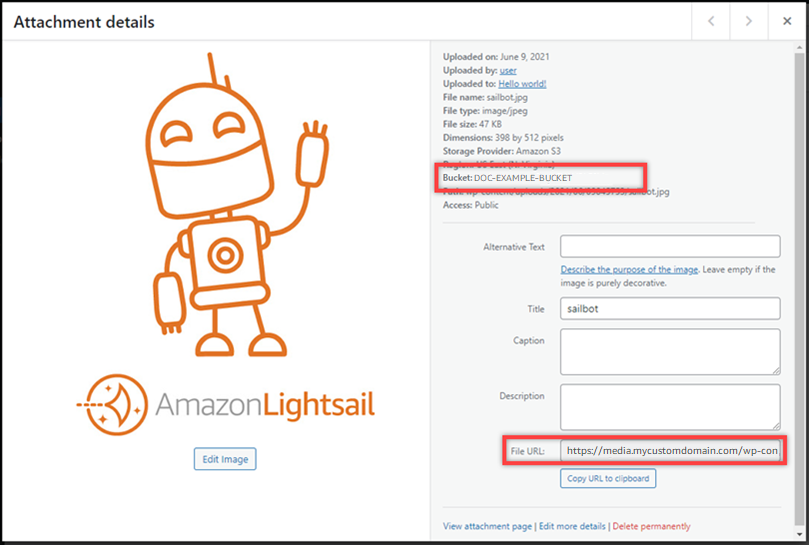
-
Si va a la pestaña Objetos de la página de administración de cubos de Lightsail, debería ver una carpeta wp-content. Esta carpeta la crea el complemento Offload Media Lite y se utiliza para almacenar los archivos de contenido multimedia cargados.
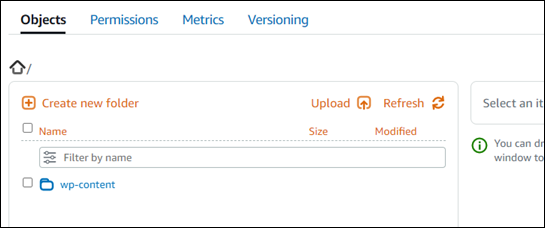
Administración de buckets y objetos
Estos son los pasos generales para administrar su depósito de almacenamiento de objetos de Lightsail:
-
Obtén información sobre los objetos y los depósitos en el servicio de almacenamiento de objetos de Amazon Lightsail. Para obtener más información, consulte Almacenamiento de objetos en Amazon Lightsail.
-
Obtén información sobre los nombres que puedes dar a tus cubos en Amazon Lightsail. Para obtener más información, consulte las reglas de denominación de los buckets en Amazon Lightsail.
-
Comience a utilizar el servicio de almacenamiento de objetos de Lightsail creando un depósito. Para obtener más información, consulte Creación de depósitos en Amazon Lightsail.
-
Obtenga información sobre las prácticas recomendadas de seguridad para los buckets y los permisos de acceso que puede configurar para el bucket. Puede hacer que todos los objetos del bucket sean públicos o privados, o puede optar por hacer públicos los objetos individuales. También puede conceder acceso al bucket mediante la creación de claves de acceso, la asociación de instancias al bucket y la concesión de acceso a otras cuentas de AWS. Para obtener más información, consulte Prácticas recomendadas de seguridad para el almacenamiento de objetos de Amazon Lightsail y Descripción de los permisos de los buckets en Amazon Lightsail.
Tras obtener información sobre los permisos de acceso al bucket, consulte las siguientes guías para conceder el acceso al bucket:
-
Bloquee el acceso público a los depósitos en Amazon Lightsail
-
Configuración de los permisos de acceso a los buckets en Amazon Lightsail
-
Configuración de los permisos de acceso para objetos individuales de un bucket en Amazon Lightsail
-
Configuración del acceso a los recursos para un bucket en Amazon Lightsail
-
Configuración del acceso multicuenta a un bucket en Amazon Lightsail
-
-
Obtenga información sobre cómo habilitar el registro de acceso para el bucket y cómo usar los registros de acceso para auditar la seguridad del bucket. Para obtener más información, consulte las siguientes guías.
-
Cree una política de IAM que permita a un usuario administrar un depósito en Lightsail. Para obtener más información, consulte la política de IAM para gestionar depósitos en Amazon Lightsail.
-
Obtenga información sobre la forma en que se etiquetan e identifican los objetos del bucket. Para obtener más información, consulte Descripción de los nombres de clave de objetos en Amazon Lightsail.
-
Obtenga información sobre cómo cargar archivos y administrar los objetos de los buckets. Para obtener más información, consulte las siguientes guías.
-
Habilite el control de versiones de objetos para conservar, recuperar y restaurar todas las versiones de los objetos almacenados en su bucket. Para obtener más información, consulte Habilitar y suspender el control de versiones de objetos en un bucket en Amazon Lightsail.
-
Tras habilitar el control de versiones de objetos, puede restaurar las versiones anteriores de los objetos del bucket. Para obtener más información, consulte Restauración de versiones anteriores de objetos en un bucket en Amazon Lightsail.
-
Supervise el uso del bucket. Para obtener más información, consulta Cómo ver las métricas de tu bucket en Amazon Lightsail.
-
Configure una alarma para que se notifiquen las métricas del bucket cuando el uso del bucket supere un umbral. Para obtener más información, consulte Creación de alarmas métricas de bucket en Amazon Lightsail.
-
Cambie el plan de almacenamiento del bucket si se está agotando el almacenamiento y las transferencias de red. Para obtener más información, consulta Cambiar el plan de tu bucket en Amazon Lightsail.
-
Aprenda a conectar el bucket a otros recursos. Para obtener más información, consulte los siguientes tutoriales.
-
Elimine el bucket si ya no lo utiliza. Para obtener más información, consulte Eliminar depósitos en Amazon Lightsail.