기계 번역으로 제공되는 번역입니다. 제공된 번역과 원본 영어의 내용이 상충하는 경우에는 영어 버전이 우선합니다.
에서 IT 헬프데스크 생성 Amazon Connect
이 자습서에서는 IT 헬프데스크를 생성하는 방법을 보여 줍니다. Amazon Lex 봇을 만들어 고객이 전화하는 이유를 알아내는 방법을 보여줍니다. 그런 다음, 흐름을 만들어 고객의 입력 내용을 토대로 고객을 적절한 대기열에 배치합니다.
사전 조건
이 자습서는 시리즈의 일부로, 자습서 1을 수행한 경우 바로 시작할 수 있습니다. 그렇지 않다면 다음 사항을 준비해야 합니다.
-
AWS 계정
-
구성된 Amazon Connect 인스턴스
-
Amazon Connect 관리자 계정
-
신청한 전화 번호
내용
1단계: Amazon Lex 봇 생성
봇은 효율적인 방법으로 에이전트의 반복적인 작업 부담을 덜어 줍니다. 이 자습서에서는 봇을 사용하여 고객이 IT 헬프데스크에 전화하는 이유를 알아보는 방법을 보여 줍니다. 그런 다음 고객의 응답을 토대로 고객을 적절한 대기열로 라우팅합니다.
이전 자습서에서는 Amazon Connect 콘솔을 사용했습니다. 이 자습서에서는 봇을 설정하기 위해 Amazon Lex 콘솔을 사용합니다.
이 절차는 다섯 파트로 구성되어 있습니다.
파트 1: Amazon Lex 봇 생성
여기에서는 Amazon Lex 콘솔을 처음 열었다고 가정합니다. 이전에 Amazon Lex 봇을 만든 적이 있다면 이 섹션에 나온 것과 절차가 약간 다릅니다.
-
https://console.aws.amazon.com/lex/
를 선택하여 Amazon Lex 콘솔을 열거나 웹 브라우저에 URL을 직접 입력합니다. -
Amazon Lex 봇을 처음 만드는 경우 시작하기를 선택합니다. 그렇지 않은 경우 Amazon Lex 대시보드가 표시됩니다.
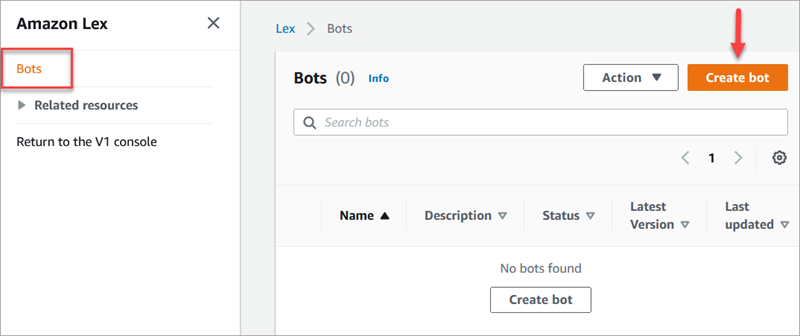
-
빈 봇을 생성합니다를 선택합니다.
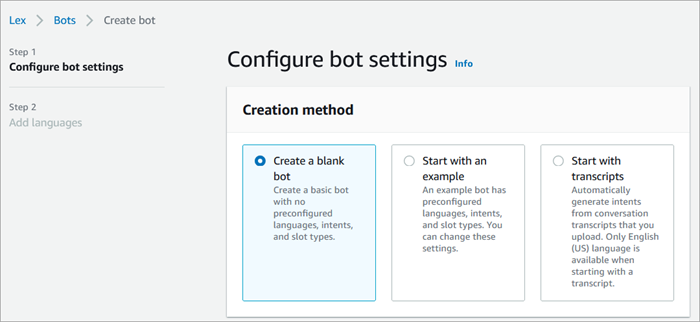
-
다음 정보를 입력합니다.
-
봇 이름 - 이 자습서에서는 봇 이름을 HelpDesk로 지정합니다.
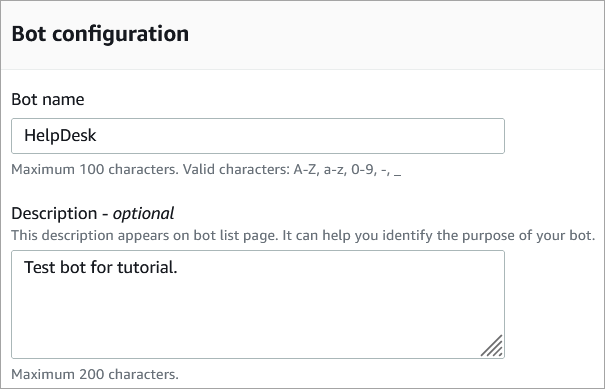
-
IAM 권한: 기본 Amazon Lex 권한을 사용하여 역할 생성을 선택합니다.
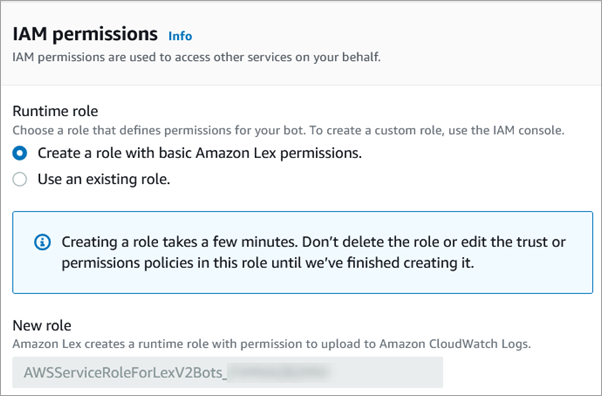
-
COPPA - 봇이 Child Online Privacy Protection Act
의 적용을 받는지 여부를 선택합니다. -
세션 제한 시간 - 봇이 세션을 끝내기 전에 발신자의 입력을 기다려야 하는 시간을 선택합니다.
-
-
다음을 선택합니다.
-
봇에 언어 추가 페이지에서 봇이 발신자와 대화할 때 사용할 언어와 음성을 선택합니다. Amazon Connect의 기본 음성은 Joanna입니다.
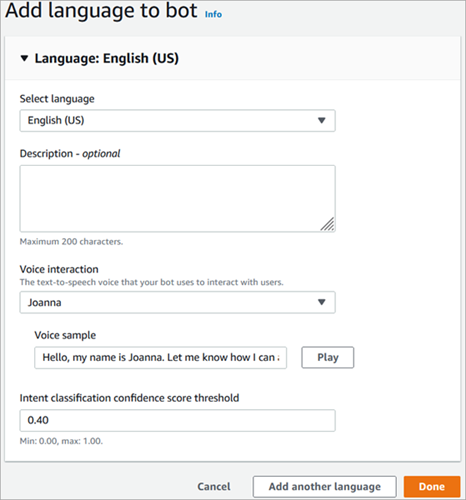
-
완료를 선택합니다.
파트 2: Amazon Lex 봇에 의도 추가로 이동합니다.
파트 2: Amazon Lex 봇에 의도 추가
의도는 사용자가 수행하고자 하는 작업입니다. 이 파트에서는 봇에 두 개의 의도를 추가합니다. 각 의도는 사용자가 헬프데스크에 전화하는 이유(암호 재설정 및 네트워크 문제)를 나타냅니다.
-
Amazon Lex 콘솔의 의도 세부 정보 섹션에서 의도 이름으로 Passwordreset을 입력합니다.
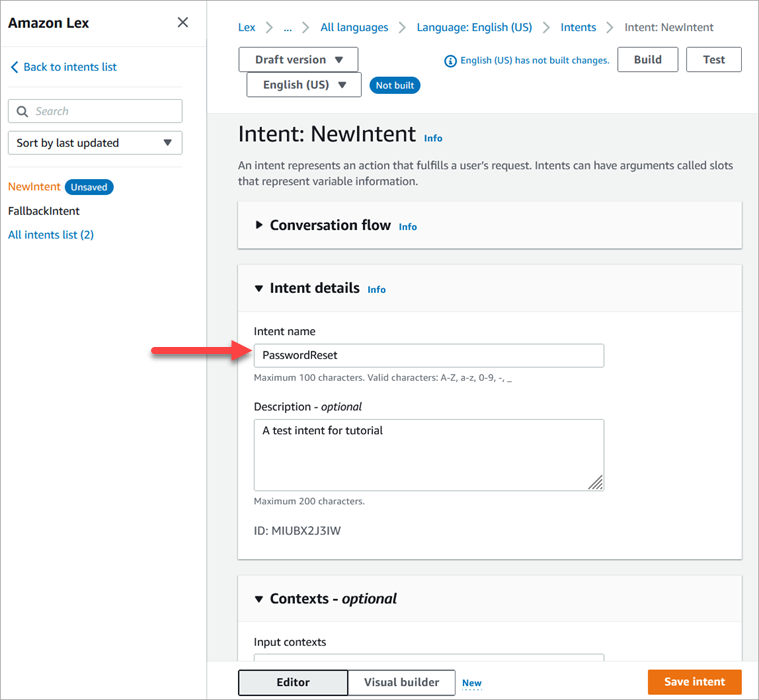
-
스크롤하여 샘플 표현 섹션으로 이동합니다.
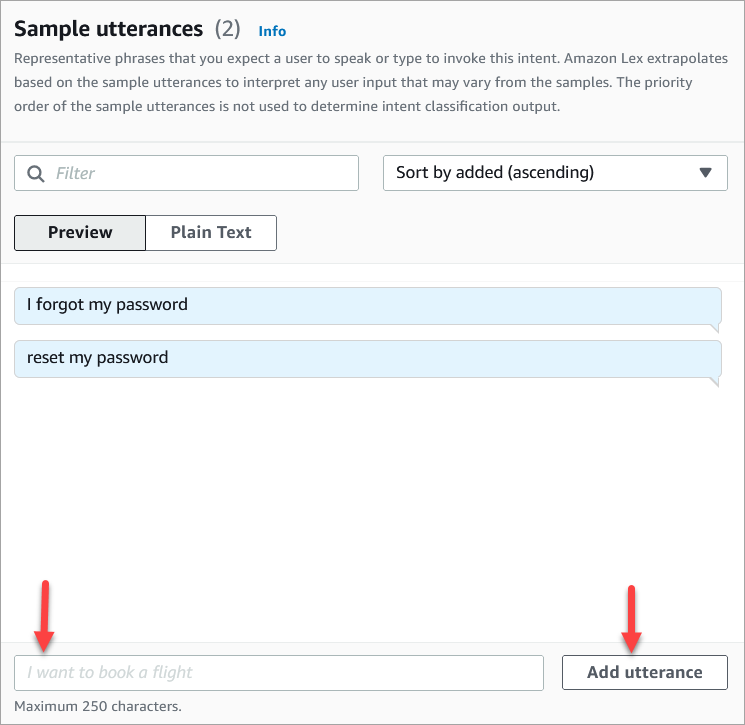
-
암호를 잊었습니다를 입력하고 표현 추가를 선택합니다. 그런 다음 암호 재설정을 추가하고 표현 추가를 다시 선택합니다.
-
의도 저장을 선택합니다.
-
왼쪽 탐색 메뉴에서 모든 의도 목록을 선택합니다.
-
왼쪽 탐색 메뉴에서 의도 목록으로 돌아가기를 선택합니다.
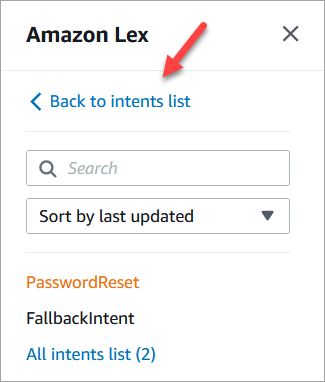
-
의도 추가, 빈 의도 추가를 선택하고 NetworkIssue라는 이름을 지정합니다. 페이지를 아래로 스크롤하여 다음 샘플 표현을 추가합니다.
-
인터넷에 액세스할 수 없습니다
-
이메일이 다운됐습니다
-
작업을 마치면 파트 3: Amazon Lex 봇 구축 및 테스트로 이동합니다.
파트 3: Amazon Lex 봇 구축 및 테스트
봇을 게시하기 전에 구축하고 테스트하여 의도한 대로 작동하는지 확인합니다.
-
Amazon Lex 콘솔에서 구축을 선택합니다. 구축에는 1~2분이 걸릴 수 있습니다.
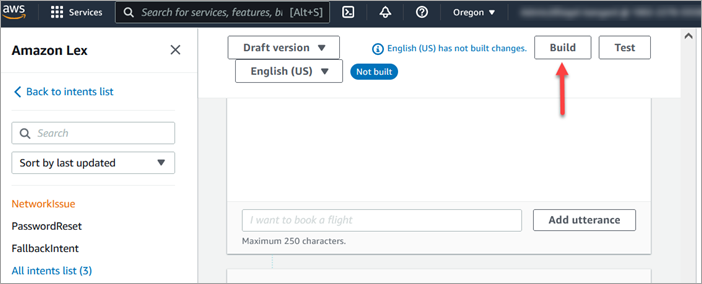
-
구축이 완료되면 테스트를 선택합니다.
-
PasswordReset 의도를 테스트합니다. 초안 버전 테스트 창에서 암호를 잊었습니다를 입력하고 Enter 키를 누릅니다.
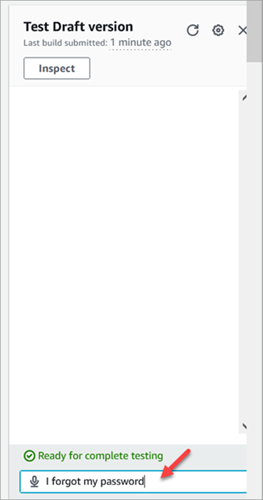
-
다음 이미지에 나온 것과 같이 확인이 표시됩니다.
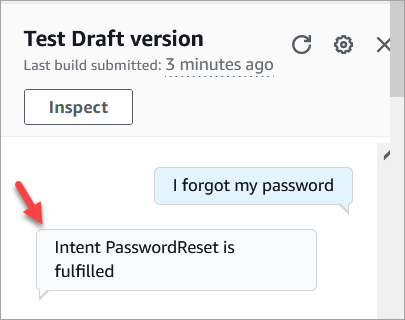
-
NetworkIssue 의도가 작동하는지 확인하려면 my email is down을 입력합니다. 다음 이미지에 나온 것과 같이 확인이 표시됩니다.
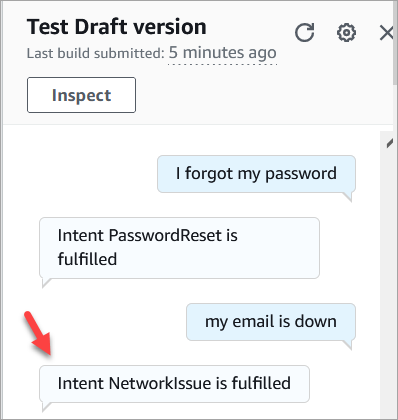
2단계: Amazon Lex 봇에 권한 추가로 이동합니다.
2단계: Amazon Lex 봇에 권한 추가
흐름에서 봇을 사용하려면 Amazon Connect 인스턴스에 추가합니다.
-
Amazon Connect 콘솔(https://console.aws.amazon.com/connect/)
을 엽니다. -
생성한 인스턴스의 이름을 선택합니다.
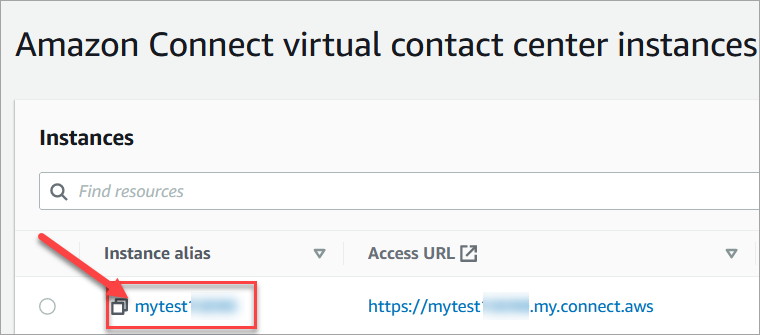
-
해당 이름 페이지에서 로그인하지 마세요. 이 로그인 방법은 긴급 액세스가 필요할 때만 사용해야 합니다. 로그인하는 대신 흐름을 선택하세요.

-
Amazon Lex에서 드롭다운 화살표를 사용하여 HelpDesk를 선택합니다. 별칭에서 TestBotAlias를 선택한 다음 + Lex 봇 추가를 선택하고 Amazon Lex 봇 추가를 선택합니다.

-
완료되면 Amazon Connect를 선택하여 인스턴스 페이지로 돌아갑니다.

-
인스턴스의 액세스 URL을 선택합니다.

액세스 URL을 선택하면 Amazon Connect 대시보드로 돌아갑니다.
3단계: 라우팅 설정
이 단계는 해당 인스턴스의 Amazon Connect 콘솔에서 시작합니다. 이 단계에서는 대기열을 설정하고 라우팅 프로필을 생성한 다음 사용자 계정을 프로필에 할당하는 방법을 보여 줍니다.
-
탐색 메뉴에서 라우팅, 대기열로 이동합니다.

-
대기열 추가를 선택합니다.

-
다음 이미지에 나온 것과 같이 대기열 추가 페이지를 완료하여 PasswordReset이라는 대기열을 추가합니다. 완료되면 저장을 선택합니다.

다음 이미지는 대기열 추가 페이지의 설정 섹션을 보여줍니다. 기본 발신자 ID 이름과 아웃바운드 발신자 ID 번호를 추가합니다.

이 자습서에서는 아웃바운드 귓속말 흐름, 빠른 연결, 대기열 내 최대 연락 수를 비워 두세요.
-
NetworkIssue라는 대기열을 추가합니다. PasswordReset 대기열에서처럼 대기열 추가 페이지를 완료합니다.
완료되면 3개의 대기열이 생깁니다.

-
탐색 메뉴에서 사용자, 라우팅 프로필로 이동합니다.

-
라우팅 프로필 추가를 선택합니다.

-
새 프로필에 이름(예: Test routing profile)을 지정합니다. 설명을 입력하고 음성, 채팅을 선택한 다음 Maximum chats(최대 채팅 수)를 1로 설정합니다.

-
대기열 섹션에서 드롭다운 화살표를 사용하여 방금 만든 대기열을 검색합니다. NetworkIssue를 선택하고 음성 및 채팅을 선택합니다. 대기열 추가를 선택합니다.

-
PasswordReset 대기열을 추가합니다. 음성 및 채팅을 선택한 다음 저장을 선택합니다.
-
기본 아웃바운드 대기열에서 드롭다운 화살표를 사용하여 BasicQueue를 선택합니다.

-
완료되면 페이지 상단으로 스크롤하고 저장을 선택하여 프로필을 저장합니다.
-
탐색 창에서 사용자, 사용자 관리로 이동합니다.

-
사용자 관리 페이지에서 로그인 이름을 선택합니다.
-
편집 페이지에 있는 설정 섹션의 라우팅 프로필 드롭다운 메뉴에서 생성한 라우팅 프로필(예: 테스트 라우팅 프로필)을 선택합니다. 저장을 선택합니다.

라우팅이 모두 설정되고 준비가 완료되었습니다.
4단계: 고객 응대 흐름 생성
Amazon Connect에는 기본 흐름 세트가 포함되어 있지만 고유한 흐름을 생성하여 고객 센터의 고객 경험을 결정할 수 있습니다. 흐름은 고객이 듣거나 볼 수 있는 프롬프트를 포함하고 있으며 무엇보다 적절한 대기열 또는 에이전트로 고객을 보냅니다.
이 절차에서는 생성 중인 IT 헬프데스크 경험에 해당하는 흐름을 만듭니다.
-
Amazon Connect 탐색 메뉴에서 라우팅, 흐름으로 이동합니다.

-
플로우 생성을 선택합니다.

-
흐름 디자이너가 열립니다. 흐름의 이름(예: 테스트 흐름)을 입력합니다.

-
검색 상자를 사용하여 다음 블록을 검색한 다음, 로깅 동작 설정, 음성 설정, 프롬프트 재생 그리드로 끌어옵니다.

-
마우스를 사용하여 화살표를 진입 블록에서 로깅 동작 설정 블록으로 끌어옵니다.

-
다음 이미지에 나온 것처럼 나머지 블록을 연결합니다.

-
프롬프트 재생 제목을 선택하여 해당 속성 페이지를 엽니다.

-
다음 이미지에 나온 것과 같이 프롬프트 재생 블록을 구성한 다음 저장을 선택합니다. 텍스트 음성 변환 또는 채팅 텍스트를 선택하고 수동으로 설정을 선택한 다음 IT 헬프데스크에 오신 것을 환영합니다를 입력합니다.

-
고객 입력 가져오기 블록을 추가하고 프롬프트 재생 블록에 연결합니다.

-
고객 입력 가져오기 블록 제목을 선택하여 해당 속성 페이지를 엽니다.

-
다음 이미지에 나온 것처럼 고객 입력 가져오기 블록을 구성합니다. 텍스트 음성 변환 또는 채팅 텍스트, 수동으로 설정을 선택한 다음, 텍스트 상자에 어떻게 도와드릴까요를 입력합니다. 다음으로 해석 드롭다운 상자를 텍스트로 설정합니다.

다음 이미지는 Amazon Lex 탭을 보여줍니다. 드롭다운 목록에서 Amazon Lex 봇의 이름을 선택합니다. 별칭에 $LATEST를 입력합니다.

-
고객 입력 가져오기 블록에 머무르면서 Add an intent(의도 추가)를 선택합니다.

-
Amazon Lex 봇에서 생성한 의도의 이름(예: PasswordReset 및 NetworkIssue)을 입력합니다. 대/소문자를 구분합니다.

-
저장을 선택합니다.
-
프롬프트 재생 블록을 추가하고 PasswordReset 분기에 연결합니다.
-
프롬프트 재생 제목을 선택하여 해당 속성 페이지를 엽니다. 암호 재설정을 도와드리기 위해 대기열에 배정해 드리겠습니다라는 메시지로 프롬프트 재생 블록을 구성합니다. 저장을 선택합니다.
-
두 번째 프롬프트 재생 블록을 추가하고 NetworkIssue 분기에 연결합니다.
-
프롬프트 재생 제목을 선택하여 해당 속성 페이지를 엽니다. 네트워크 문제를 도와드리기 위해 대기열에 배정해 드리겠습니다라는 메시지로 프롬프트 재생 블록을 구성합니다. 저장을 선택합니다.
-
그리드에 연결 해제/중단 블록을 추가합니다. 기본값 및 오류 분기를 이 블록에 연결합니다.
-
그리드에 Set working queue(작업 대기열 설정) 블록을 추가합니다. PasswordReset의 프롬프트 재생 블록을 연결합니다.

-
Set working queue(작업대기열 설정) 제목을 선택하여 해당 속성 페이지를 엽니다. 드롭다운 화살표를 사용하여 PasswordReset를 선택하도록 작업 대기열 설정을 구성합니다. 저장을 선택합니다.

-
NetworkIssue에 대해 Set working queue(작업 대기열 설정) 블록을 추가하고 NetworkIssue 대기열을 사용하여 구성합니다.

-
종료/전송 그룹에서 대기열로 전송 블록 두 개를 그리드로 끌어옵니다.
-
작업 대기열 설정 블록을 각각 대기열로 전송 블록에 연결합니다.
-
다른 연결 해제/중단 블록을 그리드에 끌어 놓습니다. 나머지 오류 및 용량 분기를 모두 이 블록에 연결합니다.
-
완료된 흐름은 다음 이미지와 유사합니다.

-
저장을 선택한 다음 게시를 선택합니다.

작은 정보
연결되지 않았거나 올바르게 구성되지 않은 블록이 있으면 오류가 발생합니다. 이 경우 모든 분기가 연결되어 있는지 다시 확인하세요.
-
흐름이 게시되면 성공적으로 저장되었다는 메시지가 표시됩니다.

흐름이 저장되지 않을 경우 모든 분기가 블록에 연결되어 있는지 다시 확인하세요. 흐름이 게시되지 않는 가장 흔한 이유입니다.
5단계: 전화 번호에 고객 응대 흐름 할당
-
탐색 메뉴에서 채널, 전화번호로 이동합니다.
-
전화번호 관리 페이지에서 전화번호를 선택합니다.

-
드롭다운 상자를 사용하여 방금 만든 흐름을 선택한 다음 저장을 선택합니다.

모든 것이 설정되었습니다. 이제 IT 헬프데스크를 테스트할 준비가 되었습니다. 계속해서 6단계: 사용자 지정 음성 및 채팅 환경 테스트으로 이동합니다.
6단계: 사용자 지정 음성 및 채팅 환경 테스트
이제 Amazon Lex 봇, 라우팅 및 흐름을 시험해 볼 수 있습니다. 첫 번째 단계는 테스트할 흐름을 Amazon Connect에 지정하는 것입니다.
-
탐색 메뉴에서 대시보드로 이동하여 채팅 테스트를 선택합니다.
-
테스트 설정을 선택합니다.

-
드롭다운 상자를 사용하여 생성한 흐름(예: 테스트 흐름)을 선택합니다. 적용을 선택합니다.

사용자 지정 채팅 환경 테스트
-
필요한 경우 채팅 말풍선을 선택하여 채팅을 시작합니다.

-
Amazon Connect에서 연락을 자동으로 감지하고 생성한 흐름을 실행합니다. 흐름의 메시지가 표시됩니다.

-
암호 재설정에 도움이 필요하다고 입력합니다. 그런 다음 들어오는 채팅을 수락합니다. 다음 이미지는 채팅 및 에이전트 인터페이스를 사용할 때의 모습을 보여 줍니다.

-
오른쪽의 고객 창에서 End chat(채팅 종료)를 선택하여 채팅 창을 닫습니다.
-
테스트 CCP에서 Close contact(연락처 닫기)를 선택하여 고객 응대 후 작업(ACW)을 종료합니다.
사용자 지정 음성 환경 테스트
-
채팅 테스트 창이 여전히 열려 있으면 End chat(채팅 종료)를 선택하여 닫습니다. 그런 다음 음성 환경을 테스트해볼 수 있습니다.
-
해당 전화 번호로 전화를 겁니다.
-
메시지가 표시되면 인터넷에 액세스하는 데 문제가 있습니다라고 말하세요. NetworkIssue 대기열로 보낸다는 메시지가 나옵니다.
-
테스트 CCP로 전환하여 수신 전화를 수락합니다.
-
통화를 수락한 후 고객과 연결되기 전에 연락처가 있는 대기열(예: NetworkIssue)을 알리는 인바운드 귓속말이 들립니다. 이를 통해 고객이 무엇 때문에 전화를 거는지 알 수 있습니다.
인바운드 귓속말은 기본 에이전트 귓속말이라는 기본 흐름에 의해 생성됩니다.
-
완료되면 통화를 종료합니다.
-
CCP에서 Clear contact(연락처 지우기)를 선택하여 고객 응대 후 작업(ACW)을 종료합니다.
축하합니다! Amazon Lex를 활용하며 고객에게 채팅과 음성을 모두 제공하는 옴니채널 IT 헬프데스크를 구축하고 테스트했습니다.
작은 정보
테스트를 위해 신청한 전화 번호를 보관하지 않으려면 다시 인벤토리로 이동할 수 있습니다. 지침은 Amazon Connect의 전화번호를 인벤토리로 다시 해제 섹션을 참조하세요.