Les traductions sont fournies par des outils de traduction automatique. En cas de conflit entre le contenu d'une traduction et celui de la version originale en anglais, la version anglaise prévaudra.
Vous pouvez consulter les exécutions en cours et passées des flux de travail dans la section Executions de la console Step Functions.
Dans les détails des exécutions, vous pouvez consulter la définition de la machine à états, l'état d'exécutionARN, le nombre de transitions d'états, ainsi que les entrées et sorties pour les différents états du flux de travail.

Les détails de l'exécution du flux de travail standard sont enregistrés dans Step Functions, mais pas l'historique des exécutions du flux de travail Express. Pour enregistrer les exécutions de flux de travail Express, vous devez configurer vos machines d'état Express pour envoyer des journaux à Amazon CloudWatch. Consultez CloudWatch Logs de connexion la section pour configurer la journalisation pour Step Functions.
L'expérience de la console permettant de visualiser les deux types d'exécution de flux de travail est similaire, mais les flux de travail Express présentent certaines limites. Consultez Différences d'expérience entre les consoles Standard et Express.
Note
Les données d'exécution des flux de travail Express étant affichées à l'aide de CloudWatch Logs Insights, l'analyse des journaux entraîne des frais. Par défaut, votre groupe de journaux répertorie uniquement les exécutions effectuées au cours des trois dernières heures. Si vous spécifiez un intervalle de temps plus long incluant un plus grand nombre d'événements d'exécution, vos coûts augmenteront. Pour plus d'informations, consultez la section Vended Logs sous l'onglet Logs de la page de CloudWatch tarification
Vue d'ensemble des détails d'exécution
Le lien relatif aux détails d'exécution et le titre de la page utilisent l'identifiant d'exécution unique généré par Step Functions ou l'identifiant personnalisé que vous avez fourni au démarrage du flux de travail. La page Détails de l'exécution inclut des métriques et les options suivantes pour gérer votre machine à états :
-
Arrêter l'exécution : arrête une exécution en cours. (Non disponible pour les exécutions terminées.)
-
Lancer une nouvelle exécution — Lancer une nouvelle exécution de votre machine à états
-
Redrive – Redrive les exécutions de flux de travail standard qui ne se sont pas terminées correctement au cours des 14 derniers jours, y compris les exécutions ayant échoué, abandonnées ou ayant dépassé le délai imparti. Pour de plus amples informations, veuillez consulter Redriving machines d'État.
-
Exporter : exportez les détails de l'exécution dans un JSON format pour partager ou effectuer une analyse hors ligne.
Afficher les exécutions démarrées par une version ou un alias
Vous pouvez également consulter les exécutions démarrées avec une version ou un alias dans la console Step Functions. Pour plus d'informations, consultez la section Répertorier les exécutions pour les versions et les alias.
La page de console Détails de l'exécution contient les sections suivantes :
Résumé de l'exécution
Le résumé de l'exécution fournit une vue d'ensemble des détails d'exécution de votre flux de travail, dans les onglets suivants :
- Détails
-
Affiche des informations, telles que le statut de l'exécutionARN, et les horodatages des heures de début et de fin de l'exécution. Vous pouvez également consulter le nombre total de transitions d'état survenues lors de l'exécution de l'exécution de la machine à états. Vous pouvez également consulter les liens vers X-Ray Trace Map et Amazon CloudWatch Execution Logs si vous avez activé le suivi ou les journaux pour votre machine à états.
Si l'exécution de votre machine à états a été lancée par une autre machine à états, vous pouvez consulter le lien vers la machine à états parent dans cet onglet.
Si l'exécution de votre machine à états était redriven, cet onglet affiche redrive informations connexes, par exemple Redrive compter.
- Entrée et sortie d'exécution
-
Affiche l'entrée et la sortie de l'exécution de la machine à états side-by-side.
- Définition
-
Affiche la définition du langage Amazon States de la machine à états.
Message d’erreur
Si l'exécution de votre machine à états échoue, la page Détails de l'exécution affiche un message d'erreur. Choisissez Cause ou Afficher les détails de l'étape dans le message d'erreur pour voir la raison de l'échec de l'exécution ou l'étape à l'origine de l'erreur.
Si vous choisissez Afficher les détails de l'étape, Step Functions met en évidence l'étape à l'origine de l'erreur dans les onglets Détails de l'étape, Vue graphique et Vue sous forme de tableau. Si l'étape est une tâche, une carte ou un état parallèle pour lequel vous avez défini de nouvelles tentatives, le volet Détails de l'étape affiche l'onglet Réessayer correspondant à l'étape. De plus, si vous avez redriven l'exécution, vous pouvez voir les nouvelles tentatives et redrive détails d'exécution dans le dossier Retries & redrivesonglet du volet Détails de l'étape.
À partir du bouton déroulant Restaurer de ce message d'erreur, vous pouvez soit redrive vos exécutions infructueuses ou commencez une nouvelle exécution. Pour de plus amples informations, veuillez consulter Redriving machines d'État.
Le message d'erreur relatif à l'échec de l'exécution d'une machine à états sera affiché sur la page Détails de l'exécution. Le message d'erreur contiendra également un lien vers l'étape à l'origine de l'échec de l'exécution.
Mode d'affichage
La section Mode d'affichage contient deux visualisations différentes pour votre machine à états. Vous pouvez choisir d'afficher une représentation graphique du flux de travail, un tableau décrivant les états de votre flux de travail ou une liste des événements associés à l'exécution de votre machine à états :
Vue graphique
Le mode d'affichage graphique affiche une représentation graphique de votre flux de travail. Une légende est incluse en bas qui indique l'état d'exécution de la machine à états. Il contient également des boutons qui vous permettent de zoomer, de dézoomer, d'aligner l'ensemble du flux de travail au centre ou d'afficher le flux de travail en mode plein écran.
Dans la vue graphique, vous pouvez choisir n'importe quelle étape de votre flux de travail pour afficher les détails de son exécution dans le composant Détails de l'étape. Lorsque vous avez choisi une étape dans la vue graphique, la vue Tableau affiche également cette étape. Cela est également vrai dans le sens inverse. Si vous choisissez une étape dans la vue Tableau, la vue Graphique montre la même étape.
Si votre machine d'états contient un Map état, un Parallel état ou les deux, vous pouvez afficher leurs noms dans le flux de travail dans la vue graphique. En outre, pour l'Mapétat, la vue graphique vous permet de passer d'une itération à une autre des données d'exécution de l'état de la carte. Par exemple, si l'état de votre carte comporte cinq itérations et que vous souhaitez afficher les données d'exécution pour les troisième et quatrième itérations, procédez comme suit :
-
Choisissez l'état de la carte dont vous souhaitez afficher les données d'itération.
-
Dans la visionneuse d'itérations cartographiques, choisissez #2 dans la liste déroulante pour la troisième itération. Cela est dû au fait que les itérations sont comptées à partir de zéro. De même, choisissez #3 dans la liste déroulante pour la quatrième itération de l'état de la carte.
Vous pouvez également utiliser les commandes de l'icône de la flèche vers le haut et de la flèche vers le bas pour passer d'une itération à l'autre de l'état de la carte.
Note
Si votre machine à états contient des
Mapétats imbriqués, les listes déroulantes des itérations d'Mapétats parent et enfant seront affichées pour représenter les données d'itération. -
(Facultatif) Si une ou plusieurs itérations de votre état de carte ont échoué ou si l'exécution a été arrêtée, vous pouvez consulter ses données en choisissant les numéros d'itération sous Echec ou Abandonné dans la liste déroulante.
Enfin, vous pouvez utiliser les boutons Exporter et Disposition pour exporter le graphique du flux de travail sous forme d'PNGimage SVG ou. Vous pouvez également passer d'une vue horizontale à une vue verticale de votre flux de travail.
Vue du tableau
Le mode d'affichage sous forme de tableau affiche une représentation tabulaire des états de votre flux de travail. Dans ce mode d'affichage, vous pouvez voir les détails de chaque état exécuté dans votre flux de travail, y compris son nom, le nom de toute ressource utilisée (telle qu'un AWS Lambda function), et si l'état a été exécuté avec succès.
Dans cette vue, vous pouvez choisir n'importe quel état de votre flux de travail pour afficher les détails de son exécution dans le composant Détails de l'étape. Lorsque vous avez choisi une étape dans la vue Tableau, la vue Graphique affiche également cette étape. Cela est également vrai dans le sens inverse. Si vous choisissez une étape dans la vue graphique, la vue Tableau affiche la même étape.
Vous pouvez également limiter la quantité de données affichées en mode d'affichage sous forme de tableau en appliquant des filtres à l'affichage. Vous pouvez créer un filtre pour une propriété spécifique, telle que Status ou Redrive tentative. Pour de plus amples informations, veuillez consulter Examiner les exécutions.
Par défaut, ce mode affiche les colonnes Nom, Type, État, Ressource et Commencé après. Vous pouvez configurer les colonnes que vous souhaitez afficher à l'aide de la boîte de dialogue Préférences. Les sélections que vous effectuez dans cette boîte de dialogue sont conservées pour les futures exécutions par State Machine jusqu'à ce qu'elles soient à nouveau modifiées.
Si vous ajoutez la colonne Chronologie, la durée d'exécution de chaque état est affichée par rapport au temps d'exécution pour l'ensemble de l'exécution. Ceci est affiché sous la forme d'une chronologie linéaire codée par couleur. Cela peut vous aider à identifier les problèmes liés aux performances liés à l'exécution d'un état spécifique. Les segments codés par couleur pour chaque état de la chronologie vous aident à identifier le statut d'exécution de l'état, par exemple en cours, en échec ou abandonné.
Par exemple, si vous avez défini des tentatives d'exécution pour un état dans votre machine à états, ces tentatives sont affichées dans la chronologie. Les segments rouges représentent les Retry tentatives infructueuses, tandis que les segments gris clair représentent les BackoffRate intervalles entre chaque Retry tentative.
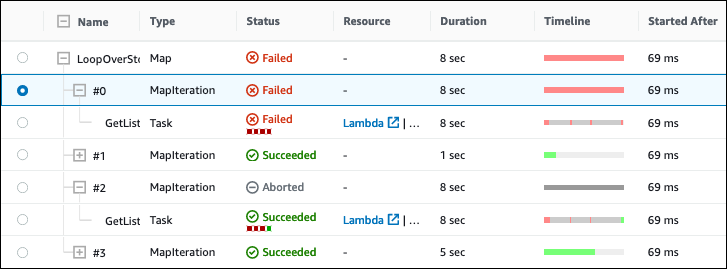
Si votre machine à états contient un Map état, un Parallel état ou les deux, vous pouvez afficher leurs noms dans le flux de travail en mode Tableau. Pour les Parallel états Map et, le mode d'affichage sous forme de tableau affiche les données d'exécution de leurs itérations et de leurs branches parallèles sous forme de nœuds dans une vue arborescente. Vous pouvez choisir chaque nœud dans ces états pour afficher ses détails individuels dans la section Détails de l'étape. Par exemple, vous pouvez consulter les données d'une itération d'état de carte spécifique à l'origine de l'échec de l'état. Développez le nœud pour l'état de la carte, puis visualisez le statut de chaque itération dans la colonne État.
Détails de l'étape
La section Détails de l'étape s'ouvre sur la droite lorsque vous choisissez un état dans la vue graphique ou dans la vue Tableau. Cette section contient les onglets suivants, qui fournissent des informations détaillées sur l'état sélectionné :
- Entrée
-
Affiche les détails d'entrée de l'état sélectionné. S'il y a une erreur dans la saisie, elle est indiquée par une icône d'erreur dans l'en-tête de l'onglet. De plus, vous pouvez voir la raison de l'erreur dans cet onglet.
Vous pouvez également cliquer sur le bouton d'affichage avancé pour voir le chemin de transfert des données d'entrée au fur et à mesure que les données passent par l'état sélectionné. Cela vous permet d'identifier la manière dont votre saisie a été traitée lorsqu'un ou plusieurs champs, tels que
InputPathParameters,ResultSelector,OutputPath, etResultPath, ont été appliqués aux données. - Sortie
-
Affiche le résultat de l'état sélectionné. S'il y a une erreur dans le résultat, elle est indiquée par une icône d'erreur dans l'en-tête de l'onglet. De plus, vous pouvez voir la raison de l'erreur dans cet onglet.
Vous pouvez également cliquer sur le bouton d'affichage avancé pour voir le chemin de transfert des données de sortie au fur et à mesure que les données passent par l'état sélectionné. Cela vous permet d'identifier la manière dont votre saisie a été traitée lorsqu'un ou plusieurs champs, tels que
InputPathParameters,ResultSelector,OutputPath, etResultPath, ont été appliqués aux données. - Détails
-
Affiche des informations, telles que le type d'état, son statut d'exécution et sa durée d'exécution.
Pour
Taskles États qui utilisent une ressource, telle que AWS Lambda, cet onglet fournit des liens vers la page de définition des ressources et la page Amazon CloudWatch Logs pour l'invocation des ressources. Il affiche également les valeurs, si elles sont spécifiées, pour l'TaskétatTimeoutSecondsetHeartbeatSecondsles champs.Pour
Maples états, cet onglet affiche des informations concernant le nombre total d'itérations d'unMapétat. Les itérations sont classées dans les catégories suivantes : échec, abandon, réussite ou. InProgress - Définition
-
Affiche la définition de la langue Amazon States correspondant à l'état sélectionné.
- Réessayer
-
Note
Cet onglet apparaît uniquement si vous avez défini un
Retrychamp dans votre machine à étatsTaskou dans votreParallelétat.Affiche les tentatives de nouvelle tentative initiale et suivantes pour un état sélectionné lors de sa tentative d'exécution initiale. Pour la tentative initiale et toutes les tentatives infructueuses suivantes, cliquez sur l'icône en forme de flèche à côté de Type pour afficher la raison de l'échec qui apparaît dans une liste déroulante. Si la nouvelle tentative réussit, vous pouvez afficher le résultat qui apparaît dans une liste déroulante.
Si vous avez redriven votre exécution, cet en-tête d'onglet affiche le nom Retries & redriveset affiche le détail des tentatives de nouvelle tentative pour chaque redrive.
- Evénements
-
Affiche une liste filtrée des événements associés à l'état sélectionné dans une exécution. Les informations affichées dans cet onglet sont un sous-ensemble de l'historique complet des événements d'exécution que vous pouvez consulter dans le tableau Événements.
Événements
Le tableau Événements affiche l'historique complet de l'exécution sélectionnée sous la forme d'une liste d'événements s'étendant sur plusieurs pages. Chaque page contient jusqu'à 25 événements. Cette section affiche également le nombre total d'événements, ce qui peut vous aider à déterminer si vous avez dépassé le nombre maximum d'événements historiques de 25 000 événements.
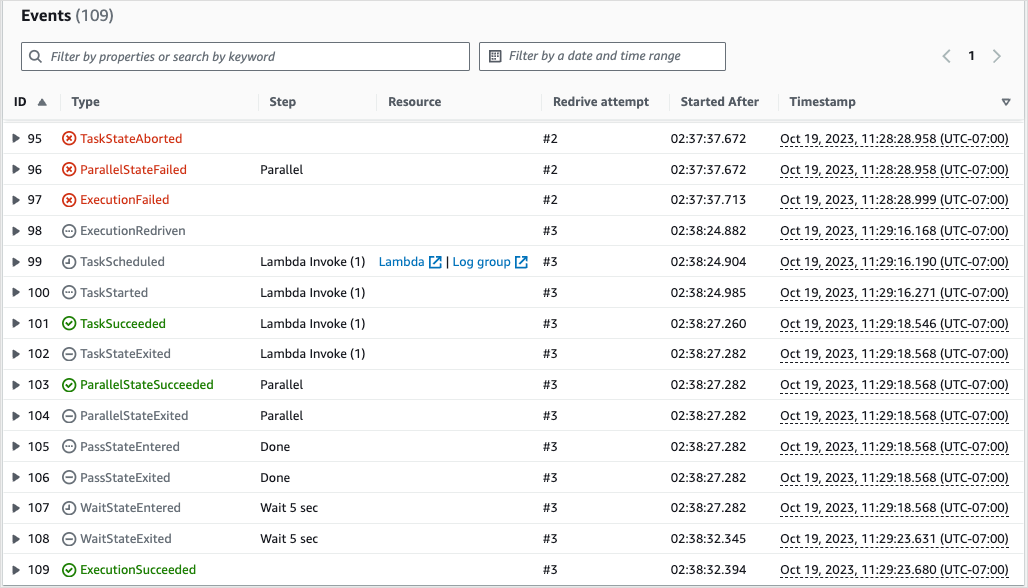
Par défaut, les résultats du tableau Événements sont affichés par ordre croissant en fonction de l'horodatage des événements. Vous pouvez modifier le tri de l'historique des événements d'exécution par ordre décroissant en cliquant sur l'en-tête de la colonne Horodatage.
Dans le tableau Événements, chaque événement est codé par couleur pour indiquer son état d'exécution. Par exemple, les événements qui ont échoué apparaissent en rouge. Pour afficher des informations supplémentaires sur un événement, cliquez sur l'icône en forme de flèche à côté de l'identifiant de l'événement. Une fois ouvert, les détails de l'événement indiquent l'entrée, la sortie et l'appel des ressources pour l'événement.
En outre, dans le tableau Événements, vous pouvez appliquer des filtres pour limiter les résultats de l'historique des événements d'exécution qui sont affichés. Vous pouvez choisir des propriétés telles que l'ID ou Redrive tentative. Pour de plus amples informations, veuillez consulter Examiner les exécutions.
Différences d'expérience entre les consoles Standard et Express
Flux de travail standard
Les historiques d'exécution des flux de travail standard sont toujours disponibles pour les exécutions effectuées au cours des 90 derniers jours.
Flux de travail express
Pour les flux de travail Express, la console Step Functions récupère les données de journal collectées via un groupe de CloudWatch journaux Logs pour afficher l'historique des exécutions. L'historique des exécutions effectuées au cours des trois dernières heures est disponible par défaut. Vous pouvez personnaliser la plage horaire. Si vous spécifiez un intervalle de temps plus long incluant un plus grand nombre d'événements d'exécution, le coût d'analyse des journaux augmentera. Pour plus d'informations, consultez Vended Logs sous l'onglet Logs de la page CloudWatch Tarification
Considérations et limites relatives à l'affichage des exécutions de flux de travail Express
Lorsque vous consultez les exécutions de flux de travail Express sur la console Step Functions, gardez à l'esprit les considérations et limites suivantes :
La disponibilité des détails d'exécution du flux de travail Express repose sur Amazon CloudWatch Logs
Pour les flux de travail Express, leur historique d'exécution et les informations d'exécution détaillées sont collectés via CloudWatch Logs Insights. Ces informations sont conservées dans le groupe de CloudWatch journaux que vous spécifiez lorsque vous créez la machine à états. L'historique des exécutions de la machine à états est affiché sous l'onglet Executions de la console Step Functions.
Avertissement
Si vous supprimez les CloudWatch journaux d'un flux de travail Express, il ne sera pas répertorié sous l'onglet Exécutions.
Nous vous recommandons d'utiliser le niveau de journalisation par défaut de ALLpour consigner tous les types d'événements d'exécution. Vous pouvez mettre à jour le niveau de journalisation selon les besoins de vos machines d'état existantes lorsque vous les modifiez. Pour plus d’informations, consultez Utiliser CloudWatch les journaux pour enregistrer l'historique des exécutions dans Step Functions et Niveaux du journal des événements.
Les détails partiels de l'exécution du flux de travail Express sont disponibles si le niveau de journalisation est ERROR ou FATAL
Par défaut, le niveau de journalisation pour les exécutions de flux de travail Express est défini sur ALL. Si vous modifiez le niveau de journalisation, les historiques d'exécution et les détails d'exécution des exécutions terminées ne seront pas affectés. Cependant, toutes les nouvelles exécutions émettront des journaux en fonction du niveau de journal mis à jour. Pour plus d’informations, consultez Utiliser CloudWatch les journaux pour enregistrer l'historique des exécutions dans Step Functions et Niveaux du journal des événements.
Par exemple, si vous remplacez le niveau de ALLjournalisation par l'un ERRORou l'autre FATAL, l'onglet Executions de la console Step Functions répertorie uniquement les exécutions ayant échoué. Dans l'onglet Affichage des événements, la console affiche uniquement les détails des événements relatifs aux étapes de la machine à états qui ont échoué.
Nous vous recommandons d'utiliser le niveau de journalisation par défaut de ALLpour consigner tous les types d'événements d'exécution. Vous pouvez mettre à jour le niveau de journalisation selon les besoins de vos machines d'état existantes lorsque vous modifiez la machine d'état.
La définition de la machine à états pour une exécution précédente ne peut pas être visualisée une fois que la machine à états a été modifiée
Les définitions de machines à états pour les exécutions passées ne sont pas stockées pour les flux de travail Express. Si vous modifiez la définition de votre machine à états, vous ne pouvez consulter la définition de la machine à états que pour les exécutions utilisant la définition la plus récente.
Par exemple, si vous supprimez une ou plusieurs étapes de la définition de votre machine à états, Step Functions détecte une incompatibilité entre la définition et les événements d'exécution précédents. Comme les définitions précédentes ne sont pas stockées pour les flux de travail Express, Step Functions ne peut pas afficher la définition de machine à états pour les exécutions exécutées sur une version antérieure de la définition de machine à états. Par conséquent, les onglets Définition, Vue graphique et Vue tabulaire ne sont pas disponibles pour les exécutions exécutées sur les versions précédentes d'une définition de machine à états.