Update AWS CLI credentials from AWS IAM Identity Center by using PowerShell
Chad Miles and Andy Bowen, Amazon Web Services
Summary
If you want to use AWS IAM Identity Center (successor to AWS Single Sign-On) credentials with AWS Command Line Interface (AWS CLI), AWS SDKs, or AWS Cloud Development Kit (AWS CDK), you typically have to copy and paste the credentials from the IAM Identity Center console into the command line interface. This process can take a considerable amount of time and has to be repeated for each account that requires access.
One common solution is to use the AWS CLI aws sso configure command. This command adds an IAM Identity Center enabled profile to your AWS CLI or AWS SDK. However, the disadvantage of this solution is that you must run the command aws sso login for each AWS CLI profile or account that you have configured this way.
As an alternative solution, this pattern describes how to use AWS CLI named profiles and AWS Tools for PowerShell to store and refresh credentials for multiple accounts from a single IAM Identity Center instance simultaneously. The script also stores IAM Identity Center session data in memory for refreshing credentials without logging into IAM Identity Center again.
Prerequisites and limitations
Prerequisites
PowerShell, installed and configured. For more information, see Installing PowerShell
(Microsoft documentation). AWS Tools for PowerShell, installed and configured. For performance reasons, we highly recommend that you install the modularized version of AWS Tools for PowerShell, called
AWS.Tools. Each AWS service is supported by its own individual, small module. In the PowerShell prompt, enter the following commands to install the modules needed for this pattern:AWS.Tools.Installer,SSO, andSSOIDC.Install-Module AWS.Tools.Installer Install-AWSToolsModule SSO, SSOOIDCFor more information, see Install AWS.Tools on Windows or Install AWS.Tools on Linux or macOS.
AWS CLI or the AWS SDK must be previously configured with working credentials by doing one of the following:
Use the AWS CLI
aws configurecommand. For more information, see Quick configuration (AWS CLI documentation).Configure AWS CLI or AWS CDK to get temporary access through an IAM role. For more information, see Getting IAM role credentials for CLI access (IAM Identity Center documentation).
Limitations
This script can’t be used in a pipeline or fully automated solution. When you deploy this script, you must manually authorize access from IAM Identity Center. The script then continues automatically.
Product versions
For all operating systems, it is recommended that you use PowerShell version 7.0
or later.
Architecture
You can use the script in this pattern to simultaneously refresh multiple IAM Identity Center credentials, and you can create a credential file for use with AWS CLI, AWS SDKs, or AWS CDK.
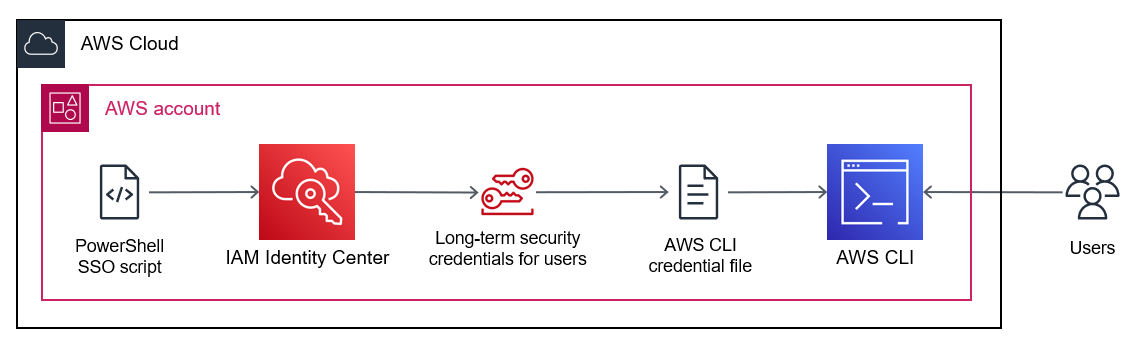
Tools
AWS services
AWS Command Line Interface (AWS CLI) is an open-source tool that helps you interact with AWS services through commands in your command-line shell.
AWS IAM Identity Center helps you centrally manage single sign-on (SSO) access to all of your AWS accounts and cloud applications.
AWS Tools for PowerShell are a set of PowerShell modules that help you script operations on your AWS resources from the PowerShell command line.
Other tools
PowerShell
is a Microsoft automation and configuration management program that runs on Windows, Linux, and macOS.
Best practices
Keep one copy of this script for each IAM Identity Center instance. Using one script for multiple instances is not supported.
Epics
| Task | Description | Skills required |
|---|---|---|
Customize the SSO script. |
| Cloud administrator |
Run the SSO script. | It is recommended that you run your custom script in the PowerShell shell with the following command.
Alternatively, you can run the script from another shell by entering the following command.
| Cloud administrator |
Troubleshooting
| Issue | Solution |
|---|---|
| The IAM role that you are using doesn’t have permissions to access the role or permission set that you defined in a |
Related resources
Where are configuration settings stored? (AWS CLI documentation)
Configuring the AWS CLI to use AWS IAM Identity Center (AWS CLI documentation)
Using named profiles (AWS CLI documentation)
Additional information
SSO script
In the following script, replace placeholders in angle brackets (<>) with your own information and remove the angle brackets.
Set-AwsCliSsoCredentials.ps1 Param( $DefaultRoleName = '<AWSAdministratorAccess>', $Region = '<us-west-2>', $StartUrl = "<https://d-12345abcde.awsapps.com/start/>", $EnvironmentName = "<CompanyName>" ) Try {$SsoAwsAccounts = (Get-Variable -name "$($EnvironmentName)SsoAwsAccounts" -Scope Global -ErrorAction 'SilentlyContinue').Value.Clone()} Catch {$SsoAwsAccounts = $False} if (-not $SsoAwsAccounts) { $SsoAwsAccounts = @( # Add your account information in the list of hash tables below, expand as necessary, and do not forget the commas @{Profile = "<Account1>" ; AccountId = "<012345678901 >"; RoleName = $DefaultRoleName }, @{Profile = "<Account2>" ; AccountId = "<123456789012>"; RoleName = "<AWSReadOnlyAccess>" } )} $ErrorActionPreference = "Stop" if (-not (Test-Path ~\.aws)) { New-Item ~\.aws -type Directory } if (-not (Test-Path ~\.aws\credentials)) { New-Item ~\.aws\credentials -type File } $CredentialFile = Resolve-Path ~\.aws\credentials $PsuedoCreds = @{AccessKey = 'AKAEXAMPLE123ACCESS';SecretKey='PsuedoS3cret4cceSSKey123PsuedoS3cretKey'} # Pseudo Creds, do not edit. Try {$SSOTokenExpire = (Get-Variable -Scope Global -Name "$($EnvironmentName)SSOTokenExpire" -ErrorAction 'SilentlyContinue').Value} Catch {$SSOTokenExpire = $False} Try {$SSOToken = (Get-Variable -Scope Global -Name "$($EnvironmentName)SSOToken" -ErrorAction 'SilentlyContinue').Value } Catch {$SSOToken = $False} if ( $SSOTokenExpire -lt (Get-Date) ) { $SSOToken = $Null $Client = Register-SSOOIDCClient -ClientName cli-sso-client -ClientType public -Region $Region @PsuedoCreds $Device = $Client | Start-SSOOIDCDeviceAuthorization -StartUrl $StartUrl -Region $Region @PsuedoCreds Write-Host "A Browser window should open. Please login there and click ALLOW." -NoNewline Start-Process $Device.VerificationUriComplete While (-Not $SSOToken){ Try {$SSOToken = $Client | New-SSOOIDCToken -DeviceCode $Device.DeviceCode -GrantType "urn:ietf:params:oauth:grant-type:device_code" -Region $Region @PsuedoCreds} Catch {If ($_.Exception.Message -notlike "*AuthorizationPendingException*"){Write-Error $_.Exception} ; Start-Sleep 1} } $SSOTokenExpire = (Get-Date).AddSeconds($SSOToken.ExpiresIn) Set-Variable -Name "$($EnvironmentName)SSOToken" -Value $SSOToken -Scope Global Set-Variable -Name "$($EnvironmentName)SSOTokenExpire" -Value $SSOTokenExpire -Scope Global } $CredsTime = $SSOTokenExpire - (Get-Date) $CredsTimeText = ('{0:D2}:{1:D2}:{2:D2} left on SSO Token' -f $CredsTime.Hours, $CredsTime.Minutes, $CredsTime.Seconds).TrimStart("0 :") for ($i = 0; $i -lt $SsoAwsAccounts.Count; $i++) { if (([DateTimeOffset]::FromUnixTimeSeconds($SsoAwsAccounts[$i].CredsExpiration / 1000)).DateTime -lt (Get-Date).ToUniversalTime()) { Write-host "`r `rRegistering Profile $($SsoAwsAccounts[$i].Profile)" -NoNewline $TempCreds = $SSOToken | Get-SSORoleCredential -AccountId $SsoAwsAccounts[$i].AccountId -RoleName $SsoAwsAccounts[$i].RoleName -Region $Region @PsuedoCreds [PSCustomObject]@{AccessKey = $TempCreds.AccessKeyId; SecretKey = $TempCreds.SecretAccessKey; SessionToken = $TempCreds.SessionToken } | Set-AWSCredential -StoreAs $SsoAwsAccounts[$i].Profile -ProfileLocation $CredentialFile $SsoAwsAccounts[$i].CredsExpiration = $TempCreds.Expiration } } Set-Variable -name "$($EnvironmentName)SsoAwsAccounts" -Value $SsoAwsAccounts.Clone() -Scope Global Write-Host "`r$($SsoAwsAccounts.Profile) Profiles registered, $CredsTimeText"