AWS Cloud9 não está mais disponível para novos clientes. Os clientes atuais do AWS Cloud9 podem continuar usando o serviço normalmente. Saiba mais
As traduções são geradas por tradução automática. Em caso de conflito entre o conteúdo da tradução e da versão original em inglês, a versão em inglês prevalecerá.
Trabalhando com instâncias do Amazon Lightsail no IDE AWS Cloud9
Você pode usar o AWS Cloud9 IDE para trabalhar com código em instâncias do Amazon Lightsail pré-configuradas com aplicativos e estruturas populares. Eles incluem WordPress, LAMP (Linux, Apache, MySQL e PHP), Node.js, NGINX, Drupal e Joomla. Linux distribuições estão incluídas, como Amazon Linux, Ubuntu, Debian, FreeBSD e openSUSE.
O Lightsail fornece uma solução de servidor virtual privado conveniente e de rápida configuração. O Lightsail oferece recursos de computação, armazenamento e rede, além da capacidade de implementar e gerenciar sites e aplicações web na nuvem. Você pode usar o Lightsail para iniciar seu projeto rapidamente por um preço mensal baixo e previsível. Para obter mais informações, consulte Recursos do Amazon Lightsail
Neste tópico, você cria e configura uma instância do Lightsail baseada em Linux compatível com o. AWS Cloud9 Em seguida, você cria e conecta um ambiente de desenvolvimento AWS Cloud9 SSH à instância do Lightsail.
nota
A conclusão desses procedimentos pode resultar em cobranças para você Conta da AWS. Isso inclui possíveis cobranças por serviços como o Lightsail. Para obter mais informações, consulte Definição de preços do Amazon Lightsail
Para usar o AWS Cloud9 IDE para trabalhar com uma EC2 instância da Amazon executando o Amazon Linux ou Ubuntu Servidor que não contém código de amostra, consulteConceitos básicos: tutoriais básicos.
Etapa 1: Criar uma instância do Lightsail baseada em Linux
Nesta etapa, você usa o console do Lightsail para criar uma instância da EC2 Amazon que executa um aplicativo em uma distribuição baseada em Linux. Essa instância inclui automaticamente o seguinte:
-
Endereços IP privado e público. (Crie um IP público estático posteriormente.)
-
Acesso à instância usando SSH na porta 22, HTTP na porta 80 e HTTPS na porta 443. (É possível alterar essas configurações.)
-
Um disco de armazenamento em bloco. (Adicione discos adicionais posteriormente.)
-
Registro de sistema integrado.
No console do Lightsail é possível fazer backup, reinicializar, interromper ou excluir a instância a qualquer momento.
-
Abra e faça login no console do Lightsail, em. https://lightsail.aws.amazon.com
Recomendamos que você faça login usando as credenciais de um usuário administrador do IAM em sua Conta da AWS. Se você não conseguir fazer login como um usuário administrador do IAM, consulte o administrador da Conta da AWS .
-
Se solicitado, selecione a linguagem para usar no console e, em seguida, escolha Salvar.
-
Se solicitado, selecione Vamos começar.
-
Na página inicial, com a guia Instâncias selecionada, escolha Criar instância.
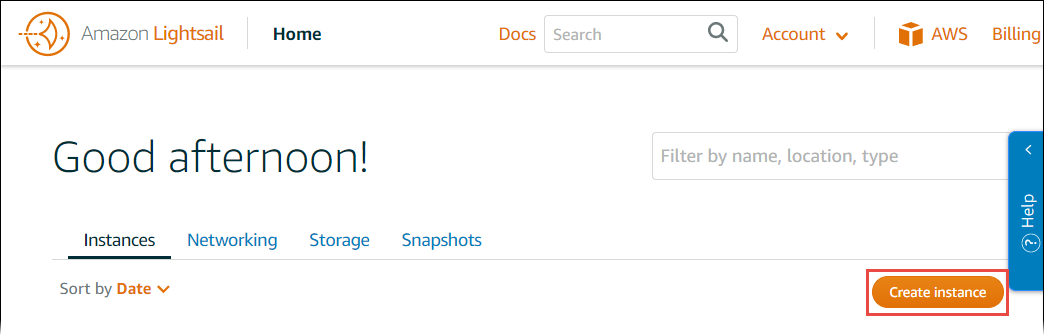
-
Em Localização da instância, verifique se a localização Região da AWS AWS Cloud9 está disponível na qual você deseja criar a instância. Para ter mais informações, consulte AWS Cloud9 no Referência geral da Amazon Web Services. Para alterar a Região da AWS Zona de Disponibilidade ou ambas, escolha Alterar AWS Região e Zona de Disponibilidade e siga as instruções na tela.
-
Em Pick your instance image (Selecione a imagem de instância), com Linux/Unix já selecionado em Select a platform (Selecionar uma plataforma) e Apps + OS (Aplicações + SO) já selecionado em Select a blueprint (Selecionar um esquema), selecione um esquema.
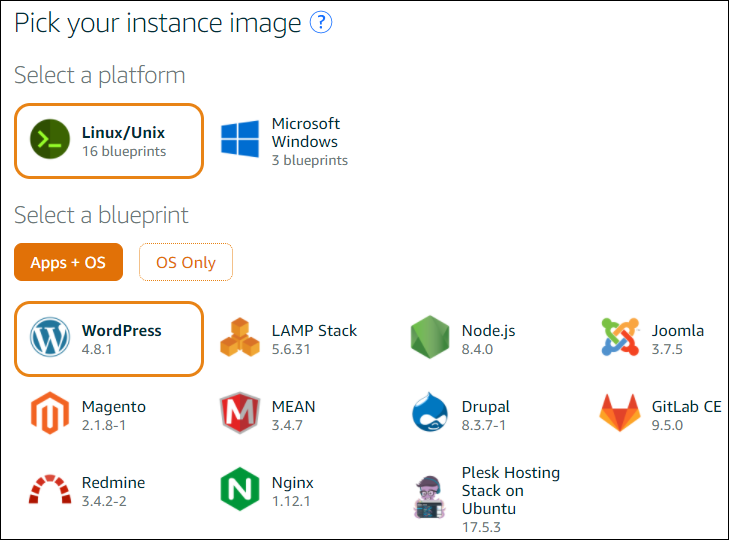
nota
Se desejar criar uma instância sem aplicativo, selecione Somente SO em vez de Aplicações + SO e, em seguida, selecione uma distribuição.
Para saber sobre as opções disponíveis, consulte Choosing an Amazon Lightsail instance image
(Seleção de uma imagem de instância do Amazon Lightsail) no site do Lightsail. -
Em Escolher seu plano de instância, selecione um plano ou mantenha o plano padrão selecionado.
-
Em Name your instance (Nomear a sua instância), insira um nome para a instância ou mantenha o nome padrão sugerido.
-
Para o número de instâncias, insira o número de instâncias que deseja criar ou mantenha o padrão de uma única instância (x 1).
-
Escolha Criar.
Etapa 2: configurar a instância para usá-la com AWS Cloud9
Nesta etapa, você se conecta à instância em execução e a configura para AWS Cloud9 poder usá-la posteriormente.
nota
As instruções a seguir assumem que você escolheu Aplicações + SO na etapa anterior. Caso tenha escolhido Somente SO e uma distribuição diferente de Ubuntu, talvez seja necessário adaptar as instruções a seguir de acordo.
-
Com o console do Lightsail ainda aberto da etapa anterior, na guia Instances (Instâncias), no cartão da instância, selecione o nome da instância.
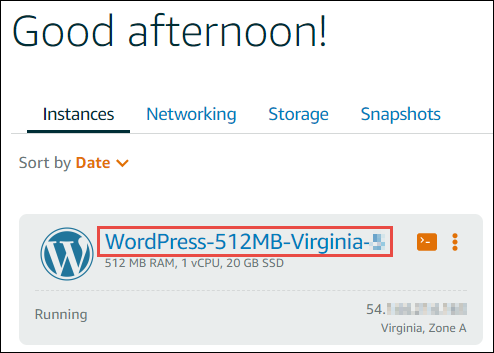
-
Na guia Connect (Conectar), em Connect using your own SSH client (Conectar usando seu próprio cliente SSH), anote os valores para Public IP (IP público) e User name (Nome do usuário), pois eles serão necessários posteriormente.
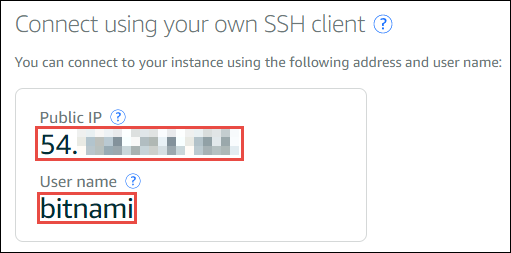
-
Selecione Conectar usando SSH.
-
Verifique se a instância possui as atualizações de sistema mais recentes. Para fazer isso, na sessão de terminal exibida, execute o comando
sudo apt update. -
Verifique se Python está instalado e, se estiver, verifique se a versão é 2.7. Para verificar a versão, execute o comando
python --versione observe o número de versão exibido. Se nenhum número de versão aparecer, ou se a versão não for 2.7, instale Python 2.7 na instância executando o comandosudo apt install -y python-minimal. -
Verifique se Node.js está instalado e, se estiver, verifique se a versão é 0.6.16 ou posterior. Para verificar a versão, execute o comando
node --versione observe o número de versão exibido. Se nenhum número de versão aparecer ou se a versão não for 0.6.16 ou posterior, recomendamos que você use Node Version Manager (nvm) para instalar Node.js na instância.Para fazer isso, execute os seguintes comandos, um por vez, na seguinte ordem, para atualizar a instância, instale Node Version Manager (nvm) na instância, ative o nvm na instância e, em seguida, instale a versão mais recente do Node.js na instância.
sudo apt update curl -o- https://raw.githubusercontent.com/creationix/nvm/v0.33.0/install.sh | bash . ~/.bashrc nvm install node -
Execute o comando
which nodee anote o valor exibido. Você precisará disso mais tarde.nota
Se a saída do comando
which nodefor algo como/usr/sbin/node, não AWS Cloud9 consigo encontrar o Node.js nesse caminho. Em vez disso, usenvmpara instalar Node.js, conforme descrito na etapa anterior deste procedimento. Depois, execute o comandowhich nodenovamente e anote o novo valor exibido. -
Baixe e execute o AWS Cloud9 instalador na instância.
Etapa 3: Criar e conectar-se a um ambiente de desenvolvimento SSH do AWS Cloud9
Nesta etapa, você usa o AWS Cloud9 console e o terminal da instância para criar um ambiente SSH e depois conectar o ambiente à instância em execução.
-
Com a sessão do terminal ainda aberta na etapa anterior, faça login no AWS Cloud9 console da seguinte maneira:
-
Se você for a única pessoa usando seu Conta da AWS ou for um usuário do IAM em um único Conta da AWS, acesse https://console.aws.amazon.com/cloud9/
. -
Se sua organização usa AWS IAM Identity Center, consulte seu Conta da AWS administrador para obter instruções de login.
nota
Para esta etapa, você trabalhará com dois diferentes ao Serviços da AWS mesmo tempo. Suponha que você fez login no console do Lightsail como um usuário administrador do IAM, mas quer que outra entidade seja proprietária do novo ambiente SSH. Nesse caso, sugerimos que abra um navegador da web diferente e faça login no console do AWS Cloud9 como essa entidade.
-
-
No AWS Cloud9 console, escolha o Região da AWS que corresponde ao que você criou na instância nas estruturas.
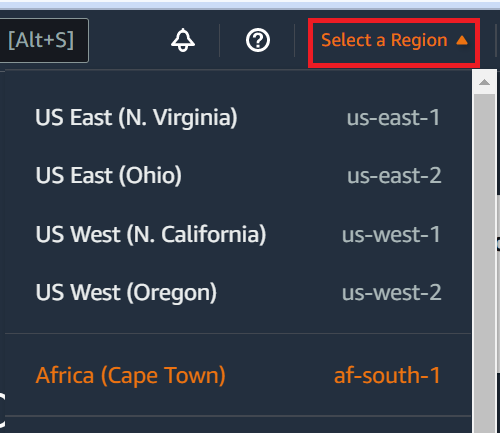
-
Se uma página de boas-vindas for exibida, em Novo AWS Cloud9 ambiente, escolha Criar ambiente. Caso contrário, selecione Criar ambiente.

Ou:

-
Na página Name environment (Nomear ambiente), em Name (Nome), digite um nome para o ambiente.
-
Adicione uma descrição ao ambiente no campo Descrição.
-
Em Tipo de ambiente, escolha Computação existente. Isso é importante, pois você precisa selecionar essa opção para exibir as opções de Usuário e Host.
-
Em User (Usuário), insira o valor de User name (Nome de usuário) anotado anteriormente.
-
Em Host, insira o valor de Public IP (IP público) anotado anteriormente.
-
Em Port (Porta), mantenha o valor padrão de 22.
-
Expanda Detalhes adicionais.
-
Em Caminho do ambiente, insira o caminho que AWS Cloud9 começa após o login, que é
~/. Essa é a raiz do diretório inicial do usuário. -
Em Node.js binary path (Caminho do binário do Node.js), insira o valor do comando
which nodeanotado anteriormente. -
Deixe SSH jump host em branco.
-
Armazene a chave SSH pública AWS Cloud9 criada para esse ambiente na área de transferência do sistema. Para fazer isso, selecione Copy key to clipboard (Copiar a chave para a área de transferência).
nota
Para ver o valor da chave SSH pública copiada, expanda View public SSH key (Exibir a chave SSH pública).
-
Salve o valor da chave SSH pública que acabou de copiar na instância. Para fazer isso, use vi, um editor de texto popular, que já está instalado na instância:
-
Na sessão de terminal da instância, execute o comando
vi ~/.ssh/authorized_keys. -
Na vi editor que aparece, vá até o final do arquivo e alterne para o modo de inserção. Para fazer isso, pressione
Ie, em seguida,A. (-- INSERIR -- aparece na parte inferior do vi editor.) -
Adicione dois carriage returns ao final do arquivo pressionando
Enterduas vezes. -
Cole o conteúdo da área de transferência do sistema, que contém o valor da chave SSH pública copiado, na área de transferência da sessão de terminal. Para fazer isso, no canto inferior da janela da sessão de terminal, selecione o botão da área de transferência e, em seguida, cole o conteúdo da área de transferência do sistema na caixa.
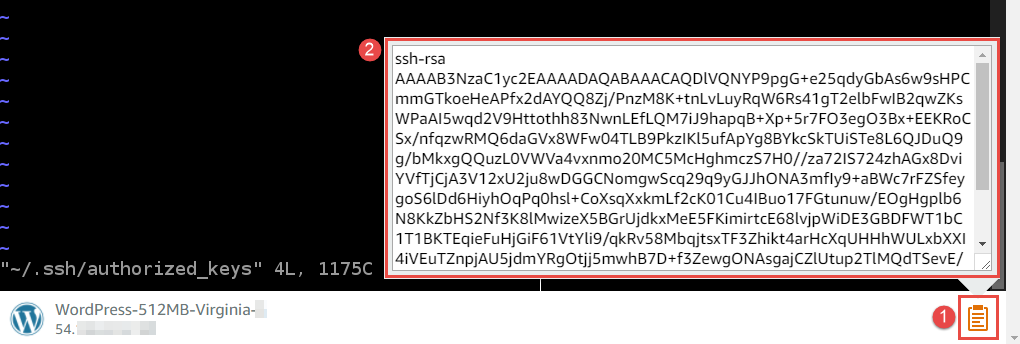
-
Cole o conteúdo da área de transferência da sessão de terminal no editor vi. Para fazer isso, no ponto de inserção no editor vi, pressione
Ctrl + Shift + V. -
Salve o arquivo. Para fazer isso, pressione
Escpara entrar no modo de comando. (-- INSERT -- (-- INSERIR --) desaparece da parte inferior do editor vi.) Digite:wq(parawriteo arquivo e, em seguida,quito vi editor) e, em seguida, pressioneEnter.
-
-
De volta ao AWS Cloud9 console, escolha Próxima etapa.
-
Na página Review choices (Rever escolhas), selecione Create environment (Criar ambiente). Aguarde enquanto AWS Cloud9 cria seu ambiente e, em seguida, exibe o AWS Cloud9 IDE para o ambiente. Isso pode demorar vários minutos.
Depois de AWS Cloud9 criar seu ambiente, ele exibe o AWS Cloud9 IDE do ambiente.
Se AWS Cloud9 não exibir o IDE após pelo menos cinco minutos, pode haver um problema com seu navegador da Web, suas permissões de AWS acesso, a instância ou a nuvem privada virtual (VPC) associada. Para obter possíveis correções, consulte Não é possível abrir um ambiente em Solução de problemas.
Etapa 4: usar o AWS Cloud9 IDE para alterar o código na instância
Agora que o IDE é exibido para o novo ambiente, é possível usar a sessão de terminal no IDE em vez da sessão de terminal do Lightsail. O IDE oferece uma experiência de edição de código completa com suporte para várias linguagens de programação e depuradores de tempo de execução. O IDE também inclui temas de cores, mapeamentos de teclas de atalho, cores de sintaxe específicas para cada linguagem de programação e formatação de código.
Para aprender a usar o IDE, consulte Visita guiada pelo AWS Cloud9 IDE.
Para saber como alterar o código na instância, recomendamos os seguintes recursos:
-
AllObtendo a senha do aplicativo para seu 'powered by' Bitnami'Imagem do Lightsail
no site do Lightsail -
Drupal: BitnamiDrupal Para Nuvem AWS
no Bitnami site, e tutoriais e receitas do site no Drupal site -
GitLab CE: BitnamiGitLab CE para Nuvem AWS
no Bitnami site, e GitLab Documentação sobre o GitLab site -
Joomla: BitnamiJoomla! Para Nuvem AWS
no Bitnami site e introdução ao Joomla! sobre o Joomla! site -
LAMP Pilha: BitnamiLAMP para Nuvem AWS
no Bitnami site -
Magento: BitnamiMagento Para Nuvem AWS
no Bitnami site e o Guia do usuário do Magento no Magento site -
MEAN: BitnamiMEAN Para Nuvem AWS
no Bitnami site -
NGINX: BitnamiNGINX Para Nuvem AWS
no Bitnami site, e o NGINX Wiki sobre o NGINX site -
Node.js: BitnamiNode.Js Para Nuvem AWS
no Bitnami site e o Guia de introdução no site Node.js -
Plesk Hosting Stack on Ubuntu: Configurar e configurar Plesk no Amazon Lightsail
. -
Redmine: Bitnami Redmine Para Nuvem AWS
no Bitnami site e introdução ao Redmine site -
WordPress: Começando a usar WordPress da sua instância do Amazon Lightsail
no site do Lightsail e Bitnami WordPress Para Nuvem AWS no Bitnami site