Simulating network connections and conditions for your AWS Device Farm runs
You can use network shaping to simulate network connections and conditions while testing your Android, iOS, FireOS, and web apps in Device Farm. For example, you can test your app in less than perfect network conditions.
When you create a run using the default network settings, each device has a full, unhindered Wi-Fi connection with internet connectivity. When you use network shaping, you can change the Wi-Fi connection to specify a network profile like 3G or Lossy WiFi that controls throughput, delay, jitter, and loss for both inbound and outbound traffic.
Topics
Set up network shaping when scheduling a test run
When you schedule a run, you can choose from any of the Device Farm-curated profiles, or you can create and manage your own.
-
From any Device Farm project, choose Create a new run.
If you don't have a project yet, see Creating a project in AWS Device Farm.
-
Choose your application, and then choose Next.
-
Configure your test, and then choose Next.
-
Select your devices, and then choose Next.
-
In the Location and network settings section, choose a network profile or choose Create network profile to create your own.

-
Choose Next.
-
Review and start your test run.
Create a network profile
When you create a test run, you can create a network profile.
-
Choose Create network profile.
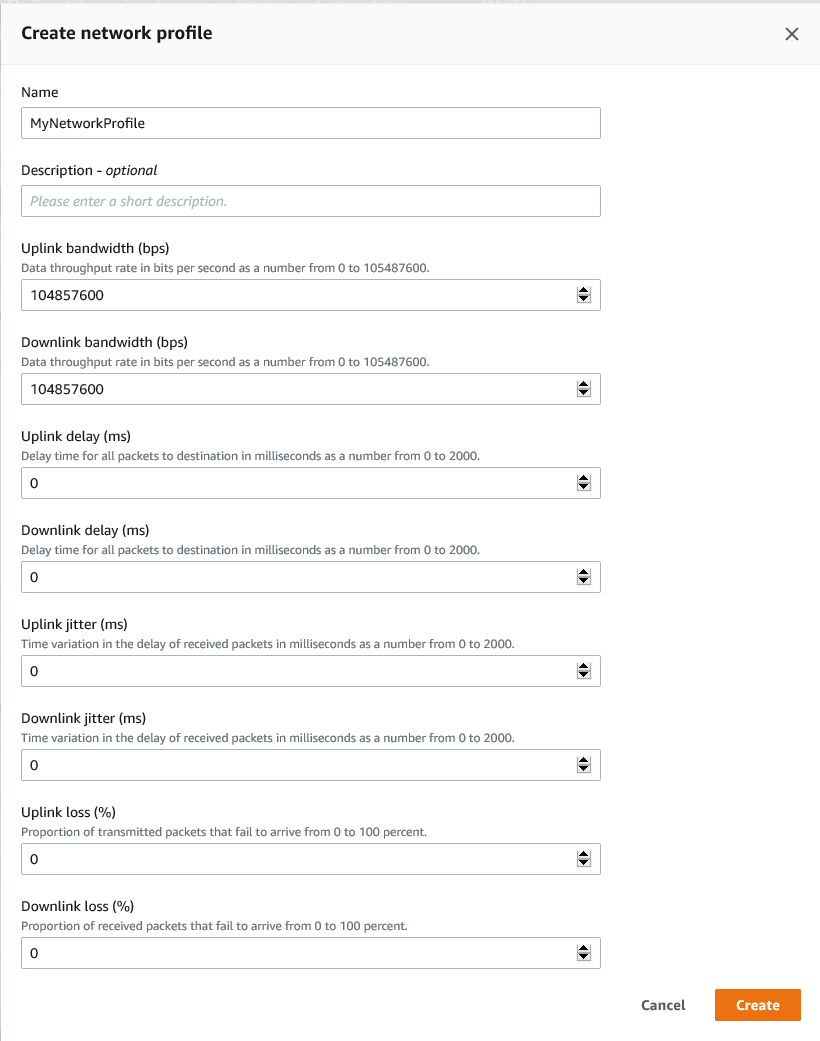
-
Enter a name and settings for your network profile.
-
Choose Create.
-
Finish creating your test run and start the run.
After you have created a network profile, you'll be able to see and manage it on the Project settings page.

Change network conditions during your test
You can call an API from your device host using a framework like Appium to simulate dynamic network conditions such as reduced bandwidth during your test run. For more information, see CreateNetworkProfile.