If your bucket in the Amazon Lightsail object storage service is version-enabled, then you can restore previous versions of an object. Restore a previous version of an object recover from unintended user actions or application failures.
You can restore a previous version of an object using the Lightsail console. You can also use the AWS Command Line Interface (AWS CLI) and AWS SDKs restore a previous version of an object. To do this, copy a specific version of the object into the same bucket, and use the same object key name. This replaces the current version with the previous version, making the previous version the current version. For more information about versioning, see Enable and suspend bucket object versioning. For more information about buckets, see Object storage.
Restore a previous version
of an object using the Lightsail console
Complete the following procedure to restore a previous version of an object using the Lightsail console.
-
Sign in to the Lightsail console
. -
In the left navigation pane, choose Storage.
-
Choose the name of the bucket for which you want to restore a previous version of an object.
-
Use the Objects browser pane in the Objects tab to browse to the location of the object.
-
Add a check mark next to the object for which you want to restore a previous version.
-
Choose Manage under the Versions section of the Object information pane.
-
Choose Restore.
-
In the Restore object from a stored version pane that appears, choose the version of the object that you want to restore.
-
Choose Continue.
-
In the confirmation prompt that appears, choose Yes, restore to restore the object version. Otherwise, choose No, cancel.
Restore a previous version of an
object using the AWS CLI
Complete the following procedure to restore a previous version of an object the AWS Command Line Interface
(AWS CLI). You do this by using the copy-object command. You must copy the previous
version of the object into the same bucket, using the same object key. For more information,
see copy-object in the AWS CLI Command Reference.
Note
You must install the AWS CLI and configure it for Lightsail and Amazon S3 before continuing with this procedure. For more information, see Configure the AWS Command Line Interface to work with Amazon Lightsail.
-
Open a Command Prompt or Terminal window.
-
Enter the following command to restore a previous version of an object.
aws s3api copy-object --copy-source "BucketName/ObjectKey?versionId=VersionId" --keyObjectKey--bucketBucketNameIn the command, replace the following example text with your own:
-
BucketName- The name of the bucket for which you want to restore a previous version of an object. You must specify the same bucket name for the--copy-sourceand--bucketparameters. -
ObjectKey- The name of the object to restore. You must specify the same object key name for the--copy-sourceand--keyparameters. -
VersionId- The ID of the previous object version that you want to restore to the current version. Use thelist-object-versionscommand to get a list of version IDs for objects in your bucket.
Example:
aws s3api copy-object --copy-source "amzn-s3-demo-bucket/sailbot.jpg?versionId=GQWEexample87Mdl8Q_DKdVTiVMi_VyU" –keysailbot.jpg--bucketamzn-s3-demo-bucketYou should see a result similar to the following example:
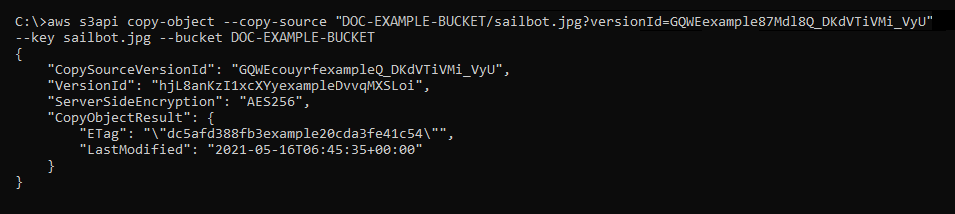
-
Manage buckets and
objects
These are the general steps to manage your Lightsail object storage bucket:
-
Learn about objects and buckets in the Amazon Lightsail object storage service. For more information, see Object storage in Amazon Lightsail.
-
Learn about the names that you can give your buckets in Amazon Lightsail. For more information, see Bucket naming rules in Amazon Lightsail.
-
Get started with the Lightsail object storage service by creating a bucket. For more information, see Creating buckets in Amazon Lightsail.
-
Learn about security best practices for buckets and the access permissions that you can configure for your bucket. You can make all objects in your bucket public or private, or you can choose to make individual objects public. You can also grant access to your bucket by creating access keys, attaching instances to your bucket, and granting access to other AWS accounts. For more information, see Security Best Practices for Amazon Lightsail object storage and Understanding bucket permissions in Amazon Lightsail.
After learning about bucket access permissions, see the following guides to grant access to your bucket:
-
Learn how to enable access logging for your bucket, and how to use access logs to audit the security of your bucket. For more information, see the following guides.
-
Access logging for buckets in the Amazon Lightsail object storage service
-
Access log format for a bucket in the Amazon Lightsail object storage service
-
Enabling access logging for a bucket in the Amazon Lightsail object storage service
-
Using access logs for a bucket in Amazon Lightsail to identify requests
-
-
Create an IAM policy that grants a user the ability to manage a bucket in Lightsail. For more information, see IAM policy to manage buckets in Amazon Lightsail.
-
Learn about the way that objects in your bucket are labeled and identified. For more information, see Understanding object key names in Amazon Lightsail.
-
Learn how to upload files and manage objects in your buckets. For more information, see the following guides.
-
Enable object versioning to preserve, retrieve, and restore every version of every object stored in your bucket. For more information, see Enabling and suspending object versioning in a bucket in Amazon Lightsail.
-
After enabling object versioning, you can restore previous versions of objects in your bucket. For more information, see Restoring previous versions of objects in a bucket in Amazon Lightsail.
-
Monitor the utilization of your bucket. For more information, see Viewing metrics for your bucket in Amazon Lightsail.
-
Configure an alarm for bucket metrics to be notified when the utilization of your bucket crosses a threshold. For more information, see Creating bucket metric alarms in Amazon Lightsail.
-
Change the storage plan of your bucket if it's running low on storage and network transfer. For more information, see Changing the plan of your bucket in Amazon Lightsail.
-
Learn how to connect your bucket to other resources. For more information, see the following tutorials.
-
Delete your bucket if you're no longer using it. For more information, see Deleting buckets in Amazon Lightsail.