Le traduzioni sono generate tramite traduzione automatica. In caso di conflitto tra il contenuto di una traduzione e la versione originale in Inglese, quest'ultima prevarrà.
Configura e configura Magento su Lightsail
Ecco alcuni passaggi da completare per iniziare dopo che la tua istanza Magento è attiva e funzionante su Amazon Lightsail.
Indice
-
Fase 1: ottenimento della password di default dell'applicazione per il sito Web Magento
-
Fase 2: collegamento di un indirizzo IP statico all'istanza Magento
-
Fase 3: accesso al pannello di controllo di amministrazione del sito Web Magento
-
Fase 4: instradamento del traffico per il nome di dominio registrato al sito Web Magento
Fase 1: ottenimento della password di default dell'applicazione per il sito Web Magento
Completa la procedura seguente per ottenere la password di default dell'applicazione per il sito Web Magento. Per ulteriori informazioni, consulta Ottenere il nome utente e la password dell'applicazione per la tua istanza Bitnami in Amazon Lightsail.
-
Nella pagina di gestione dell'istanza, nella scheda Connect (Connetti), scegli Connect using SSH (Connetti tramite SSH).
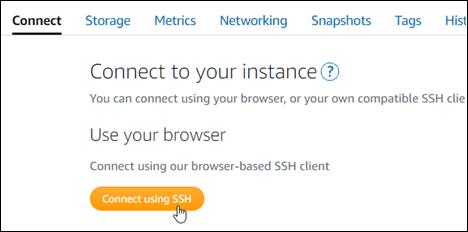
-
Una volta completata la connessione, inserisci il comando seguente per ottenere la password di default dell'applicazione:
cat $HOME/bitnami_application_passwordSi dovrebbe visualizzare una risposta simile alla seguente, che contiene la password dell'applicazione di default: Archivia la password in un luogo sicuro. La utilizzerai nella sezione successiva di questo tutorial per accedere al pannello di controllo di amministrazione del sito Web Magento.

Fase 2: collegamento di un indirizzo IP statico all'istanza Magento
L'indirizzo IP pubblico assegnato all'istanza al momento della creazione dell'istanza cambierà a ogni interruzione e avvio dell'istanza. È necessario creare e allegare un indirizzo IP statico all'istanza per garantire che l'indirizzo IP pubblico non cambi. In seguito, quando userai un nome di dominio registrato sull'istanza, come example.com, non sarà necessario aggiornare i record DNS del dominio ogni volta che interrompi e riavvii l'istanza. È possibile collegare un IP statico a un'istanza.
Nella pagina di gestione dell'istanza, nella scheda Networking (Reti), scegli Create a static IP (Crea un IP statico) o Attach static IP (Allega IP statico) (se in precedenza è stato creato un IP statico che è possibile allegare all'istanza), quindi segui le istruzioni nella pagina. Per ulteriori informazioni, consulta Creazione di un IP statico e collegamento a un'istanza.
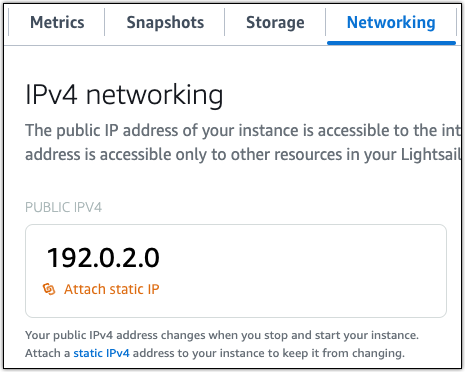
Dopo aver collegato il nuovo indirizzo IP statico all'istanza, devi completare la procedura seguente per far sì che il software Magento riconosca il nuovo indirizzo IP statico.
-
Annota l'indirizzo IP statico dell'istanza. È elencato nella sezione dell'intestazione della pagina di gestione delle istanze.

-
Nella pagina di gestione dell'istanza, nella scheda Connect (Connetti), scegli Connect using SSH (Connetti tramite SSH).
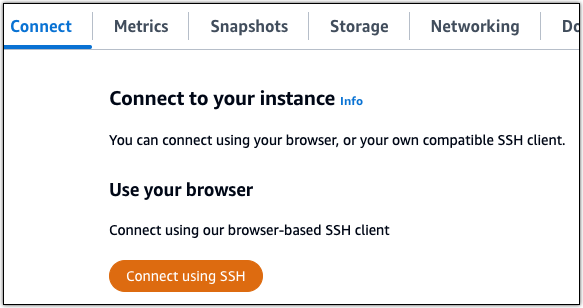
-
Una volta completata la connessione, inserisci il comando seguente. Assicurati di sostituirlo
<StaticIP>con il nuovo indirizzo IP statico dell'istanza.sudo /opt/bitnami/configure_app_domain --domain<StaticIP>Esempio:
sudo /opt/bitnami/configure_app_domain --domain203.0.113.0La risposta dovrebbe essere analoga all'esempio seguente. Ora il software Magento dovrebbe riconoscere il nuovo indirizzo IP statico.

Nota
Magento attualmente non supporta IPv6 gli indirizzi. È possibile abilitare IPv6 l'istanza, ma il software Magento non risponderà alle richieste sulla IPv6 rete.
Fase 3: accesso al pannello di controllo di amministrazione del sito Web Magento
Completa il passaggio seguente per accedere al sito Web Magento e al rispettivo pannello di controllo di amministrazione. Per accedere, utilizzerai il nome utente di default (user) e la password dell'applicazione di default ottenuti precedentemente in questa guida.
-
Nella console Lightsail, prendi nota dell'indirizzo IP pubblico o statico elencato nell'area dell'intestazione della pagina di gestione dell'istanza.

-
Vai al seguente indirizzo per accedere alla pagina di accesso del pannello di controllo di amministrazione del sito Web Magento. Assicurati di sostituirlo
<InstanceIpAddress>con l'indirizzo IP pubblico o statico dell'istanza.http://<InstanceIpAddress>/adminEsempio:
http://203.0.113.0/adminNota
Potrebbe essere necessario riavviare l'istanza se non puoi accedere alla pagina di accesso del pannello di controllo di amministrazione Magento.
-
Inserisci il nome utente di default (
user) e la password di default dell'applicazione ottenuti in precedenza in questa guida, quindi scegli Sign in (Accedi).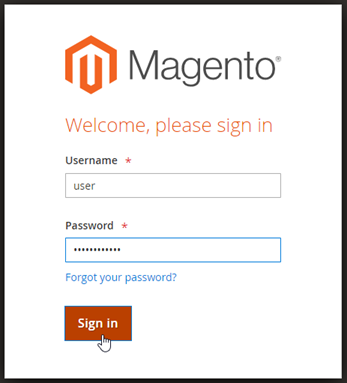
Viene visualizzato il pannello di controllo di amministrazione di Magento.
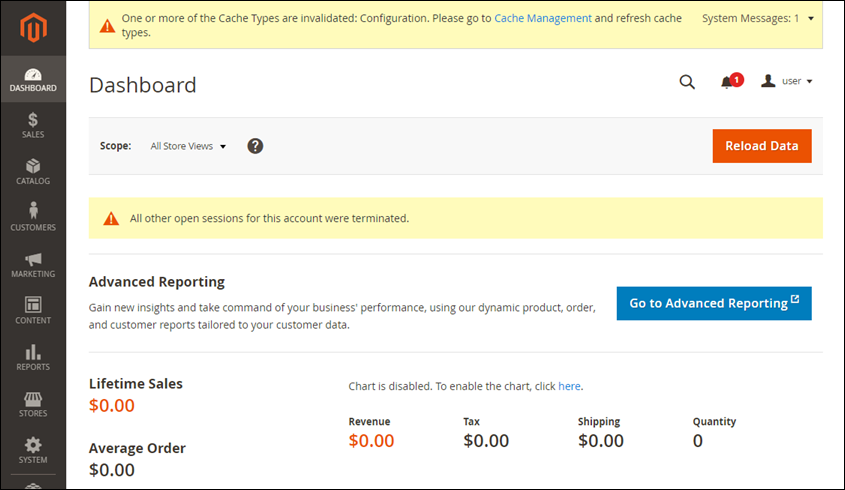
Per modificare il nome utente o la password di default utilizzati per accedere al pannello di controllo di amministrazione del sito Web Magento, scegli System (Sistema) nel riquadro di navigazione, quindi scegli All Users (Tutti gli utenti). Per ulteriori informazioni, consulta la sezione Adding users
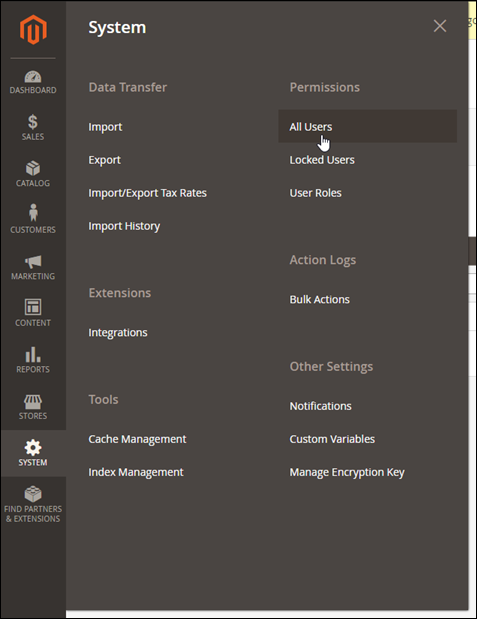
Per ulteriori informazioni sul pannello di controllo di amministrazione, consulta la Guida per l'utente di Magento 2.4
Fase 4: instradamento del traffico per il nome di dominio registrato al sito Web Magento
Per instradare il traffico per il nome di dominio registrato, ad esempio example.com, al tuo sito Web Magento, aggiungi un sistema dei nomi di dominio (DNS) per il tuo dominio. I record DNS vengono solitamente gestiti e ospitati nel registrar dove è registrato il dominio. Tuttavia, ti consigliamo di trasferire la gestione dei record DNS del tuo dominio a Lightsail in modo da poterlo amministrare utilizzando la console Lightsail.
Nella home page della console Lightsail, nella scheda Domini e DNS, scegli Crea zona DNS, quindi segui le istruzioni sulla pagina. Per ulteriori informazioni, consulta Creazione di una zona DNS per gestire i record DNS del dominio in Lightsail.
Dopo avere instradato il traffico del nome di dominio all'istanza, devi completare la procedura seguente per far sì che il software Magento riconosca il nome di dominio.
-
Nella pagina di gestione dell'istanza, nella scheda Connect (Connetti), scegli Connect using SSH (Connetti tramite SSH).
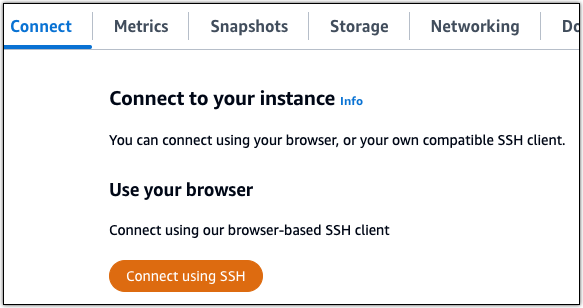
-
Una volta completata la connessione, inserisci il comando seguente. Assicurati di sostituirlo
<DomainName>con il nome di dominio che indirizza il traffico verso la tua istanza.sudo /opt/bitnami/configure_app_domain --domain<DomainName>Esempio:
sudo /opt/bitnami/configure_app_domain --domainwww.example.comLa risposta dovrebbe essere analoga all'esempio seguente. Ora il software Magento dovrebbe riconoscere il nome di dominio.

Fase 5: configurazione di HTTPS per il sito Web Magento
Completa la procedura seguente per configurare HTTPS sul sito Web Magento. Questi passaggi mostrano come utilizzare lo strumento di configurazione HTTPS di Bitnami (bncert), che è uno strumento a riga di comando per richiedere certificati SSL/TLS, configurare reindirizzamenti (ad esempio da HTTP a HTTPS) e rinnovare i certificati.
Importante
Lo strumento bncert emetterà certificati solo per i domini che attualmente instradano il traffico all'indirizzo IP pubblico dell'istanza Magento. Prima di iniziare con questa procedura, assicurati di aggiungere record DNS al DNS di tutti i domini che desideri utilizzare con il sito Web Magento.
-
Nella pagina di gestione dell'istanza, nella scheda Connect (Connetti), scegli Connect using SSH (Connetti tramite SSH).
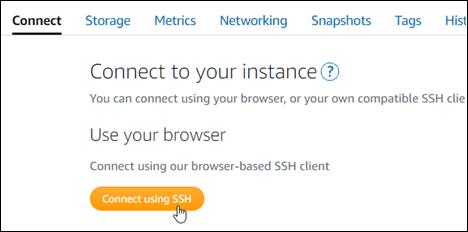
-
Una volta completata la connessione, inserisci il comando seguente per avviare lo strumento bncert.
sudo /opt/bitnami/bncert-toolLa risposta dovrebbe essere simile all'esempio seguente:

-
Inserisci il nome di dominio primario e i nomi di dominio alternativi separati da uno spazio, come illustrato nell'esempio seguente.
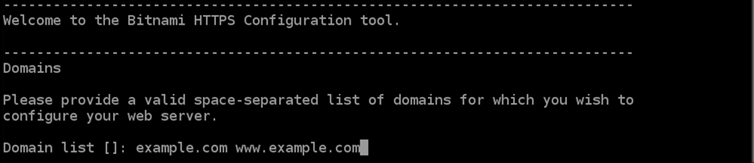
-
Le modifiche che verranno apportate vengono elencate. Digita
Ye premi Invio per confermare e continuare.
-
Inserisci l'indirizzo e-mail da associare al certificato Let's Encrypt e premi Invio.

-
Rivedi il contratto di sottoscrizione Let's Encrypt. Digita
Ye premi Invio per accettare il contratto e continuare.
È necessario eseguire alcune operazioni per abilitare HTTPS nell'istanza, incluse la richiesta del certificato e la configurazione dei reindirizzamenti specificati.

Il certificato è stato emesso e convalidato correttamente e i reindirizzamenti vengono configurati correttamente nell'istanza se visualizzi un messaggio simile all'esempio seguente.
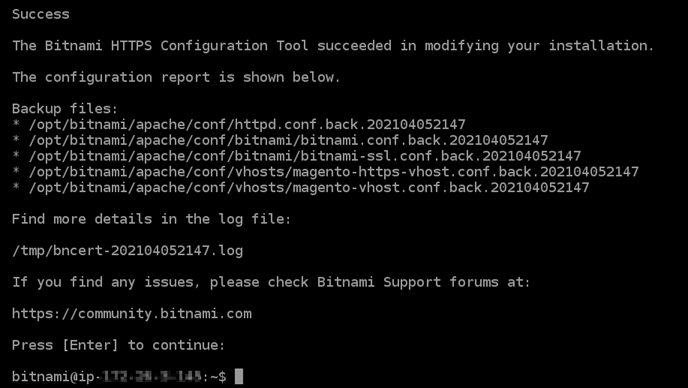
Lo strumento
bncertrinnoverà automaticamente il certificato ogni 80 giorni prima della scadenza. Continua con le fasi successive per completare l'abilitazione di HTTPS sul sito Web Magento. -
Vai al seguente indirizzo per accedere alla pagina di accesso del pannello di controllo di amministrazione del sito Web Magento. Assicurati di sostituirlo
<DomainName>con il nome di dominio registrato che indirizza il traffico verso la tua istanza.http://<DomainName>/adminEsempio:
http://www.example.com/admin -
Inserisci il nome utente di default (
user) e la password di default dell'applicazione ottenuti in precedenza in questa guida, quindi scegli Sign in (Accedi).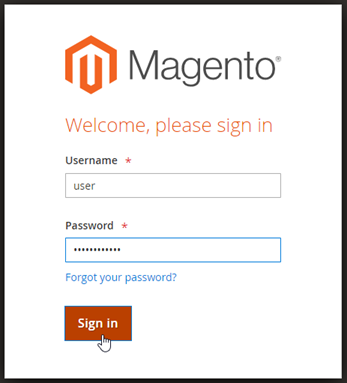
Viene visualizzato il pannello di controllo di amministrazione di Magento.
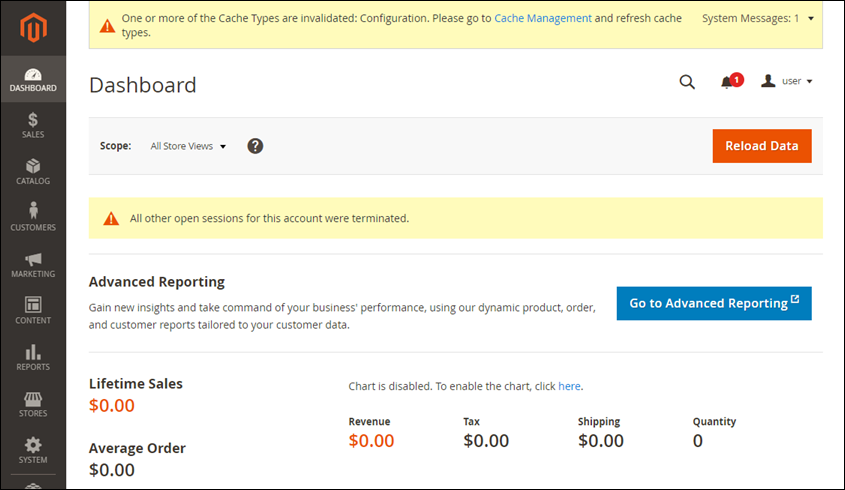
-
Nel riquadro di navigazione, scegli Stores (Archivi), quindi scegli Configuration (Configurazione).
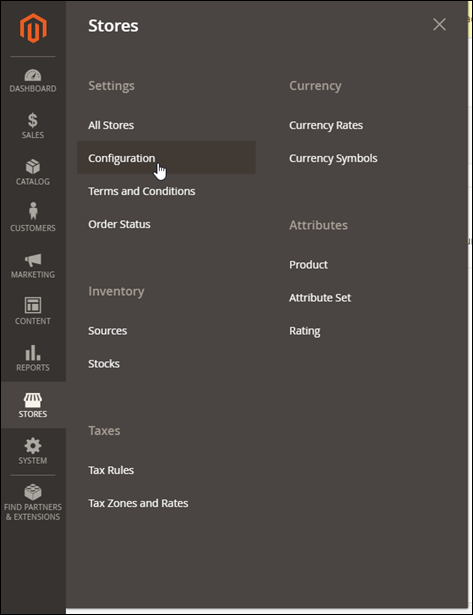
-
Scegli Web, quindi espandi il URLs nodo Base.
-
Nella casella di testo Base URL (URL di base), inserisci l'URL completo del tuo sito Web, ad esempio
https://www.example.com/.
-
Espandere il nodo Base URLs (Secure).
-
Nella casella di testo Secure Base URL (URL di base sicuro), inserisci l'URL completo del tuo sito Web, ad esempio
https://www.example.com/.
-
Scegli Sì per le opzioni Use Secure URLs on Storefront, Use Secure URLs in Admin e Upgrade Insecure Requests.
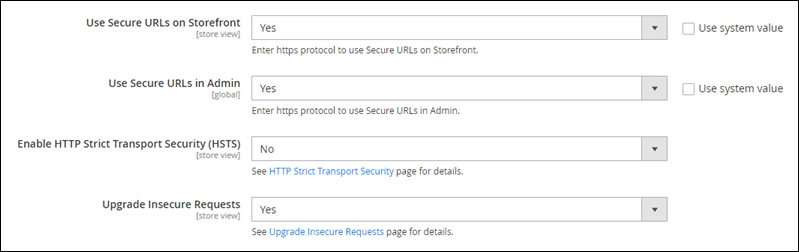
-
Nella parte superiore della pagina, scegli Save Config (Salva configurazione).
Ora HTTPS è configurato per il sito Web Magento. Quando i clienti scelgono la versione HTTP (ad es.
http://www.example.com) del sito Web Magento, verranno reindirizzati automaticamente alla versione HTTPS (ad es.https://www.example.com).
Fase 6: configurazione dell'SMTP per le notifiche e-mail
Configura le impostazioni SMTP del sito Web Magento per abilitare le notifiche e-mail relative. Per ulteriori informazioni, consulta la sezione Install the Magento Magepal SMTP extension
Importante
Se configuri SMTP per utilizzare le porte 25, 465 o 587, devi aprire tali porte nel firewall dell'istanza nella console Lightsail. Per ulteriori informazioni, consulta Aggiungere e modificare le regole firewall delle istanze in Amazon Lightsail.
Se configuri il tuo account Gmail per inviare e-mail sul sito Web Magento, devi utilizzare una password dell'app anziché la password standard utilizzata per accedere a Gmail. Per ulteriori informazioni, consulta Accedere con le password per le app
Fase 7: lettura della documentazione di Bitnami e Magento
Leggi la documentazione di Bitnami per ulteriori informazioni su come eseguire processi amministrativi sull'istanza e sul sito Web Magento, ad esempio installare i plug-in e personalizzare il tema. Per ulteriori informazioni, consulta la sezione Bitnami Magento Stack for AWS Cloud
Sarebbe opportuno leggere anche la documentazione di Magento per informazioni su come amministrare il sito Web Magento. Per ulteriori informazioni, consulta la Guida per l'utente di Magento 2.4
Fase 8: creazione di uno snapshot di un'istanza Magento
Dopo aver configurato il sito Web Magento nel modo desiderato, crea snapshot periodici dell'istanza per eseguirne il backup. Puoi creare istantanee manualmente o abilitare istantanee automatiche per consentire a Lightsail di creare istantanee giornaliere per te. In caso di problemi con l'istanza, puoi creare una nuova istanza sostitutiva utilizzando lo snapshot. Per ulteriori informazioni, consulta Snapshot.
Nella pagina di gestione dell'istanza, nella scheda Snapshot, scegli Create a snapshot (Crea snapshot) o scegli di abilitare gli snapshot automatici.
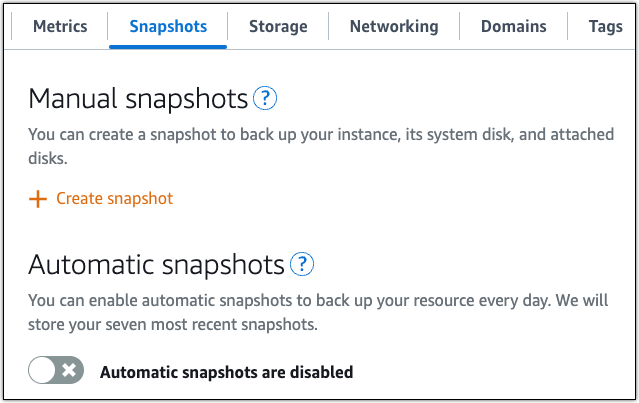
Per ulteriori informazioni, consulta Creare uno snapshot dell'istanza Linux o Unix in Amazon Lightsail o Abilitare o disabilitare gli snapshot automatici per istanze o dischi in Amazon Lightsail.