Les traductions sont fournies par des outils de traduction automatique. En cas de conflit entre le contenu d'une traduction et celui de la version originale en anglais, la version anglaise prévaudra.
Migrez votre WordPress blog vers Lightsail
Vous souhaitez changer de fournisseur WordPress d'hébergement ? Amazon Lightsail est le moyen le plus simple de gérer un WordPress site. AWS
Vous pouvez choisir l'un de nos plans tarifaires (à partir de 5 USD par mois) et avoir un contrôle total sur votre WordPress installation, y compris les plugins, les thèmes, etc.
La création d'une instance WordPress Lightsail ne prend que quelques minutes. Suivez ce didacticiel pour sauvegarder votre WordPress blog existant et l'importer dans une nouvelle instance exécutée dans Lightsail.
Voici une présentation rapide du processus :

Poursuivez votre lecture pour commencer.
Prérequis
Avant de commencer, vous aurez besoin des éléments suivants :
-
Vous aurez besoin d'un AWS compte. Inscrivez-vous AWS
ou connectez-vous AWS si vous avez déjà un compte. -
Assurez-vous que votre compte est configuré pour utiliser Lightsail. Si vous n'avez pas créé votre compte depuis un certain temps, ou si vous n'avez pas encore fourni de carte de crédit, vous devrez peut-être d'abord vous connecter au compte AWS Management Console et le mettre à jour.
Étape 1 : Sauvegardez votre WordPress blog existant
Vous pouvez l' WordPress utiliser pour sauvegarder votre blog existant. Il vous suffira de vous connecter à la console WordPress d'administration et de gérer votre blog.
-
Accédez à votre blog, puis choisissez Gérer.
Si la bannière Manage (Gérer) n'est pas affichée, vous pouvez accéder à la page de connexion en naviguant vers
http://. Remplacez<PublicIP>/wp-login.php<PublicIP> -
Entrez votre nom d'utilisateur et votre mot de passe pour vous connecter à la console WordPress d'administration.
-
Sur le WordPress tableau de bord, choisissez Outils, puis Exporter.
-
Sur la page Export (Exporter), choisissez All content (Tout le contenu) pour tout exporter sous forme de fichier XML.

-
Choisissez Download export file (Télécharger le fichier d'exportation) pour télécharger votre ancien blog sous la forme d'un fichier XML.
Enregistrez le fichier XML dans un emplacement facile à trouver. Vous en aurez besoin à l'étape 4.
Étape 2 : créer une nouvelle WordPress instance dans Lightsail
Vous pouvez créer une nouvelle WordPress instance dans Lightsail en quelques minutes. Voici comment procéder :
-
Accédez à la page d'accueil de Lightsail
et connectez-vous. -
Choisissez Créer une instance.
-
Sélectionnez l' Région AWS endroit où vous souhaitez créer votre blog.
Vous pouvez choisir la zone de disponibilité par défaut ou la modifier une fois que vous sélectionnez une Région AWS.
-
Sélectionnez WordPress.
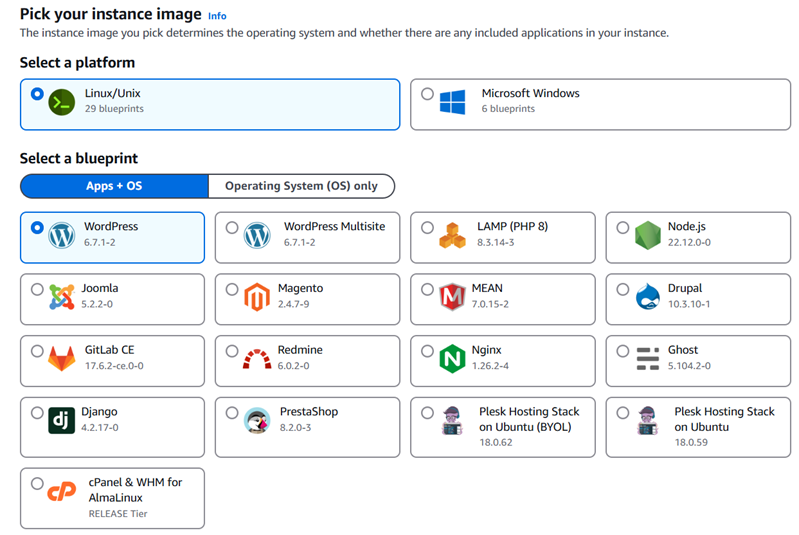
-
Choisissez votre plan d'instance (ou votre solution groupée).
Vous pouvez mettre à jour votre forfait Lightsail ultérieurement si nécessaire. Pour plus d'informations, voir Création d'une instance à partir d'un instantané dans Lightsail.
-
Saisissez le nom de l'instance.
Les noms des ressources :
-
Doit être unique Région AWS dans chaque élément de votre compte Lightsail.
-
Doit contenir 2 à 255 caractères.
-
Doit commencer et terminer par un caractère alphanumérique.
-
Peut inclure des caractères alphanumériques, des points, des tirets et des traits de soulignement.
-
-
(Facultatif) Choisissez Ajouter une nouvelle balise pour ajouter une balise à votre instance. Répétez cette étape si nécessaire pour ajouter des balises supplémentaires. Pour plus d'informations sur l'utilisation des balises, consultez la section Balises.
-
Pour Clé, entrez une clé de tag.

-
(Facultatif) Dans Valeur, entrez une valeur de balise.

-
-
Choisissez Créer une instance.
Étape 3 : connectez-vous à votre nouveau blog Lightsail WordPress
Maintenant que vous avez un nouveau blog dans Lightsail, vous devez accéder au tableau de bord pour importer WordPress les données de votre ancien blog. Le mot de passe par défaut pour vous connecter au tableau de bord d'administration de votre WordPress site Web est stocké sur l'instance. Procédez comme suit pour obtenir le mot de passe.
Pour obtenir le mot de passe par défaut de l' WordPress administrateur
-
Ouvrez la page de gestion des instances de votre WordPress instance.
-
Sur le WordPresspanneau, choisissez Récupérer le mot de passe par défaut. Cela élargit le mot de passe par défaut d'Access au bas de la page.
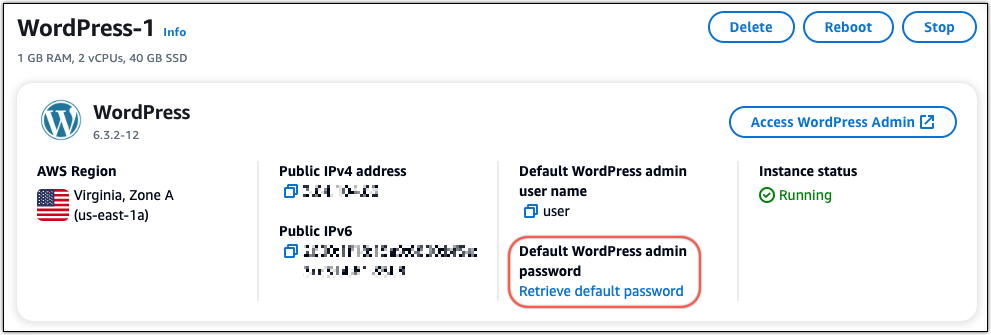
-
Choisissez Lancer CloudShell. Cela ouvre un panneau au bas de la page.
-
Choisissez Copier, puis collez le contenu dans la CloudShell fenêtre. Vous pouvez soit placer votre curseur sur l' CloudShell invite et appuyer sur Ctrl+V, soit cliquer avec le bouton droit de la souris pour ouvrir le menu, puis sélectionner Coller.
-
Notez le mot de passe affiché dans la CloudShell fenêtre. Vous en avez besoin pour vous connecter au tableau de bord d'administration de votre WordPress site Web.

Maintenant que vous avez le mot de passe du tableau de bord d'administration de votre WordPress site Web, vous pouvez vous connecter. Dans le tableau de bord d'administration, vous pouvez modifier votre mot de passe utilisateur, installer des plug-ins, modifier le thème de votre site Web, etc.
Procédez comme suit pour vous connecter au tableau de bord d'administration de votre WordPress site Web.
Pour vous connecter au tableau de bord d'administration
-
Ouvrez la page de gestion des instances de votre WordPress instance.
-
Sur le WordPresspanneau, choisissez Access WordPress Admin.
-
Dans le panneau Accédez à votre tableau de bord d' WordPress administration, sous Utiliser une adresse IP publique, choisissez le lien au format suivant :
http ://
public-ipv4-address. /wp-admin -
Dans Nom d'utilisateur ou adresse e-mail, entrez
user. -
Dans le champ Mot de passe, entrez le mot de passe obtenu à l'étape précédente.
-
Choisissez Ouvrir une session.

Vous êtes maintenant connecté au tableau de bord d'administration de votre WordPress site Web où vous pouvez effectuer des actions administratives. Pour plus d'informations sur l'administration de votre WordPress site Web, consultez le WordPressCodex
dans la WordPress documentation. 
Étape 4 : Importez votre fichier XML dans votre nouveau blog Lightsail
Une fois que vous vous êtes connecté avec succès au WordPress tableau de bord sur votre nouvelle instance de Lightsail, suivez ces étapes pour importer le fichier XML dans votre nouveau blog Lightsail.
-
Dans le WordPress tableau de bord de votre nouvelle instance Lightsail, sélectionnez Tools.
-
Choisissez Importer, puis choisissez Installer maintenant pour installer l'outil WordPress d'importation.
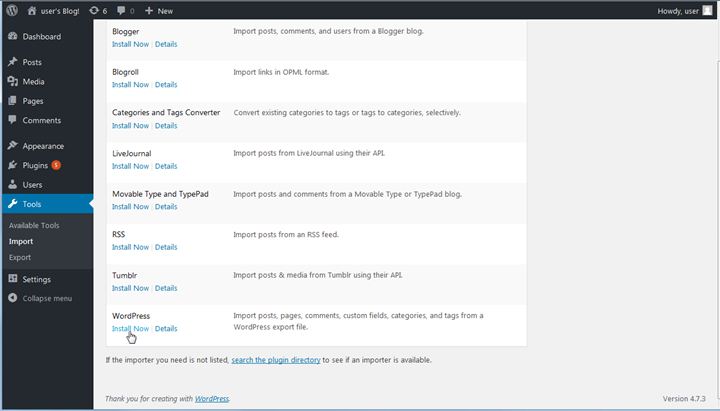
-
Une fois l'installation de l'outil terminée, choisissez Run Importer (Exécuter l'outil d'importation) pour exécuter l'outil d'importation.
-
Sur la WordPress page Importer, choisissez Parcourir.
-
Recherchez le fichier XML que vous avez enregistré à l'étape 1 : Sauvegardez votre WordPress blog existant, puis choisissez Ouvrir.
-
Choisissez Upload file and import (Charger le fichier et importer).
Acceptez les autres valeurs par défaut, puis choisissez Submit (Envoyer).
Étapes suivantes
Vous pouvez vérifier que tout a fonctionné en choisissant votre blog (à côté de l'icône Accueil), puis en choisissant Visiter le site dans le WordPress tableau de bord. Vous pouvez également taper l'adresse IP dans un navigateur et afficher le blog.
Voici quelques étapes suivantes :
-
Migrez votre DNS afin que vos serveurs de noms de domaine pointent vers la nouvelle version de votre blog.
-
Personnalisez l'apparence de votre nouveau blog en and/or installant des WordPress plugins.