翻訳は機械翻訳により提供されています。提供された翻訳内容と英語版の間で齟齬、不一致または矛盾がある場合、英語版が優先します。
Windows 用 iSCSI のプロビジョニング
FSx for ONTAP は iSCSI プロトコルをサポートしています。iSCSI プロトコルを使用してクライアントとファイルシステム間でデータを転送するには、Windows クライアントと SVM とボリュームの両方で iSCSI をプロビジョニングする必要があります。iSCSI プロトコルは、高可用性 (HA) ペアが 6 つ以下のすべてのファイルシステムで使用できます。
これらの手順で示す例は、クライアントと FSx for ONTAP ファイルシステムで iSCSI プロトコルをプロビジョニングし、以下のセットアップを使用する方法を示しています。
Windows ホストにマウントされる iSCSI LUN はすでに作成されています。詳細については、「iSCSI LUN の作成」を参照してください。
iSCSI LUN をマウントしている Microsoft Windows ホストは、Microsoft Windows Server 2019 Amazon マシンイメージ (AMI) を実行している Amazon EC2 インスタンスです。Amazon VPC によるファイルシステムアクセスコントロール で説明されているように、インバウンドトラフィックとアウトバウンドトラフィックを許可するように設定された VPC セキュリティグループがあります。
セットアップで別の Microsoft Windows AMI を使用している可能性があります。
クライアントとファイルシステムは同じ VPC と AWS アカウントにあります。クライアントが別の VPC にある場合は、VPC ピアリングまたは を使用して、他の VPCs に iSCSI エンドポイントへのアクセス AWS Transit Gateway を許可できます。詳細については、「デプロイ用の VPC の外部からのデータへのアクセス」を参照してください。
次の図に示すように、EC2インスタンスはファイルシステムの優先サブネットと同じアベイラビリティーゾーンにあることをお勧めします。
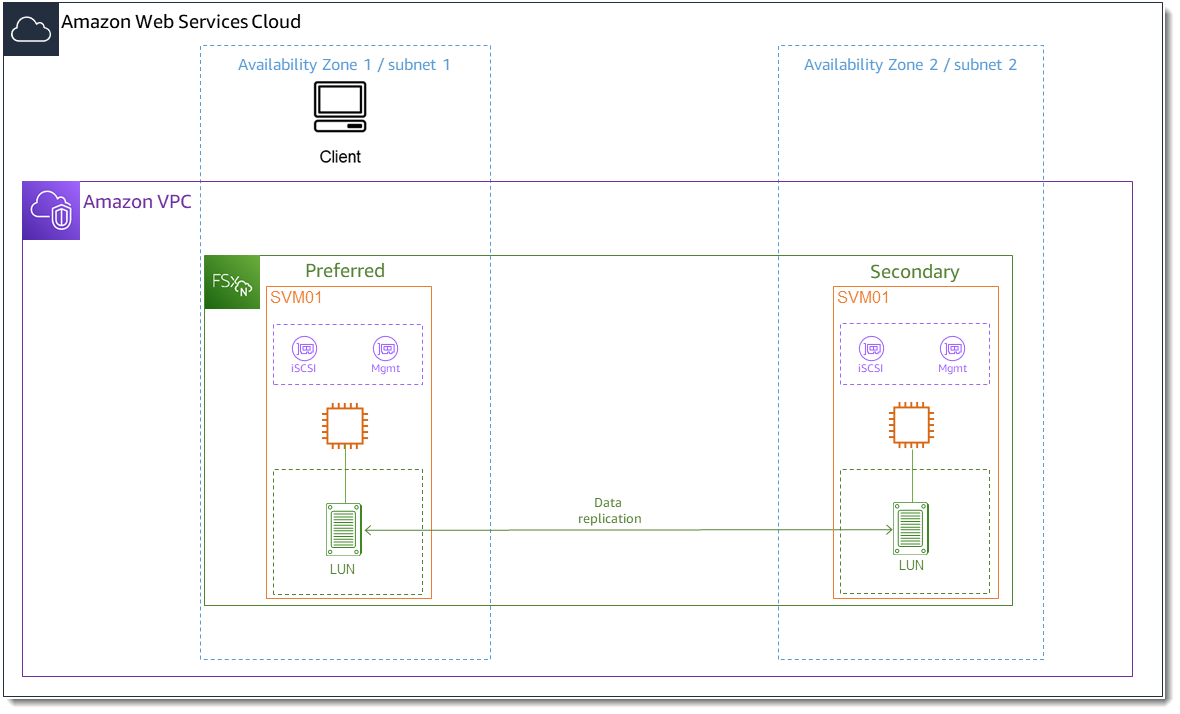
トピック
Windows クライアントで iSCSI を設定する
-
Windows リモートデスクトップを使用して、iSCSI LUN をマウントする Windows クライアントに接続します。詳細については、「Amazon Elastic Compute Cloud ユーザーガイド」の「RDP を使用して Windows インスタンスに接続する」を参照してください。
-
管理者として Windows PowerShell を開きます。次のコマンドを使用して、Windows インスタンスで iSCSI を有効にし、iSCSI サービスが自動的にスタートするように設定します。
PS C:\>Start-Service MSiSCSIPS C:\>Set-Service -Name msiscsi -StartupType Automatic -
Windows インスタンスのイニシエーター名を取得します。この値は、NetApp ONTAP CLI を使用して FSx for ONTAP ファイルシステムで iSCSI を設定する際に使用します。
PS C:\>(Get-InitiatorPort).NodeAddressシステムはイニシエーターポートでレスポンスします。
iqn.1991-05.com.microsoft:ec2amaz-abc123d -
クライアントがファイルサーバー間で自動的にフェイルオーバーできるようにするには、Windows インスタンスに
Multipath-IO(MPIO) をインストールする必要があります。以下のコマンドを使用します。PS C:\>Install-WindowsFeature Multipath-IO -
Multipath-IOのインストールが完了したら、Windows インスタンスを再起動します。次のセクションで iSCSI LUN をマウントする手順を実行するには、Windows インスタンスを開いたままにします。
FSx for ONTAP ファイルシステムで iSCSI を設定する
ONTAP CLI にアクセスするには、次のコマンドを実行して、Amazon FSx for NetApp ONTAP ファイルシステムまたは SVM の管理ポートで SSH セッションを確立します。
management_endpoint_ip[~]$ssh fsxadmin@management_endpoint_ip詳細については、「ONTAP CLI を使用したファイルシステムの管理」を参照してください。
-
ONTAP CLI lun igroup create
を使用して、イニシエーターグループまたは igroupを作成します。イニシエータグループは iSCSI LUN にマップし、どのイニシエーター (クライアント) が LUN にアクセスできるかをコントロールします。host_initiator_nameを、前の手順で取得した Windows ホストのイニシエーター名に置き換えます。::>lun igroup create -vserversvm_name-igroupigroup_name-initiatorhost_initiator_name-protocol iscsi -ostype windowsこの
igroupにマッピングされた LUN を複数のホストで使用できるようにする場合は、lun igroup createONTAP CLI コマンドを使用して複数のコンマ区切りのイニシエーター名を指定できます。 -
lun igroup show
ONTAP CLI コマンドを使用して igroupが正常に作成されたことを確認します。::>lun igroup showシステムは次の出力でレスポンスします。
Vserver Igroup Protocol OS Type Initiators --------- ------------ -------- -------- ------------------------------------svm_nameigroup_nameiscsi windows iqn.1994-05.com.windows:abcdef12345igroupを作成したら、LUN を作成してigroupにマッピングする準備が整います。 -
このステップは、iSCSI LUN がすでに作成されていることを前提としています。そうでない場合は、そのための詳細のステップバイステップについては、「iSCSI LUN の作成」を参照してください。
LUN から新しい
igroupへの LUN マッピングを作成します。::>lun mapping create -vserversvm_name-path /vol/vol_name/lun_name-igroupigroup_name-lun-idlun_id -
次のコマンドを使用して、LUN が作成され、オンラインになり、マッピングされていることを確認します。
::>lun show -path /vol/vol_name/lun_nameVserver Path State Mapped Type Size --------- ------------------------------- ------- -------- -------- --------svm_name/vol/vol_name/lun_nameonline mapped windows 10GBこれで、Windows インスタンスに iSCSI ターゲットを追加する準備が整いました。
-
次のコマンドを使用して、SVM の
iscsi_1およびiscsi_2インターフェイスの IP アドレスを取得します。::>network interface show -vserversvm_nameLogical Status Network Current Current Is Vserver Interface Admin/Oper Address/Mask Node Port Home ----------- ---------- ---------- ------------------ ------------- ------- ----svm_nameiscsi_1 up/up 172.31.0.143/20 FSxId0123456789abcdef8-01 e0e true iscsi_2 up/up 172.31.21.81/20 FSxId0123456789abcdef8-02 e0e true nfs_smb_management_1 up/up 198.19.250.177/20 FSxId0123456789abcdef8-01 e0e true 3 entries were displayed.この例では、
iscsi_1の IP アドレスは172.31.0.143で、iscsi_2は172.31.21.81です。
Windows クライアントに iSCSI LUN をマウントします
Windows インスタンスで、管理者として PowerShell ターミナルを開きます。
次のことを行う
.ps1スクリプティングを作成します。各ファイルシステムの iSCSI インターフェイスに接続します。
iSCSI 用の MPIO を追加および設定します。
-
iSCSI 接続ごとに 8 つのセッションを確立します。これにより、クライアントは最大 40 Gbps (5,000 MBps) の集約スループットを iSCSI LUN に駆動できます。セッションを 8 つ持つことで、1 つのクライアントが 4,000 MBps のスループットキャパシティ全体を駆動し、最高レベルの FSx for ONTAP スループットキャパシティを実現できます。オプションで、
RecommendedConnectionCount変数を変更することで、セッション数をセッション数を増減できます (各セッションは最大 625 MBps のスループットを提供します)。詳細については、「Windows インスタンスの Amazon Elastic Compute Cloud ユーザーガイド」の「Amazon EC2 インスタンスネットワーク帯域幅」を参照してください。
次の一連のコマンドをファイルにコピーして、
.pslスクリプトを作成します。iscsi_1とiscsi_2を、前のステップで取得した IP アドレスに置き換えます。ec2_ipを Windows インスタンスの IP アドレスに置き換えます。
Write-Host "Starting iSCSI connection setup..." $TargetPortalAddresses = @("iscsi_1","iscsi_2"); $LocaliSCSIAddress = "ec2_ip" $RecommendedConnectionCount = 8 Foreach ($TargetPortalAddress in $TargetPortalAddresses) { New-IscsiTargetPortal -TargetPortalAddress $TargetPortalAddress -TargetPortalPortNumber 3260 -InitiatorPortalAddress $LocaliSCSIAddress } New-MSDSMSupportedHW -VendorId MSFT2005 -ProductId iSCSIBusType_0x9 $currentMPIOSettings = Get-MPIOSetting if ($currentMPIOSettings.PathVerificationState -ne 'Enabled') { Write-Host "Setting MPIO path verification state to Enabled"; Set-MPIOSetting -NewPathVerificationState Enabled } else { Write-Host "MPIO path verification state already Enabled" } $portalConnectionCounts = @{} foreach ($TargetPortalAddress in $TargetPortalAddresses) { $portalConnectionCounts[$TargetPortalAddress] = 0 } $sessions = Get-IscsiSession if ($sessions) { foreach ($session in $sessions) { if ($session.IsConnected) { $targetPortal = (Get-IscsiTargetPortal -iSCSISession $session).TargetPortalAddress if ($portalConnectionCounts.ContainsKey($targetPortal)) { $portalConnectionCounts[$targetPortal]++ } } } } foreach ($TargetPortalAddress in $TargetPortalAddresses) { $existingCount = $portalConnectionCounts[$TargetPortalAddress]; $remainingConnections = $RecommendedConnectionCount - $existingCount Write-Host "Portal $TargetPortalAddress has $existingCount existing connections, $remainingConnections remaining (max recommended: $RecommendedConnectionCount)" if ($remainingConnections -gt 0) { Write-Host "Creating $remainingConnections connections for portal $TargetPortalAddress" 1..$remainingConnections | ForEach-Object { Get-IscsiTarget | Connect-IscsiTarget -IsMultipathEnabled $true -TargetPortalAddress $TargetPortalAddress -InitiatorPortalAddress $LocaliSCSIAddress -IsPersistent $true } } else { Write-Host "Maximum connections (8) reached for portal $TargetPortalAddress" } } Set-MSDSMGlobalDefaultLoadBalancePolicy -Policy RR-
Windows ディスク管理アプリケーションを起動します。Windows の実行ダイアログボックスを開き、
diskmgmt.mscと入力して、[Enter] を押します。ディスク管理アプリケーションが開きます。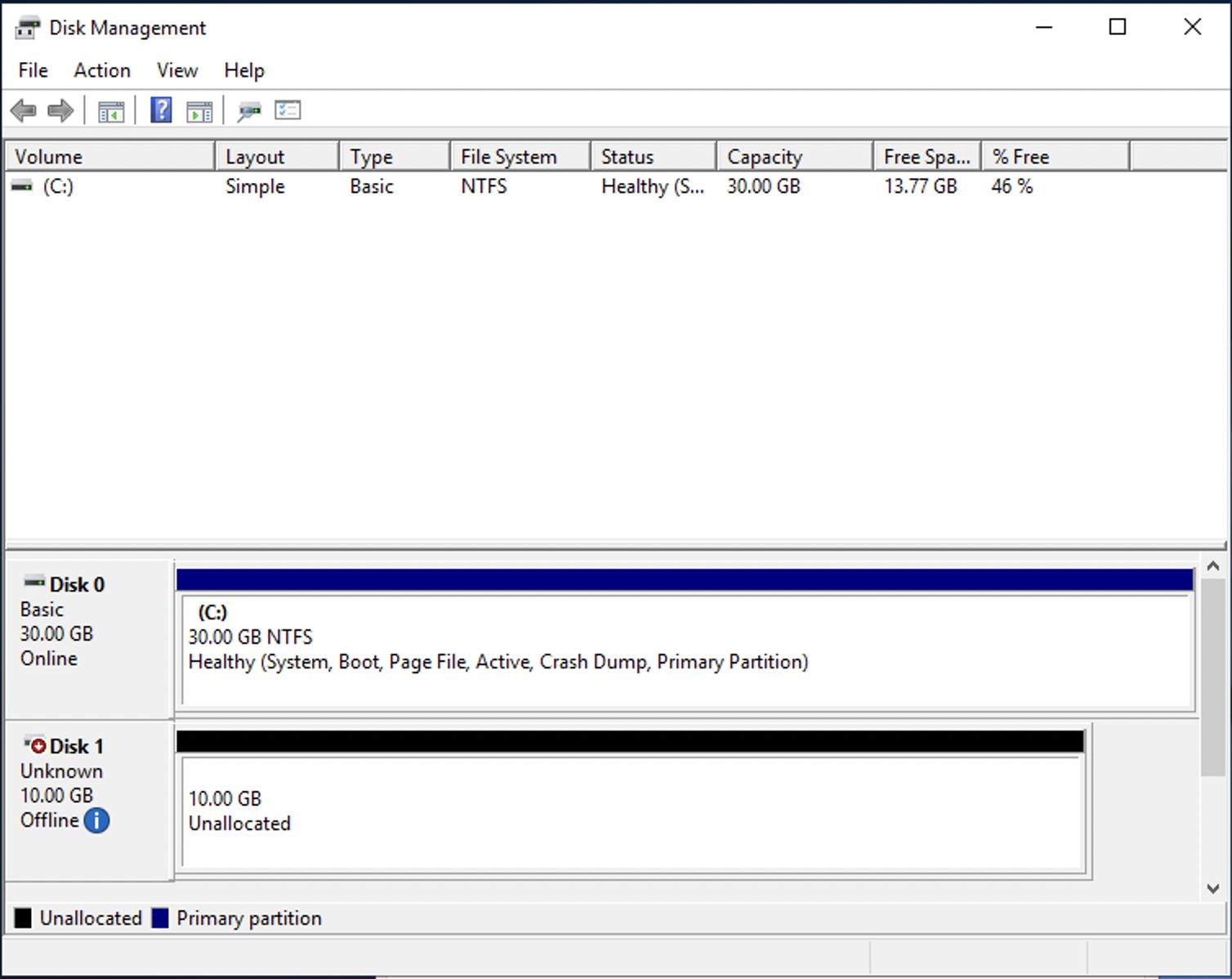
未割り当てのディスクを見つけます。これは iSCSI LUN です。この例では、ディスク 1 が iSCSI ディスクです。オフラインです。
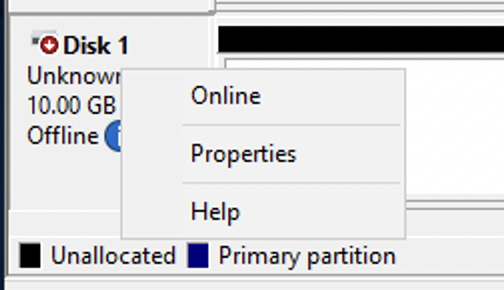
ディスク 1 にカーソルを合わせてボリュームをオンラインにし、右クリックして [Online] (オンライン) を選択します。
注記
ストレージエリアネットワーク (SAN) ポリシーを変更して、新しいボリュームが自動的にオンラインになるようにすることができます。詳細については、「Microsoft Windows Server コマンドリファレンス」の「SAN ポリシー
」を参照してください。 -
ディスクを初期化するには、カーソルをディスク 1 の上に置いて右クリックし、[Initialize] (初期化) を選択します。初期化ダイアログが表示されます。[OK] を選択してディスクを初期化します。
-
通常どおりにディスクをフォーマットします。フォーマットが完了すると、iSCSI ドライブは Windows クライアントで使用可能なドライブとして表示されます。
iSCSI 設定の検証
iSCSI セットアップが正しく設定されていることを確認するスクリプトが用意されます。スクリプトは、セッション数、ノード分散、マルチパス I/O (MPIO) ステータスなどのパラメータを調べます。次のタスクでは、スクリプトをインストールして使用する方法について説明します。
iSCSI 設定を検証するには
-
Windows PowerShell ウィンドウを開きます。
-
次のコマンドを使用して、スクリプトをダウンロードします。
PS C:\>Invoke-WebRequest "https://docs.aws.amazon.com/fsx/latest/ONTAPGuide/samples/CheckiSCSI.zip" -OutFile "CheckiSCSI.zip" -
次のコマンドを使用して zip ファイルを展開します。
PS C:\>Expand-Archive -Path ".\CheckiSCSI.zip" -DestinationPath "./" -
次のコマンドを使用してスクリプトを実行します。
PS C:\>./CheckiSCSI.ps1 -
出力を確認して、設定の現在の状態を理解します。次の例は、成功した iSCSI 設定を示しています。
PS C:\>./CheckiSCSI.ps1This script checks the iSCSI configuration on the local instance. It will provide information about the number of connected sessions, connected file servers, and MPIO status. MPIO is installed on this server. MPIO Load Balance Policy is set to Round Robin (RR). Initiator: 'iqn.1991-05.com.microsoft:ec2amaz-d2cebnb' to Target: 'iqn.1992-08.com.netapp:sn.13266b10e61411ee8bc0c76ad263d613:vs.3' has 16 total sessions (16 active, 0 non-active) spread across 2 node(s). MPIO: Yes