Les traductions sont fournies par des outils de traduction automatique. En cas de conflit entre le contenu d'une traduction et celui de la version originale en anglais, la version anglaise prévaudra.
Résoudre les problèmes liés au pilote Windows de l'adaptateur réseau élastique (ENA)
Elastic Network Adapter (ENA) est conçu pour améliorer l’état du système d’exploitation et réduire les comportements ou les échecs inattendus qui peuvent perturber les opérations de votre instance Windows. L’architecture ENA assure une transparence optimale des défaillances de périphériques ou de pilotes auprès du système d’exploitation.
Collecter des informations de diagnostic sur l’instance
Les étapes pour ouvrir les outils du système d’exploitation Windows varient en fonction de la version du système d’exploitation installée sur votre instance. Dans les sections suivantes, nous utilisons la boîte de dialogue Exécuter pour ouvrir les outils. Celle-ci fonctionne de la même manière sur toutes les versions du système d’exploitation. Toutefois, vous pouvez accéder à ces outils en suivant n’importe quelle méthode de votre choix.
Accéder à la boîte de dialogue Exécuter
-
À l’aide de la combinaison de touches avec le logo Windows :
Windows+R -
À l’aide de la barre de recherche :
-
Entrez
rundans la barre de recherche. -
Sélectionnez l’application Exécuter à partir des résultats de recherche.
-
Certaines étapes nécessitent le menu contextuel pour accéder aux propriétés ou aux actions contextuelles. Il existe plusieurs méthodes pour le faire, qui dépendent de la version de système d’exploitation et du matériel dont vous disposez.
Accéder au menu contextuel
-
À l’aide de la souris : cliquez avec le bouton droit sur un élément pour afficher son menu contextuel.
-
À l’aide de votre clavier :
-
selon la version de votre système d’exploitation, utilisez
Shift+F10ouCtrl+Shift+F10. -
Si votre clavier contient la touche contextuelle (trois lignes horizontales dans un carré), sélectionnez l’élément souhaité, puis appuyez sur la touche contextuelle.
-
Si vous pouvez vous connecter à votre instance, utilisez les techniques suivantes pour collecter des informations de diagnostic à des fins de dépannage.
Vérifier l’état du dispositif ENA
Pour vérifier l’état de votre pilote Windows ENA à l’aide du Gestionnaire de périphériques Windows, procédez comme suit :
-
Ouvrez Exécuter à l’aide de l’une des méthodes décrites dans la section précédente.
-
Pour ouvrir le Gestionnaire de périphériques Windows, saisissez
devmgmt.mscla fenêtre Exécuter. -
Choisissez OK. La fenêtre du Gestionnaire de périphériques s’ouvre.
-
Sélectionnez la flèche qui apparaît à gauche de Cartes réseau pour développer la liste.
-
Choisissez le nom ou ouvrez le menu contextuel pour Amazon Elastic Network Adapter, puis choisissez Propriétés. Cela ouvre la boîte de dialogue Propriétés d’Amazon Elastic Network Adapter.
-
Vérifiez que le message de l’onglet Général indique « Ce périphérique fonctionne correctement. »
Examiner les messages d’événements du pilote
Pour consulter les journaux d’événements du pilote Windows ENA à l’aide de l’Observateur d’événements Windows, procédez comme suit :
-
Ouvrez Exécuter à l’aide de l’une des méthodes décrites dans la section précédente.
-
Pour ouvrir l’Observateur d’événements Windows, saisissez
eventvwr.mscdans la fenêtre Exécuter. -
Choisissez OK. La fenêtre de l’Observateur d’événements s’ouvre.
-
Développez le menu Journaux Windows, puis choisissez Système.
-
Sous Actions, dans le panneau supérieur droit, choisissez Créer une vue personnalisée. La boîte de dialogue Filtrer s’affiche.
-
Dans la zone Sources d’événements, saisissez
ena. Cela limite les résultats aux événements générés par le pilote Windows ENA. -
Choisissez OK. Les résultats du journal d’événements filtrés s’affichent dans les sections des détails de la fenêtre.
-
Pour explorer les détails, sélectionnez un message d’événement dans la liste.
L’exemple suivant montre un événement de pilote ENA dans la liste des événements système de l’Observateur d’événements Windows :

Résumé des messages d’événement
Le tableau suivant présente les messages d’événements générés par le pilote Windows ENA.
| ID de l’événement | Description de l’événement du pilote ENA | Type |
|---|---|---|
5001 |
Hardware is out of resources (Le matériel est à court de ressources) | Erreur |
5002 |
Adapter has detected a hardware error (Le dispositif a détecté une erreur matérielle) | Erreur |
5005 |
Adapter has timed out on NDIS operation that did not complete in a timely manner (Le dispositif a expiré à l’opération NDIS qui ne s’est pas terminée en temps opportun) | Erreur |
5032 |
Adapter has failed to reset the device (Le dispositif n’a pas réussi à réinitialiser le périphérique) | Erreur |
5200 |
Adapter has been initialized (Le dispositif a été initialisé) | Informationnel |
5201 |
Adapter has been halted (Le dispositif a été interrompu) | Informationnel |
5202 |
Adapter has been paused (Le dispositif a été mis en pause) | Informationnel |
5203 |
Adapter has been restarted (Le dispositif a été redémarré) | Informationnel |
5204 |
Adapter has been shut down (Le dispositif a été arrêté) | Informationnel |
5205 |
Adapter has been reset (Le dispositif a été réinitialisé) | Erreur |
5206 |
Adapter has been surprise removed (Le dispositif a été retiré par surprise) | Erreur |
5208 |
Adapter initialization routine has failed (La routine d’initialisation du dispositif a échoué) | Erreur |
5210 |
Adapter has encountered and successfully recovered an internal issue (Le dispositif a rencontré un problème interne et a réussi à récupérer) | Erreur |
Vérifier les métriques de performance
Le pilote Windows ENA publie les métriques de performance réseau à partir des métriques où elles sont activées. Vous pouvez afficher et activer les métriques sur l’instance à l’aide de l’application Performance Monitor native. Pour plus d’informations sur les métriques produites par le pilote Windows ENA, consultez Surveillez les performances du réseau pour les paramètres ENA de votre EC2 instance.
Sur les instances où les métriques ENA sont activées et où l' CloudWatch agent Amazon est installé, il CloudWatch collecte les métriques associées aux compteurs dans Windows Performance Monitor, ainsi que certaines métriques avancées pour l'ENA. Ces métriques sont collectées en plus des métriques activées par défaut sur les EC2 instances. Pour plus d'informations sur les statistiques, consultez la section Mesures collectées par l' CloudWatch agent dans le guide de CloudWatch l'utilisateur Amazon.
Note
Les métriques de performance sont disponibles pour les versions 2.4.0 et ultérieures du pilote ENA (également pour la version 2.2.3). La version 2.2.4 du pilote ENA a été annulée en raison d'une éventuelle dégradation des performances sur les EC2 instances de sixième génération. Nous vous recommandons de mettre à niveau vers la version actuelle du pilote afin de disposer des mises à niveau les plus récentes.
Voici quelques exemples d’utilisation des métriques de performance :
-
Résoudre les problèmes de performance d’instance.
-
Choisir la taille d’instance appropriée pour une charge de travail.
-
Planifier de manière proactive des activités de mise à l’échelle.
-
Définir des points de référence pour les applications afin de déterminer si elles optimisent les performances disponibles sur une instance.
Taux de rafraîchissement
Par défaut, le pilote actualise les métriques à l’aide d’un intervalle d’une seconde. Toutefois, l’application qui récupère les métriques peut utiliser un autre intervalle pour l’interrogation. Vous pouvez modifier l’intervalle d’actualisation dans le Gestionnaire de périphériques à l’aide des propriétés avancées du pilote.
Pour modifier l’intervalle d’actualisation des métriques du pilote Windows ENA, procédez comme suit :
-
Ouvrez Exécuter à l’aide de l’une des méthodes décrites dans la section précédente.
-
Pour ouvrir le Gestionnaire de périphériques Windows, saisissez
devmgmt.mscla fenêtre Exécuter. -
Choisissez OK. La fenêtre du Gestionnaire de périphériques s’ouvre.
-
Sélectionnez la flèche qui apparaît à gauche de Cartes réseau pour développer la liste.
-
Choisissez le nom ou ouvrez le menu contextuel pour Amazon Elastic Network Adapter, puis choisissez Propriétés. Cela ouvre la boîte de dialogue Propriétés d’Amazon Elastic Network Adapter.
-
Ouvrez l’onglet Avancé dans la fenêtre contextuelle.
-
Dans la liste Propriété, choisissez Intervalle d’actualisation des métriques pour modifier la valeur.
-
Une fois que vous avez terminé, choisissez OK.
Examiner les notifications de configuration sous-optimale
Le dispositif ENA détecte les paramètres de configuration sous-optimaux dans le pilote que vous pouvez modifier. Le périphérique avertit le pilote ENA et journalise une notification d'événement. Pour examiner les événements sous-optimaux dans l'Observateur d'événements Windows
-
Ouvrez Exécuter à l’aide de l’une des méthodes décrites dans la section précédente.
-
Pour ouvrir l’Observateur d’événements Windows, saisissez
eventvwr.mscdans la fenêtre Exécuter. -
Choisissez OK. La fenêtre de l’Observateur d’événements s’ouvre.
-
Développez le menu Journaux Windows, puis choisissez Système.
-
Sous Actions, dans le panneau supérieur droit, choisissez Créer une vue personnalisée. La boîte de dialogue Filtrer s’affiche.
-
Dans la zone Sources d’événements, saisissez
ena. Cela limite les résultats aux événements générés par le pilote Windows ENA. -
Choisissez OK. Les résultats du journal d’événements filtrés s’affichent dans les sections des détails de la fenêtre.
Les événements associés à un ID 59000 vous signalent des résultats de configuration sous-optimaux. Cliquez avec le bouton droit sur un événement et choisissez Propriétés de l'événement pour ouvrir une vue détaillée, ou sélectionnez Volet d'aperçu dans le menu Affichage pour voir les mêmes détails.
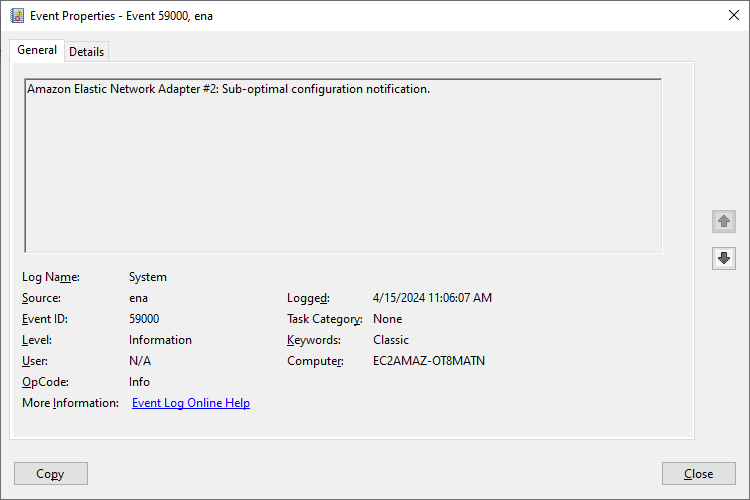
Ouvrez l'onglet Détails pour voir le code de l'événement. Dans la section Données binaires : en mots, le dernier mot est le code.

La liste suivante indique les détails du code de notification et les actions recommandées pour les résultats de configuration sous-optimaux.
-
Code
1: ENA Express avec une configuration LLQ étendue n’est pas recommandéL’ENI ENA Express est configuré avec un LLQ étendu. Cette configuration n’est pas optimale et pourrait avoir un impact sur les performances d’ENA Express. Nous vous recommandons de désactiver les paramètres LLQ étendus lorsque vous utilisez ENA Express ENIs comme suit.
-
Pour ouvrir le Gestionnaire de périphériques Windows, saisissez
devmgmt.mscla fenêtre Exécuter. -
Choisissez OK. La fenêtre du Gestionnaire de périphériques s’ouvre.
-
Sélectionnez la flèche qui apparaît à gauche de Cartes réseau pour développer la liste.
-
Ouvrez les propriétés du périphérique pour le
Amazon Elastic Network Adapter. -
Ouvrez ensuite l'onglet Avancé pour effectuer vos modifications.
-
Sélectionnez la propriété LLQ Header Size Policy et définissez sa valeur sur
Normal (128 Bytes). -
Choisissez OK pour enregistrer vos modifications.
-
-
Code
2: ENA Express ENI avec une profondeur de file d’attente Tx non optimale n’est pas recommandéL’ENI ENA Express est configuré avec une profondeur de file d’attente Tx non optimale. Cette configuration pourrait avoir un impact sur les performances d’ENA Express. Nous vous recommandons d'agrandir toutes les files d'attente Tx à la valeur maximale de l'interface réseau lorsque vous utilisez ENA Express ENIs comme suit.
Procédez comme suit pour élargir les files d'attente Tx à la profondeur maximale :
-
Pour ouvrir le Gestionnaire de périphériques Windows, saisissez
devmgmt.mscla fenêtre Exécuter. -
Choisissez OK. La fenêtre du Gestionnaire de périphériques s’ouvre.
-
Sélectionnez la flèche qui apparaît à gauche de Cartes réseau pour développer la liste.
-
Ouvrez les propriétés du périphérique pour le
Amazon Elastic Network Adapter. -
Ouvrez ensuite l'onglet Avancé pour effectuer vos modifications.
-
Sélectionnez la propriété Transmit Buffers et définissez sa valeur sur le maximum pris en charge.
-
Choisissez OK pour enregistrer vos modifications.
-
réinitialisation du dispositif ENA
Le processus de réinitialisation démarre lorsque le pilote Windows ENA détecte une erreur sur une carte et marque la carte comme défectueuse. Le pilote ne peut pas se réinitialiser lui-même. C’est donc le système d’exploitation qui doit vérifier l’état de la carte et appeler la réinitialisation du pilote Windows ENA. Le processus de réinitialisation peut entraîner une perte de traffic pendant une brève période. Toutefois, les connexions TCP devraient pouvoir récupérer.
Le dispositif ENA peut également demander indirectement une procédure de réinitialisation du périphérique. Dans ce cas, il n’envoie pas de notification keep-alive. Par exemple, si le dipositif ENA atteint un état inconnu après le chargement d’une configuration irrécupérable, il peut arrêter d’envoyer des notifications keep-alive.
Causes courantes de réinitialisation du dispositif ENA
-
Il manque des messages « keep-alive »
Le dispositif ENA publie des événements keep-alive selon une fréquence fixe (généralement une fois par seconde). Le pilote Windows ENA implémente un mécanisme de surveillance, qui recherche régulièrement la présence de ces messages keep-alive. S’il détecte un ou plusieurs nouveaux messages depuis la dernière vérification, il enregistre un résultat réussi. Sinon, le pilote conclut que le périphérique a subi une défaillance et lance une séquence de réinitialisation.
-
Des paquets sont bloqués dans les files d’attente de transmission
Le dispsitif ENA vérifie que les paquets circulent dans les files d’attente de transmission comme prévu. Le pilote Windows ENA détecte si les paquets sont bloqués et lance une séquence de réinitialisation le cas échéant.
-
Délai d’attente des opérations de lecture pour les registres d’I/O mappées par la mémoire (MMIO)
Pour limiter les opérations de lecture des I/O mappées par la mémoire (MMIO), le pilote Windows ENA accède aux registres MMIO uniquement pendant les processus d’initialisation et de réinitialisation. Si le pilote détecte un délai d’attente, il effectue l’une des actions suivantes, en fonction du processus en cours d’exécution :
-
Si un délai d’attente est détecté lors de l’initialisation, le flux échoue, ce qui fait que le pilote affiche un point d’exclamation jaune par le dispositif ENA dans le Gestionnaire de périphériques Windows.
-
Si un délai d’attente est détecté lors de la réinitialisation, le flux échoue. Le système d’exploitation lance alors une suppression inattendue du dispositif ENA, puis le récupère en arrêtant et en démarrant le dispositif retiré. Pour plus d’informations sur la suppression inattendue d’une carte NIC, consultez Gestion de la suppression inattendue d’une carte réseau
dans la documentation Microsof Windows Hardware Developer.
-
Scénarios de résolution des problèmes
Les scénarios suivants peuvent vous aider à résoudre les problèmes potentiels liés au pilote Windows ENA. Nous vous recommandons de commencer la mise à niveau de votre pilote ENA si vous ne disposez pas de la dernière version. Pour trouver le pilote le plus récent pour la version de votre système d’exploitation Windows, consultez Suivre les versions des pilotes ENA pour Windows.
Description
Après avoir suivi les étapes d’installation d’une version spécifique du pilote ENA, le Gestionnaire de périphériques Windows indique que Windows a installé une version différente du pilote ENA.
Cause
Lorsque vous exécutez l’installation d’un package de pilotes, Windows classe tous les packages de pilotes valides pour le périphérique concerné dans le magasin de pilotes
Solution
Pour vous assurer que Windows installe la version du package de pilotes que vous avez choisie, vous pouvez supprimer les packages de pilotes de rang inférieur du magasin de pilotes à l'aide de l'outil de ligne de PUtil commande Pn
Pour mettre à jour le pilote ENA, procédez comme suit :
-
Connectez-vous à votre instance en tant qu’administrateur local.
-
Ouvrez la fenêtre Propriétés du Gestionnaire de périphériques, comme décrit dans la section Vérifier l’état du dispositif ENA. L’onglet Général de la fenêtre Propriétés Amazon Elastic Network Adapter s’ouvre.
-
Ouvrez l’onglet Pilote.
-
Choisissez Mettre à jour le pilote. La boîte de dialogue Mettre à jour le logiciel du pilote – Amazon Elastic Network Adapter s’ouvre.
-
Dans la section Comment voulez-vous rechercher le pilote ?, choisissez Rechercher un pilote sur mon ordinateur.
-
Sur la page Rechercher des pilotes sur votre ordinateur, choisissez Laissez-moi choisir dans une liste de pilotes de périphériques sur mon ordinateur, située sous la barre de recherche.
-
Sur la page Sélectionner le pilote de périphérique que vous voulez installer pour ce matériel, choisissez Je dispose d’un disque….
-
Dans la fenêtre Installer à partir du disque, choisissez Parcourir…, à côté de l’emplacement de fichier de la liste déroulante.
-
Naviguez jusqu’à l’emplacement où vous avez téléchargé le package du pilote ENA cible. Sélectionnez le fichier nommé
ena.infet choisissez Ouvrir. -
Pour démarrer l’installation, cliquez sur OK, puis sur Suivant.
-
-
Si le programme d'installation ne redémarre pas automatiquement votre instance, exécutez l'Restart-Computer PowerShell applet de commande.
PS C:\>Restart-Computer
Description
L’icône du dispositif ENA dans la section Cartes réseau du Gestionnaire de périphériques affiche un panneau d’avertissement (triangle jaune avec un point d’exclamation à l’intérieur).
Voici un exemple de dispositif ENA avec l’icône d’avertissement dans le Gestionnaire de périphériques Windows :

Cause
Cet avertissement est généralement dû à des problèmes d’environnement, qui peuvent nécessiter plus de recherches et requièrent généralement un processus d’élimination pour déterminer la cause sous-jacente. Pour obtenir la liste complète des erreurs liées aux appareils, consultez les messages d'erreur du Gestionnaire de périphériques
Solution
La solution à cet avertissement de périphérique dépend de la cause racine. Le processus d’élimination décrit ici comprend des étapes de base pour identifier et résoudre les problèmes les plus courants et pouvant être simples à résoudre. Une analyse supplémentaire des causes racines est nécessaire lorsque ces étapes ne résolvent pas le problème.
Suivez ces étapes pour essayer d’identifier et de résoudre les problèmes courants :
-
Arrêter et démarrer le périphérique
Ouvrez la fenêtre Propriétés du Gestionnaire de périphériques, comme décrit dans la section Vérifier l’état du dispositif ENA. L’onglet Général de la fenêtre Propriétés de Amazon Elastic Network Adapter s’ouvre, et Statut de l’appareilaffiche le code d’erreur et un court message.
-
Ouvrez l’onglet Pilote.
-
Choisissez Désactiver l’appareil, et répondez Oui au message d’avertissement qui s’affiche.
-
Choisissez Activer l’appareil.
-
-
Arrêtez et démarrez l' EC2 instance
Si l'adaptateur affiche toujours l'icône d'avertissement dans le Gestionnaire de périphériques, l'étape suivante consiste à arrêter et à démarrer l' EC2 instance. Cette opération redémarre l’instance sur différents matériels dans la plupart des cas.
-
Examiner les problèmes possibles avec les ressources de l’instance
Si vous avez arrêté et démarré votre EC2 instance et que le problème persiste, cela peut indiquer un problème de ressources sur votre instance, tel qu'une mémoire insuffisante.
Description
L’Observateur d’événements Windows affiche le délai d’expiration du dispositif et les événements de réinitialisation qui se produisent conjointement pour les dispositifs ENA. Les messages ressemblent aux exemples suivants :
-
Event ID 5007: Amazon Elastic Network Adapter : Timed out during an operation.
-
Event ID 5205: Amazon Elastic Network Adapter : Adapter reset has been started.
Les réinitialisations du dispositif entraînent une perturbation minime du trafic. Même lorsqu’il y a plusieurs réinitialisations, il serait inhabituel qu’elles provoquent une perturbation grave du réseau.
Cause
Cette séquence d’événements indique que le pilote Windows ENA a lancé une réinitialisation pour un dispositif ENA qui ne répondait pas. Toutefois, le mécanisme utilisé par le pilote de périphérique pour détecter ce problème est soumis à des faux positifs résultant d’une pénurie liée au processeur 0.
Solution
Si cette combinaison d’erreurs se produit souvent, vérifiez les allocations de ressources pour voir où des ajustements peuvent être utiles.
-
Ouvrez Exécuter à l’aide de l’une des méthodes décrites dans la section précédente.
-
Pour ouvrir le Moniteur de ressources Windows, saisissez
resmondans la fenêtre Exécuter. -
Choisissez OK. La fenêtre Moniteur de ressources s’ouvre alors.
-
Ouvrez l’onglet Processeur. Les graphiques d’utilisation par processeur s’affichent sur le côté droit de la fenêtre Moniteur de ressources.
-
Vérifiez les niveaux d’utilisation du processeur 0 pour voir s’ils sont trop élevés.
Nous vous recommandons de configurer RSS pour exclure le processeur 0 du dispositif ENA sur des types d’instance plus grands (plus de 16 vCPU). Pour les types d’instances plus petits, la configuration de RSS peut améliorer l’expérience, mais en raison du nombre inférieur de cœurs disponibles, des tests sont nécessaires pour s’assurer que la contrainte des cœurs CPU n’a pas d’impact négatif sur les performances.
Utilisez la commande Set-NetAdapterRss pour configurer le RSS pour votre dispositif ENA, comme illustré dans l’exemple suivant.
Set-NetAdapterRss -name (Get-NetAdapter | Where-Object {$_.InterfaceDescription -like "*Elastic*"}).Name -Baseprocessorgroup 0 -BaseProcessorNumber 1
Description
Si vous migrez vers une EC2 instance de sixième génération, vous risquez de rencontrer des performances réduites ou des échecs de connexion ENA si vous n'avez pas mis à jour la version de votre pilote Windows ENA.
Cause
Les types d' EC2 instance de sixième génération nécessitent la version minimale suivante du pilote Windows ENA, en fonction du système d'exploitation (OS) de l'instance.
| Version Windows Server | Version de pilote ENA |
|---|---|
|
Windows Server 2008 R2 |
2.2.3 ou 2.4.0 |
|
Windows Server 2012 et versions ultérieures |
2.2.3 et ultérieures |
|
Station de travail Windows |
2.2.3 et ultérieures |
Solution
Avant de passer à une EC2 instance de sixième génération, assurez-vous que l'AMI à partir de laquelle vous lancez dispose de pilotes compatibles basés sur le système d'exploitation de l'instance, comme indiqué dans le tableau précédent. Pour plus d'informations, consultez Que dois-je faire avant de migrer mon EC2 instance vers une instance de sixième génération afin de garantir des performances réseau optimales
Description
L’interface ENA ne fonctionne pas comme prévu.
Cause
L’analyse des causes racines des problèmes de performance est un processus d’élimination. Trop de variables sont impliquées pour nommer une cause commune.
Solution
La première étape de votre analyse des causes racines consiste à examiner les informations de diagnostic de l’instance qui ne fonctionne pas comme prévu afin de déterminer si des erreurs peuvent être à l’origine du problème. Pour plus d’informations, consultez la section Collecter des informations de diagnostic sur l’instance.
Il se peut que vous ayez besoin de modifier la configuration par défaut du système d’exploitation pour obtenir des performances réseau optimales sur les instances dont la mise en réseau est améliorée. Certaines optimisations, telles que l'activation du déchargement par checksum et l'activation du flux RSS, sont configurées par défaut dans Windows officiel. AMIs Pour obtenir d’autres optimisations que vous pouvez appliquer au dispositif ENA, consultez les réglages de performance figurant dans Réglages des performances du dispositif ENA.
Nous vous recommandons de procéder avec prudence et de limiter les modifications des propriétés de l'appareil à celles répertoriées dans cette section ou aux modifications spécifiques recommandées par l'équipe d' AWS assistance.
Pour modifier les propriétés du dispositif ENA, procédez comme suit :
-
Ouvrez Exécuter à l’aide de l’une des méthodes décrites dans la section précédente.
-
Pour ouvrir le Gestionnaire de périphériques Windows, saisissez
devmgmt.mscla fenêtre Exécuter. -
Choisissez OK. La fenêtre du Gestionnaire de périphériques s’ouvre.
-
Sélectionnez la flèche qui apparaît à gauche de Cartes réseau pour développer la liste.
-
Choisissez le nom ou ouvrez le menu contextuel pour Amazon Elastic Network Adapter, puis choisissez Propriétés. Cela ouvre la boîte de dialogue Propriétés d’Amazon Elastic Network Adapter.
-
Pour effectuer vos modifications, ouvrez l’onglet Avancé.
-
Lorsque vous avez terminé, sélectionnez OK pour enregistrer les modifications.
Voici un exemple de propriété du dispositif ENA dans le Gestionnaire de périphériques Windows :

Réglages des performances du dispositif ENA
Le tableau suivant inclut des propriétés pouvant être réglées pour améliorer les performances de l’interface ENA.
| Propriété | Description | Valeur par défaut | Ajustement |
|---|---|---|---|
|
Tampons de réception |
Contrôle le nombre d’entrées dans les files d’attente de réception du logiciel. |
1 024 |
Peut être augmenté jusqu’à 8 192 au maximum. |
|
Partage du trafic entrant (RSS) |
Permet de répartir efficacement le traitement de réception réseau sur plusieurs CPUs systèmes multiprocesseurs. |
Activées |
Vous pouvez répartir la charge sur plusieurs processeurs. Pour en savoir plus, consultez Optimisation des performances réseau sur les instances EC2 Windows. |
|
Nombre maximal de files d’attente RSS |
Définit le nombre maximum de files d’attente RSS autorisées lorsque |
32 |
Le nombre de files d’attente RSS est déterminé lors de l’initialisation du pilote et inclut les limitations suivantes (entre autres) :
Vous pouvez définir une valeur entre 1 et 32, en fonction des limites de génération de votre instance et de votre matériel. Pour en savoir plus, consultez Optimisation des performances réseau sur les instances EC2 Windows. |
|
Paquet jumbo |
Permet l’utilisation de trames ethernet jumbo (plus de 1 500 octets de charge utile). |
Désactivé (cela limite la charge utile à 1 500 octets) |
La valeur peut être configurée sur |
Considérations relatives à l’utilisation de trames ethernet jumbo
Les trames jumbo permettent d’utiliser plus de 1 500 octets de données en augmentant la charge utile par paquet, et donc en augmentant le pourcentage de paquet qui ne constitue pas des frais supplémentaires. Moins de paquets sont nécessaires pour envoyer le même volume de données utilisables. Toutefois, le trafic est limité à une MTU maximale de 1 500 dans les cas suivants :
-
Trafic en dehors d'une AWS région donnée pour EC2 Classic.
-
Trafic à l’extérieur d’un VPC unique.
-
Trafic sur une connexion d’appairage de VPC entre régions.
-
Trafic sur des connexions VPN.
-
Trafic sur une passerelle Internet.
Note
Les paquets de plus de 1 500 octets sont fragmentés. Si vous avez l’indicateur Don't Fragment défini dans l’en-tête IP, ces paquets sont supprimés.
Les trames jumbo doivent être utilisées avec prudence pour le trafic Internet ou pour tout trafic quittant un VPC. Les paquets sont fragmentés par des systèmes intermédiaires, ce qui ralentit le trafic. Pour utiliser des trames jumbo à l’intérieur d’un VPC sans affecter le trafic sortant du VPC, essayez l’une des options suivantes :
-
Configurez la taille MTU par acheminement.
-
Utilisez plusieurs interfaces réseau avec différentes tailles MTU et différents acheminements.
Cas d’utilisation recommandés pour les trames jumbo
Les cadres Jumbo peuvent être utiles pour le trafic à l'intérieur et entre les deux VPCs. Nous vous recommandons d’utiliser des trames jumbo pour les cas d’utilisation suivants :
-
Pour les instances situées dans un même groupe de placement du cluster, les trames jumbo permettent d’atteindre le débit réseau maximum possible. Pour de plus amples informations, veuillez consulter Groupes de placement pour vos EC2 instances Amazon.
-
Vous pouvez utiliser des trames jumbo pour le trafic entre votre réseau VPCs et votre réseau local. AWS Direct Connect Pour plus d'informations sur l'utilisation AWS Direct Connect et la vérification de la fonctionnalité des trames jumbo, voir MTU pour les interfaces virtuelles privées ou les interfaces virtuelles de transit dans le guide de l'AWS Direct Connect utilisateur.
-
Pour plus d'informations sur les tailles MTU prises en charge pour les passerelles de transit, consultez Quotas pour vos passerelles de transit dans Amazon VPC Transit Gateways.