翻訳は機械翻訳により提供されています。提供された翻訳内容と英語版の間で齟齬、不一致または矛盾がある場合、英語版が優先します。
Lightsail での仮想プライベートサーバーの使用を開始する方法
Lightsail では、インスタンスは仮想プライベートサーバー (仮想マシンとも呼ばれる) です。Lightsail インスタンスは、 AWS クラウドで作成して管理します。インスタンスの作成時に、そこのオペレーティングシステム (OS) が含まれているイメージを選択します。基本 OS だけでなくアプリケーションまたは開発スタックが含まれているインスタンスのイメージを選択することもできます。
このチュートリアルで作成したインスタンスには、インスタンスを作成してから削除するまでの間、使用料がかかります。削除はこのチュートリアルの最後に行う手順です。料金の詳細については、「Lightsail の料金
トピック
ステップ 1: 前提条件を満たす
新規 AWS のお客様の場合は、 の使用を開始する前にセットアップの前提条件を完了してくださいAmazon Lightsail。詳細については、「の AWS アカウント および管理ユーザーをセットアップする Lightsail」を参照してください。
ステップ 2: インスタンスを作成する
以下の手順で説明しているように、Lightsail コンソール
-
Lightsail コンソール
にサインインします。 -
ホームページで [インスタンスの作成] を選択します。
-
インスタンスの場所 ( AWS リージョン とアベイラビリティーゾーン) を選択します。レイテンシーを短縮するために、物理的な場所に最も AWS リージョン 近い を選択します。
変更 AWS リージョン とアベイラビリティーゾーンを選択して、別の場所にインスタンスを作成します。
-
アプリケーション ([アプリ + OS]) またはオペレーティングシステム ([OS のみ]) を選択できます。
Lightsail インスタンス イメージの詳細については、「Lightsail インスタンスブループリントのサービスを確認する」を参照してください。
-
インスタンスプランを選択します。
インスタンスがデュアルスタック (IPv4 と IPv6) を使用するか IPv6 専用ネットワークを使用するかを選択します。一部の Lightsail ブループリントは、現在のところ IPv6 専用ネットワークをサポートしていません。どのブループリントが IPv6 専用のネットワーキングをサポートしているかを確認するには、Lightsail インスタンスブループリントのサービスを確認する を参照してください。
5 米ドルの Lightsail プランを、1 か月間 (最大 750 時間) 無料でお試しいただけます。1 か月の無料期間分はアカウントに返金されます。詳細については、Lightsail の料金ページ
を参照してください。 -
インスタンスの名前を入力します。
リソース名:
-
Lightsail アカウント内の各 AWS リージョン 内で一意である必要があります。
-
2〜255 文字を使用する必要があります。
-
先頭と末尾は英数字または数字を使用する必要があります。
-
英数字、数字、ピリオド、ダッシュ、アンダースコアを使用することができます。
-
-
[インスタンスの作成] を選択します。
数分で Lightsail インスタンスの準備が整い、そのインスタンスに接続できます。
ステップ 3: インスタンスに接続する
-
Lightsail ホームページからアクションメニューアイコン (⋮) を選択し、接続を選択します。
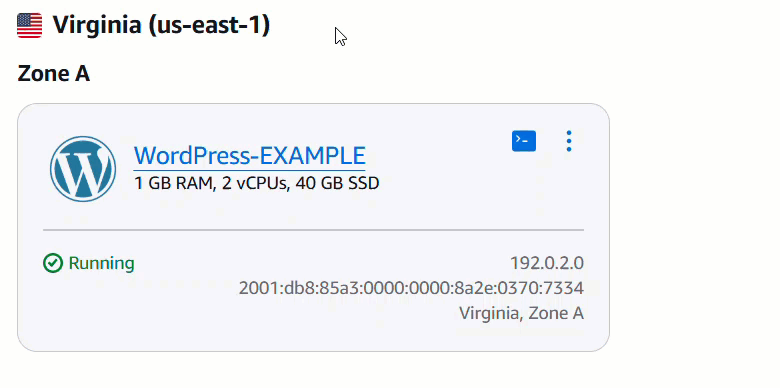
または、インスタンスの管理ページから接続することもできます。インスタンスの名前を選択し、Connect タブを選択し、SSH を使用して Connect を選択します。

-
これで、SSH クライアントをセットアップせずに、ターミナルにコマンドを入力して Lightsail インスタンスを管理できるようになります。
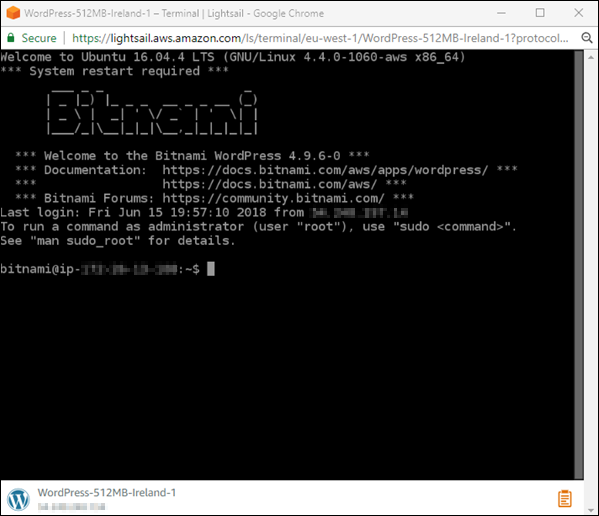
仮想コンピュータに追加ストレージを接続する方法については、このチュートリアルの次のステップで説明します。
ステップ 4: インスタンスにストレージを追加する
Lightsail は、インスタンスにアタッチできる、ブロックレベルのストレージ容量を提供します。インスタンスにはシステムディスクが付属していますが、ニーズの変化に応じて追加のストレージディスクをアタッチできます。インスタンスからディスクをデタッチし、別のインスタンスにアタッチすることもできます。
追加のディスクを作成したら、Lightsailインスタンスに接続してディスクをフォーマットしてマウントする必要があります。
ディスクの作成、アタッチおよび管理の詳細については、「Lightsail ブロックストレージディスクを作成して Linux ベースのインスタンスにアタッチする」を参照してください。
このチュートリアルの次の手順で、仮想コンピューターのバックアップについて説明します。
ステップ 5: スナップショットを作成する
スナップショットは、データのポイントインタイムコピーです。インスタンスのスナップショットを作成し、新しいインスタンスを作成したり、データをバックアップしたりするためのベースラインとして使用できます。スナップショットには、インスタンスの復元に必要なすべてのデータ (スナップショットが作成された時点からのデータ) が含まれます。
スナップショットの作成と管理に関する詳細は、「スナップショットを使用して Linux/Unix Lightsail インスタンスをバックアップする」を参照してください。
このチュートリアルの次の手順で、仮想コンピューターリソースのクリーンアップについて説明します。
ステップ 6: クリーンアップする
このチュートリアル用に作成したインスタンスを使用して操作した後に、削除することができます。これにより、不要になったインスタンスに対する料金は発生しなくなります。
インスタンスを削除しても、それに関連するスナップショットやアタッチされたディスクは削除されません。このチュートリアル用にスナップショットとディスクを作成した場合は、それらも削除する必要があります。
後のためにインスタンスを保存したいが料金を発生させたくない場合は、そのインスタンスを削除する代わりに停止することができます。後でそのインスタンスを再起動できます。料金の詳細については、「Lightsail の料金
重要
Lightsail リソースの削除は永続的な操作です。削除されたデータは復元できません。後でデータが必要になるかもしれない場合は、削除する前に仮想コンピュータのスナップショットを作成してください。詳細については、「スナップショットを使用して Linux/Unix Lightsail インスタンスをバックアップする」を参照してください。
-
Lightsail コンソール
にサインインします。 -
ナビゲーションペインで、[Instances (インスタンス)] を選択します。
-
削除するインスタンスのアクションメニューアイコン (⋮) を選択し、[削除] を選択します。
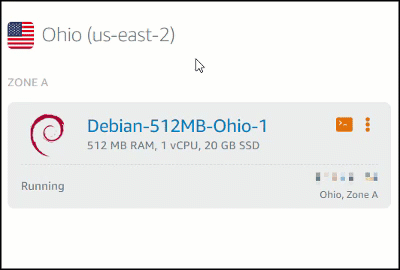
-
[はい、削除します] を選択して削除を確定します。
次のステップ
次のトピックを使用して Amazon Lightsail Linux および Windows ベースのインスタンスを開始します。