Die vorliegende Übersetzung wurde maschinell erstellt. Im Falle eines Konflikts oder eines Widerspruchs zwischen dieser übersetzten Fassung und der englischen Fassung (einschließlich infolge von Verzögerungen bei der Übersetzung) ist die englische Fassung maßgeblich.
Starten von und Verbinden mit einer externen Amazon RDS-Instance in einer Standard-VPC
Die folgenden Verfahren beschreiben den Prozess für die Verbindung mit einer externen Amazon RDS-Instance zu einer Standard-VPC. Der Prozess ist identisch, wenn Sie eine benutzerdefinierte VPC verwenden. Die einzigen zusätzlichen Voraussetzungen sind, dass sich Ihre Umgebung und DB-Instance im selben Subnetz oder in Subnetzen befindet, die miteinander kommunizieren dürfen. Weitere Informationen zum Konfigurieren einer benutzerdefinierten VPC zur Verwendung mit Elastic Beanstalk finden Sie unter Verwenden von Elastic Beanstalk mit Amazon VPC.
Anmerkung
-
Eine Alternative zum Starten einer neuen DB-Instance besteht darin, mit einer Datenbank zu beginnen, die zuvor von Elastic Beanstalk erstellt und anschließend von einer Beanstalk-Umgebung entkoppelt wurde. Weitere Informationen finden Sie unter Hinzufügen einer Datenbank zu Ihrer Elastic Beanstalk-Umgebung. Mit dieser Option müssen Sie das Verfahren zum Start eine neue Datenbank nicht ausführen. Sie müssen jedoch die nachfolgenden Verfahren ausführen, die in diesem Thema beschrieben sind.
-
Wenn Sie mit einer Datenbank beginnen, die von Elastic Beanstalk erstellt und anschließend von einer Beanstalk-Umgebung entkoppelt wurde, können Sie die erste Gruppe von Schritten überspringen und mit den Schritten fortfahren, die unter So ändern Sie die Eingangsregeln für die Sicherheitsgruppe Ihrer RDS-Instance gruppiert sind.
-
Wenn Sie vorhaben, die Datenbank zu verwenden, die Sie für eine Produktionsumgebung entkoppeln, überprüfen Sie, ob der Speichertyp, den die Datenbank verwendet, für Ihren Workload geeignet ist. Weitere Informationen finden Sie unter DB-Instance-Speicher und Ändern einer DB-Instance im Amazon-RDS-Benutzerhandbuch.
So starten Sie eine RDS DB-Instance in einer Standard-VPC
-
Öffnen Sie die RDS-Konsole
. -
Wählen Sie im Navigationsbereich Databases (Datenbanken) aus.
-
Wählen Sie Create database (Datenbank erstellen) aus.
-
Wählen Sie Standard Create (Standarderstellung).
Wichtig
Wählen Sie nicht Easy Create (Einfache Erstellung) aus. Wenn Sie diese Option auswählen, können Sie die erforderlichen Einstellungen zum Starten dieser RDS-Datenbank nicht konfigurieren.
-
Geben Sie unter Additional configuration (Zusätzliche Konfiguration) für Initial database name (Anfangsdatenbankname) „
ebdb“ ein. -
Überprüfen Sie die Standardeinstellungen und passen Sie diese Einstellungen an Ihre spezifischen Anforderungen an. Achten Sie auf die folgenden Optionen:
-
DB instance class (DB-Instance-Klasse) – Wählen Sie eine Instance-Größe, die eine geeignete Speichermenge und CPU-Leistung für den Workload bereitstellt.
-
Multi-AZ-Bereitstellung — Für hohe Verfügbarkeit stellen Sie diese Option auf Einen Replica/Reader Aurora-Knoten in einer anderen AZ erstellen ein.
-
Master username (Master-Benutzername) und Master password (Master-Passwort) – Der Benutzername und das Passwort für die Datenbank. Notieren Sie sich diese Einstellungen, um sie später zu verwenden.
-
-
Überprüfen Sie die Standardeinstellungen für die übrigen Optionen und wählen Sie dann Create database (Datenbank starten) aus.
Als Nächstes bearbeiten Sie die Sicherheitsgruppe für die DB-Instance, damit eingehender Datenverkehr über den entsprechenden Port zulässig ist. Es handelt sich um die gleiche Sicherheitsgruppe, die später mit der Elastic-Beanstalk-Umgebung verknüpft wird. Infolgedessen gewährt die von Ihnen hinzugefügte Regel eingehenden Zugriff auf andere Ressourcen in derselben Sicherheitsgruppe.
So ändern Sie die Eingangsregeln für die Sicherheitsgruppe, die an Ihre RDS-Instance angehängt ist
-
Öffnen Sie die Amazon RDS-Konsole
. -
Wählen Sie Datenbanken aus.
-
Wählen Sie den Namen der DB-Instance, damit die Details der Instance angezeigt werden.
-
Notieren Sie im Abschnitt Konnektivität die auf dieser Seite angezeigten Subnetze, Sicherheitsgruppen und Endpunkte. Auf diese Weise können Sie diese Informationen später verwenden.
-
In Security (Sicherheit) wird die mit der DB-Instance verknüpfte Sicherheitsgruppe angezeigt. Öffnen Sie den Link, um die Sicherheitsgruppe in der EC2 Amazon-Konsole anzuzeigen.
-
Klicken Sie in den Details der Sicherheitsgruppe auf Inbound (Eingehend).
-
Wählen Sie Edit aus.
-
Klicken Sie auf Add Rule (Regel hinzufügen).
-
Wählen Sie unter Type (Typ) die von der Anwendung verwendete DB-Engine aus.
-
Geben Sie für Source (Quelle)
sg-ein, um eine Liste der verfügbaren Sicherheitsgruppen anzuzeigen. Wählen Sie die Sicherheitsgruppe aus, die mit der Auto-Scaling-Gruppe verknüpft ist, die mit Ihrer Elastic-Beanstalk-Umgebung verwendet wird. Auf diese Weise können EC2 Amazon-Instances in der Umgebung auf die Datenbank zugreifen.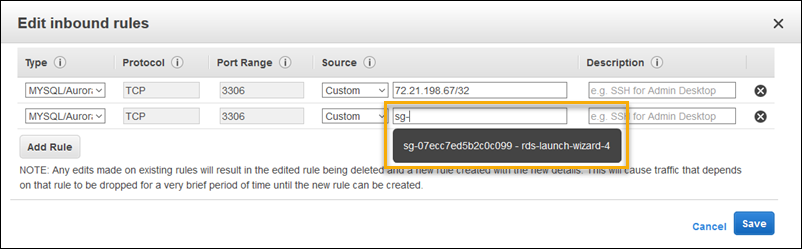
-
Wählen Sie Speichern.
Fügen Sie als Nächstes die Sicherheitsgruppe für die DB-Instance zu Ihrer laufenden Umgebung hinzu. In diesem Verfahren stellt Elastic Beanstalk alle Instances in Ihrer Umgebung mit der angehängten zusätzlichen Sicherheitsgruppe erneut bereit.
So fügen Sie eine Sicherheitsgruppe zur Umgebung hinzu
-
Gehen Sie folgendermaßen vor:
-
So fügen Sie eine Sicherheitsgruppe mit der Elastic Beanstalk-Konsole hinzu
Öffnen Sie die Elastic Beanstalk Beanstalk-Konsole
und wählen Sie in der Liste Regionen Ihre aus. AWS-Region -
Wählen Sie im Navigationsbereich Environments (Umgebungen) aus und wählen Sie dann in der Liste den Namen Ihrer Umgebung aus.
Wählen Sie im Navigationsbereich Configuration (Konfiguration) aus.
-
Wählen Sie in der Konfigurationskategorie Instances die Option Edit (Bearbeiten).
-
Wählen Sie unter EC2 Sicherheitsgruppen die Sicherheitsgruppe aus, die an die Instances angehängt werden soll, zusätzlich zu der Instance-Sicherheitsgruppe, die Elastic Beanstalk erstellt.
-
Wählen Sie unten auf der Seite die Option Apply (Anwenden) aus, um die Änderungen zu speichern.
-
Lesen Sie die Warnmeldung und klicken Sie dann auf Bestätigen.
-
Fügen Sie eine Sicherheitsgruppe mit einer Konfigurationsdatei hinzufügen. Verwenden Sie die
securitygroup-addexisting.config-Beispieldatei.
-
Anschließend werden die Verbindungsinformationen mithilfe von Umgebungseigenschaften an die Umgebung übergeben. Wenn Sie mit der Elastic-Beanstalk-Konsole der Umgebung eine DB-Instance hinzufügen, verwendet Elastic Beanstalk Umgebungseigenschaften, wie RDS_HOSTNAME, um Verbindungsinformationen an die Anwendung zu übergeben. Sie können die gleichen Eigenschaften verwenden. Auf diese Weise verwenden Sie denselben Anwendungscode mit integrierten DB-Instances und externen DB-Instances. Alternativ können Sie auch Ihre eigenen Eigenschaftsnamen wählen.
So konfigurieren Sie Umgebungseigenschaften für eine DB-Instance von Amazon RDS
Öffnen Sie die Elastic Beanstalk Beanstalk-Konsole
und wählen Sie in der Liste Regionen Ihre aus. AWS-Region -
Wählen Sie im Navigationsbereich Environments (Umgebungen) aus und wählen Sie dann in der Liste den Namen Ihrer Umgebung aus.
Wählen Sie im Navigationsbereich Configuration (Konfiguration) aus.
-
Wählen Sie in der Konfigurationskategorie Updates, monitoring and logging (Updates, Überwachung und Protokolle) die Option Edit (Bearbeiten) aus.
-
Definieren Sie im Abschnitt Environment properties (Umgebungseigenschaften) die Variablen, die Ihre Anwendung liest, um eine Verbindungszeichenfolge zu bilden. Zur Sicherstellung der Kompatibilität mit Umgebungen, die eine integrierte RDS-DB-Instance haben, verwenden Sie die folgenden Namen und Werte. Sie finden alle Werte außer dem Passwort in der RDS-Konsole
. Name der Eigenschaft Beschreibung Eigenschaftenwert RDS_HOSTNAMEDer Hostname der DB-Instance.
Auf der Registerkarte Connectivity & security (Konnektivität und Sicherheit) in der Amazon RDS-Konsole: Endpoint (Endpunkt).
RDS_PORTDer Port, über den die DB-Instance Verbindungen annimmt. Die DB-Engines haben unterschiedliche Standardwerte.
Auf der Registerkarte Connectivity & security (Konnektivität und Sicherheit) auf der Amazon RDS-Konsole: Port.
RDS_DB_NAMEDer Datenbanknam,
ebdb.Auf der Registerkarte Configuration (Konfiguration) der Amazon RDS-Konsole: DB-Name.
RDS_USERNAMEDer Benutzername, der für die Datenbank konfiguriert wurde.
Auf der Registerkarte Configuration (Konfiguration) in der Amazon RDS-Konsole: Master username (Master-Benutzername).
RDS_PASSWORDDas Passwort, das für die Datenbank konfiguriert wurde.
Es ist in der Amazon RDS-Konsole nicht als Referenz angegeben.
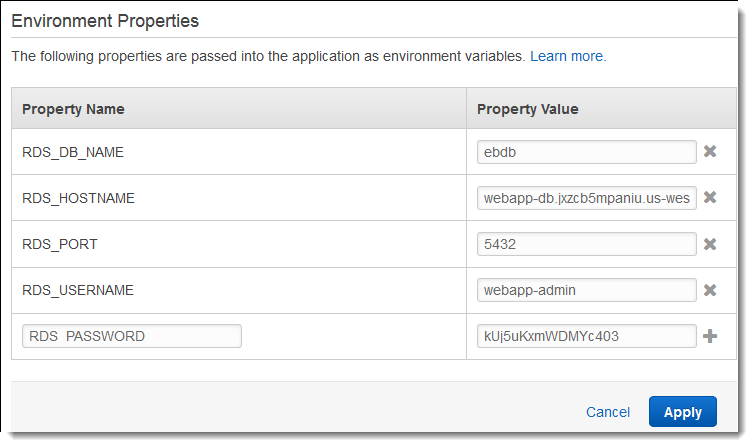
-
Wählen Sie unten auf der Seite die Option Apply (Anwenden) aus, um die Änderungen zu speichern.
Wenn Sie Ihre Anwendung noch nicht für das Programmieren von Umgebungseigenschaften und Erstellen einer Verbindungszeichenfolge programmiert haben, finden Sie Anweisungen in den folgenden sprachspezifischen Themen:
-
Java SE – Verbinden mit einer Datenbank (Java SE-Plattformen)
-
Java mit Tomcat – Verbinden mit einer Datenbank (Tomcat-Plattformen)
-
Node.js – Verbinden mit einer Datenbank
-
PHP – Mit einem PDO oder My verbinden Sie sich mit einer Datenbank SQLi
-
Python – Verbinden mit einer Datenbank
Je nachdem, wann Ihre Anwendung Umgebungsvariablen liest, müssen Sie den Anwendungsserver auf den Instances in Ihrer Umgebung möglicherweise neu starten.
So starten Sie die App-Server der Umgebung neu
Öffnen Sie die Elastic Beanstalk Beanstalk-Konsole
und wählen Sie in der Liste Regionen Ihre aus. AWS-Region -
Wählen Sie im Navigationsbereich Environments (Umgebungen) aus und wählen Sie dann in der Liste den Namen Ihrer Umgebung aus.
-
Klicken Sie auf Actions (Aktionen) und wählen Sie dann Restart App Server(s) (App-Server neu starten) aus.